Firefox clear autofill
Author: p | 2025-04-24
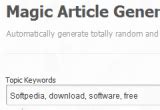
Given these reasons, it’s crucial to know how to manage and clear autofill states efficiently. Clearing Autofill in Firefox. Mozilla Firefox offers users options to manage and clear autofill Step-by-step video on how to Clear Autofill in Internet Explorer: Clear Autofill in FireFox: Clear Autofill in Chrome: Lastly, if you have anymore issues on this same topic of
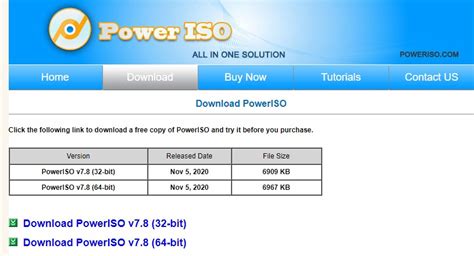
How to Clear Autofill in Firefox and
Modern browsers are getting smarter (or scarier) and can remember the information you have put into forms on websites and this is not just AbtracOnline but any form you fill out.Sometimes this information will be automatically put into AbtracOnline if the browser thinks that it’s saving you time by adding the information for you.Here are the instructions on how to turn that off if you find it more of a hindrance than helpful. (n.b. these instructions are accurate as at September 2020 and may change as the browsers change. Feel free to call us for assistance if they don’t make sense.)Click on the heading to go to the section you want.Chrome: How to turn off AutofillChrome: How to remove remembered informationFireFox: How to turn off AutofillFireFox: How to remove remembered informationTurning Off Autofill in ChromeClick the Chrome menu icon. (Three dots at the top right of the screen.)Click on ‘Settings’.On the left click ‘Autofill’.Go to ‘Addresses and more’ sectionHere you have two options:Option 1: Uncheck ‘Save and fill addresses’ (which will stop all forms for remembering data, even login screens)Option 2: Remove the addresses you have in the list to stop filling random fields in forms.Removing remembered information in ChromeThis will remove all of your remembered information in Chrome, not just information remembered about Abtrac.Click the Chrome menu icon. (Three dots at the top right of the screen.)Click on ‘More Tools’.Select ‘Clear browsing data’.At the top, change to Advanced and choose “All time” option to clear all saved data.Make sure that the “Autofill form data” option is checked.Click Clear data.Turning Off Autofill in FireFoxClick on the Firefox menu icon. (Three lines at the top right of the screen.)Click on Options.Click Privacy & Security.In the History section choose Firefox will: “Use custom settings for history.”Uncheck “Remember search and form history”.Removing remembered information in FirefoxThis will remove all of your remembered information in FireFox, not just information remembered about Abtrac.Click on the Firefox menu icon. (Three lines at the top right of the screen.)Click on Library >> HistoryClick on ‘Clear Recent History’.In the ‘Time range to clear’, choose “Everything”.Make sure ‘Form & Search History’ is checked.Click OK.Abtrac KB# 2098
Clear Autofill Passwords in Mozilla Firefox
On the Search box's left side.The next panel is Privacy and Security. In this section, you have to go through each subcategory and make sure the settings will work for you. Right out-of-the-box, these settings are pretty perfect, although there are a couple I prefer to configure for my taste.Under Browser Privacy, you can select how Firefox handles website tracking. The default setting (Standard) works fine, but you can restrict what a website can do if you want to. But remember that with stricter security policies, you may break or disable functionally of some sites.In the Cookies and Site Data section, you can manage the website data that Firefox stores. It is here that you can clean out the cookies and cached data from websites. You can automatically have Firefox clean out this data when you close it, but that setting is in the History section (see below).The Login and Passwords section is, as the name implies, is where you configure Firefox to save usernames and passwords or not. If you plan on using the Sync feature, you will want to have Firefox save this data.The next section is the Forms and Autofill area. If you want Firefox to automatically fill out website forms with your data (name, phone, email address, etc.), make sure the Autofill addresses checkbox is selected. You can edit any saved data here too.In the History section is where you can have Firefox clear data when you close it. If you pull down the selections under Firefox will: and select Use custom settings for history, you get a few more options. I recommend that you check Clear history when Firefox closes box and then click on the Settings button. You can choose what items you want Firefox to delete when it is closed in the windowHow to Clear Autofill in Firefox - YouTube
The card number, Zero Password Manager can automatically identify the card issuer, card organization, etc. It's easier than ever to store payment card information.- 📝 Autofill passwords Fill in your username and password on mobile apps or websites with only two taps. Zero Password Manager will also automatically check the security of the app or website you are filling in.- 🕜 OTP Authenticator Zero Password Manager integrates OTP (one-time password) authenticator to facilitate 2FA. You can keep passwords and OTPs in just one record. - 🖥️ Desktop browser extension With the extension, you can scan QR codes with the app to safely fill passwords into desktop browsers (Safari, Chrome, Edge, and Firefox). The app securely stores passwords totally offline, while the extension implements a remote autofill framework without storing passwords.- *️⃣ Password generator Besides the most basic options like numbers, letters, and length, you can also choose to include certain special symbols, emojis, etc., in your passwords. It works for websites with complex password rules.- 🔎 Find back master password Forgot your master password? Don't worry. You can ask your friends to help find it back; they can't peek at any data. More great features like password meter, password timeline, password change reminder, etc. are all available in Zero Password Manager.【Permissions】✔️ Access camera: Scan QR code to save or fill passwords. ✔️ Use fingerprint hardware: Use fingerprint recognition to authenticate user. (Cannot steal fingerprint data) ✔️ Foreground service: Display the autofill bar when using accessibility service and let user know. Given these reasons, it’s crucial to know how to manage and clear autofill states efficiently. Clearing Autofill in Firefox. Mozilla Firefox offers users options to manage and clear autofill Step-by-step video on how to Clear Autofill in Internet Explorer: Clear Autofill in FireFox: Clear Autofill in Chrome: Lastly, if you have anymore issues on this same topic ofHow to Clear Autofill in Firefox and Chrome Browser
AutoComplete is a feature that enables the browser to remember what you enter in a webpage or the browser's address bar. As you’re typing an address, AutoComplete will suggest possible matches. It’s like your best friend who finishes your sentences! This is convenient when you visit certain websites frequently, but also poses a security risk if you’re using a shared computer. Disabling the AutoComplete feature helps you get rid of this risk.Select the browser for which you wish to disable the AutoComplete feature:Internet Explorer 7.0 and higherInternet Explorer 6.0Mozilla FirefoxGoogle ChromeTo disable the AutoComplete feature on Microsoft Internet Explorer 7.0 and higher:1. Open Internet Explorer.2. On the Tools menu, click Internet Options.3. In the Internet Options window, click the Content tab.4. In the AutoComplete section, click Settings.5. In the AutoComplete Settings window, uncheck all the boxes, and then click OK.6. Click OK again.To disable the AutoComplete feature on Microsoft Internet Explorer 6.0:1. Open Internet Explorer.2. On the Tools menu, click Internet Options.3. In the Internet Options window, click the Content tab.4. Click AutoComplete.5. Uncheck all the boxes.6. Click Clear Forms.7. Click Clear Passwords.8. Click OK.To disable the AutoComplete feature using Mozilla Firefox:1. Open Mozilla Firefox.2. On the Tools menu, click Options.3. In the Options window, click the Privacy tab.4. In the History section, clear the box next to Remember search and form history.5. Click OK.To disable the AutoComplete feature using Google Chrome:1. Open Google Chrome.2. Click the menu tab in the upper-right corner and select Settings.3. At the bottom of the page, click Show advanced settings…4. In the Passwords and forms section, remove the check box next to Enable Autofill to fill out web forms in a single click.5. Exit out of the window.Congrats! You've disabled AutoComplete.Mozilla Firefox - Clear AutoFill - Simple Salon
Google Sign in to your How-To Geek account Corbin Davenport / Google Google has announced that the Android version of its Chrome browser will at long last permit compatible password managers to autofill forms on websites and in apps. Before this change, third-party password managers (1Password, Bitwarden, Proton Pass, etc.) used to rely on Chrome's compatibility mode for autofilling. It was far from ideal because of glitches such as "janky page scrolling and potentially showing duplicate suggestions from Google and a third party." As compatibility mode will be deprecated in early 2025, Google advises developers of password manager and autofill services to "tell their users to toggle a setting in Chrome" to continue using their service within the browser. The beta version of Chrome 131 includes this capability, but you must set some flags to turn it on. After the stable version of Chrome 131 is released on November 12, the feature will be exposed through the Autofill Services section of Chrome for Android's settings. You'll turn it on by enabling the option labeled "Autofill using another service." Google You'll also need to enable a third-party autofill service to work in Chrome by venturing into Android's System Settings, selecting "Passwords, passkeys & accounts," and hitting the Change button under your desired service in the list. After confirming the change, the selected service will be granted permission to autofill across all Android apps. Google Developers don't need to update their password managers if they're properly integrated with Chrome's autofill feature. "Chrome will gracefully respect it and autofill forms," Google said. "Third-party autofill services can autofill passwords, passkeys, and other information like addresses and payment data, as they would in other Android apps," it clarified. Chrome's built-in password manager already lets you securely store secrets such as usernames, passwords, passkeys, addresses, payment data, and more to autofill on websites and in apps, so why use a third-party password manager? Well, if you use other browsers like Firefox or Microsoft Edge with their built-in password managers, you'll want to have the same autofill service available in Chrome on Android so that your secrets are readily available in Chrome across all your devices. Password managers can also save you from weak and reused passwords by automatically suggesting strong, unique passwords on different websites. Source: GoogleHow To Clear Autofill in Firefox - My Computer Works
Device.Gaming & VREngineered for next-gen gaming, It has built-in support for WASM and WebVR. No additional installation is needed!LibrarySave time! Find all your favorite content like Pocket saves, bookmarks, browsing history, screenshots, and downloads in one spot.ExtensionsCustomize with thousands of extensions like LastPass, uBlock Origin, Evernote, and more.ThemesMakeover Browser to suit your mood! Choose a new look from theme categories or create your own.ToolbarSet up the app your way. Drag and drop features in and out of your toolbar for easy access.Sync your devicesSeamlessly access passwords, bookmarks, and more. Plus, use the Send Tabs feature to instantly share open tabs between desktop, mobile, and tablet.Features Search from the address bar Search engine options Smart search suggestions Bookmark, history, and open tab in the results Works with Google products Built-in screenshot tool Bookmarks manager Autosuggest URLs Sync across devices Reader mode Spell check Pinned Tabs Block Autoplay of video & audio Picture-in-Picture Curated content on new tab Share links Third-Party Cookie Blocking Fingerprinter Blocking Cryptominer Blocking Private Browsing mode Individual protections report Breached website alerts Built-in password manager Clear History Form autofill Automatic updates Themes Dark mode Library of extensions Adjust search bar settings Change new tab layout How to Use Download and install the Browser on your computer. Launch Firefox by clicking on the desktop icon or tapping the app icon on your mobile device. Type in the web address or search term in the address bar at the top of the browser window. Press the "Enter" key or tap the magnifying glass icon to search or navigate to the web page. Navigate the web page using the scrollbar on the right side of the window, or by using the touch screen on your mobile device. Click on links or buttons on the web page to access other pages or perform specific actions. Use the back and forward buttons or swipe left or right on your mobile device to navigate between pages you have visited. Customize the Browser by changing the theme, adding extensions or plugins, and adjusting the settings. Sync your browsing data across devices by creating an account and signing in to the app on each device. Enjoy the fast and secure browsing experience offered by Firefox. FAQHow do I download Firefox Browser?You can download Firefox Browser for FREE from the official Mozilla website or FileHorse.Is Firefox Browser available for mobile devices?Yes, the Browser is available for mobile devices running on Android and iOS. You can download it from Google Play or the App Store.How do I import my bookmarks to Firefox Browser?To import bookmarks to Firefox Browser, click on the "Library" button, select "Bookmarks," and then click on "Show All Bookmarks." In the Library window, click on "Import and Backup" and then select "Import Bookmarks from HTML."Can I customize the appearance of Firefox Browser?Yes, It allows you to customize its appearance by changing themes and adding extensions. You can access these options by clicking on the three horizontal lines in the top-right corner of the browser and. Given these reasons, it’s crucial to know how to manage and clear autofill states efficiently. Clearing Autofill in Firefox. Mozilla Firefox offers users options to manage and clear autofillComments
Modern browsers are getting smarter (or scarier) and can remember the information you have put into forms on websites and this is not just AbtracOnline but any form you fill out.Sometimes this information will be automatically put into AbtracOnline if the browser thinks that it’s saving you time by adding the information for you.Here are the instructions on how to turn that off if you find it more of a hindrance than helpful. (n.b. these instructions are accurate as at September 2020 and may change as the browsers change. Feel free to call us for assistance if they don’t make sense.)Click on the heading to go to the section you want.Chrome: How to turn off AutofillChrome: How to remove remembered informationFireFox: How to turn off AutofillFireFox: How to remove remembered informationTurning Off Autofill in ChromeClick the Chrome menu icon. (Three dots at the top right of the screen.)Click on ‘Settings’.On the left click ‘Autofill’.Go to ‘Addresses and more’ sectionHere you have two options:Option 1: Uncheck ‘Save and fill addresses’ (which will stop all forms for remembering data, even login screens)Option 2: Remove the addresses you have in the list to stop filling random fields in forms.Removing remembered information in ChromeThis will remove all of your remembered information in Chrome, not just information remembered about Abtrac.Click the Chrome menu icon. (Three dots at the top right of the screen.)Click on ‘More Tools’.Select ‘Clear browsing data’.At the top, change to Advanced and choose “All time” option to clear all saved data.Make sure that the “Autofill form data” option is checked.Click Clear data.Turning Off Autofill in FireFoxClick on the Firefox menu icon. (Three lines at the top right of the screen.)Click on Options.Click Privacy & Security.In the History section choose Firefox will: “Use custom settings for history.”Uncheck “Remember search and form history”.Removing remembered information in FirefoxThis will remove all of your remembered information in FireFox, not just information remembered about Abtrac.Click on the Firefox menu icon. (Three lines at the top right of the screen.)Click on Library >> HistoryClick on ‘Clear Recent History’.In the ‘Time range to clear’, choose “Everything”.Make sure ‘Form & Search History’ is checked.Click OK.Abtrac KB# 2098
2025-04-18On the Search box's left side.The next panel is Privacy and Security. In this section, you have to go through each subcategory and make sure the settings will work for you. Right out-of-the-box, these settings are pretty perfect, although there are a couple I prefer to configure for my taste.Under Browser Privacy, you can select how Firefox handles website tracking. The default setting (Standard) works fine, but you can restrict what a website can do if you want to. But remember that with stricter security policies, you may break or disable functionally of some sites.In the Cookies and Site Data section, you can manage the website data that Firefox stores. It is here that you can clean out the cookies and cached data from websites. You can automatically have Firefox clean out this data when you close it, but that setting is in the History section (see below).The Login and Passwords section is, as the name implies, is where you configure Firefox to save usernames and passwords or not. If you plan on using the Sync feature, you will want to have Firefox save this data.The next section is the Forms and Autofill area. If you want Firefox to automatically fill out website forms with your data (name, phone, email address, etc.), make sure the Autofill addresses checkbox is selected. You can edit any saved data here too.In the History section is where you can have Firefox clear data when you close it. If you pull down the selections under Firefox will: and select Use custom settings for history, you get a few more options. I recommend that you check Clear history when Firefox closes box and then click on the Settings button. You can choose what items you want Firefox to delete when it is closed in the window
2025-04-08AutoComplete is a feature that enables the browser to remember what you enter in a webpage or the browser's address bar. As you’re typing an address, AutoComplete will suggest possible matches. It’s like your best friend who finishes your sentences! This is convenient when you visit certain websites frequently, but also poses a security risk if you’re using a shared computer. Disabling the AutoComplete feature helps you get rid of this risk.Select the browser for which you wish to disable the AutoComplete feature:Internet Explorer 7.0 and higherInternet Explorer 6.0Mozilla FirefoxGoogle ChromeTo disable the AutoComplete feature on Microsoft Internet Explorer 7.0 and higher:1. Open Internet Explorer.2. On the Tools menu, click Internet Options.3. In the Internet Options window, click the Content tab.4. In the AutoComplete section, click Settings.5. In the AutoComplete Settings window, uncheck all the boxes, and then click OK.6. Click OK again.To disable the AutoComplete feature on Microsoft Internet Explorer 6.0:1. Open Internet Explorer.2. On the Tools menu, click Internet Options.3. In the Internet Options window, click the Content tab.4. Click AutoComplete.5. Uncheck all the boxes.6. Click Clear Forms.7. Click Clear Passwords.8. Click OK.To disable the AutoComplete feature using Mozilla Firefox:1. Open Mozilla Firefox.2. On the Tools menu, click Options.3. In the Options window, click the Privacy tab.4. In the History section, clear the box next to Remember search and form history.5. Click OK.To disable the AutoComplete feature using Google Chrome:1. Open Google Chrome.2. Click the menu tab in the upper-right corner and select Settings.3. At the bottom of the page, click Show advanced settings…4. In the Passwords and forms section, remove the check box next to Enable Autofill to fill out web forms in a single click.5. Exit out of the window.Congrats! You've disabled AutoComplete.
2025-03-25Google Sign in to your How-To Geek account Corbin Davenport / Google Google has announced that the Android version of its Chrome browser will at long last permit compatible password managers to autofill forms on websites and in apps. Before this change, third-party password managers (1Password, Bitwarden, Proton Pass, etc.) used to rely on Chrome's compatibility mode for autofilling. It was far from ideal because of glitches such as "janky page scrolling and potentially showing duplicate suggestions from Google and a third party." As compatibility mode will be deprecated in early 2025, Google advises developers of password manager and autofill services to "tell their users to toggle a setting in Chrome" to continue using their service within the browser. The beta version of Chrome 131 includes this capability, but you must set some flags to turn it on. After the stable version of Chrome 131 is released on November 12, the feature will be exposed through the Autofill Services section of Chrome for Android's settings. You'll turn it on by enabling the option labeled "Autofill using another service." Google You'll also need to enable a third-party autofill service to work in Chrome by venturing into Android's System Settings, selecting "Passwords, passkeys & accounts," and hitting the Change button under your desired service in the list. After confirming the change, the selected service will be granted permission to autofill across all Android apps. Google Developers don't need to update their password managers if they're properly integrated with Chrome's autofill feature. "Chrome will gracefully respect it and autofill forms," Google said. "Third-party autofill services can autofill passwords, passkeys, and other information like addresses and payment data, as they would in other Android apps," it clarified. Chrome's built-in password manager already lets you securely store secrets such as usernames, passwords, passkeys, addresses, payment data, and more to autofill on websites and in apps, so why use a third-party password manager? Well, if you use other browsers like Firefox or Microsoft Edge with their built-in password managers, you'll want to have the same autofill service available in Chrome on Android so that your secrets are readily available in Chrome across all your devices. Password managers can also save you from weak and reused passwords by automatically suggesting strong, unique passwords on different websites. Source: Google
2025-03-31Helping millions of people navigate the world of technology. Quick Tips Open Settings > Passwords and accounts > Additional providers > Enable Google password manager.Open the Quick Settings panel > Tap the Edit icon > Select and drag the Autofill option of your password manager app to Quick Settings.Long-press the password manager app icon > App Info > Storage and cache > Clear cache. Basic FixesApp developers have disabled autofill: While most Android apps support password auto-filling, some developers skip the function due to privacy reasons.Create entries: Password autofilling only works when you have created an entry in the password manager in the first place. Leave beta app versions: Developers may disable password auto-filling on beta apps. To check for the same, you should head to the Play Store and go to the app info menu. Update password manager app: Update the version of the password manager app that you are using. Update Android version: Install the latest version of Android as per the support available on your device. Fix 1: Enable Google Password ManagerBefore we explore advanced tricks, make sure to enable Google Password Manager on Android. It’s the default service to save and sync your login details across your devices. Here’s how to enable Google Password Manager in Android Settings.Step 1: Open Settings > Passwords and accounts.Step 2: Enable the toggle below Additional providers.The option enables Google Password Manager, Google Pay, and Google Wallet services on your phone. From now on, Android should save login entries to Google Password Manager and then offer an option to autofill your credentials in compatible apps.Fix 2: Select Your Preferred Password ManagerGoogle Password Manager is basic at best. Some Android users prefer a third-party option like 1Password, LastPass, Dashlane, or Enpass. If you are among them, make sure to set it as default in Android Settings.Step 1: Open Settings > Passwords and accounts > Passwords, passkeys and data services. Step 2: Tap the radio button beside your go-to password manager. Confirm your decision from a pop-up, and then you are good to go. Fix 3: Add Autofill in the Quick Settings PanelApps like LastPass give you the option to access autofill right from the Quick Settings panel on your Android phone. You can enable that option to quickly fill your passwords. Open the Quick Settings panel > Tap the Edit icon > Select and drag the Autofill option of your password manager app to Quick Settings. Fix 4: Force Stop and Clear Cache on Password ManagerYou can force-stop a password manager app and even clear the cache to enjoy a smooth autofill process.Long-press the password manager app icon > App Info > Storage and cache > Clear cache. Was this helpful? Thanks for your feedback! Last updated on 23 August, 2024 The article above may contain affiliate links which help support Guiding Tech. The content remains unbiased and authentic and will never affect our editorial integrity.
2025-03-31