Go to messenger home
Author: h | 2025-04-23
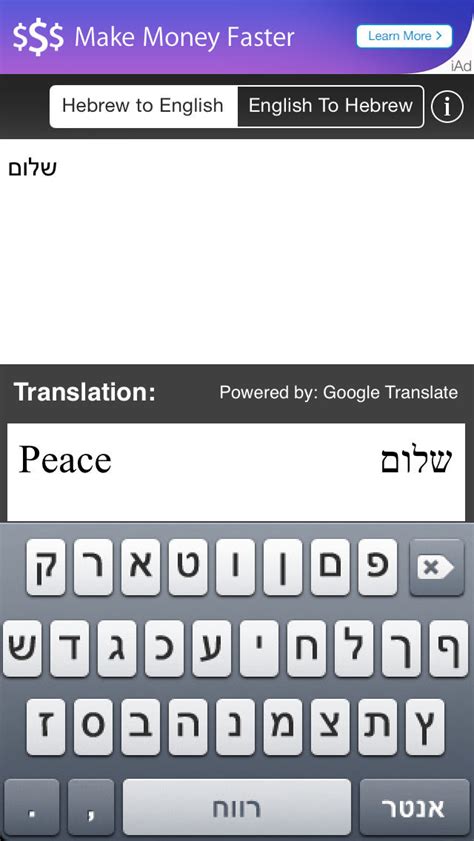
How do I uninstall messenger home from my phone? To uninstall Messenger Home, navigate to your phone's settings by going to Settings - System Settings - Apps. Select Messenger Home, tap ' Home Screen', and deselect Messenger Home. For those that need more steps, go to Settings - System Settings - Apps. Select Messenger Home, tap 'Home Screen', and deselect Messenger Home. With that done, return to the
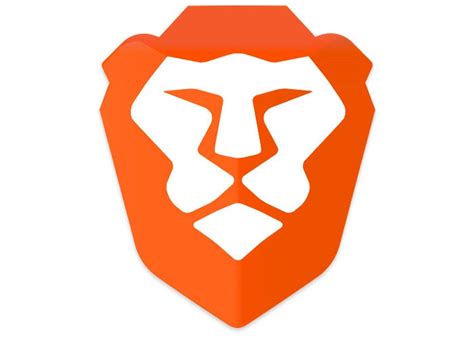
PSP Go Messenger - Get Messenger for your PSP Go!
Why can't I install Messenger Home - SMS Launcher?The installation of Messenger Home - SMS Launcher may fail because of the lack of device storage, poor network connection, or the compatibility of your Android device. Therefore, please check the minimum requirements first to make sure Messenger Home - SMS Launcher is compatible with your phone.How to download Messenger Home - SMS Launcher old versions?APKPure provides the latest version and all the older versions of Messenger Home - SMS Launcher. You can download any version you want from here: All Versions of Messenger Home - SMS LauncherWhat's the file size of Messenger Home - SMS Launcher?Messenger Home - SMS Launcher takes up around 40.6 MB of storage. It's recommended to download APKPure App to install Messenger Home - SMS Launcher successfully on your mobile device with faster speed.What language does Messenger Home - SMS Launcher support?Messenger Home - SMS Launcher supports Afrikaans,አማርኛ,اللغة العربية, and more languages. Go to More Info to know all the languages Messenger Home - SMS Launcher supports. Messenger icon on top of another app icon. This action will create a new folder that you can name accordingly.7. Once you have placed the Messenger icon to your liking, tap the home button or gesture on your smartphone to exit edit mode and return to your regular home screen view.Now you can easily access the Messenger app by tapping its icon directly from your home screen, enhancing the convenience of staying connected with your contacts.Why is my messenger icon not showing on my phone?There could be various reasons why the messenger icon is not showing on your phone. Here are some steps you can take to troubleshoot the issue:1. Update your device: Ensure that your phone’s operating system (e.g., iOS or Android) is up to date. Manufacturers often release software updates that fix bugs and issues with apps.2. Check app permissions: Make sure that you have not accidentally disabled or restricted the permissions for the Messenger app. Go to your device settings, find the app permissions section, and ensure that the necessary permissions are granted to Messenger.3. Restart your device: Sometimes, a simple restart can resolve app-related issues. Try restarting your phone and see if the Messenger icon reappears afterward.4. Search for the app manually: If the Messenger app is not appearing on your home screen, try searching for it in the app drawer or the list of installed apps. Swipe up or down on your home screen, or use the app search function, to find and open Messenger.5. Reset the home screen layout: It’s possible that the Messenger icon has been accidentally moved to a different screen or folder on your home screen. In this case, you can reset the home screen layout to its default settings. Refer to your device’s user manual or search online for instructions specific to your phone model.6. Reinstall the Messenger app: If none of the above steps work, you can try uninstalling and reinstalling the Messenger app. Ensure that you have backed up any important conversations or data before proceeding. Go to the app settings or the application manager, uninstall Messenger, then reinstall it from the respective app store (e.g., Google Play Store or Apple App Store).Remember, these steps are general troubleshooting suggestions, and the specific solution may vary depending on your device and its operating system. If the issue persists, it may be helpful to contact your phone manufacturer’s support or the app developer for further assistance.How do I pin messenger to my screen?To pin Messenger to your screen, follow these steps:1. Ensure that you have the latest version of Messenger installed on your device. You can update it from the respective app store (Google Play Store for Android devices or App Store for iOS devices).2. Open the Messenger app on your device.3. Locate the conversation or chat that you want to pin to your screen. This can be an individual conversation or a group chat.4. Long-press on the chat or conversation icon until a menu appears. On Android, you mayMessenger Home - Over 4000 Emojis!Messenger Home
Video Tutorial:How do I get my Messenger icon back?How do I put the Messenger icon on my home screen?Why is my messenger icon not showing on my phone?How do I pin messenger to my screen?How do I put an app back on my home screen?How do I get the messages app back on my Android home screen?Facebook Messenger is a popular messaging app that allows you to connect with friends and family. If you frequently use Messenger and want easy access to it from your home screen, you can add a shortcut for it. In this tutorial, we will guide you through the steps to add Messenger to your home screen on Android.Step 1: Unlock your Android device and go to the app drawer.Step 2: Locate the Facebook Messenger app among your installed applications.Step 3: Tap and hold the Messenger app icon until a menu appears.Step 4: From the menu, select "Add to home screen" or a similar option.Step 5: You will be taken to the home screen customization interface. Position the Messenger icon in your desired location.Step 6: Release your finger to drop the icon onto the home screen.Step 7: The Messenger shortcut will now appear on your Android home screen, allowing you to access it with a single tap.ProsCons1. Quick access to Facebook Messenger without having to search for the app in the app drawer.1. The Messenger icon takes up space on your home screen, which may not be ideal for users with limited space.2. Instant notifications for new messages, ensuring you don’t miss any important conversations.2. If you have multiple messaging apps on your home screen, it may get cluttered, resulting in a less organized and clean aesthetic.3. Convenience of opening Messenger with a single tap, saving you time and effort.3. Adding multiple app shortcuts to the home screen can make it more crowded and potentially harder to find specific apps.Adding the Messenger app shortcut to your Android home screen can enhance your messaging experience, providing you with quick and easy access to your conversations and allowing you to stay connected with your friends and family. Video Tutorial:How do I get my Messenger icon back? How do I put the Messenger icon on my home screen?To put the Messenger icon on your home screen, follow these steps:1. Unlock your smartphone and navigate to the app drawer by swiping up or down on the home screen, depending on your device.2. Locate the Messenger app icon in your app drawer. It is represented by a white speech bubble with a blue lightning bolt inside.3. Tap and hold the Messenger icon until a context menu appears or until the home screen expands.4. Drag the Messenger icon to the desired location on your home screen. You can place it anywhere you prefer, alongside your other frequently used apps.5. Release your finger to drop the Messenger icon onto the home screen.6. Optionally, you can organize your home screen further by creating a folder for your messaging apps. To do this, drag the. How do I uninstall messenger home from my phone? To uninstall Messenger Home, navigate to your phone's settings by going to Settings - System Settings - Apps. Select Messenger Home, tap ' Home Screen', and deselect Messenger Home.Messenger Home - SMS Widget Launcher Messenger Home
Replace your OEM home screen and super charge your phone! Messenger Home is an all-in-one launcher and messaging app designed to help you organize and manage your text conversations.With Messenger Home’s signature one-swipe access, optimized voice to text, and streamlined home screen experience, Messenger Home is the best way for Android™ users to unify your home screen and messaging experience. View all of your messages instantly with a single swipe, and use our *NEW* contact shortcuts on your home screen to quickly jump right back into conversations. Benefits of Messenger Home:- One Swipe Access to all your text messages. Swipe right to open your messages, and swipe left to go right back to your home screen. Smooth, seemless, and hey, it's pretty neat if you ask us!- Dynamic home screen shortcuts for your top 5 most recently messaged friends and family! (Who will get the bragging rights to stay in your top 5???)- Send super fun gifs, stickers, and memes directly inside your text messages. No more searching the internet for the perfect reaction gif. It's at your fingertips!- Colorized icons for each sender – find what and who you’re looking for faster.- Adds support for several 3rd party icon packs and themes. Make your phone even more customized!- Enhanced total phone, web, and voice search functionality- Completely customizable home screen using the latest in AOSP technologyFeatures:Lightning fast SMS manager and Launcher all-in-one: Messenger Home allows you to replace your existing home screen with an uncluttered, and evolved messaging and home screen experience. Most recent contacts are conveniently placed front and center on your home screen. Quickly search through your text messages, contacts, your phone and the web with Messenger Home's fully integrate search functionality.Fast Text Message Access: Simply swipe right for intuitive, “at-a-glance” text message access. Active sync technology Have successfully signed out of Messenger through your iPhone settings.6. How to Sign Out of Messenger from the Messenger App on iPhoneBy signing out of Messenger in the Messenger app on your iPhone, you can ensure that no one else accesses your account and that your conversations remain private. Here are some simple steps you can follow to log out:1. Open the Messenger app on your iPhone and make sure you are on the home screen.2. At the top left of the screen, you will find your profile photo or account icon. Tap this icon to access your account settings.3. Once you are on the settings screen, scroll down until you find the “Sign out” option and tap on it.By following these steps, you will be signed out of Messenger on your iPhone and will no longer be available to receive or send messages. Remember that you will have to enter your credentials again the next time you want to log in to the app. Keeping your account protected is essential to maintaining your privacy and security online.7. Additional Options to Secure Sign Out of Messenger on iPhoneIf you want to ensure the security of your Messenger account on your iPhone, there are some additional options you can use to ensure you log out correctly. Here are some useful tips:Use the Touch ID function or Face ID: If your iPhone has this option, you can enable it to sign out of Messenger more securely. Simply go to Messenger settings, select “Privacy” and activate the biometric authentication option. This way, only you can access your account.Set a passcode: In addition to biometric authentication, you can also set a passcode to be required when signing out of Messenger. Go to your iPhone settings, select “Face ID & Passcode” or “Touch ID &Messenger Home - SMS Widget Launcher - Messenger Home
Your website visitors and current customers have different needs. Adding apps to your Messenger home helps them find what they’re looking for quickly - so they can do more than chat.To customize your Messenger home for both new visitors and current users, go to Settings > Channels > Messenger > Web and open Customize Home with apps. Then choose who you’d like to add apps for by selecting Visitors or Users.Adding, removing and organizing appsAdding an app to the Home space can be done by clicking the green plus icon:Remove an app by simply clicking the red delete icon:Add more apps you’ve installed on your workspace and connect your support, product analytics, and engagement tools to onboard, nurture, and retain customers.You can rearrange your apps by dragging them, and see a live preview of how the Home space will appear on the right-hand side:Control who can see which appsIf you want to show certain apps, to a specific group of users or visitors you can do this with audience rules for each app. After adding an app to your Home space, click "+ Add audience rule" below it:Then select the filters for when the app should display. For example, if visitors can subscribe to your newsletter with an app, only show it to those who haven't subscribed already: Choosing the right apps to show your visitors and usersHere are a few tips to consider when choosing which apps to show your visitors and users:Allow visitors and users to start new conversationsThe "New conversation" app allows visitors or users to start conversations with you in the Messenger or submit tickets. Promote self-serve with Article search You can help your customers find answers to their questions before they even start a conversation with the "Article search" app. If you have Articles, it's easy to let your customers search your Help Center straight from the Messenger. They can search or browse, view the results and open an article, all without leaving the Messenger. Learn more here.Share your news or an important announcementThe "News" app lets you feature your most recent News Item in the Home space. This can also be controlled by audience rules, which you set up when creating your News Item. Learn more here.Give customers tasks to completeWith the "Tasks" app, you can shared targeted checklists with users to drive adoption while onboarding and encourage them to take action within your product. Learn more here.Highlight a key blog postThe Content Showcase app allows you to show any content as a card. Once added, your visitors will be able to easily access your post straight from the Messenger. You should use this app in your Messenger home to show recent blog post, video or company news article, to help nurture new visitors and leads.Let new leads request a demoYou can let visitors and users request demos with you straight from the Messenger with the Get a Demo app. When a new lead requests a demo, they’ll need to answer your qualification questionsMessenger Home - Over 4000 Emojis! Messenger Home
Tek-Tips is the largest IT community on the Internet today! Members share and learn making Tek-Tips Forums the best source of peer-reviewed technical information on the Internet! Congratulations strongm on being selected by the Tek-Tips community for having the most helpful posts in the forums last week. Way to Go! Home Forums Desktops, Portables & Smartphones Desktop Software PC Operating Systems Microsoft: Windows You are using an out of date browser. It may not display this or other websites correctly.You should upgrade or use an alternative browser. Windows messenger keeps getting launched in background Thread starter cheerful Start date Jun 12, 2003 Status Not open for further replies. #1 I keep find msmsgs.exe in Task Manager. I already tried all the ways to disable it from automatically start up (disable it in outlook, gpedit, uncheck messenger preference, disable service, etc). Yet, no matter how many times I kill it in Task Manager, it always comes up a min later.I do need to run messenger from time to time. But I do NOT want it to run in background all the time. Why it keeps getting relaunched?Thanks! #2 In the Messenger Options / Preferences did you uncheck the option to allow this program to run in the background? Are you running anything else that could be launching Messenger?Also the Service "Messenger" has nothing to do with Windows (or MSN) Messenger they are different processes. #3 alternatively, go into program files\messenger and rename the file! Thread starter #4 That option is unchecked. There is no Messenger icon in system tray / task bar. There is NO app running at all, just Task Manager. The option in Outlook is disabled. gpedit is used to set not to start messenger initially. Yet, msmsgs.exe keeps showing up in Taks Manager, no matter how many times I kill it.I can NOT disable Messenger all together since I do need to run it occasionally. #5 I wrote a little vbscript that I use to disable my messenger for me. If you like, I can post the "source" of it this group so you as well as everyone can see its not a virus and you can save the text to a .vbs file and run it once it's on your PC or you can just do what it's doing manually.Sorry I can't tell ya right now, but I made a vbscript file so I wouldn't have to remember. I will post it from home when I get there...Cheers! #6 the answer is "Shoot the Messenger". This is freeware that can be downloaded at it's great. #7 It is very strange that Msmsgs.exe keeps relaunching itself without you rebooting or logging off and on. Something is either relaunching it or Task Manager is failing to End Process on it.What user rights do you have when you kill it with Task Manager? Are your permissions correct to delete Msmsgs.exe?If so perhaps you could supply a list of running programs and processes for perusal. #8 Let me suggest two alternative. How do I uninstall messenger home from my phone? To uninstall Messenger Home, navigate to your phone's settings by going to Settings - System Settings - Apps. Select Messenger Home, tap ' Home Screen', and deselect Messenger Home.Home - Flamingo A-Go-Go
Instant Messengers are probably the most widely used web applications around the world as they provide extreme ease and better connections for communicating with your friends and family anywhere. Well, if you’re the one who spend most of the time on your Yahoo Messenger, and in case if you’ve to go out of station where no Messenger is available but an internet connection, you may be looking for a solution that connects you to Yahoo Messenger without downloading it.Keeping your query as a priority, here’s the solution to your problem. You can use Yahoo web messenger in variety of ways, so don’t worry and follow the guide below: Instructions 1 Yahoo Web MessengerYahoo web messenger is the first option for using Yahoo Messenger without downloading. Access to this web based messenger is allowed by Yahoo Instant Messenger, so that people can chat with their friends conveniently. There is no specific browser defined to use this service, you just have to use your normal Yahoo id and chat as normally you do on Yahoo Instant Messenger. The link given below will help you in using the Web Yahoo Messenger that Yahoo web messenger is also available in the left sidebar area of your Yahoo mail home page. When you sign in yo Yahoo Mail, you can see the Messenger in left side. 2 Other Social Networking Sites:Besides Yahoo’s web messenger the instant messenger service is also supported by several other social networking websites. In case the network administrator has disabled Yahoo web messenger on its official website, you can easily access the Yahoo Instant Messenger by using your yahoo email address from these website. You do not require any kind download; these networking sites can be accessed on any computer, only internet is requisite. The reliable social networking sites are mentioned below:Meebo.comEbuddy.comILoveIM.comKool IM --> Posted by aimee hudson in EmailComments
Why can't I install Messenger Home - SMS Launcher?The installation of Messenger Home - SMS Launcher may fail because of the lack of device storage, poor network connection, or the compatibility of your Android device. Therefore, please check the minimum requirements first to make sure Messenger Home - SMS Launcher is compatible with your phone.How to download Messenger Home - SMS Launcher old versions?APKPure provides the latest version and all the older versions of Messenger Home - SMS Launcher. You can download any version you want from here: All Versions of Messenger Home - SMS LauncherWhat's the file size of Messenger Home - SMS Launcher?Messenger Home - SMS Launcher takes up around 40.6 MB of storage. It's recommended to download APKPure App to install Messenger Home - SMS Launcher successfully on your mobile device with faster speed.What language does Messenger Home - SMS Launcher support?Messenger Home - SMS Launcher supports Afrikaans,አማርኛ,اللغة العربية, and more languages. Go to More Info to know all the languages Messenger Home - SMS Launcher supports.
2025-04-21Messenger icon on top of another app icon. This action will create a new folder that you can name accordingly.7. Once you have placed the Messenger icon to your liking, tap the home button or gesture on your smartphone to exit edit mode and return to your regular home screen view.Now you can easily access the Messenger app by tapping its icon directly from your home screen, enhancing the convenience of staying connected with your contacts.Why is my messenger icon not showing on my phone?There could be various reasons why the messenger icon is not showing on your phone. Here are some steps you can take to troubleshoot the issue:1. Update your device: Ensure that your phone’s operating system (e.g., iOS or Android) is up to date. Manufacturers often release software updates that fix bugs and issues with apps.2. Check app permissions: Make sure that you have not accidentally disabled or restricted the permissions for the Messenger app. Go to your device settings, find the app permissions section, and ensure that the necessary permissions are granted to Messenger.3. Restart your device: Sometimes, a simple restart can resolve app-related issues. Try restarting your phone and see if the Messenger icon reappears afterward.4. Search for the app manually: If the Messenger app is not appearing on your home screen, try searching for it in the app drawer or the list of installed apps. Swipe up or down on your home screen, or use the app search function, to find and open Messenger.5. Reset the home screen layout: It’s possible that the Messenger icon has been accidentally moved to a different screen or folder on your home screen. In this case, you can reset the home screen layout to its default settings. Refer to your device’s user manual or search online for instructions specific to your phone model.6. Reinstall the Messenger app: If none of the above steps work, you can try uninstalling and reinstalling the Messenger app. Ensure that you have backed up any important conversations or data before proceeding. Go to the app settings or the application manager, uninstall Messenger, then reinstall it from the respective app store (e.g., Google Play Store or Apple App Store).Remember, these steps are general troubleshooting suggestions, and the specific solution may vary depending on your device and its operating system. If the issue persists, it may be helpful to contact your phone manufacturer’s support or the app developer for further assistance.How do I pin messenger to my screen?To pin Messenger to your screen, follow these steps:1. Ensure that you have the latest version of Messenger installed on your device. You can update it from the respective app store (Google Play Store for Android devices or App Store for iOS devices).2. Open the Messenger app on your device.3. Locate the conversation or chat that you want to pin to your screen. This can be an individual conversation or a group chat.4. Long-press on the chat or conversation icon until a menu appears. On Android, you may
2025-03-31Video Tutorial:How do I get my Messenger icon back?How do I put the Messenger icon on my home screen?Why is my messenger icon not showing on my phone?How do I pin messenger to my screen?How do I put an app back on my home screen?How do I get the messages app back on my Android home screen?Facebook Messenger is a popular messaging app that allows you to connect with friends and family. If you frequently use Messenger and want easy access to it from your home screen, you can add a shortcut for it. In this tutorial, we will guide you through the steps to add Messenger to your home screen on Android.Step 1: Unlock your Android device and go to the app drawer.Step 2: Locate the Facebook Messenger app among your installed applications.Step 3: Tap and hold the Messenger app icon until a menu appears.Step 4: From the menu, select "Add to home screen" or a similar option.Step 5: You will be taken to the home screen customization interface. Position the Messenger icon in your desired location.Step 6: Release your finger to drop the icon onto the home screen.Step 7: The Messenger shortcut will now appear on your Android home screen, allowing you to access it with a single tap.ProsCons1. Quick access to Facebook Messenger without having to search for the app in the app drawer.1. The Messenger icon takes up space on your home screen, which may not be ideal for users with limited space.2. Instant notifications for new messages, ensuring you don’t miss any important conversations.2. If you have multiple messaging apps on your home screen, it may get cluttered, resulting in a less organized and clean aesthetic.3. Convenience of opening Messenger with a single tap, saving you time and effort.3. Adding multiple app shortcuts to the home screen can make it more crowded and potentially harder to find specific apps.Adding the Messenger app shortcut to your Android home screen can enhance your messaging experience, providing you with quick and easy access to your conversations and allowing you to stay connected with your friends and family. Video Tutorial:How do I get my Messenger icon back? How do I put the Messenger icon on my home screen?To put the Messenger icon on your home screen, follow these steps:1. Unlock your smartphone and navigate to the app drawer by swiping up or down on the home screen, depending on your device.2. Locate the Messenger app icon in your app drawer. It is represented by a white speech bubble with a blue lightning bolt inside.3. Tap and hold the Messenger icon until a context menu appears or until the home screen expands.4. Drag the Messenger icon to the desired location on your home screen. You can place it anywhere you prefer, alongside your other frequently used apps.5. Release your finger to drop the Messenger icon onto the home screen.6. Optionally, you can organize your home screen further by creating a folder for your messaging apps. To do this, drag the
2025-03-26Replace your OEM home screen and super charge your phone! Messenger Home is an all-in-one launcher and messaging app designed to help you organize and manage your text conversations.With Messenger Home’s signature one-swipe access, optimized voice to text, and streamlined home screen experience, Messenger Home is the best way for Android™ users to unify your home screen and messaging experience. View all of your messages instantly with a single swipe, and use our *NEW* contact shortcuts on your home screen to quickly jump right back into conversations. Benefits of Messenger Home:- One Swipe Access to all your text messages. Swipe right to open your messages, and swipe left to go right back to your home screen. Smooth, seemless, and hey, it's pretty neat if you ask us!- Dynamic home screen shortcuts for your top 5 most recently messaged friends and family! (Who will get the bragging rights to stay in your top 5???)- Send super fun gifs, stickers, and memes directly inside your text messages. No more searching the internet for the perfect reaction gif. It's at your fingertips!- Colorized icons for each sender – find what and who you’re looking for faster.- Adds support for several 3rd party icon packs and themes. Make your phone even more customized!- Enhanced total phone, web, and voice search functionality- Completely customizable home screen using the latest in AOSP technologyFeatures:Lightning fast SMS manager and Launcher all-in-one: Messenger Home allows you to replace your existing home screen with an uncluttered, and evolved messaging and home screen experience. Most recent contacts are conveniently placed front and center on your home screen. Quickly search through your text messages, contacts, your phone and the web with Messenger Home's fully integrate search functionality.Fast Text Message Access: Simply swipe right for intuitive, “at-a-glance” text message access. Active sync technology
2025-04-03Have successfully signed out of Messenger through your iPhone settings.6. How to Sign Out of Messenger from the Messenger App on iPhoneBy signing out of Messenger in the Messenger app on your iPhone, you can ensure that no one else accesses your account and that your conversations remain private. Here are some simple steps you can follow to log out:1. Open the Messenger app on your iPhone and make sure you are on the home screen.2. At the top left of the screen, you will find your profile photo or account icon. Tap this icon to access your account settings.3. Once you are on the settings screen, scroll down until you find the “Sign out” option and tap on it.By following these steps, you will be signed out of Messenger on your iPhone and will no longer be available to receive or send messages. Remember that you will have to enter your credentials again the next time you want to log in to the app. Keeping your account protected is essential to maintaining your privacy and security online.7. Additional Options to Secure Sign Out of Messenger on iPhoneIf you want to ensure the security of your Messenger account on your iPhone, there are some additional options you can use to ensure you log out correctly. Here are some useful tips:Use the Touch ID function or Face ID: If your iPhone has this option, you can enable it to sign out of Messenger more securely. Simply go to Messenger settings, select “Privacy” and activate the biometric authentication option. This way, only you can access your account.Set a passcode: In addition to biometric authentication, you can also set a passcode to be required when signing out of Messenger. Go to your iPhone settings, select “Face ID & Passcode” or “Touch ID &
2025-04-06Your website visitors and current customers have different needs. Adding apps to your Messenger home helps them find what they’re looking for quickly - so they can do more than chat.To customize your Messenger home for both new visitors and current users, go to Settings > Channels > Messenger > Web and open Customize Home with apps. Then choose who you’d like to add apps for by selecting Visitors or Users.Adding, removing and organizing appsAdding an app to the Home space can be done by clicking the green plus icon:Remove an app by simply clicking the red delete icon:Add more apps you’ve installed on your workspace and connect your support, product analytics, and engagement tools to onboard, nurture, and retain customers.You can rearrange your apps by dragging them, and see a live preview of how the Home space will appear on the right-hand side:Control who can see which appsIf you want to show certain apps, to a specific group of users or visitors you can do this with audience rules for each app. After adding an app to your Home space, click "+ Add audience rule" below it:Then select the filters for when the app should display. For example, if visitors can subscribe to your newsletter with an app, only show it to those who haven't subscribed already: Choosing the right apps to show your visitors and usersHere are a few tips to consider when choosing which apps to show your visitors and users:Allow visitors and users to start new conversationsThe "New conversation" app allows visitors or users to start conversations with you in the Messenger or submit tickets. Promote self-serve with Article search You can help your customers find answers to their questions before they even start a conversation with the "Article search" app. If you have Articles, it's easy to let your customers search your Help Center straight from the Messenger. They can search or browse, view the results and open an article, all without leaving the Messenger. Learn more here.Share your news or an important announcementThe "News" app lets you feature your most recent News Item in the Home space. This can also be controlled by audience rules, which you set up when creating your News Item. Learn more here.Give customers tasks to completeWith the "Tasks" app, you can shared targeted checklists with users to drive adoption while onboarding and encourage them to take action within your product. Learn more here.Highlight a key blog postThe Content Showcase app allows you to show any content as a card. Once added, your visitors will be able to easily access your post straight from the Messenger. You should use this app in your Messenger home to show recent blog post, video or company news article, to help nurture new visitors and leads.Let new leads request a demoYou can let visitors and users request demos with you straight from the Messenger with the Get a Demo app. When a new lead requests a demo, they’ll need to answer your qualification questions
2025-04-11