Google cast icon
Author: t | 2025-04-24
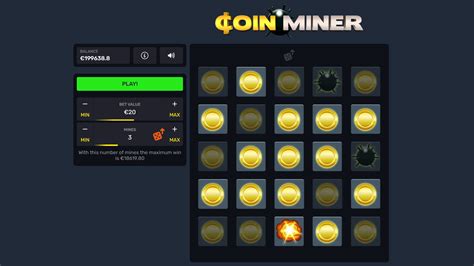
Look for the Google Cast icon, which is usually represented as a rectangular-shaped icon with a Wi-Fi-like symbol. Tap on the Google Cast icon to open the casting options Google cast icon Icons - Download 857 Free Google cast icon icons @ IconArchive. Search more than 800,000 icons for Web Desktop here.
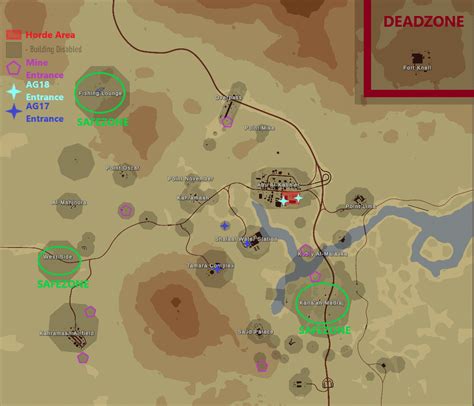
No Cast icon in Google Photos
Over five years ago, Google renamed the Chromecast application to Google Cast and then migrated it. In truth, you no longer need any of these applications to set up the Chromecast for your PC. Surprisingly, Google makes it quite easy for you. This guide will explore ways you can set up Chromecast for your PC.Setting Up Chromecast on PCGoogle Chrome remains one of the most popular and extensible browsers on the internet. You will be required to install and run Google Chrome to set your Google Chromecast on your PC for casting. Ensure that your Google Chromecast is powered onConnect your PC and Chromecast to the same Wi-Fi networkDownload or update to the latest version of Google ChromeRun Google ChromeClick on the Chrome kebab menu button (vertical ellipsis ⋮) from the top right-hand cornerSelect the Cast… command from the menuGoogle Chrome will search for all available cast devices. If it finds your Google Chromecast, it will appear on the menu. Once you select it, you should be able to cast or mirror your screens from your computer to your Chromecast. You can choose what you want to cast from your computer from the sources menu. The three options: Cast tab: This option allows you to mirror the active Google Chrome tabCast desktop: This option enables you to cast your default desktop screen to the ChromecastCast file: This option allows you to cast a specified media fileNote: If your Chromecast fails to appear in the Cast menu, it is likely that it is not connected to the same Wi-Fi network. If you are still having connectivity issues, you can try resetting your Chromecast.You can click on Stop casting or the stop button (⏹) to stop casing. When a tab is cast onto your TV, it will display a blue square icon (). Additionally, when you mirror videos to your TV from your PC, the sound will only play from your TV.How to Add the Cast Button to The Chrome ToolbarIf you plan to cast regularly, you should consider adding the Cast button to Google Chrome’s toolbar. It will make casting quicker and easier. To pin the Cast button ( ) to the Google Chrome toolbar, do the following: Cast your Chrome tab or PC desktop to your Google Chromecast (or smart device)The blue cast button will appear in your address bar () to indicate a cast sessionRight-click on it and select the Always show icon from the context menuIf you follow the above steps correctly, you will be able to click on the Cast button from Google Chrome’s toolbar. It should be on the top right-hand corner. All Chromecast-enabled websitesSome websites have native casting. They are known as Chromecast-enabled websites. When you play media from these websites, the Chromecast button ( ) will be displayed on the website’s media player. It normally appears on the media player toolbar or as a floating icon. The list of Google Cast ready (PC) websites and apps include:5byARDBBC AmericaBBC iPlayer (the UK only)Canal Play (France. Look for the Google Cast icon, which is usually represented as a rectangular-shaped icon with a Wi-Fi-like symbol. Tap on the Google Cast icon to open the casting options Google cast icon Icons - Download 857 Free Google cast icon icons @ IconArchive. Search more than 800,000 icons for Web Desktop here. Google Cast icon in ActionBar changed to BW recently? 0. Android: Getting Google Cast MediaRouter Icon to Show. 2. Google Cast - Sample Android app not showing Cast icon if I change App ID. 1. Different chromecast action bar icon when it is connected. 2. Cast button not displaying. 1. Access Extensions: Click the three dots, select More tools, then Extensions. Locate the Google Cast Extension: Find Google Cast on the Extensions page. Pin the Extension: Click on the pin icon next to the Google Cast extension. This will make the icon visible in your toolbar. Hiding the Google Cast Toolbar Icon Locate the Google Cast icon in the top-right corner of the Google Chrome browser window. Click on the Google Cast icon to open the casting options. In the casting options window, you will see a list of available casting devices. Click on the Stop Casting option to disconnect your computer from the Google Home device. How to Use the Google Cast Extension: Download and install the Google Cast Extension from the Chrome Web Store. Click on the Google Cast Extension icon in the top Understanding the Google Cast Icon. The Google Cast icon in Chrome is represented by a small rectangle with a Wi-Fi-like symbol in the corner. When you click on this icon, you can see a list of available devices that you can cast to, as well as options for casting your current tab, the entire desktop, or media from a new window. The cast icon Cast icon (a rectangle with a Wi-Fi symbol) located in the top right corner of the app.Select Your Smart TV: A list of available devices will appear. Choose your Smart TV from that list to initiate the connection.Start Watching: Choose your desired show or live broadcast, and it will begin streaming on your Smart TV.Casting from iOS DevicesCasting from an iOS device is equally straightforward. Here’s how to do it:Download the YouTube TV App: Ensure you have the latest version of the YouTube TV app installed on your iPhone or iPad.Connect to Wi-Fi: Make sure your iOS device is connected to the same Wi-Fi network as your Smart TV.Access the Cast Icon: Tap the cast icon found in the upper right corner of the screen.Select Your Smart TV: Choose your Smart TV from the list to start casting.Enjoy Your Content: Pick your favorite show, and it will display on your TV screen instantly.Using Google Chrome to Cast from a ComputerIf you prefer to cast from a computer, using Google Chrome is your best option. Here’s how to do it:Step-by-Step InstructionsOpen Google Chrome: Launch the Google Chrome browser on your computer.Connect to Wi-Fi: Ensure your computer is on the same Wi-Fi network as your Smart TV.Access YouTube TV: Navigate to the YouTube TV website and log in with your credentials.Right-click to Cast: Right-click anywhere on the page, then select “Cast.” Alternatively, you can click the three-dot menu in the upper right corner and choose “Cast.”Select Your Smart TV: Choose your SmartComments
Over five years ago, Google renamed the Chromecast application to Google Cast and then migrated it. In truth, you no longer need any of these applications to set up the Chromecast for your PC. Surprisingly, Google makes it quite easy for you. This guide will explore ways you can set up Chromecast for your PC.Setting Up Chromecast on PCGoogle Chrome remains one of the most popular and extensible browsers on the internet. You will be required to install and run Google Chrome to set your Google Chromecast on your PC for casting. Ensure that your Google Chromecast is powered onConnect your PC and Chromecast to the same Wi-Fi networkDownload or update to the latest version of Google ChromeRun Google ChromeClick on the Chrome kebab menu button (vertical ellipsis ⋮) from the top right-hand cornerSelect the Cast… command from the menuGoogle Chrome will search for all available cast devices. If it finds your Google Chromecast, it will appear on the menu. Once you select it, you should be able to cast or mirror your screens from your computer to your Chromecast. You can choose what you want to cast from your computer from the sources menu. The three options: Cast tab: This option allows you to mirror the active Google Chrome tabCast desktop: This option enables you to cast your default desktop screen to the ChromecastCast file: This option allows you to cast a specified media fileNote: If your Chromecast fails to appear in the Cast menu, it is likely that it is not connected to the same Wi-Fi network. If you are still having connectivity issues, you can try resetting your Chromecast.You can click on Stop casting or the stop button (⏹) to stop casing. When a tab is cast onto your TV, it will display a blue square icon (). Additionally, when you mirror videos to your TV from your PC, the sound will only play from your TV.How to Add the Cast Button to The Chrome ToolbarIf you plan to cast regularly, you should consider adding the Cast button to Google Chrome’s toolbar. It will make casting quicker and easier. To pin the Cast button ( ) to the Google Chrome toolbar, do the following: Cast your Chrome tab or PC desktop to your Google Chromecast (or smart device)The blue cast button will appear in your address bar () to indicate a cast sessionRight-click on it and select the Always show icon from the context menuIf you follow the above steps correctly, you will be able to click on the Cast button from Google Chrome’s toolbar. It should be on the top right-hand corner. All Chromecast-enabled websitesSome websites have native casting. They are known as Chromecast-enabled websites. When you play media from these websites, the Chromecast button ( ) will be displayed on the website’s media player. It normally appears on the media player toolbar or as a floating icon. The list of Google Cast ready (PC) websites and apps include:5byARDBBC AmericaBBC iPlayer (the UK only)Canal Play (France
2025-04-17Cast icon (a rectangle with a Wi-Fi symbol) located in the top right corner of the app.Select Your Smart TV: A list of available devices will appear. Choose your Smart TV from that list to initiate the connection.Start Watching: Choose your desired show or live broadcast, and it will begin streaming on your Smart TV.Casting from iOS DevicesCasting from an iOS device is equally straightforward. Here’s how to do it:Download the YouTube TV App: Ensure you have the latest version of the YouTube TV app installed on your iPhone or iPad.Connect to Wi-Fi: Make sure your iOS device is connected to the same Wi-Fi network as your Smart TV.Access the Cast Icon: Tap the cast icon found in the upper right corner of the screen.Select Your Smart TV: Choose your Smart TV from the list to start casting.Enjoy Your Content: Pick your favorite show, and it will display on your TV screen instantly.Using Google Chrome to Cast from a ComputerIf you prefer to cast from a computer, using Google Chrome is your best option. Here’s how to do it:Step-by-Step InstructionsOpen Google Chrome: Launch the Google Chrome browser on your computer.Connect to Wi-Fi: Ensure your computer is on the same Wi-Fi network as your Smart TV.Access YouTube TV: Navigate to the YouTube TV website and log in with your credentials.Right-click to Cast: Right-click anywhere on the page, then select “Cast.” Alternatively, you can click the three-dot menu in the upper right corner and choose “Cast.”Select Your Smart TV: Choose your Smart
2025-04-03The setup is the most complex part of using Google Cast. Once all the hardware is set up, actually casting media to your TV works exactly the same way in every app that has Google Cast support. Thus, the instructions below work on everything from Spotify to Hulu as long as the app works with Google Cast. On your smartphone, open the app you want to cast to your TV. Find and tap the Google Cast icon -- it's usually in the top right corner of the screen. Select the device you wish to cast your smartphone to. Once your device and phone are connected, the Google Cast icon will change from transparent to filled-in. From there, simply select the media you wish to cast to your TV. Your TV will then cast the media as prescribed. At this point, you can actually leave the app and do other things on your phone as the Google Cast device will do all the heavy lifting from here. You only have to go back and change the media when you feel like it. How does Google Cast compare to Apple AirPlay and Matter? In terms of pure functionality, there is virtually no difference in usability or performance. All devices that support casting essentially work the same way. The main difference between the various casting technologies is compatibility. Google Cast works cross-platform on Android, iOS, and even PC, provided you use Google Chrome. Nvidia Apple AirPlay is restricted to Apple's ecosystem, so you have to use Apple TV, iPhones, and Mac devices to make it work. Thus, if you have all Apple devices, then AirPlay is the obvious choice. However, if you like to mix and match your hardware, then Google Cast will be the more compatible solution. Related What is Apple's AirPlay? Your complete guide Apple's AirPlay can quickly cast audio and visual content, and it's available on most devices. Here's how it works and how to make it work for you. Amazon entered the chat a bit late but has been promoting Matter Casting since CES 2024. The advantage of Matter
2025-04-09Supported App: Launch any supported streaming app such as YouTube, Netflix, or Spotify on your mobile device.Cast Icon: Look for the “Cast” icon, typically represented as a small rectangle with a Wi-Fi symbol in the corner.Select Your Chromecast: Tap the cast icon and select your Chromecast from the list of available devices to start streaming.Mirroring Your Device ScreenOne of the most appreciated features of Chromecast is screen mirroring, allowing you to display exactly what’s on your smartphone or computer on your TV.For Android Devices: Open the Google Home app, tap on the device you want to cast, and select “Cast my screen”.For Windows Desktop: Open Google Chrome, click on the three-dot menu at the top right, and choose “Cast.” Then select “Cast desktop,” and choose your Chromecast device.For iOS Devices: Unfortunately, iOS does not support full screen mirroring like Android. You can still cast apps that contain built-in Chromecast support.Enhancing Your Chromecast ExperienceTo make the most out of your Chromecast, consider incorporating additional features and customization options.Utilizing Google AssistantGoogle Assistant can make controlling your Chromecast even easier. If you own a Google Nest device, you can use voice commands to play content.Voice Commands Examples:CommandDescription“Hey Google, play [show/movie] on [app].”Launches the specified content on your streaming app.“Hey Google, pause the video.”Pauses whatever is currently playing on your Chromecast.Setting Up Guest ModeIf you have friends or family over, enabling Guest Mode allows others to cast to your TV without connecting to your Wi-Fi. This feature is effortless to set up via the Google Home app.Troubleshooting Common Chromecast IssuesEven the best devices sometimes encounter issues. Here are common problems and how to resolve them:Chromecast Not ConnectingIf you encounter difficulties during setup:Check Wi-Fi Connection: Ensure your phone and Chromecast are on the same network.Restart Chromecast: Unplug your Chromecast, wait for about 10 seconds, and then plug it back in.Poor Streaming QualityIf streaming is choppy or experiences buffering:Check Internet Speed: Slow internet can significantly impact streaming performance. Make sure your Wi-Fi speed meets the requirements for streaming.Reduce Distance: If possible, reduce the distance between your Chromecast and the Wi-Fi router to improve the signal.ConclusionInstalling Chromecast
2025-04-17You can show a Chrome tab or your screen from your PC to your TV with your Chromecast or Google TV Streamer (4K) device.You can cast most web content. Some plug-ins won't work, like Silverlight, QuickTime and VLC.To show Chrome on your TV, you'll need: A Chromecast, Chromecast with Google TV, Google TV Streamer (4K), Chromecast Ultra or TV with Google Cast. Your Google streaming device must have a strong Wi-Fi connection. Learn how to troubleshoot Chromecast and Google TV Streamer connection. A computer with the minimum system requirements and a strong connection to the same Wi-Fi network as your Google streaming device. An updated version of Google Chrome. Learn how to update your Google Chrome Browser. Cast a tab from ChromeImportant: To cast on a Mac computer with macOS 15 or later, you must give Chrome access in your system settings. On your computer, open Chrome. At the top right, select More Cast, save and share Cast…. Select the cast receiver that you want to use. If the device is already in use, the current content is replaced. To end the cast, on the right of the address bar, select Cast Stop casting.Tip: You can cast directly from the Media Player on sites that work with Google Cast. Learn more about Google Cast-enabled sites vs casting a tab.What you'll find in Chrome When you cast a tab to a TV, a Display icon appears on the tab. When there's an active Cast session, on the right of the address bar, next to 'Extensions' you can find the Cast connected icon .To use a shortcut in Chrome, add the Cast button.Tip: The videos or images that you cast appear on your computer and TV, but the sound only plays on your TV. Sounds for other tabs and apps still play on your computer.Cast your computer screenYou can display your entire computer screen with Chrome on Mac, Windows or Chromebook.Important: When you cast your screen, the audio might play on your computer. To play the audio on your TV instead, cast the tab. On your computer, open Chrome. At the top right, select More Cast, save and share Cast…. Select Sources Cast screen. Select the device that you want to cast your screen on.Cast music and videos from your computer On your computer, open Chrome. Open the file that you want to cast in a Chrome tab. Drag and drop the file into a Chrome tab or use a keyboard shortcut: Windows: Ctrl + O Mac: command + O At the top right, select More Cast, save and share Cast…. Select the device that you want to cast to.Related resources Troubleshoot an issue Cast to Google TV Cast from the YouTube app and YouTube.com Cast video from Google Cast-enabled apps to your TV Cast your Android screen from the Google Home app Was this helpful?How can we improve it?
2025-04-10