Google doc view history
Author: p | 2025-04-24

How to See View History in Google Docs? To view the view history in Google Docs, follow these steps: Open your Google Doc: Go to Google Drive and open the Google Doc you want to view the history for. In this article, we’ll guide you through the process of accessing the view history on Google Docs. Direct Answer: How to See View History on Google Doc? To see the view history on Google Doc
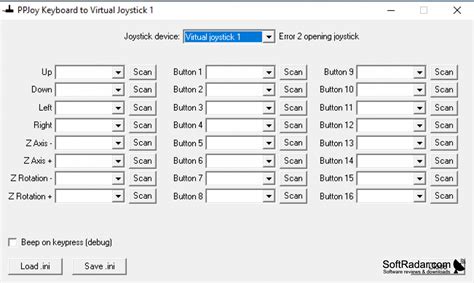
Google Docs - View history - Google Sites
How to See View History on Google Doc?As a Google Docs user, you may have wondered how to view the history of changes made to a document. After all, it’s essential to keep track of revisions, especially when working on important projects or collaborating with others. In this article, we’ll guide you through the process of accessing the view history on Google Docs.Direct Answer: How to See View History on Google Doc?To see the view history on Google Doc, follow these simple steps:Open your Google Doc: First, open the Google Doc you want to view the history for.Click on the "File" menu: In the top-left corner of the Google Doc, click on the "File" menu.Select "See revision history": From the drop-down menu, select "See revision history".Review the revision history: In the "Revision history" window, you’ll see a list of changes made to the document, including the date and time of each revision, the user who made the changes, and a brief description of the changes made.Understanding the Revision HistoryThe revision history window displays a table with the following columns:ColumnDescriptionDate and timeThe date and time each revision was madeUserThe user who made the changesChange descriptionA brief description of the changes madeFile sizeThe file size of the document before and after the changesYou can use the filter options at the top of the table to refine your search by date range, user, or file size.Tips for Managing Revision HistoryHere are some tips to help you manage your revision history effectively:Regularly review your revision history: It’s essential to regularly review your revision history to ensure that all changes are recorded accurately and to identify any potential errors or issues.Use descriptive comments: When making changes, use descriptive comments to explain the changes you’ve made, making it easier to understand the revision history.Collaborate with others: When working with others, consider setting up a shared drive or folder to store your documents and collaborate on revisions.Use version control: Consider using version control software like Google Drive or GitHub to keep track of changes and collaborate with others.Advanced Features: Using the "Blame" FeatureIn addition to the revision How to See View History in Google Docs? To view the view history in Google Docs, follow these steps: Open your Google Doc: Go to Google Drive and open the Google Doc you want to view the history for. In this article, we’ll guide you through the process of accessing the view history on Google Docs. Direct Answer: How to See View History on Google Doc? To see the view history on Google Doc How to See Who Edited a Google Doc?As we continue to move towards a digital age, collaboration is becoming increasingly essential in many aspects of life, including work, school, and personal projects. Google Docs is a fantastic tool that enables real-time collaboration and feedback, but it also raises an essential question: who edited this document, and when did they do it?As a writer, editor, or researcher, knowing who edited your Google Doc and when is crucial to track changes, identify mistakes, and ensure accountability. Luckily, Google provides several methods to monitor document edits. In this article, we’ll delve into the methods to reveal who edited a Google Doc.Quick AnswerTo see who edited a Google Doc:Log in to Google Drive.Open the Google Doc in question.Click on the three vertical dots on the right side of the screen, then select Revision History.Understanding the Revision HistoryThe Revision History feature tracks every edit, change, and comment made in your Google Doc. Here’s a breakdown of the information it provides:InformationUsernameThe username of the person who made the changeEdit TypeThe type of edit, such as inserting text or deleting contentStart TimeThe timestamp for when the edit was startedEnd TimeThe timestamp for when the edit was completedDurationThe time elapsed between start and end timeDetailsAdditional information, such as highlighting or inserting tablesWhen you click on Revision History, you’ll see a list of all the revisions made to your document. You can navigate through each revision to view the edited content.Viewing Revision History in the Sideline PanelAnother way to view revision history is by enabling the Sideliner Panel.In your Google Doc, click on the Tools menu.Select Revision History from the drop-down list.The sidelist panel will appear, showing a linear representation of your document’s revisions.You can click on any revision point to see the changes made at that specific point in time.Identifying Editors using PermissionsBesides the revision history, Google Docs provides permission controls that allow you to see which users have edited your document.To view document permissions, go to your Google Doc.Click on the File menu and select File properties.The Properties window will display information about your document, including permissions.Click on the Advanced button.A list of authorized editors, viewers, and collaborators will be displayed, along with their corresponding permission levels (e.g., Editor, Contributor, or Commenter) and timestamp.Smart Markups: Tracking Collaborative EffortsIn addition to the revision history and permissions, Google Docs offers a Smart Markup feature to help collaborative efforts. SmartComments
How to See View History on Google Doc?As a Google Docs user, you may have wondered how to view the history of changes made to a document. After all, it’s essential to keep track of revisions, especially when working on important projects or collaborating with others. In this article, we’ll guide you through the process of accessing the view history on Google Docs.Direct Answer: How to See View History on Google Doc?To see the view history on Google Doc, follow these simple steps:Open your Google Doc: First, open the Google Doc you want to view the history for.Click on the "File" menu: In the top-left corner of the Google Doc, click on the "File" menu.Select "See revision history": From the drop-down menu, select "See revision history".Review the revision history: In the "Revision history" window, you’ll see a list of changes made to the document, including the date and time of each revision, the user who made the changes, and a brief description of the changes made.Understanding the Revision HistoryThe revision history window displays a table with the following columns:ColumnDescriptionDate and timeThe date and time each revision was madeUserThe user who made the changesChange descriptionA brief description of the changes madeFile sizeThe file size of the document before and after the changesYou can use the filter options at the top of the table to refine your search by date range, user, or file size.Tips for Managing Revision HistoryHere are some tips to help you manage your revision history effectively:Regularly review your revision history: It’s essential to regularly review your revision history to ensure that all changes are recorded accurately and to identify any potential errors or issues.Use descriptive comments: When making changes, use descriptive comments to explain the changes you’ve made, making it easier to understand the revision history.Collaborate with others: When working with others, consider setting up a shared drive or folder to store your documents and collaborate on revisions.Use version control: Consider using version control software like Google Drive or GitHub to keep track of changes and collaborate with others.Advanced Features: Using the "Blame" FeatureIn addition to the revision
2025-04-15How to See Who Edited a Google Doc?As we continue to move towards a digital age, collaboration is becoming increasingly essential in many aspects of life, including work, school, and personal projects. Google Docs is a fantastic tool that enables real-time collaboration and feedback, but it also raises an essential question: who edited this document, and when did they do it?As a writer, editor, or researcher, knowing who edited your Google Doc and when is crucial to track changes, identify mistakes, and ensure accountability. Luckily, Google provides several methods to monitor document edits. In this article, we’ll delve into the methods to reveal who edited a Google Doc.Quick AnswerTo see who edited a Google Doc:Log in to Google Drive.Open the Google Doc in question.Click on the three vertical dots on the right side of the screen, then select Revision History.Understanding the Revision HistoryThe Revision History feature tracks every edit, change, and comment made in your Google Doc. Here’s a breakdown of the information it provides:InformationUsernameThe username of the person who made the changeEdit TypeThe type of edit, such as inserting text or deleting contentStart TimeThe timestamp for when the edit was startedEnd TimeThe timestamp for when the edit was completedDurationThe time elapsed between start and end timeDetailsAdditional information, such as highlighting or inserting tablesWhen you click on Revision History, you’ll see a list of all the revisions made to your document. You can navigate through each revision to view the edited content.Viewing Revision History in the Sideline PanelAnother way to view revision history is by enabling the Sideliner Panel.In your Google Doc, click on the Tools menu.Select Revision History from the drop-down list.The sidelist panel will appear, showing a linear representation of your document’s revisions.You can click on any revision point to see the changes made at that specific point in time.Identifying Editors using PermissionsBesides the revision history, Google Docs provides permission controls that allow you to see which users have edited your document.To view document permissions, go to your Google Doc.Click on the File menu and select File properties.The Properties window will display information about your document, including permissions.Click on the Advanced button.A list of authorized editors, viewers, and collaborators will be displayed, along with their corresponding permission levels (e.g., Editor, Contributor, or Commenter) and timestamp.Smart Markups: Tracking Collaborative EffortsIn addition to the revision history and permissions, Google Docs offers a Smart Markup feature to help collaborative efforts. Smart
2025-04-22Edit the inserted PDF content itself.Collaborate on PDF FilesOne of the best features of Google Docs is real-time collaboration with multiple editors. When you convert a PDF file into a Google Doc or insert it as described above, you open up powerful collaboration abilities:Share editable access to the converted PDF Google Doc just like any other DocCollaborators can simultaneously view, edit, comment on the opened PDF contentRevision history tracks all changes made by collaboratorsThe PDF turned Google Doc can be shared just by sending a linkSo converting or inserting PDF files into Google Docs unlocks the full power of cloud collaboration. No more emailing files back and forth or dealing with version control issues.Download Edited PDF FileAfter viewing, editing or collaborating on your PDF content in Google Docs, you can download an updated PDF file by:Click File > Download in the menuSelect PDF Document (.pdf) as the download formatChoose print layout options if desiredClick DownloadThis will generate an edited PDF file containing all the changes made while the content was in Google Docs.If you inserted a PDF file as an image rather than converting the full content, only edits made to other parts of the Doc will appear in the downloaded PDF. The inserted PDF image itself cannot be edited.ConclusionGoogle Docs provides versatile options for opening, viewing and editing PDF files:Easily view PDF content using the built-in PDF viewerConvert PDF files into editable Google Doc formatsInsert PDF pages as images into existing Google DocsCollaborate with multiple editors on opened PDF contentDownload updated PDF files containing all changesWhile converted PDF Google Docs may lose some formatting or content accuracy, simple PDF documents with primarily text convert reasonably well. Overall Google Docs offers an accessible way for anyone to not only view but also edit PDF files without needing advanced software skills or purchasing additional tools.
2025-04-17