Google extensions that read text
Author: b | 2025-04-24

Other Chrome extensions for text to speech on Google Docs. A few more Chrome extensions for Google Docs text to speech include the following: Read Aloud. Read Aloud is a Chrome extension that can read text from web pages, including Google Docs. It highlights the text it reads and allows you to control the reading speed and voice. Other Chrome extensions for text to speech on Google Docs. A few more Chrome extensions for Google Docs text to speech include the following: Read Aloud. Read Aloud is a Chrome extension that can read text from web pages, including Google Docs. It highlights the text it reads and allows you to control the reading speed and voice.
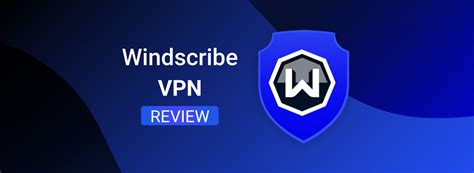
Read Text Extension - Google Sites
Serving as add-ons or plugins, Chrome extensions integrate seamlessly into the browser, often residing in the toolbar for quick access. While users can download a variety of Google Chrome extensions to modify and augment the browser's features, today we’re going to break down how to download text to speech Google Chrome extensions.How to have Google Chrome read aloud using the Speechify Chrome extensionSpeechify is the leading Google Chrome text to speech extension and can not only read Google Chrome web pages, but can seamlessly convert any text, including study guides, social media posts, news articles, and EPUB documents, into spoken words. With features like adjustable reading speed, multilingual voice options, a pop-up toolbar for easy control, and text highlighting, Speechify stands out as a user-friendly and powerful text to speech solution. Follow these steps to start using Speechify:Visit the Chrome Web Store.Search “Speechify” in the search bar.Click to install the extension.Once installed, select the text you want to be read aloud.There will be a play button that appears to your left.Click the play button with your cursor to speak selection and read aloud the selected text.Adjust reading speed and playback options using the toolbar.How to have Google Chrome read aloud using the NaturalReader Chrome extensionNaturalReader is a Chrome extension designed to enhance the reading experience by converting selected text into clear and natural-sounding speech. Offering compatibility with multiple languages and the ability to read content from web pages and documents, NaturalReader provides users with an accessible and customizable text to speech solution directly within the Chrome browser. Use the NaturalReader extension by following these steps:Download and install the NaturalReader Chrome extension.Highlight the text you wish to be read aloud.Right-click and choose "Read Aloud."How to have Google Chrome read aloud using the ReadAloud Chrome extensionReadAloud is a straightforward yet effective Chrome extension that simplifies the process of having text read aloud. Users can easily activate the reading feature with a simple click, making it a user-friendly and accessible text to speech solution for Chrome users. To use ReadAloud for Chrome, follow this guide:Install the Read Aloud extension from the Chrome Web Store.Select the text you want to be read aloud.Click the extension's play button on the toolbar.Why Google Chrome Extensions are the Better Text To Speech OptionWhile conventional text to speech systems serve a crucial role in converting written content into spoken words, Chrome extensions elevate this functionality by seamlessly integrating into the browser, providing enhanced customization, accessibility, and user-friendly interfaces. Let’s delve into just some of the unique features that set these extensions apart:Customization: Extensions offer more customization options, allowing users to adjust reading speed, select speech voices, and control playback.Ease of Use: Chrome extensions provide a more straightforward and user-friendly interface compared to standalone text to speech applications.Integration: Extensions seamlessly integrate into the Chrome browser, making them easily accessible directly from the toolbar or right-click menu.Compatibility: Chrome extensions are designed to work seamlessly with web pages, PDF files, and other online content.Speechify - The #1 Google Chrome ExtensionSpeechify stands. Other Chrome extensions for text to speech on Google Docs. A few more Chrome extensions for Google Docs text to speech include the following: Read Aloud. Read Aloud is a Chrome extension that can read text from web pages, including Google Docs. It highlights the text it reads and allows you to control the reading speed and voice. Other Chrome extensions for text to speech on Google Docs. A few more Chrome extensions for Google Docs text to speech include the following: Read Aloud. Read Aloud is a Chrome extension that can read text from web pages, including Google Docs. It highlights the text it reads and allows you to control the reading speed and voice. Read Write for Google Chrome. Read Write for Google Chrome is an extension that assists users with reading, writing, research, and studying. This browser extension offers text to speech and speech to text functionality for Read Write for Google Chrome is an extension that assists users with reading, writing, research, and studying. This browser extension offers text to speech and speech to text functionality for Google Docs, PDF, ePub, Google Narrator to read Google Chrome text aloud, follow these steps:Open Settings by pressing Win + I.Go to "Ease of Access."Select "Narrator" from the left sidebar.Toggle the switch under "Narrator" to turn it on.Open Google Chrome.Highlight the text you want to be read.Press Crtl + Win + Enter to start Narrator.Adjust the voice and speed settings as needed.How to have Google Chrome read aloud using built-in text to speech on MacVoiceOver, an integral part of the macOS accessibility suite, is a screen reader that empowers users by audibly describing on-screen elements and providing navigation cues, ensuring a comprehensive and user-friendly experience. Here is how to have Google Chrome read aloud with VoiceOver on Mac:Open System Preferences.Go to "Accessibility."Select "VoiceOver" from the left sidebar.Check the box next to "VoiceOver" to enable it.Open the Google Chrome browser.Highlight the text you want to be read.Press Option + Esc to start VoiceOver.Adjust voice and speed settings in the Accessibility preferences.How to have Google Chrome read aloud using built-in text to speech on ChromebookChromebooks offer the ability to hear full pages read aloud with its built-in screen reader ChromeVox or parts of pages read aloud using Select-to-Speech.How to use ChromeVoxTo have full-length Google Chrome pages read aloud to you with ChromeVox, simply:Select the time in the bottom right or by pressing Alt + Shift + s.Choose Settings Accessibility.Under "Text to Speech," turn on ChromeVox.Press Ctrl + Alt + z to turn ChromeVox on or off as you browse.If ChromeVox is on, any page you navigate to will automatically be read aloud.How to use Select-to-SpeakChromebook's Select to Speak feature allows users to only listen to certain parts of text on a page for a more customizable and accessible browsing experience. Follow these steps to enable Select to Speak:Open Settings.Scroll down and click on "Advanced."Under "Accessibility," turn on "Select-to-speak.Go to Google Chrome.Highlight the text you want to be read.Right-click and choose "Read aloud."Adjust voice and speed settings as needed.How to have Google Chrome read aloud using built-in text to speech on AndroidAndroid devices come equipped with Google Text to Speech to read any text aloud, including text on the Google Chrome browser. To have Google Chrome read aloud on Android devices, simply follow this tutorial:Open Settings.Go to "Accessibility."Select "Text to speech output."Choose "Google Text to speech Engine" and enable it.Open Google Chrome.Highlight the text.Tap the "Speak" icon or use the "Read aloud" option.How to have Google Chrome read aloud using built-in text to speech on iOSLike Mac devices, iOS offers VoiceOver as its built-in text to speech feature. Follow the steps below to enable VoiceOver and have Google Chrome read aloud on iOS:Open Settings.Go to "Accessibility."Under "Vision," select "VoiceOver" and toggle the switch to enable it.Open Google Chrome.Highlight the text you want to be read.Swipe down with two fingers to start VoiceOver.Adjust voice and speed settings in the Accessibility preferences.Method 2: Use Google Chrome extensions to have Google Chrome read aloudGoogle Chrome extensions are small software modules designed to extend the functionality of the Google Chrome web browser.Comments
Serving as add-ons or plugins, Chrome extensions integrate seamlessly into the browser, often residing in the toolbar for quick access. While users can download a variety of Google Chrome extensions to modify and augment the browser's features, today we’re going to break down how to download text to speech Google Chrome extensions.How to have Google Chrome read aloud using the Speechify Chrome extensionSpeechify is the leading Google Chrome text to speech extension and can not only read Google Chrome web pages, but can seamlessly convert any text, including study guides, social media posts, news articles, and EPUB documents, into spoken words. With features like adjustable reading speed, multilingual voice options, a pop-up toolbar for easy control, and text highlighting, Speechify stands out as a user-friendly and powerful text to speech solution. Follow these steps to start using Speechify:Visit the Chrome Web Store.Search “Speechify” in the search bar.Click to install the extension.Once installed, select the text you want to be read aloud.There will be a play button that appears to your left.Click the play button with your cursor to speak selection and read aloud the selected text.Adjust reading speed and playback options using the toolbar.How to have Google Chrome read aloud using the NaturalReader Chrome extensionNaturalReader is a Chrome extension designed to enhance the reading experience by converting selected text into clear and natural-sounding speech. Offering compatibility with multiple languages and the ability to read content from web pages and documents, NaturalReader provides users with an accessible and customizable text to speech solution directly within the Chrome browser. Use the NaturalReader extension by following these steps:Download and install the NaturalReader Chrome extension.Highlight the text you wish to be read aloud.Right-click and choose "Read Aloud."How to have Google Chrome read aloud using the ReadAloud Chrome extensionReadAloud is a straightforward yet effective Chrome extension that simplifies the process of having text read aloud. Users can easily activate the reading feature with a simple click, making it a user-friendly and accessible text to speech solution for Chrome users. To use ReadAloud for Chrome, follow this guide:Install the Read Aloud extension from the Chrome Web Store.Select the text you want to be read aloud.Click the extension's play button on the toolbar.Why Google Chrome Extensions are the Better Text To Speech OptionWhile conventional text to speech systems serve a crucial role in converting written content into spoken words, Chrome extensions elevate this functionality by seamlessly integrating into the browser, providing enhanced customization, accessibility, and user-friendly interfaces. Let’s delve into just some of the unique features that set these extensions apart:Customization: Extensions offer more customization options, allowing users to adjust reading speed, select speech voices, and control playback.Ease of Use: Chrome extensions provide a more straightforward and user-friendly interface compared to standalone text to speech applications.Integration: Extensions seamlessly integrate into the Chrome browser, making them easily accessible directly from the toolbar or right-click menu.Compatibility: Chrome extensions are designed to work seamlessly with web pages, PDF files, and other online content.Speechify - The #1 Google Chrome ExtensionSpeechify stands
2025-04-10Narrator to read Google Chrome text aloud, follow these steps:Open Settings by pressing Win + I.Go to "Ease of Access."Select "Narrator" from the left sidebar.Toggle the switch under "Narrator" to turn it on.Open Google Chrome.Highlight the text you want to be read.Press Crtl + Win + Enter to start Narrator.Adjust the voice and speed settings as needed.How to have Google Chrome read aloud using built-in text to speech on MacVoiceOver, an integral part of the macOS accessibility suite, is a screen reader that empowers users by audibly describing on-screen elements and providing navigation cues, ensuring a comprehensive and user-friendly experience. Here is how to have Google Chrome read aloud with VoiceOver on Mac:Open System Preferences.Go to "Accessibility."Select "VoiceOver" from the left sidebar.Check the box next to "VoiceOver" to enable it.Open the Google Chrome browser.Highlight the text you want to be read.Press Option + Esc to start VoiceOver.Adjust voice and speed settings in the Accessibility preferences.How to have Google Chrome read aloud using built-in text to speech on ChromebookChromebooks offer the ability to hear full pages read aloud with its built-in screen reader ChromeVox or parts of pages read aloud using Select-to-Speech.How to use ChromeVoxTo have full-length Google Chrome pages read aloud to you with ChromeVox, simply:Select the time in the bottom right or by pressing Alt + Shift + s.Choose Settings Accessibility.Under "Text to Speech," turn on ChromeVox.Press Ctrl + Alt + z to turn ChromeVox on or off as you browse.If ChromeVox is on, any page you navigate to will automatically be read aloud.How to use Select-to-SpeakChromebook's Select to Speak feature allows users to only listen to certain parts of text on a page for a more customizable and accessible browsing experience. Follow these steps to enable Select to Speak:Open Settings.Scroll down and click on "Advanced."Under "Accessibility," turn on "Select-to-speak.Go to Google Chrome.Highlight the text you want to be read.Right-click and choose "Read aloud."Adjust voice and speed settings as needed.How to have Google Chrome read aloud using built-in text to speech on AndroidAndroid devices come equipped with Google Text to Speech to read any text aloud, including text on the Google Chrome browser. To have Google Chrome read aloud on Android devices, simply follow this tutorial:Open Settings.Go to "Accessibility."Select "Text to speech output."Choose "Google Text to speech Engine" and enable it.Open Google Chrome.Highlight the text.Tap the "Speak" icon or use the "Read aloud" option.How to have Google Chrome read aloud using built-in text to speech on iOSLike Mac devices, iOS offers VoiceOver as its built-in text to speech feature. Follow the steps below to enable VoiceOver and have Google Chrome read aloud on iOS:Open Settings.Go to "Accessibility."Under "Vision," select "VoiceOver" and toggle the switch to enable it.Open Google Chrome.Highlight the text you want to be read.Swipe down with two fingers to start VoiceOver.Adjust voice and speed settings in the Accessibility preferences.Method 2: Use Google Chrome extensions to have Google Chrome read aloudGoogle Chrome extensions are small software modules designed to extend the functionality of the Google Chrome web browser.
2025-04-10Listen to this article with Speechify!Our list of the ten "best of the best" Google Chrome extensions everyone needs. Did we leave out your fave? You might discover a new one. Check it out.Ever since Google Chrome was released in 2008, it has remained one of the most popular web browsers on the market. Along with a user-friendly interface and plenty of powerful functions, one of the things that makes Google Chrome so popular is the wide variety of Chrome extensions that the browser is able to integrate with.From automatically finding and applying coupon discounts to your online purchases to helping you multitask while reading online documents, there is a lot that you can accomplish with the right extensions for Chrome.While there is a massive variety of Chrome apps available for download, a few stand apart from the rest in terms of their quality and benefits. In this article, we'll take a look at the ten "best of the best" Google Chrome extensions to help you make the most of what is already a fantastic web browser.Our methodologyWith so many products available, choosing the best browser extensions for Google Chrome was no easy task. To separate the good from the great, we examined a few important factors, including how easy the app is to use, how valuable it will be to the average person, and the unique benefits that it offers.From there, we separated the apps we considered into multiple categories such as apps for productivity and apps for personal health before striving to pick the very best apps available in each category. Although there are certainly plenty of excellent Chrome store extensions that didn't make the list, we are confident that the apps we've selected represent some of the most worthwhile Google extensions that you will find on the market today.So without any more delay, let's dive into the top Google Chrome extensions for each of the five categories we considered.Best Chrome extensions for productivitySpeechifyReading page after page of digital text is a tiresome task. However, Speechify is a text-to-speech application that can boost productivity in more ways than one for those that do a lot of online reading.To start, text-to-speech software that reads digital text aloud allows for multitasking that wouldn't otherwise be possible. Trying to read an important document while driving to work, for example, is likely to land you in an ambulance. Listening to it on
2025-04-02Learn how you can have Google Chrome read aloud by incorporating native and third party text to speech capabilities.Navigating digital content can sometimes be challenging, especially when multitasking or managing accessibility needs. This article will guide you through the simple steps to activate and use this function, enhancing your browsing experience by turning text into speech directly within the Chrome browser. Whether for learning, accessibility, or convenience, learning how to enable and use this feature can significantly improve how you interact with digital information.Text to Speech OverviewText to speech (TTS) technology converts written text into spoken words, providing an auditory alternative for consuming content. This accessibility feature serves as a vital tool for individuals with visual impairments, learning disabilities, reading difficulties, such as dyslexia, or those seeking a faster way to consume content.Google Chrome OverviewDeveloped by Google, Google Chrome has secured its place as a preferred browser for millions of users globally. Its intuitive interface provides seamless navigation with a minimalist design that emphasizes user experience. Beyond its fundamental functions of browsing web pages, Chrome offers a vast array of features and integrations. From the robust Chrome Web Store, where users can access a multitude of extensions, to synchronization capabilities that allow personalized settings across devices, Google Chrome adapts to individual needs. With a strong emphasis on security, regular updates, and an open-source foundation (Chromium), Google Chrome continues to evolve, maintaining its status as a leading browser in the ever-evolving landscape of the internet.Benefits of Having Google Chrome Read Aloud Using Text To SpeechInformation is abundant and time is precious, so the benefits of having Google Chrome read aloud using text to speech technology are plentiful. Here are just a few ways having Google Chrome read aloud using TTS can elevate user experience:Accessibility: Text to speech on Google Chrome enhances accessibility, making content available to users with visual impairments or reading difficulties.Multitasking: Users can listen to content while performing other tasks, promoting multitasking efficiency.Learning aid: Text to speech serves as a valuable tool for language learners, offering pronunciation assistance and auditory reinforcement.Enhanced productivity: Listening to content while on the go, such as during commutes or workouts, allows users to make the most of their time.How to Have Google Chrome Read AloudEnabling Google Chrome to read aloud involves leveraging built-in text to speech options or utilizing extensions, catering to the diverse needs of users across different devices. Let’s explore both of these options, so you choose the method that works best for you.Method 1: Use built-in text to speech to have Google Chrome read aloudEach device comes with its own built-in text to speech read aloud features, so we’ve compiled tutorials on how to enable built-in text to speech features on Windows, Mac, Chromebook, Android, and iOS devices.How to have Google Chrome read aloud using built-in text to speech on WindowsNarrator is the built-in accessibility feature in the Windows operating system, providing users with a screen reader that reads text and describes interface elements to enhance overall system accessibility. To enable
2025-04-10