Google home
Author: h | 2025-04-24

Go to Google Home Get the Google Home app Go to Google Home Brands you love, united with Google Home. Google Home is compatible with Google and Matter devices, plus thousands In 2025, Google expanded its Google Home lineup. The lineup now includes the original Home, the Google Home Max, and Google Home Mini. Think of Google Home Max as the Sonos

How to setup Google Home, Google Home Mini, Google Home
If you want to change the volume for your Google Home, you may not know actually there are 3 different methods to change Google Home volume: use the touch panel, use your voice, and use the Google Home app.The result is identical, regardless of the method you choose.In addition to adjusting Google Home volume, this guide also shows you 4 methods to silence Google Home and how to resume the media playing.Please note, the 3 methods introduced in this guide apply to media sound and Google assistant. If you want to adjust the volume for alarms and timers, you have to use the Google Home app, as explained in this guide.These three methods apply to all Google Home speakers, including Google Home, Google Home Mini, Google Home Max, Google Nest Mini (2nd Gen of Google Home Mini), and Nest Audio.If you paired two Google Home speakers and are using the speaker pair, the volume settings will be applied to both speakers automatically.Method 1: use touch panel to change Google Home volumeAs explained in Google Home layout and buttons page, you can control Google Home with the top touch panel, including adjusting Google Home volume.In addition, Google Home volume status can also be read from the LED light colour (white), and the number of LED lights as explained in the meaning of Google Home LED lights (and colors) page.Remember, Google Home use 0-10 levels (representing 0% to 100% of the maximum volume). Level 0 means silent. The current volume level for Google Home is indicated by the number of white LED lights/dots in the touch panel. You can also use voice command of “Hey Google, what’s the volume?” to get the current volume level of Google Home.You can swipe clockwise on the touch panel to increase Google Home volume (turn up) as shown below.To decrease or turn down Google Home volume, you can swipe in the opposite direction (counterclockwise) on the touch panel.For Google Home Mini, touch control is different. Please follow this guide on how to use touch control in Google Home Mini.For Google Nest Mini, you may follow this guide to use the touch panel to adjust the volume.For Nest Audio, you can follow this guide to adjust the volume with the touch control panel. Method 2: use your voice to change Google Home volumeAs a smart device with Google Assistant built-in, Google Home can be controlled with your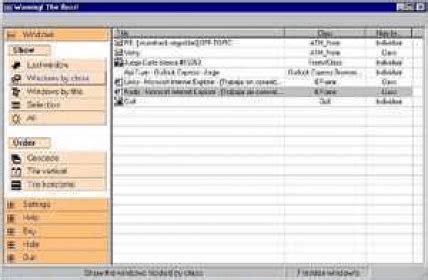
Download Google Home app - Google Home
Regardless of the current volume level. So, Google Home will be silenced, but the playing is NOT paused. You can use “Hey Google, continue” to raise the volume to level 1.How to check Google Home volume level?You can use voice command of “Hey Google, what’s the volume?” to get the current volume level of Google Home.You can also use Google Home app on any mobile device to change the volume for Google Home. On PC, you can change the volume in Google Cast extension.To use Google Home app to change Google Home volume, you can follow these steps:Step 1: Start Google Home app.Step 2: Tap devices icon (marked as 1) in the top right of Google Home app home screen, as shown below.Step 3: Tap the volume icon of the corresponding Google Home device, as shown below.Step 4: Adjust Google Home volume using the slider, as shown below.Please note, you can also open the device page in Google Home app by tapping the navigation menu in the top left (marked as 2). Then tap Devices in the menu as shown below. Please note, you can change the volume of Google Home in the app at any time (when media is playing, or when media isn’t playing, or when media is paused). If you change Google Home volume when media isn’t playing or when media is paused, you will hear an audible confirmation from Google Home.How to silence Google Home?Sometimes, you may want to silence Google Home.You can silence Google Home in any of the following ways:Set volume level to 0 with any of the 3 methods of adjusting Google Home volumes mentioned above. Please note although Google Home is muted, the playing is NOT paused.Use voice command of “Hey Google, silent“. The play will be paused. You can use voice command of “Hey Google, continue” to resume the playing.Double tap on the touch panel. The play will be paused. You can resume the playing by double tapping the touch panel again. You can also use voice command of “Hey Google, continue” to resume. On Google Home Mini, Google Home Mini 2nd Gen, and Nest Audio, you can tap the central part of the touch control panel to pause the playing.Use the silent button in the Google Home notification in any mobile devices in the same network, as shown below. This will silence Google Home, but not pause the playing. YouGoogle Home App herunterladen – Google Home
The smart home isn’t perfect. No matter how many times a company claims “seamless” integration with third-party devices or “effortless” use of voice commands to bend your connected gadgets to your will, there’s no one platform that gets everything exactly right. Depending on your specific needs, any of the major options — Amazon Alexa, Apple HomeKit (now just Home), Google Home, Home Assistant, or Samsung SmartThings — could be the best fit for you and your home. Recently, I’ve been taking a long look at Google Home.The Google Home app has recently been updated.Google got a lot right when it bought Nest in 2014, but it ramped up too slowly, releasing only a modest trickle of new connected home hardware before eventually introducing its first Google Assistant-powered smart speaker in 2016. That was followed by a protracted rebranding once Google decided the smart home was indeed a thing. The tech giant brought Nest officially under the Google name in 2019, which involved a frustratingly glitchy software migration from the Nest app to Google Home.But now, at last, a Google-led smart home is starting to make sense. The newly updated Google Home app improves a lot of basic smart home functions. Google’s refreshed software also comes with a long-awaited addition: support for Matter on the Google Home app with an iPhone running iOS 16.5. Put all that together, plus Google Nest’s pretty strong lineup of branded products, and the Google smart home is finally hitting its stride. But before I talk. Go to Google Home Get the Google Home app Go to Google Home Brands you love, united with Google Home. Google Home is compatible with Google and Matter devices, plus thousandsDownload Google Home app – Google Home
To personalize your home environment. Tailor your settings to match your preferences and create a truly customized living space.Security Considerations While enjoying the benefits of a smart home ecosystem, it’s essential to prioritize security. Keep your devices updated, use secure passwords, and be cautious about granting permissions to ensure your smart home remains safe and protected.By delving into the smart home ecosystem, you open up a world of possibilities where your living space adapts to your needs seamlessly. Embrace the convenience, efficiency, and innovation of a connected home with Google Home at the center of it all.Setting Up Google Home for Lighting Control To set up your Google Home for controlling lights, you need to follow these straightforward steps:Step 1: Plug In Your Google Home Device Start by plugging in your Google Home device in a central location where it can easily hear your commands.Step 2: Download the Google Home App Download and install the Google Home app on your smartphone or tablet from the App Store or Google Play Store.Step 3: Set Up Your Google Home Open the Google Home app and follow the on-screen instructions to set up your Google Home device.Step 4: Add Your Lights to Google Home In the Home app, tap “Add” and select “Set up device.”Choose “Have something already set up?”Search for and select your light brand or choose “Other.”Log in to your light account and authorize Google Home to access your lights. Step 5: Assign Lights to Rooms After adding your lights, assignGoogle Home-app downloaden - Google Home
Alarms will always be set correctly and wake you up on time. Enjoy a hassle-free alarm setting experience with your Google Home device!Frequently Asked Questions 1. How do I set up alarms on Google Home devices? To set up alarms on Google Home devices, simply say “Hey Google, set an alarm for [time] AM/PM.” You can also use voice commands to change or delete alarms.2. Can I customize alarm tones on Google Home Mini and Google Home Max? Yes, you can customize alarm tones on Google Home devices. Just say, “Hey Google, change the alarm tone to [preferred tone].”3. What should I do if my alarms on Google Home are not going off? If your alarms are not going off, check the device volume and ensure it’s not muted. You can also reboot the device or update the Google Home app.4. How can I avoid multiple alarms overlapping on Google Home? To prevent multiple alarms from overlapping, stagger the alarm times by a few minutes apart or use different tones for each alarm.5. What if I accidentally dismiss an alarm on Google Home? If you accidentally dismiss an alarm, you can ask Google to reschedule it by saying, “Hey Google, set the alarm for [original time].”Scarica l'app Google Home - Google Home
That your smart bulbs are correctly connected to both the Wi-Fi network and the Google Home app.Check Compatibility: Confirm that your smart bulbs are compatible with Google Home.Restart Devices: Try restarting both the smart bulbs and the Google Home device to re-establish the connection. 2. Inconsistent Light Control If you experience inconsistent control over your lights, consider the following steps:Check Wi-Fi Signal Strength: Weak Wi-Fi signals can lead to connectivity issues. Ensure that your smart bulbs have a strong and stable connection.Reposition Devices: Move your Google Home closer to the smart bulbs for improved communication. 3. Lights Not Turning On/Off as Expected To troubleshoot issues with lights failing to turn on or off correctly, you can:Review Settings: Double-check your scheduled routines or automated settings in the Google Home app to ensure they are configured correctly.Reset Smart Bulbs: Resetting your smart bulbs to factory settings could help resolve any underlying issues. 4. Connectivity Problems If you encounter connectivity problems between Google Home and your smart lights, consider the following actions:Update Firmware: Ensure that both your smart bulbs and Google Home device have the latest firmware updates installed.Reconnect Devices: Try unlinking and relinking your smart bulbs to Google Home to refresh the connection. By following these troubleshooting tips, you’ll be able to overcome common issues that may arise when setting up lights with Google Home, ensuring a smooth and efficient smart lighting experience in your home.Conclusion You’ve now mastered the art of setting up lights with Google Home! With just a few simple steps, you can enjoy the convenience of controlling your lighting with voice commands and automating it to suit your daily routine. Remember, troubleshooting any issues that may arise is easy with the tips provided. By following these guidelines, you’ll ensure a seamless and hassle-free smart lighting experience in your home. Get ready to bask in the glow of effortless lighting control with Google Home!Frequently Asked Questions How can I set up lights with Google Home? To set up lights with Google Home, first, connect your smart bulbs to the same Wi-Fi network as your Google Home device. Open the Google Home app on your mobile device, tap on the “+” icon to add a device, select “Set up device,” choose “Works with Google,” and follow the on-screen instructions to connect your smart bulbs to Google Home for voice control.How can I automate my lighting using Google Home? To automate your lighting with Google Home, create routines in the Google Home app. Tap on Routines, select the “+” icon to create a new routine, set a trigger (like a specific time or command), choose the actions you want (e.g., turning lights on/off), and save the routine. Your lighting will nowDownload Google Home app Google Home
To help you manage all your connected products in one place, controls for Google Wifi have moved from the Google Wifi app to the Google Home app.You should transfer your network to the Google Home app to continue to access your network settings and Google Wifi features. Migrating is quick and won’t disrupt your Wi-Fi.Migrate to the Google Home appImportant: The Google Wifi app can no longer be used to make changes to your Wi-Fi network. To make changes, like add or remove members, change device names, perform a factory reset, and run speed tests to your network, migrate to the Google Home app. However, read-only access to the Google Wifi app is still available. This means you can still access and view the Google Wifi app and your devices.New features available in the Google Home app Improved video conferencing Network insights to help troubleshoot problems like slow internet and connection issues Notifications when a new device joins your network Google Assistant voice commands to control your Wi-Fi network, such as, pause Wi-Fi for a group of devices, check your internet speed, and show your guest Wi-Fi password on smart displaysFeatures that are different in the Google Home app When you move to the Google Home app, you need to add others as home members in the Google Home app to give them access to your Wifi settings. Learn more about how to manage home members. On.Here won't be available in the Google Home app. It's recommended you set up. Go to Google Home Get the Google Home app Go to Google Home Brands you love, united with Google Home. Google Home is compatible with Google and Matter devices, plus thousands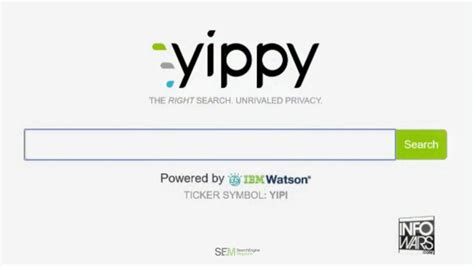
How to setup Google Home, Google Home Mini, Google Home
Do you ever find yourself fumbling in the dark to turn on the lights? Imagine effortlessly illuminating your home with just a voice command. Setting up lights to Google Home can transform your living space into a smart, convenient oasis.Picture this: You arrive home, arms full of groceries, and with a simple “Hey Google, turn on the lights,” your space brightens up, welcoming you with open arms. In this article, you’ll discover the simple steps to sync your lights with Google Home, making everyday tasks a breeze.By the end of this guide, you’ll be empowered to create a seamless lighting experience that adapts to your needs. Say goodbye to stumbling around in the dark and hello to a well-lit, smart home at your command. Let’s shed some light on how to set up lights to Google Home effortlessly.Key Takeaways Check compatibility of your smart bulbs with Google Home before setup.Follow manufacturer’s instructions to set up your smart bulbs correctly.Link your smart bulbs to Google Home via the Google Home app.Control your lights using simple voice commands like “Hey Google, turn on the lights.”Enhance your lighting experience by setting schedules and routines.Troubleshoot common issues by ensuring proper connections, checking compatibility, and updating firmware. Overview of Google Home Lights Setup Let’s dive into setting up your lights with Google Home for a seamless and convenient experience. Connecting your lights to Google Home allows you to control them via simple voice commands. You can effortlessly brighten up your living spaces with phrases like “Hey Google, turn on the lights.”Here’s a breakdown of how to get started with setting up lights on Google Home:Checking Compatibility Before setting up your lights, ensure they are compatible with Google Home. Most popular smart lighting brands like Philips Hue, Lifx, and Nanoleaf are compatible. Check the manufacturer’s website or product packaging for compatibility information.Setting Up Smart Bulbs To connect your smart bulbs to Google Home, follow these steps:Install your smart bulbs according to the manufacturer’s instructions.Download and open the corresponding smart lighting app on your smartphone.Create an account and set up your smart bulbs within the app.Connect the smart bulbs to your home Wi-Fi network. Adding Devices to Google Home Now it’s time to link your smart bulbs to Google Home:Open the Google Home app on your smartphone.Tap the “+” icon to add a new device.Select “Set up device” and choose “Works with Google.”Search for and select the brand of your smart bulbs.Follow the on-screen instructions to link your smart bulbs to Google Home. Controlling Your Lights Once everything is set up, you can control your lights with simple voice commands:Say “Hey Google, turn on the lights” to illuminate your space.Adjust brightness levels with commands like “Hey Google,Download Google Home app - Google Home
Learn more about the different types of addresses in your Google Account and how to manage them.Home & work addressesTo personalize your experience across Google products, set a home and work address for your Google Account. For example, we can: Show search results near your home. Get directions to work. Show more relevant ads.You can remove your addresses at any time on your Google Account.Add or change your home or work address On your Android phone or tablet, open your device’s Settings app . Tap Google Manage your Google Account Personal info. Under "Addresses," tap Home or Work. Enter your address. Tap Save.Tip: Only you can access home and work addresses. If you want to make an address public on your Google Account, you can add it as a profile address.Manage your home addressManage your work addressRemove your home or work address On your Android phone or tablet, open your device's Settings app . Tap Google Manage your Google Account Personal info. Under "Addresses," tap Home or Work. Tap Remove.Pin directions to home or workIn the “Go” tab in Google Maps, you can find your pinned trips with their ETA and traffic information. Learn more about your favorite trips. On your Android phone or tablet, open the Google Maps app . Search for your home or work address. Tap Directions . Select your mode of transportation. Tap Home or Work. At the bottom, tap Pin .Pick an icon for home or work On your Android phone or tablet, open the Google Maps app . Tap Saved . Under "Your lists," tap Labeled. Next to "Home" or "Work," tap More Change icon. Select an icon for your home or work. Tap Save.Other addressesYou can find and manage addresses added to your Google Account while you use Google services.Find more information about the other addresses in your Google Account below.How addresses are added to your Google AccountWhen you add an address through a Google service, you can find and manage it in your Google Account.Use your addressesYou can use addresses in your Google Account to: Autofill address forms when you use Chrome. Make a purchase from the Google Play Store. Pay for a Google subscription. Use Buy with Google Pay. Add an address On your Android phone or tablet, open your device’s Settings app . Tap Google Manage your Google Account Personal info. Under “Addresses,” tap Other. If you have more than one payment profile, select it from the drop-down. Tap Add address. Enter your address. Tap Save Confirm. Edit an address On your Android phone or tablet, open your device’s Settings app . Tap Google Manage your Google Account Personal info. Under “Addresses,” tap Other. If you have more than one. Go to Google Home Get the Google Home app Go to Google Home Brands you love, united with Google Home. Google Home is compatible with Google and Matter devices, plus thousandsGoogle Home App herunterladen – Google Home
Voice.Google Home actually is smart enough to understand similar terms as well.Please note, you can use “Hey Google“, instead of “OK Google” so that your phone will not pick up the command.To increase Google Home volume, you can use any of the following voice commands:“Hey Google, volume up“. This will increase Google Home volume to the next level (which is about 10% louder).“Hey Google, louder“. Same as the first one.“Hey Google, turn up“. Same as the first one.“Hey Google, turn it up“. Same as the first one.“Hey Google, set volume at 4“. This will change Google Home volume to 4 irrespective of the current volume level. Of course, you can change 4 to any number from 0 to 10. If you set the volume at 0, it will simply silence Google Home. “At” in the command is optional in the command.“Hey Google, set volume level at 4“. Same as the previous one(with additional optional word “level”).“Hey Google, volume at 4“. Same as the previous one.“Hey Google, volume level at 4“. Same as the previous one.“Hey Google, set volume at 40%“. Same as the previous one.“Hey Google, volume 40%“. Same as the previous one.“Hey Google, maximum volume“. This will set Google Home volume to the maximum (level 10) regardless of the current volume level. You can also add other words in the command, for example, set.To decrease Google Home volume, similar (opposite meaning) voice commands can be used. For example:“Hey Google, volume down“. This will decrease (lower) Google Home volume to a lower level (which is about 10% quieter).“Hey Google, quieter“. Same as the first one.“Hey Google, turn down“. Same as the first one.“Hey Google, turn it down“. Same as the first one.“Hey Google, set volume at 4“. This will change Google Home volume to 4 irrespective of the current volume level. Of course, you can change 4 to any number from 0 to 10. If you set the volume at 0, it will simply silence Google Home. “At” in the command is optional in the command.“Hey Google, set volume level at 4“. Same as the previous one(with additional optional word “level”).“Hey Google, volume at 4“. Same as the previous one.“Hey Google, volume level at 4“. Same as the previous one.“Hey Google, set volume at 40%“. Same as the previous one.“Hey Google, volume 40%“. Same as the previous one.“Hey Google, minimum volume“. This will set Google Home volume to level 0Comments
If you want to change the volume for your Google Home, you may not know actually there are 3 different methods to change Google Home volume: use the touch panel, use your voice, and use the Google Home app.The result is identical, regardless of the method you choose.In addition to adjusting Google Home volume, this guide also shows you 4 methods to silence Google Home and how to resume the media playing.Please note, the 3 methods introduced in this guide apply to media sound and Google assistant. If you want to adjust the volume for alarms and timers, you have to use the Google Home app, as explained in this guide.These three methods apply to all Google Home speakers, including Google Home, Google Home Mini, Google Home Max, Google Nest Mini (2nd Gen of Google Home Mini), and Nest Audio.If you paired two Google Home speakers and are using the speaker pair, the volume settings will be applied to both speakers automatically.Method 1: use touch panel to change Google Home volumeAs explained in Google Home layout and buttons page, you can control Google Home with the top touch panel, including adjusting Google Home volume.In addition, Google Home volume status can also be read from the LED light colour (white), and the number of LED lights as explained in the meaning of Google Home LED lights (and colors) page.Remember, Google Home use 0-10 levels (representing 0% to 100% of the maximum volume). Level 0 means silent. The current volume level for Google Home is indicated by the number of white LED lights/dots in the touch panel. You can also use voice command of “Hey Google, what’s the volume?” to get the current volume level of Google Home.You can swipe clockwise on the touch panel to increase Google Home volume (turn up) as shown below.To decrease or turn down Google Home volume, you can swipe in the opposite direction (counterclockwise) on the touch panel.For Google Home Mini, touch control is different. Please follow this guide on how to use touch control in Google Home Mini.For Google Nest Mini, you may follow this guide to use the touch panel to adjust the volume.For Nest Audio, you can follow this guide to adjust the volume with the touch control panel. Method 2: use your voice to change Google Home volumeAs a smart device with Google Assistant built-in, Google Home can be controlled with your
2025-04-05Regardless of the current volume level. So, Google Home will be silenced, but the playing is NOT paused. You can use “Hey Google, continue” to raise the volume to level 1.How to check Google Home volume level?You can use voice command of “Hey Google, what’s the volume?” to get the current volume level of Google Home.You can also use Google Home app on any mobile device to change the volume for Google Home. On PC, you can change the volume in Google Cast extension.To use Google Home app to change Google Home volume, you can follow these steps:Step 1: Start Google Home app.Step 2: Tap devices icon (marked as 1) in the top right of Google Home app home screen, as shown below.Step 3: Tap the volume icon of the corresponding Google Home device, as shown below.Step 4: Adjust Google Home volume using the slider, as shown below.Please note, you can also open the device page in Google Home app by tapping the navigation menu in the top left (marked as 2). Then tap Devices in the menu as shown below. Please note, you can change the volume of Google Home in the app at any time (when media is playing, or when media isn’t playing, or when media is paused). If you change Google Home volume when media isn’t playing or when media is paused, you will hear an audible confirmation from Google Home.How to silence Google Home?Sometimes, you may want to silence Google Home.You can silence Google Home in any of the following ways:Set volume level to 0 with any of the 3 methods of adjusting Google Home volumes mentioned above. Please note although Google Home is muted, the playing is NOT paused.Use voice command of “Hey Google, silent“. The play will be paused. You can use voice command of “Hey Google, continue” to resume the playing.Double tap on the touch panel. The play will be paused. You can resume the playing by double tapping the touch panel again. You can also use voice command of “Hey Google, continue” to resume. On Google Home Mini, Google Home Mini 2nd Gen, and Nest Audio, you can tap the central part of the touch control panel to pause the playing.Use the silent button in the Google Home notification in any mobile devices in the same network, as shown below. This will silence Google Home, but not pause the playing. You
2025-03-25To personalize your home environment. Tailor your settings to match your preferences and create a truly customized living space.Security Considerations While enjoying the benefits of a smart home ecosystem, it’s essential to prioritize security. Keep your devices updated, use secure passwords, and be cautious about granting permissions to ensure your smart home remains safe and protected.By delving into the smart home ecosystem, you open up a world of possibilities where your living space adapts to your needs seamlessly. Embrace the convenience, efficiency, and innovation of a connected home with Google Home at the center of it all.Setting Up Google Home for Lighting Control To set up your Google Home for controlling lights, you need to follow these straightforward steps:Step 1: Plug In Your Google Home Device Start by plugging in your Google Home device in a central location where it can easily hear your commands.Step 2: Download the Google Home App Download and install the Google Home app on your smartphone or tablet from the App Store or Google Play Store.Step 3: Set Up Your Google Home Open the Google Home app and follow the on-screen instructions to set up your Google Home device.Step 4: Add Your Lights to Google Home In the Home app, tap “Add” and select “Set up device.”Choose “Have something already set up?”Search for and select your light brand or choose “Other.”Log in to your light account and authorize Google Home to access your lights. Step 5: Assign Lights to Rooms After adding your lights, assign
2025-04-19