Google meet visual effects
Author: n | 2025-04-24

Visual Effects for Google Meet Home/ Productivity/ Visual Effects Google Meet. Visual Effects Google Meet Free Online Apps. Productivity
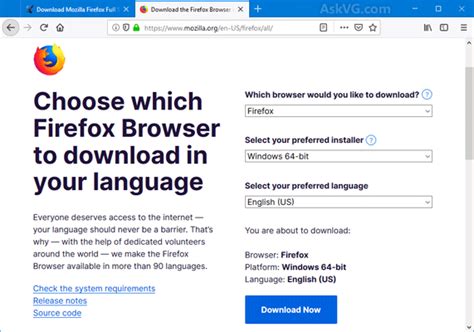
Visual Effects for Google Meet
Depending on the device you use to join a Google Meet virtual call, you may be able to change or blur your background before or after the meeting starts. In this article, we’ll go through all the Google Meet background options so you can choose the visual effect you like the best.Like Zoom and Microsoft Teams, the Google Meet video conferencing app comes with virtual backgrounds and background effects—including a blur feature—that you can apply to obscure whatever is naturally behind you. Why You Should Blur or Change Your Background on Google MeetThere are compelling reasons to use a blurred or virtual background during video meetings. Worry less. With a blurred or virtual background, you don’t need to worry about what’s happening behind you during your call. Keep it professional. No matter where you are, a blurred background keeps the focus on the meeting topic and participants, not your surroundings.Take the pressure off. If you’re in your bedroom or a space with lots of kids’ stuff or other messes, a blurred background can conceal the chaos and maintain your privacy.Pump up your brand. Whether you’re advertising your personal brand or the company you work for, virtual backgrounds are a great marketing opportunity.Help fight inequality. Virtual backgrounds help hide economic differences. Normalizing the use of blurred or virtual backgrounds can help stop people with fewer resources from being judged or bullied.Whatever your reason for wanting a blurred or virtual background, here’s how to do it in Google Meet.Requirements to Apply Visual Effects in Google Meet on a ComputerTo use visual effects in Google Meet running on a computer, first you’ll need to ensure your computer meets the minimum requirements. You’ll need a browser that supports backgrounds, styles, and immersive effects. If you have Google Chrome version 91 or above on a Mac, Windows, or Linux machine, that will work. If you have version 91 or above on Chrome OS, that will work, too. Similarly, Microsoft Edge (Chromium) 91 or above on Windows or Mac should meet the requirements. Safari 10.1 or above should work as well, but to be on the safe side, use Chrome.You’ll also need a 64-bit operating system and a browser that supports WebGL. If you’re using Chrome on a Windows or Mac machine that meets all the requirements above but you still can’t use visual effects in Google Meet, you probably need to enable hardware acceleration.How to Enable Hardware Acceleration in ChromeTo enable hardware acceleration in Chrome on Windows or Mac, follow these steps.In the top right corner of a Chrome window, select the More (three dots) icon.Select Settings.In the menu on the left, select System.Toggle on Use hardware acceleration when available.Select the Relaunch button to restart Visual Effects for Google Meet Home/ Productivity/ Visual Effects Google Meet. Visual Effects Google Meet Free Online Apps. Productivity Longer accessible.Learn more about meetingsImportant: You must first be signed in to your Google Account.You can create or join scheduled or instant cloud-encrypted Google Meet meetings with a link. Learn how to start or schedule a Google Meet video meeting.Meetings include the latest enterprise-compliant Meet features Use in-meeting chat. Add live closed captions in a video call. Apply virtual backgrounds and visual effects. Raise your hand in Google Meet. Engage with groups of up to 100 people. Learn what Premium Meet features are available. Tips: Some domains support CSE encryption for meetings. Learn about client-side encryption (CSE) in Meet. Your Google Account name and pronouns are shown to other meeting members. Learn how to change your Google Account info. Contacts that you previously blocked in Meet can join Meet meetings and group calls. Learn more about who can join your meetings.Learn about Meet callsMeet calls (currently being rolled out):On your mobile phone, you can make upgraded, cloud-encrypted calls directly to a Workspace account, personal account or phone number. Learn how to make Meet calls.Meet calls include the latest enterprise-compliant Meet features Use in-meeting chat. Add live closed captions in a video call. Apply virtual backgrounds and visual effects. Raise your hand in Google Meet. Learn what Premium Meet features are available. Meet calls doesn't include legacy call features Group calls Messages Moments Family Mode Knock Knock Learn about the transition from legacy calls to the new Meet call experience Learn about the transition from legacy calls to the new MeetComments
Depending on the device you use to join a Google Meet virtual call, you may be able to change or blur your background before or after the meeting starts. In this article, we’ll go through all the Google Meet background options so you can choose the visual effect you like the best.Like Zoom and Microsoft Teams, the Google Meet video conferencing app comes with virtual backgrounds and background effects—including a blur feature—that you can apply to obscure whatever is naturally behind you. Why You Should Blur or Change Your Background on Google MeetThere are compelling reasons to use a blurred or virtual background during video meetings. Worry less. With a blurred or virtual background, you don’t need to worry about what’s happening behind you during your call. Keep it professional. No matter where you are, a blurred background keeps the focus on the meeting topic and participants, not your surroundings.Take the pressure off. If you’re in your bedroom or a space with lots of kids’ stuff or other messes, a blurred background can conceal the chaos and maintain your privacy.Pump up your brand. Whether you’re advertising your personal brand or the company you work for, virtual backgrounds are a great marketing opportunity.Help fight inequality. Virtual backgrounds help hide economic differences. Normalizing the use of blurred or virtual backgrounds can help stop people with fewer resources from being judged or bullied.Whatever your reason for wanting a blurred or virtual background, here’s how to do it in Google Meet.Requirements to Apply Visual Effects in Google Meet on a ComputerTo use visual effects in Google Meet running on a computer, first you’ll need to ensure your computer meets the minimum requirements. You’ll need a browser that supports backgrounds, styles, and immersive effects. If you have Google Chrome version 91 or above on a Mac, Windows, or Linux machine, that will work. If you have version 91 or above on Chrome OS, that will work, too. Similarly, Microsoft Edge (Chromium) 91 or above on Windows or Mac should meet the requirements. Safari 10.1 or above should work as well, but to be on the safe side, use Chrome.You’ll also need a 64-bit operating system and a browser that supports WebGL. If you’re using Chrome on a Windows or Mac machine that meets all the requirements above but you still can’t use visual effects in Google Meet, you probably need to enable hardware acceleration.How to Enable Hardware Acceleration in ChromeTo enable hardware acceleration in Chrome on Windows or Mac, follow these steps.In the top right corner of a Chrome window, select the More (three dots) icon.Select Settings.In the menu on the left, select System.Toggle on Use hardware acceleration when available.Select the Relaunch button to restart
2025-03-31Longer accessible.Learn more about meetingsImportant: You must first be signed in to your Google Account.You can create or join scheduled or instant cloud-encrypted Google Meet meetings with a link. Learn how to start or schedule a Google Meet video meeting.Meetings include the latest enterprise-compliant Meet features Use in-meeting chat. Add live closed captions in a video call. Apply virtual backgrounds and visual effects. Raise your hand in Google Meet. Engage with groups of up to 100 people. Learn what Premium Meet features are available. Tips: Some domains support CSE encryption for meetings. Learn about client-side encryption (CSE) in Meet. Your Google Account name and pronouns are shown to other meeting members. Learn how to change your Google Account info. Contacts that you previously blocked in Meet can join Meet meetings and group calls. Learn more about who can join your meetings.Learn about Meet callsMeet calls (currently being rolled out):On your mobile phone, you can make upgraded, cloud-encrypted calls directly to a Workspace account, personal account or phone number. Learn how to make Meet calls.Meet calls include the latest enterprise-compliant Meet features Use in-meeting chat. Add live closed captions in a video call. Apply virtual backgrounds and visual effects. Raise your hand in Google Meet. Learn what Premium Meet features are available. Meet calls doesn't include legacy call features Group calls Messages Moments Family Mode Knock Knock Learn about the transition from legacy calls to the new Meet call experience Learn about the transition from legacy calls to the new Meet
2025-04-10Find your next happy birthday google meet background in our curated list of HD happy birthday google meet backgrounds from assorted-color happy birthday candles with flames google meet background to assorted-color balloon lot google meet background. Raise smiles in your next Google Meet call! An interesting google meet image background is always a conversation starter, or opportunity to lighten the atmosphere in your meeting. If you don’t know how to set a virtual background on google meet, we have instructions at the bottom of this post. Now let’s get to our list of our best happy birthday google meet backgrounds below. Click the link titles or images to head to the high resolution image, where you can right click the image to save it. All of our high resolution google meet backgrounds come courtesy of Unsplash which allow them to be previewed and downloaded quickly.If you are looking for other backgrounds, be sure to check out our full list of google meet backgrounds.1. Selective Focus Photography Of Multicolored Confetti Lot Happy Birthday Google Meet BackgroundPhoto by Jason Leung2. Silver Letter B Wall Decor Happy Birthday Google Meet BackgroundPhoto by Adam Kring3. Happy Birthday Sign Happy Birthday Google Meet BackgroundPhoto by Nick Fewings4. Chocolate Cake Happy Birthday Google Meet BackgroundPhoto by Becky Fantham5. Selective Focus Photography Of Assorted-Color Balloons Happy Birthday Google Meet BackgroundPhoto by Adi Goldstein6. Purple Happy Birthday Wall Decor Happy Birthday Google Meet BackgroundPhoto by Jane Graystone7. Assorted-Color Happy Birthday Candles With Flames Happy Birthday Google Meet BackgroundPhoto by Annie Spratt8. Birthday Decor Lot Happy Birthday Google Meet BackgroundPhoto by Lidya Nada9. Assorted-Color Balloon Lot Happy Birthday Google Meet BackgroundPhoto by Adi Goldstein10. Yellow Balloon Near Cake Happy Birthday Google Meet BackgroundPhoto by RaychanHow to add a google meet backgroundTo add a Google Meet background, first open the More Options menu by clicking the three dots at the bottom of the screen:From the More Options menu, then click Apply Visual Effects to open the Effects menu:From the Effects menu, click the top left tile with the + under Backgrounds to upload your own background image:Finally once your background image is uploaded, under the Effects menu Backgrounds the tile for your uploaded image will appear and be automatically selected and set as your google meet background! To stop using the background, select the top left No Effect & blur tile. We hope with this post you were both able
2025-04-13