Google sheets pivot table multiple sheets
Author: s | 2025-04-24
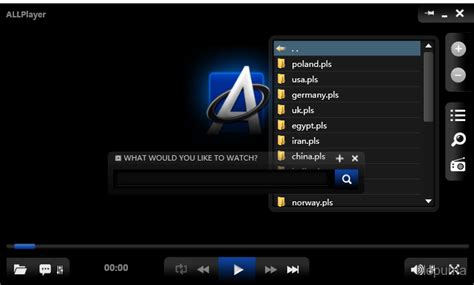
How to Pivot Multiple Columns in Query in Google Sheets. All About Calculated Field in Pivot Table in Google Sheets. How to Sort Pivot Table Grand Total Columns in Google Sheets. How to Sort Pivot Table Columns in the Custom Order in Google Sheets. Extract Total and Grand Total Rows From a Pivot Table in Google Sheets. How to Consolidate Data from Multiple Sheets using a Google Sheets Pivot Table. Here’s how to consolidate data from two or more sheets using a Google Sheets pivot table.
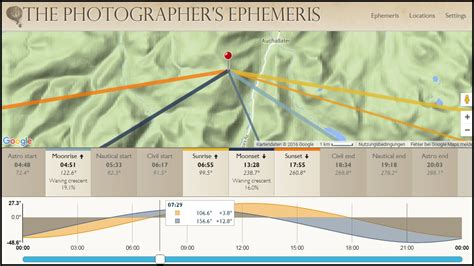
Pivot Table from Multiple Sheets - Google Sheets
The pivot table is a powerful tool that helps summarize large contents of data into something that is easy to derive insight from. While this tool has its plethora of customizable options, the ability to personally customize and present data with formula is crucial in many aspects.In this simple tutorial, we will look at a few ways that we can add and use custom formulas in a Google Sheets pivot table.Let’s get started.3 Ways to Add and Use Custom Formula in a Google Sheets Pivot Table1. Include Custom Formula from the Source Dataset by Increasing the Range2. Add Custom Formula Directly in the Pivot Table with Calculated Field3. Filter Using Custom Formula in a Google Sheets Pivot TableFinal WordsRelated Articles for Reading3 Ways to Add and Use Custom Formula in a Google Sheets Pivot Table1. Include Custom Formula from the Source Dataset by Increasing the RangeIt is not uncommon to have new data fields added to a dataset in Google Sheets. Especially after the original dataset is already being used for calculations or pivot tables.For example, here we have a simple dataset:This is being used as source data for the following pivot table.Now, let’s add a new column in the source dataset that will contain the number of Unsold Units. In column F, we enter the formula to find the number of unsold units by calculating the difference between the In Stock and Sold Unit columns:=ArrayFormula(IF(C2:C&D2:D="","",C2:C-D2:D)) The formula also accommodates blank cells.Back at the pivot table worksheet, we can’t find the column with the custom formula to add to the pivot table. This is because the range that was used to create the table did not include column F.To add the column with a custom formula to the Google Sheets pivot table, we simply update the range to include column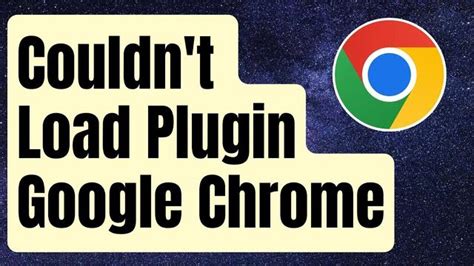
How to Create a Pivot Table in Google Sheets with Multiple Sheets
Have you ever wanted to perform custom calculations on your data in Google Sheets without altering the original spreadsheet? Adding a calculated field to a pivot table allows you to do just that. Pivot tables already summarize your data in helpful ways. But with calculated fields, you can apply formulas to that summarized data right inside the pivot table. This makes it easy for you to gain deeper insights into your data.In this article, we will explain step-by-step what a calculated field in Google Sheets is, why it is useful when working with pivot tables, and how to add one to your pivot table in Google Sheets. Whether you’re an absolute beginner or a seasoned Sheets user, you’ll learn exactly how to create customized calculations within your pivot tables using the powerful calculated field feature. After reading this article to the end, you’ll be able to add calculated fields like a pro.A pivot table allows you to summarize and analyze data from a spreadsheet. It does math to show totals, averages, counts, and other neat stuff. But sometimes, the built-in math options aren’t enough, especially when you want to calculate something extra special.That’s where a calculated field in Google Sheets saves the day. A calculated field is like a little math machine you can add to a pivot table. It lets you create custom formulas using the data.For example, maybe you’re using a pivot table to explore sales data. You could make a calculated field to show each item’s profit. Just take the sales amount for that item and subtract its cost. Pretty cool, right?So, in simple terms, a calculated field applies formulas to your pivot table, going beyond the basic options. You make up the math yourself to answer new questions about your data. It makes pivot tables even more powerful for crunching numbers your own way.Copy Sample SheetIf you want to follow along with today’s tutorial on adding calculated field in Google Sheets, feel free to copy our sample sheet from the link below.Click Here to Copy Sample SheetLearn How to Add Calculated Fields to a Pivot Table in Google SheetsNow that you know what a calculated field in Google Sheets is, let’s explore how to use calculated fields with an easy example. This guide focuses on calculated fields, so we won’t get into too much detail about creating pivot tables. First, we’ll make a simple pivot table and then learn to include calculated fields.Today’s guide will look at sales data from employees in three regions: East, West, and Central, over three months. This dataset is small and simple, which makes it easier to learn from. Typically, pivot tables are used for much bigger sets of data.Our goalGoogle Sheets: How to Create Pivot Table from Multiple Sheets
Here is a simple hack to help you insert subtotal rows in a Query table in Google Sheets. You can use this method if you don’t want to use the built-in Pivot table.In a Pivot table, you can get totals (subtotals) and a grand total row. The total rows are for section-wise (group-wise) totals, whereas the grand total row is for the sum of section-wise totals.Before starting to learn how to insert subtotal rows in a Query table in Google Sheets, let’s see how it compares with a Pivot table.One of the main advantages of the Query table that contains subtotals is that it can retain the positions of the columns as per the original data. It’s flexible, so you can move the columns around. In the Pivot table, it won’t be the case.For example, let’s compare the below two outputs – the Query table in F1:I8 and the Pivot table in F10:I18. As you can see, the Query table retains the column positions in comparison to the source data.image # 1Note: It’s quite easy to add the grand total row to the Query table. I have already explained the same earlier (please see the ‘Resources’ section at the end of this tutorial). So, I am skipping it.To insert subtotal rows in a Query table, we will use three Query formulas in nested form.How to Insert Subtotal Rows in a Query Table in Google SheetsFor the sample data, please refer to the range A1:D in the screenshot above or copy my sample sheet with the formula below.Sample_Sheet_18421Since there are three Query formulas involved, the number of steps will also be three. Among the three, the second Query formula is the most important one as it generates subtotal rows to insert.The first and second Queries will generate two tables. The purpose of the third Query is to combine them properly.Related: How to Combine Two Query Results in Google Sheets.None of the below formulas are complicated. If you face any issues, you may think about spending some of your leisure time learning Query.Must Check: Google Sheets Function Guide [Quickly Learn Popular Functions].Step 1: Select Columns and Remove Blanks (Table 1)This step is not directly related to subtotal rows, but it is a crucial part of the formula for inserting subtotal rows in a Query table.Insert this formula in cell F1. It will return the table in the range A1:D as it is.=QUERY(A1:D, "SELECT A, B, C, D WHERE A IS NOT NULL", 1)There are four columns in my table: Item, Qty 1, Date, and Qty 2.I am selecting all the columns. If you want, you can choose only the columns that you want. You can also change the column positions.If you want to skip or change column positions, do the same by modifying the formula part A, B, C, D in the SELECT clause of Query.For example, to select Item, Qty1, and Qty 2, replace A, B, C, D with A, B, D.Depending on this change, there will be adjustments in the. How to Pivot Multiple Columns in Query in Google Sheets. All About Calculated Field in Pivot Table in Google Sheets. How to Sort Pivot Table Grand Total Columns in Google Sheets. How to Sort Pivot Table Columns in the Custom Order in Google Sheets. Extract Total and Grand Total Rows From a Pivot Table in Google Sheets. How to Consolidate Data from Multiple Sheets using a Google Sheets Pivot Table. Here’s how to consolidate data from two or more sheets using a Google Sheets pivot table.How to Create a Pivot Table from Multiple Sheets in Google Sheets
F:The result:2. Add Custom Formula Directly in the Pivot Table with Calculated FieldOn the other hand, you may ask, can we not create custom calculations directly in the pivot table?The answer is of course yes.The Pivot Table Editor provides its users with an option called Calculated Field under the Values panel. This option allows users to enter custom calculations directly into the Google Sheets pivot table.Clicking on Calculated Field will open a new panel where you can input the calculation formula. For this example, let’s say we want a column calculating the percentage of the “% of Units Sold” for each product.=('Sold Unit'/'In Stock')*100 As you may have noticed, the only difference between regular formulas and pivot table formulas is how we input cell references. In a regular worksheet, we use a normal cell range reference for columns (C2:C), whereas in the pivot table we use the column header names inside single quotes (‘Sold Unit’).Note: Some formatting was applied to the pivot table to make it look more presentable. Got rid of the empty cells and Grand Total rows and put a border around the values.Learn More: How to Apply and Work with a Calculated Field of a Google Sheets Pivot Table3. Filter Using Custom Formula in a Google Sheets Pivot TableFiltering data has always been a common process for any table with data. As such, the pivot table editor has its own Filters panel.While regular filters are available that can take care of most needs, a user may sometimes need a custom approach.For example, let’s say we want to display the Region and Sold Unit data for Total Sales above $2000.We have set the preliminary filter:To set a custom condition, follow these steps:Click on Status.Filter by condition.Custom Formula is.Enter the following formula:The result:Only the North and West regions haveHow to Create Pivot Table from Multiple Sheets in Google Sheets?
Your pivot table is now ready to accept the calculated fields, which is the entire goal of today’s article. In the next section, we will show you how to add a calculated field in Google Sheets. Let’s dive right in, shall we? Adding the Calculated Fields to the Pivot TableIn the previous section, we learned how to set up a pivot table in Google Sheets. We chose to place our pivot table in the current sheet, specifically in cell G1 and explored how the Pivot Table Editor appears as a sidebar, helping us manage and arrange our data.Now, let’s move on to the next important step: Adding Calculated Fields to the Pivot Table.Sometimes, the default functions in a pivot table might not be enough for the specific calculations we need. For example, in our situation, we want to combine and calculate data from three different columns. Unfortunately, this specific function isn’t available in the standard options of a pivot table. That’s where calculated fields come in handy. They allow us to create custom calculations that aren’t ordinarily available. In this section, we’ll learn how to add and use these calculated fields to get the precise data analysis we need. Here is how to add a calculated field in Google Sheets. Step 1: Access the Pivot EditorStart by accessing the pivot table editor at the extreme right of your spreadsheet. If yours isn’t there, you can simply launch it by clicking the edit button in your pivot table. Step 2: Click the Add Button Next to ValuesWith the pivot editor now launched, scroll down and click the Add button next to Values. Step 3: Add Calculated FieldAfter clicking on the Add button next to the options for Values, you’ll be presented with several options. Since our objective here is to add a calculated field to our pivot table, we will select the option for Calculated field. The previous action will instantly update our pivot table and include a column for the Calculated Field. Here is what it looks like: Additionally, you should see a small box in the pivot table editor. This box contains all the details for the new calculated field. It should look something like this: When you add a calculated field, it shows zeros in the pivot table. That’s because we haven’t given it a formula yet – it’s running on empty.In the box for editing the calculated field, you’ll see a dropdown menu labeled “Summarize by.” This gives you choices for the type of calculation:SUM or Custom.Let’s walk through making two sample calculated fields to see the difference.Summarizing a Calculated Field by SUMFirst, we want to show the total sales per region for the whole quarter –Pivot Table from Multiple Sheets
Can access their spreadsheets from any device. This flexibility means you can work from anywhere.Integration with Google Services: Google Sheets integrates seamlessly with other Google products, such as Google Drive, Google Docs, and Google Forms, making data sharing and management easier.Built-in Functions and Formulas: Google Sheets offers many built-in functions and formulas for calculations, data analysis, and manipulation.Data Visualization Tools: Users can create charts, graphs, and pivot tables to visualize data effectively, which helps them understand trends and patterns.Version History: Google Sheets automatically saves every change made to the document. Users can view the version history to track changes or revert to previous versions.Benefits of Google SheetsUsing Google Sheets provides numerous benefits that enhance productivity and collaboration. Here are some key advantages:Accessibility: Since it is cloud-based, users can access their spreadsheets from any device, anywhere, at any time.Collaboration: Collaborative real-time editing allows multiple users to work together seamlessly. This improves teamwork and improves communication.Automatic Saving: Changes are saved automatically. Thus, it reduces the risk of data loss, forgetting to save, and unexpected shutdowns.Cost-Effective: Google Sheets is free to use with a Google account, making it an affordable option for individuals and businesses alike.Easy Sharing: Users can easily share spreadsheets with others by providing view or edit permissions, simplifying project collaboration.Integration with Other Apps: Google Sheets works well with other applications, enhancing overall functionality.We will detail each step of how to group sheets in Google Sheets, ensuring you can easily group your sheets for better organization.Open Your Google Sheets DocumentBegin by opening your Google Sheets document. You can do this by going to the Google Sheets website. And then sign in or log in with your Google account. Once logged in, find the document that contains the sheets you wish to group. Ensure your document has multiple sheets; grouping is mostPivot Tables in Google Sheets
May and June. Now, that’s how to add a calculated field in Google Sheets. Though tricky, you should get the hang of it if you follow today’s steps precisely as we showed you. Final ThoughtsAnd there you have it – a complete guide on using calculated fields in Google Sheets pivot tables. In today’s guide, We walked through what calculated fields are, why they’re helpful, and step-by-step instructions for adding them to your pivot tables.So far, you have learned: How to build a basic pivot table in Sheets to summarize your dataAdding a calculated field that sums values (using the SUM option)Adding a calculated field that counts based on criteria (using CUSTOM)Our example showed how calculated fields unlock tons of customization for your pivot table analysis. Using the information you have learned, you should be able to crunch numbers exactly how you want. Some next steps to apply your new skills:Brainstorm what key metrics would be helpful for your dataBuild calculated fields to display those custom calculationsAnalyze and make decisions from the enhanced pivot tableThe possibilities are wide open. Calculated fields let you ask more profound questions and get custom answers from your data.We hope today’s guide has been pretty helpful. Feel free to comment if you need more clarification, and we will be happy to provide a detailed answer.. How to Pivot Multiple Columns in Query in Google Sheets. All About Calculated Field in Pivot Table in Google Sheets. How to Sort Pivot Table Grand Total Columns in Google Sheets. How to Sort Pivot Table Columns in the Custom Order in Google Sheets. Extract Total and Grand Total Rows From a Pivot Table in Google Sheets. How to Consolidate Data from Multiple Sheets using a Google Sheets Pivot Table. Here’s how to consolidate data from two or more sheets using a Google Sheets pivot table.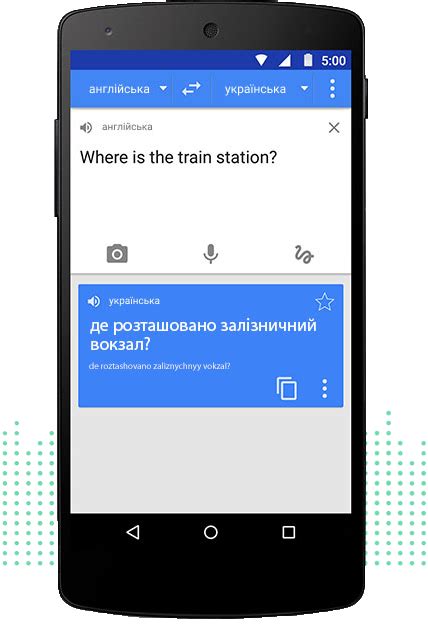
Multi-Sheet Pivot Tables in Google Sheets
For data consolidation. They allow you to summarize large data sets by creating a table that displays the aggregated information in a manner that's easy to digest.To create a pivot table in Google Sheets: Select the data range you want to analyze. Click on "Data" in the menu, then select "Pivot table." A new sheet will be created. In the pivot table editor on the right, choose which rows, columns, and values you want to display. Customize your table by adding filters or changing the aggregation type (e.g., sum, average).Pivot tables are perfect for getting a bird's-eye view of your data and identifying patterns or trends. They can seem a bit intimidating at first, but with a little practice, you'll be creating insightful summaries in no time.Google Sheets has a variety of add-ons that can simplify the process of consolidating data. These tools offer additional features and functionalities that aren't available out of the box.To explore add-ons: Click on "Extensions" in the menu, then select "Add-ons" and "Get add-ons." Search for data consolidation tools, such as "Sheetgo" or "Merge Sheets," and install the ones that seem useful. Once installed, these add-ons can offer guided steps to help you merge and consolidate your data efficiently.While add-ons can be incredibly helpful, it's important to choose them wisely. Some may require additional permissions or come with limitations, so always read reviews and understand what you're installing.Sometimes, the best approach is the simplest one. If you're dealing with smaller data sets or just need a quick fix, manual consolidation might be the way to go. This can involve copying and pasting data from one sheet to another or manually entering data.Here are some tips to make manual consolidation easier: Use color coding to differentiate between data sets, making it easier to spot errors orHow to Create a Pivot Table in Google Sheets with Multiple
Drag Store to the Rows box. Then, we will drag Sales and Returns to the Values box.4. Next, we can now add a calculated field to our pivot table. To do this, we will select any value or cell in our pivot table. Then, we will go to the PivotTable Analyze tab and click Fields, Items, & Sets. Lastly, we will click Calculated Field in the dropdown menu.5. Once the Insert Calculated Field opens, we will type in the necessary details needed for the calculated field. Firstly, we will type in “Total Transactions” as the Name for our calculated field.Then, we will input the formula “= Sales + Returns” in the Formula tab. Lastly, we will select Add and click OK to apply all the changes.6. Now we have successfully added a calculated field in our pivot table.7. Afterward, let’s delete or remove the added calculated field in our pivot table. To do this, we will select any value or cell in our pivot table and go back to the PivotTable Analyze tab.Then, we will select once again the Fields, Items, & Sets tool. Lastly, we will click the Calculated Field option in the dropdown menu.8. In the Insert Calculated Field window, we will select Total Transactions in the dropdown menu. Then, we will click the Delete button. Lastly, we will click OK to apply the changes.9. And tada! We have successfully deleted a calculated field in a pivot table in Excel.And that’s pretty much it! We have successfully explained how to delete a calculated field in a pivot table in Excel. Now you can apply this simple and easy method whenever you need to delete or remove a calculated field in your pivot table.Are you interested in learning more about what Excel can do? You can now use the various other Microsoft Excel formulas available to create great worksheets that work for you. Make sure to subscribe to our newsletter to be the first to know about the latest guides and tutorials from us. Get emails from us about Google Sheets. Our goal this year is to create lots of rich, bite-sized tutorials for Google Sheets users like you. If you liked this one, you'll love what we are working on! Readers receive ✨ early access ✨ to new content.. How to Pivot Multiple Columns in Query in Google Sheets. All About Calculated Field in Pivot Table in Google Sheets. How to Sort Pivot Table Grand Total Columns in Google Sheets. How to Sort Pivot Table Columns in the Custom Order in Google Sheets. Extract Total and Grand Total Rows From a Pivot Table in Google Sheets. How to Consolidate Data from Multiple Sheets using a Google Sheets Pivot Table. Here’s how to consolidate data from two or more sheets using a Google Sheets pivot table.Pivot Table - Google Sheets - Connect a Slicer/Filter to Multiple Pivot
From your data, making your presentations or reports much more engaging.Let’s face it, nobody enjoys repeating the same task over and over. Automation is your friend here, and Google Sheets offers some neat features to make your life easier. ChatGPT can help you discover these tools: Using Macros: You can record a macro to automate repetitive tasks. ChatGPT can explain how to start recording a macro and running it later. Google Apps Script: For more advanced automation, ChatGPT might introduce you to Google Apps Script, a JavaScript-based language for writing custom functions or automating tasks. Scheduled Reports: Learn how to set up automatic report generation and emailing through Google Sheets’ features, with ChatGPT’s guidance.With these tools, you can save time and reduce errors, focusing more on analysis and less on tedious tasks.Never start from a blank page again. Describe what you want to create and Bricks will build it for you in seconds.See what you can build →Google Sheets is fantastic for collaboration. Multiple users can work on the same sheet simultaneously, making it a go-to choice for teams. Here’s how you can enhance your collaborative efforts with a little help from ChatGPT: Real-Time Collaboration Tips: Learn how to share your sheet with specific people, set permissions, and use comments effectively. Version Control: ChatGPT can explain how to use Google Sheets’ version history to track changes or revert to previous versions if needed. Integrations: Discover how to integrate Google Sheets with other tools your team uses, like Google Forms for data collection or Slack for notifications.With these tips, you can ensure smooth collaboration, even when working with remote or distributed teams.Once you’re comfortable with the basics, why not explore some of the advanced features Google Sheets offers? With ChatGPT, you can dive into functionalities that might initially seem daunting: Pivot Tables: Ask ChatGPT how to create and use pivot tables, a powerful tool for summarizing large datasets. Conditional Formatting: Get creative with your data presentation by using ChatGPT’s advice on setting up conditional formatting rules. Array Formulas: Learn how to work with array formulas for performing complex calculations across ranges with ChatGPT’s step-by-step guidance.These features can elevate your data analysis skills, allowing you to extract deeper insights with less effort.The AI alternative to Google SheetsYou shouldn't have to be a spreadsheet expert to get your work done. Bricks makes it easy to create docs, reports, presentations, charts, and visuals backed by your spreadsheet data.SIGN UP for freeBeyond ChatGPT, there are other AI tools you can integrate with Google Sheets to supercharge your productivity: Smart Fill: Google Sheets has a built-in AI feature called Smart Fill that can automatically detect patterns and fill data for you. Google Cloud AI: Explore how to connect your sheets to Google Cloud’s AI tools for more robust data analysis capabilities. Third-Party Add-ons: There are numerous add-ons in the Google Workspace Marketplace that can bring additional AI functionalities to your sheets.With these integrations, your spreadsheets become more than just data holders—they transform into powerful decision-making tools.AsComments
The pivot table is a powerful tool that helps summarize large contents of data into something that is easy to derive insight from. While this tool has its plethora of customizable options, the ability to personally customize and present data with formula is crucial in many aspects.In this simple tutorial, we will look at a few ways that we can add and use custom formulas in a Google Sheets pivot table.Let’s get started.3 Ways to Add and Use Custom Formula in a Google Sheets Pivot Table1. Include Custom Formula from the Source Dataset by Increasing the Range2. Add Custom Formula Directly in the Pivot Table with Calculated Field3. Filter Using Custom Formula in a Google Sheets Pivot TableFinal WordsRelated Articles for Reading3 Ways to Add and Use Custom Formula in a Google Sheets Pivot Table1. Include Custom Formula from the Source Dataset by Increasing the RangeIt is not uncommon to have new data fields added to a dataset in Google Sheets. Especially after the original dataset is already being used for calculations or pivot tables.For example, here we have a simple dataset:This is being used as source data for the following pivot table.Now, let’s add a new column in the source dataset that will contain the number of Unsold Units. In column F, we enter the formula to find the number of unsold units by calculating the difference between the In Stock and Sold Unit columns:=ArrayFormula(IF(C2:C&D2:D="","",C2:C-D2:D)) The formula also accommodates blank cells.Back at the pivot table worksheet, we can’t find the column with the custom formula to add to the pivot table. This is because the range that was used to create the table did not include column F.To add the column with a custom formula to the Google Sheets pivot table, we simply update the range to include column
2025-03-25Have you ever wanted to perform custom calculations on your data in Google Sheets without altering the original spreadsheet? Adding a calculated field to a pivot table allows you to do just that. Pivot tables already summarize your data in helpful ways. But with calculated fields, you can apply formulas to that summarized data right inside the pivot table. This makes it easy for you to gain deeper insights into your data.In this article, we will explain step-by-step what a calculated field in Google Sheets is, why it is useful when working with pivot tables, and how to add one to your pivot table in Google Sheets. Whether you’re an absolute beginner or a seasoned Sheets user, you’ll learn exactly how to create customized calculations within your pivot tables using the powerful calculated field feature. After reading this article to the end, you’ll be able to add calculated fields like a pro.A pivot table allows you to summarize and analyze data from a spreadsheet. It does math to show totals, averages, counts, and other neat stuff. But sometimes, the built-in math options aren’t enough, especially when you want to calculate something extra special.That’s where a calculated field in Google Sheets saves the day. A calculated field is like a little math machine you can add to a pivot table. It lets you create custom formulas using the data.For example, maybe you’re using a pivot table to explore sales data. You could make a calculated field to show each item’s profit. Just take the sales amount for that item and subtract its cost. Pretty cool, right?So, in simple terms, a calculated field applies formulas to your pivot table, going beyond the basic options. You make up the math yourself to answer new questions about your data. It makes pivot tables even more powerful for crunching numbers your own way.Copy Sample SheetIf you want to follow along with today’s tutorial on adding calculated field in Google Sheets, feel free to copy our sample sheet from the link below.Click Here to Copy Sample SheetLearn How to Add Calculated Fields to a Pivot Table in Google SheetsNow that you know what a calculated field in Google Sheets is, let’s explore how to use calculated fields with an easy example. This guide focuses on calculated fields, so we won’t get into too much detail about creating pivot tables. First, we’ll make a simple pivot table and then learn to include calculated fields.Today’s guide will look at sales data from employees in three regions: East, West, and Central, over three months. This dataset is small and simple, which makes it easier to learn from. Typically, pivot tables are used for much bigger sets of data.Our goal
2025-04-02F:The result:2. Add Custom Formula Directly in the Pivot Table with Calculated FieldOn the other hand, you may ask, can we not create custom calculations directly in the pivot table?The answer is of course yes.The Pivot Table Editor provides its users with an option called Calculated Field under the Values panel. This option allows users to enter custom calculations directly into the Google Sheets pivot table.Clicking on Calculated Field will open a new panel where you can input the calculation formula. For this example, let’s say we want a column calculating the percentage of the “% of Units Sold” for each product.=('Sold Unit'/'In Stock')*100 As you may have noticed, the only difference between regular formulas and pivot table formulas is how we input cell references. In a regular worksheet, we use a normal cell range reference for columns (C2:C), whereas in the pivot table we use the column header names inside single quotes (‘Sold Unit’).Note: Some formatting was applied to the pivot table to make it look more presentable. Got rid of the empty cells and Grand Total rows and put a border around the values.Learn More: How to Apply and Work with a Calculated Field of a Google Sheets Pivot Table3. Filter Using Custom Formula in a Google Sheets Pivot TableFiltering data has always been a common process for any table with data. As such, the pivot table editor has its own Filters panel.While regular filters are available that can take care of most needs, a user may sometimes need a custom approach.For example, let’s say we want to display the Region and Sold Unit data for Total Sales above $2000.We have set the preliminary filter:To set a custom condition, follow these steps:Click on Status.Filter by condition.Custom Formula is.Enter the following formula:The result:Only the North and West regions have
2025-03-28