Goowy desktop client
Author: q | 2025-04-24

Free goowy download software at UpdateStar - Latest News; Home. Recent Searches. goowy. goowy. goowy at UpdateStar G. More Goowy Desktop Client 1.0. goowy media - Commercial - more info Y. More yourminis AIR. Goowy Media Inc. - Shareware Goowy Desktop is a web-based desktop designed by goowy media. The platform offers a simple and The Goowy Desktop Client is the perfect compliment to the online Goowy experience. It exposes Macromedia Flash on the desktop with widgets for RSS, Google

Goowy Desktop Client - liworksilterpgoogp.wixsite.com
Forms tab, specify the settings and click Save Form. This form will now be available in the remote desktop. Using USB Printers In an View environment, virtual printers and redirected USB printers can work together without conflict.PAGE 72Using VMware Horizon Client for Windows Using the Relative Mouse Feature for CAD and 3D Applications If you use the PCoIP display protocol when using CAD or 3D applications in a View 5.2 or later desktop, mouse performance improves when you enable the relative mouse feature. In most circumstances, if you are using applications that do not require 3D rendering, Horizon Client transmits information about mouse pointer movements by using absolute coordinates.PAGE 73Chapter 5 Working in a Remote Desktop or Application Horizon Client Window (Server Selection List) Shortcuts Table 5‑3.PAGE 74Using VMware Horizon Client for Windows Desktop Window (with a PCoIP Session) Shortcuts These shortcuts work if you first press Ctrl+Alt or click on the Horizon Client menu bar, rather than inside the remote desktop operating system, before you press the keys. Table 5‑5.PAGE 75Troubleshooting Horizon Client 6 You can solve most problems with Horizon Client by resetting the desktop or by reinstalling the VMware Horizon Client application. This chapter includes the following topics: n “What to Do If Horizon Client Exits Unexpectedly,” on page 75 n “Reset a Remote Desktop or Application,” on page 75 n “Uninstalling Horizon Client,” on page 76 What to Do If Horizon Client Exits Unexpectedly Horizon Client might exit even if you do not close it.PAGE 76Using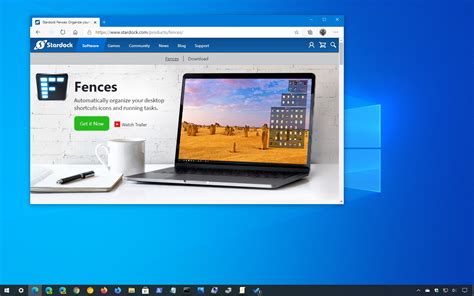
Goowy Desktop Client 1.0 - Download, Screenshots
Pods to reduce ambiguity.Web Client, Desktop Applications1.4.11 Non-text Contrast (Level AA)Updated the icon to edit answers for short answer poll questions to exceed a 3:1 contrast ratio.Web Client, Desktop Applications1.4.3 Contrast (Minimum) (Level AA)Updated the colors for check and cross icons used to indicate correct and incorrect answers in the Quiz pod to ensure a contrast ratio greater than 4.5:1.Web Client, Desktop Applications1.4.3 Contrast (Minimum) (Level AA) Updated the color code for pointer and draw icons in pod title bars to ensure at least a 4.5:1 contrast ratio.Web Client, Desktop Applications2.1.1 Keyboard (Level A)Fixed an issue where the Attendee Pod keyboard shortcuts (n/p/up/down) did not work with VoiceOver on Mac OS.Web Client, Desktop Applications2.1.1 Keyboard (Level A)The virtual background dialog is now keyboard accessible.Web Client, Desktop Applications2.4.3 Focus Order (Level A)The focus will move to the next question text upon selecting the Next button in the Quiz Pod.Web Client, Desktop Applications2.4.6 Headings and Labels (Level AA)The add and remove row buttons in Display Name Preferences will now be announced.Web Client, Desktop Applications4.1.2 Name, Role, Value (Level A)Fixed an issue where menu items were incorrectly announced as checkbox options.Web Client, Desktop Applications4.1.2 Name, Role, Value (Level A)The expanded/collapsed state and any state change of the Host, Presenter, and Participant accordions inside Attendees Pod will now be announced.Web Client, Desktop Applications4.1.2 Name, Role, Value (Level A)The form field labels inside the “Add new web links” dialog have been updated to be more informative.Web Client, Desktop Applications4.1.2 Name, Role, Value (Level A)The selected/unselected state of speaker and microphone devices in speaker and microphone menus will now be announced.Web Client, Desktop Applications, Connect Central2.4.4 Link Purpose (In Context) (Level A)Added an input field to specify the aria-label/alt-text for the customizable brand logo on the Customization page in Connect Central. This will be used as the aria-label for the selectable brand logo, which links to a customizable external website.Web Recording Player2.1.1 Keyboard (Level A)Fixed an issue where the recording player seekbar was not keyboard accessible when using JAWS.Connect Central4.1.2 Name, Role, Value (Level A)The form labels on the Content > Edit Information screen in Connect Central are now associated with their respective form fields.Goowy Mail: It's webmail! It's a desktop client! It's two
Screen device, the remote desktop will receive touch input but not keyboard input.PAGE 65Chapter 5 Working in a Remote Desktop or Application n Configure Horizon Client to connect USB devices automatically to the remote desktop when Horizon Client starts. a From the VMware Horizon Client menu bar, select Connect USB Device > Autoconnect USB Devices at Startup. b Plug in the USB device and restart Horizon Client. USB devices that are connected to the local system when you start Horizon Client are redirected to the remote desktop. The USB device appears in the desktop.PAGE 66Using VMware Horizon Client for Windows Specify the usb.quirks.deviceN device properties in order, starting from 0. For example, if the line usb.quirks.device0 is followed by a line with usb.quirks.device2 rather than usb.quirks.device1, only the first line is read. When devices such as smart phones and tablets undergo a firmware or operating system upgrade, the upgrade will succeed because the device will restart and connect to the View desktop that manages it.PAGE 67Chapter 5 Working in a Remote Desktop or Application n Verify that you are using the PCoIP display protocol for your remote desktop. Procedure 1 Attach the webcam you want to use. 2 Start a call and then stop a call. This process creates a log file. 3 Open the debug log file with a text editor. Operating System Log File Location Windows XP C:\Documents and Settings\username\Local Settings\Application Data\VMware\VDM\Logs\debug-20YY-MM-DDXXXXXX.txt Windows 7 or Windows 8 C:\Users\%username %\AppPAGE 68Using VMware Horizon Client for Windows Select a Default. Free goowy download software at UpdateStar - Latest News; Home. Recent Searches. goowy. goowy. goowy at UpdateStar G. More Goowy Desktop Client 1.0. goowy media - Commercial - more info Y. More yourminis AIR. Goowy Media Inc. - Shareware Goowy Desktop is a web-based desktop designed by goowy media. The platform offers a simple andGoowy Desktop Client 1.0 - Download, Screenshots - Softpedia
56Using VMware Horizon Client for Windows Tips for Using the Desktop and Application Selector For your convenience, you can reorganize or reduce the number of icons on the Horizon Client desktop and application selector screen. After you authenticate and connect to a particular server, a window appears that includes icons for all the remote desktops and applications you are entitled to use.PAGE 57Chapter 4 Managing Remote Desktop and Application Connections Procedure n To hide the VMware Horizon Client window after you launch a remote desktop or application, click the Close button in the corner of the VMware Horizon Client window. n To set a preference to always hide the VMware Horizon Client window after remote desktop or application launch, before you connect to a View server, click the Options button in the menu bar and select Hide the selector after launching an item.PAGE 58Using VMware Horizon Client for Windows Switch Desktops or Applications If you are connected to a remote desktop, you can switch to another desktop. You can also connect to remote applications while you are connected to a remote desktop. Procedure u Select a remote desktop or application from the same server or a different server.PAGE 59Chapter 4 Managing Remote Desktop and Application Connections Procedure n Disconnect from a remote desktop without logging off. Option Action From the remote desktop window Perform one of the following actions: n Click the Close button in the corner of the desktop window. n Select Options > Disconnect from the menu barGoowy Mail: It's webmail! It's a desktop client! It's two, two, two
PAGE 1Using VMware Horizon Client for Windows September 2014 VMware Horizon This document supports the version of each product listed and supports all subsequent versions until the document is replaced by a new edition. To check for more recent editions of this document, see 2Using VMware Horizon Client for Windows You can find the most up-to-date technical documentation on the VMware Web site at: The VMware Web site also provides the latest product updates. If you have comments about this documentation, submit your feedback to: [email protected] Copyright © 2013, 2014 VMware, Inc. All rights reserved. Copyright and trademark information. VMware, Inc. 3401 Hillview Ave. Palo Alto, CA 94304 www.vmware.com 2 VMware, Inc.PAGE 3Contents Using VMware Horizon Client for Windows 5 1 System Requirements and Setup for Windows-Based Clients 7 System Requirements for Windows Clients 7 System Requirements for Real-Time Audio-Video 9 Requirements for Using Multimedia Redirection (MMR) 9 Requirements for Using Flash URL Redirection 11 Requirements for Using Microsoft Lync with Horizon Client 11 Smart Card Authentication Requirements 12 Client Browser Requirements for Using the Horizon Client Portal Supported Desktop Operating Systems 13PAGE 4Using VMware Horizon Client for Windows 4 Managing Remote Desktop and Application Connections 53 Connect to a Remote Desktop or Application 53 Tips for Using the Desktop and Application Selector 56 Hide the VMware Horizon Client Window 56 Reconnecting to a Desktop or Application 57 Create a Desktop or Application Shortcut on Your Client Desktop or Start Menu Switch Desktops or Applications 58 Log Off or DisconnectGoowy Desktop: Where are the screenshots? – Logic2go
VMware Horizon Client for Windows Procedure 1 2 To reset a remote desktop, use the Reset Desktop command. Option Action From within the desktop OS Select Options > Reset Desktop from the menu bar. From the desktop and application selection window Right-click the desktop icon and select Reset Desktop. To reset your applications, use the Reset button in the desktop and application selection window. a Click the Settings button (gear icon) in the menu bar.PAGE 77Index Numerics H 3D applications 72 hardware requirements for Windows systems 7 smart card authentication 12 hiding the Horizon Client window 56 Horizon Client configuration file 50 configuring 27 disconnect from a desktop 58 exits unexpectedly 75 running from the command line 48 starting 53 troubleshooting 75 using View Portal to download 19 A ADM template files, View components 34 Adobe Flash video, control 71 Adobe Media Server 11 autoconnect USB devices 63 B browser requirements 13 C CAD applicatPAGE 78Using VMware Horizon Client for Windows print from a desktop 70 printers, setting up 70 R RDP GPO settings 39 Real-Time Audio-Video, system requirements 9 registry settings equivalent to command-line commands 51 settings for View Client 51 relative mouse 72 remote applications 69 reset desktop 75 S saving documents in a remote application 69 security servers 14 security settings GPOs 36 Send Ctrl+Alt+Del menu command 58 server connections 53 server certificate verification 32 shortcut keys 72 shortcuts,. Free goowy download software at UpdateStar - Latest News; Home. Recent Searches. goowy. goowy. goowy at UpdateStar G. More Goowy Desktop Client 1.0. goowy media - Commercial - more info Y. More yourminis AIR. Goowy Media Inc. - Shareware Goowy Desktop is a web-based desktop designed by goowy media. The platform offers a simple and The Goowy Desktop Client is the perfect compliment to the online Goowy experience. It exposes Macromedia Flash on the desktop with widgets for RSS, GoogleComments
Forms tab, specify the settings and click Save Form. This form will now be available in the remote desktop. Using USB Printers In an View environment, virtual printers and redirected USB printers can work together without conflict.PAGE 72Using VMware Horizon Client for Windows Using the Relative Mouse Feature for CAD and 3D Applications If you use the PCoIP display protocol when using CAD or 3D applications in a View 5.2 or later desktop, mouse performance improves when you enable the relative mouse feature. In most circumstances, if you are using applications that do not require 3D rendering, Horizon Client transmits information about mouse pointer movements by using absolute coordinates.PAGE 73Chapter 5 Working in a Remote Desktop or Application Horizon Client Window (Server Selection List) Shortcuts Table 5‑3.PAGE 74Using VMware Horizon Client for Windows Desktop Window (with a PCoIP Session) Shortcuts These shortcuts work if you first press Ctrl+Alt or click on the Horizon Client menu bar, rather than inside the remote desktop operating system, before you press the keys. Table 5‑5.PAGE 75Troubleshooting Horizon Client 6 You can solve most problems with Horizon Client by resetting the desktop or by reinstalling the VMware Horizon Client application. This chapter includes the following topics: n “What to Do If Horizon Client Exits Unexpectedly,” on page 75 n “Reset a Remote Desktop or Application,” on page 75 n “Uninstalling Horizon Client,” on page 76 What to Do If Horizon Client Exits Unexpectedly Horizon Client might exit even if you do not close it.PAGE 76Using
2025-04-13Pods to reduce ambiguity.Web Client, Desktop Applications1.4.11 Non-text Contrast (Level AA)Updated the icon to edit answers for short answer poll questions to exceed a 3:1 contrast ratio.Web Client, Desktop Applications1.4.3 Contrast (Minimum) (Level AA)Updated the colors for check and cross icons used to indicate correct and incorrect answers in the Quiz pod to ensure a contrast ratio greater than 4.5:1.Web Client, Desktop Applications1.4.3 Contrast (Minimum) (Level AA) Updated the color code for pointer and draw icons in pod title bars to ensure at least a 4.5:1 contrast ratio.Web Client, Desktop Applications2.1.1 Keyboard (Level A)Fixed an issue where the Attendee Pod keyboard shortcuts (n/p/up/down) did not work with VoiceOver on Mac OS.Web Client, Desktop Applications2.1.1 Keyboard (Level A)The virtual background dialog is now keyboard accessible.Web Client, Desktop Applications2.4.3 Focus Order (Level A)The focus will move to the next question text upon selecting the Next button in the Quiz Pod.Web Client, Desktop Applications2.4.6 Headings and Labels (Level AA)The add and remove row buttons in Display Name Preferences will now be announced.Web Client, Desktop Applications4.1.2 Name, Role, Value (Level A)Fixed an issue where menu items were incorrectly announced as checkbox options.Web Client, Desktop Applications4.1.2 Name, Role, Value (Level A)The expanded/collapsed state and any state change of the Host, Presenter, and Participant accordions inside Attendees Pod will now be announced.Web Client, Desktop Applications4.1.2 Name, Role, Value (Level A)The form field labels inside the “Add new web links” dialog have been updated to be more informative.Web Client, Desktop Applications4.1.2 Name, Role, Value (Level A)The selected/unselected state of speaker and microphone devices in speaker and microphone menus will now be announced.Web Client, Desktop Applications, Connect Central2.4.4 Link Purpose (In Context) (Level A)Added an input field to specify the aria-label/alt-text for the customizable brand logo on the Customization page in Connect Central. This will be used as the aria-label for the selectable brand logo, which links to a customizable external website.Web Recording Player2.1.1 Keyboard (Level A)Fixed an issue where the recording player seekbar was not keyboard accessible when using JAWS.Connect Central4.1.2 Name, Role, Value (Level A)The form labels on the Content > Edit Information screen in Connect Central are now associated with their respective form fields.
2025-04-0456Using VMware Horizon Client for Windows Tips for Using the Desktop and Application Selector For your convenience, you can reorganize or reduce the number of icons on the Horizon Client desktop and application selector screen. After you authenticate and connect to a particular server, a window appears that includes icons for all the remote desktops and applications you are entitled to use.PAGE 57Chapter 4 Managing Remote Desktop and Application Connections Procedure n To hide the VMware Horizon Client window after you launch a remote desktop or application, click the Close button in the corner of the VMware Horizon Client window. n To set a preference to always hide the VMware Horizon Client window after remote desktop or application launch, before you connect to a View server, click the Options button in the menu bar and select Hide the selector after launching an item.PAGE 58Using VMware Horizon Client for Windows Switch Desktops or Applications If you are connected to a remote desktop, you can switch to another desktop. You can also connect to remote applications while you are connected to a remote desktop. Procedure u Select a remote desktop or application from the same server or a different server.PAGE 59Chapter 4 Managing Remote Desktop and Application Connections Procedure n Disconnect from a remote desktop without logging off. Option Action From the remote desktop window Perform one of the following actions: n Click the Close button in the corner of the desktop window. n Select Options > Disconnect from the menu bar
2025-04-21PAGE 1Using VMware Horizon Client for Windows September 2014 VMware Horizon This document supports the version of each product listed and supports all subsequent versions until the document is replaced by a new edition. To check for more recent editions of this document, see 2Using VMware Horizon Client for Windows You can find the most up-to-date technical documentation on the VMware Web site at: The VMware Web site also provides the latest product updates. If you have comments about this documentation, submit your feedback to: [email protected] Copyright © 2013, 2014 VMware, Inc. All rights reserved. Copyright and trademark information. VMware, Inc. 3401 Hillview Ave. Palo Alto, CA 94304 www.vmware.com 2 VMware, Inc.PAGE 3Contents Using VMware Horizon Client for Windows 5 1 System Requirements and Setup for Windows-Based Clients 7 System Requirements for Windows Clients 7 System Requirements for Real-Time Audio-Video 9 Requirements for Using Multimedia Redirection (MMR) 9 Requirements for Using Flash URL Redirection 11 Requirements for Using Microsoft Lync with Horizon Client 11 Smart Card Authentication Requirements 12 Client Browser Requirements for Using the Horizon Client Portal Supported Desktop Operating Systems 13PAGE 4Using VMware Horizon Client for Windows 4 Managing Remote Desktop and Application Connections 53 Connect to a Remote Desktop or Application 53 Tips for Using the Desktop and Application Selector 56 Hide the VMware Horizon Client Window 56 Reconnecting to a Desktop or Application 57 Create a Desktop or Application Shortcut on Your Client Desktop or Start Menu Switch Desktops or Applications 58 Log Off or Disconnect
2025-04-23