High pass filter photoshop
Author: m | 2025-04-24

Short answer how to apply high pass filter in photoshop: To apply a high pass filter in Photoshop, first duplicate the layer. Then go to Filter Other High Pass and adjust the
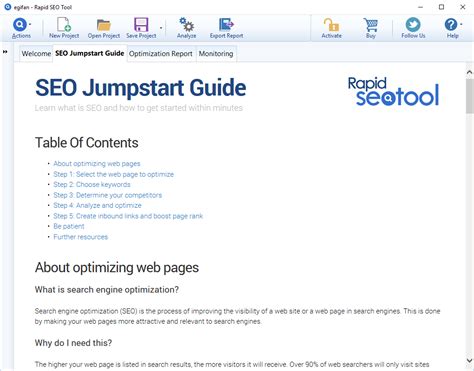
High Pass Filter in Photoshop
On the intended use—whether for web, print, or social media—we should choose the appropriate format. For web use, JPEG and PNG are preferred due to their balance of quality and file size.For print, TIFF offers higher quality with lossless compression. In Photoshop, use the "Export As" function to adjust settings like resolution and quality. It’s essential to consider the color profile; for web, RGB is standard, while CMYK is better suited for print. Saving our work in both PSD and the final desired format ensures we can revisit and edit the project if needed.Frequently Asked QuestionsIn this section, we address common queries about skin smoothing techniques and available tools in Photoshop. We'll cover methods, tools, and comparisons to help you achieve the desired effects.How do I smooth out skin in Photoshop?To smooth out skin in Photoshop, use the Healing Brush Tool or the Spot Healing Brush Tool to remove blemishes. Then, apply the Gaussian Blur filter on a duplicated layer and mask the areas you don't want to affect. This keeps the smoothing natural-looking.Does Photoshop have a specific smoothing tool for skin retouching?Yes, Photoshop has a specific tool for skin retouching known as the Smooth Tool. This tool is accessible via the Liquify filter and can help in subtly adjusting and smoothing skin textures. Another popular tool is the Surface Blur, which helps in maintaining edges while smoothing out textures.What is the process for blending skin tones in Photoshop?Blending skin tones in Photoshop typically involves using the Clone Stamp Tool and Healing Brush Tool to even out disparities. Another effective method is to create a new layer and softly brush over areas with sampled skin tones using a low opacity brush.Can skin smoothing be achieved using Photoshop's High Pass filter?Yes, skin smoothing can be achieved using Photoshop's High Pass filter. This technique involves creating a new layer, converting it to a high pass filter, and then using a blend mode like Soft Light or Overlay to smooth skin while preserving details.Is there a plugin available for skin smoothing in Photoshop?There are several plugins available for skin smoothing in Photoshop. One The High Pass filter might not be among the most popular Photoshop tools, but it can be quite useful when it comes to sharpening.This filter is not in the Sharpen menu – you can find it in Other category at the bottom of the Filters menu. The main advantage of the High Pass filter is the fact that it’s pretty straightforward and easy to use. Unlike the Unsharp Mask, the High Pass has only slider you should adjust and it allows for some tweaks even after it’s applied (with layer blending modes!)Follow these five simple steps if you want to learn how to use the High Pass properly:1. Edit And Flatten Your ImageThe High Pass filter should be among the last ones you apply in your editing routine.You should edit the image (fix colors, white balance, contrast, etc) before you sharpen it. Once your image is edited and you are happy with the results, you should flatten the layers by going to the Layer menu and selecting Flatten Image.2. Duplicate The LayerYou should never work directly on your background layer! Because of this, you should duplicate the layer you’ve just flattened. The easiest way to do this is by using the shortcut – CTRL + J (Windows) or CMD + J (Mac).Before you use the High Pass, you should zoom in to view the image at 100% by pressing CTRL + 1 (Windows) or CMD + 1 (Mac). You need to be at 100% because sharpening is quite easy to overdo and seeing your image close-up with help you avoid such mistakes.Now you should be all ready to apply the High Pass!In order to do this, go to Other category in the Filter menu and click the High Pass. Your image will instantly turn to grey color and you willPhotoshop: high pass filter or sharpening filter?
Last updated on September 23, 2022 @ 11:51 pm --> If you’re a fan of Photoshop, you may have noticed that the Diffuse Glow filter is missing from the latest version of the software. So where is it The Diffuse Glow filter was actually removed from Photoshop back in 2014 with the release of Photoshop CC. Adobe decided to remove the filter because it wasn’t being used much and because there were other ways to achieve similar results. If you’re looking for a way to create a diffuse glow effect in Photoshop, there are a few different methods you can try. One is to use the Gaussian Blur filter. Another is to use the Lighting Effects filter. And yet another is to use a combination of the Noise and High Pass filters. Whichever method you choose, you should be able to create a beautiful diffuse glow effect in no time! PRO TIP: If you are looking for the Diffuse Glow filter in Photoshop, you will not find it. The filter was removed in Photoshop CS6.Where Is Diffuse Glow in PhotoshopThe Diffuse Glow filter was actually removed from Photoshop back in 2014 with the release of Photoshop CC. If you’re looking for a way to create a diffuse glow effect in Photoshop, there are a few different methods you can try. Whichever method you choose, you should be able to create a beautiful diffuse glow effect in no time! Did this article help you figure out where diffuse glow went in Photoshop Let us know in the comments below!. Short answer how to apply high pass filter in photoshop: To apply a high pass filter in Photoshop, first duplicate the layer. Then go to Filter Other High Pass and adjust thePhotoshop Action - high-pass-filter-photoshop
Short answer: Photoshop Elements offers three main techniques for sharpening images – Unsharp Mask, Smart Sharpen, and High Pass filter. Each technique produces different results and should be used based on the specific needs of the image. Experimentation with each technique is recommended to achieve desired results.ContentsStep-by-Step guide to using Photoshop Elements sharpening techniquesFrequently asked questions about photoshop elements sharpening techniques1. What does “sharpening” mean?2. How do I access the Sharpening tool in Photoshop Elements?Common mistakes to avoid when using photoshop elements sharpening techniquesTop 5 facts you need to know about photoshop elements sharpening techniquesAdvanced Tips and Tricks for Photoshop Elements Sharpening TechniquesUsing Photoshop Elements Sharpening Techniques for different types of imagesTable with useful data:Information from an expertHistorical fact:Step-by-Step guide to using Photoshop Elements sharpening techniques When it comes to editing your digital photos, one of the most important steps is sharpening. Sharpening your images can drastically improve their overall clarity and definition, making them stand out and catch the eye of anyone who sees them. But how do you go about doing this? Look no further than Photoshop Elements!Photoshop Elements has a variety of sharpening techniques that allow you to adjust and enhance the sharpness of your photographs with ease. In this step-by-step guide, we’ll take a closer look at these techniques and show you how to make the most of them.Step 1: Open Your Image in Photoshop Elements The first thing you’ll need to do is open your image in Photoshop Elements by selecting “File” > “Open” from the menu bar or using the keyboard shortcut Cmd+O (Mac) or Ctrl+O (Windows).Step 2: Duplicate Layer Before starting any edits, it’s always best practice to duplicate your original layer by selecting “Layer” > “Duplicate Layer” from the menu bar or using the keyboard shortcut Cmd+J (Mac) or Ctrl+J (Windows). This way, you can always revert back to your original image if needed.Step 3: Zoom in on Your Image To see your image up close and personal, zoom into it by pressing Cmd + (Mac) or Ctrl + (Windows) on your keyboard until you reach a comfortable level. This will also help when assessing which areas need sharpening.Step 4: Choose Your Sharpening Method Now we come to the nitty-gritty – choosing which sharpening method suits your specific image best. There are three main types of sharpeners available in Photoshop Elements, namely:• Unsharp Mask Filter: A popular technique for adding noticeable sharpness while controlling contrast. • Smart Sharpen Filter: Allows for more precise control over edge quality while reducing noise. • High Pass Filter: A technique that emphasizes the edges by increasing sharpness and highlights.For this tutorial, we will be focusing on the Unsharp Mask Filter as it is one of the While it may be tempting to apply heavy-handed sharpening techniques to your photos, be warned that oversharpened images can look grainy and unnatural. Always use a light hand when sharpening your images.3. It’s Best to Apply Sharpening Last in Your Editing Workflow Sharpening should be one of the last steps you take when editing a photo because it affects every pixel in an image equally. If you make any other edits after applying sharpening, you’ll have to reapply it again.4. Use Layer Masks for Selective Sharpening Sometimes only certain parts of an image need sharpening – like eyes or hair on a portrait subject – while other areas don’t need any at all (like backgrounds). To achieve selective sharpening, use layer masks in Photoshop Elements to target specific areas with different levels of sharpness.5. Always Work on a Copy of Your Original Image Finally, as with any photo editing process, always work on a copy of your original image. This ensures that you don’t accidentally overwrite your original file and can go back to it if needed.In conclusion, understanding the different types of sharpening techniques available in Photoshop Elements, using a light hand when applying them, working on a copy of your original file, and using layer masks for selective sharpening are all important best practices that will help you achieve the best results with your edited images.Advanced Tips and Tricks for Photoshop Elements Sharpening TechniquesPhotoshop Elements is a powerful photo editing software that allows users to enhance their images in various ways. One of the most commonly used and important techniques in image editing is sharpening. It helps to bring out the details, increase contrast and make the image look better overall. In this blog post, we will delve deep into advanced tips and tricks for Photoshop Elements sharpening techniques.1. Use the High Pass Filter The High Pass filter is a popular technique for sharpening images in Photoshop Elements. It sharpens edges without over-sharpening or causing halos. Here’s how to use it:– Duplicate your original layer by pressing Ctrl+J (Windows) or Cmd+J (Mac). – Go to Filter > Other > High Pass. – Adjust the Radius until you see a subtle white outline around your subject. – Change the blending mode of the duplicated layer to Overlay, Soft Light or Hard Light. – Adjust opacity if necessary.2. Smart Sharpen Smart Sharpen is another function that provides more sophisticated control over edge enhancement than regular Unsharp Mask in Photoshop elements.To use Smart Sharpen:– Duplicate your original layer with Ctrl + J (Windows) or Cmd + J (Mac). – Navigate to Filter>Sharpen>Smart Sharpen. – At this point adjust Amount which sets strength from 0% ~500% Radius adjusts how wide an areaPhotoshop High Pass Filter: Enhance
Comparison of your sharpened and unsharpened images. By ticking the “Preview” box on and off, you can toggle between the two images. You can also click “Split View” to see a side-by-side comparison. The split view tool is only available in GIMP.Fix a Blurry Photo with the High Pass FilterAnother method of sharpening is the high pass filter, which applies a different method of detecting edges.1. First, duplicate your layer by right-clicking the layer and choosing “Duplicate Layer” from the context menu.2. With your new layer selected, choose “Filter -> Enhance -> High Pass” in GIMP or “Filter -> Other -> High Pass” in Photoshop.3. Adjust the settings until you can see the edges you want to sharpen, then click “OK” to apply.4. Change the blending mode for the layer to “Overlay” from the dropdown menu.For more detailed control, you can adjust the opacity of the high pass layer after changing the blending mode.ConclusionNewbies frequently oversharpen images. Use the image above as a guide. The image should be less blurry, but not distressingly high contrast or haloed. Try for the middle eye and avoid the bottom.Fixing blur in photos is an art. It requires a careful and patient hand. Despite the incredible power of today’s computers, not all blur can be fixed. Extreme blur will remain unfixable, likely forever. When there isn’t enough data to create a sharp image, the computer can’t just imagine one. But light blurring can be recovered in many cases.Image credit: Ru_dagonImplement Photoshop High Pass Filter
Between pixels along edges within an image – essentially making them appear sharper. It’s best used for images with a low amount of overall softness or blur, as it can quickly become too aggressive if applied excessively.2. Smart Sharpen – Unlike Unsharp Mask, this tool examines multiple areas across an image before applying changes – which makes it ideal for processing images captured with mobile devices or other lower-grade cameras. Smart Sharpen also has more control options than Unsharp Mask so users can finely tune the level and type of sharpness necessary.3. High Pass Filter – The High Pass filter analyzes an image quickly and efficiently before isolating high-frequency details such as edges and curvatures; allowing users to adjust global sharpness levels without degrading any fine detail in their shots. It’s great for landscape photos or wildlife shoots where intricate shapes need enhanced on closer inspection by viewers.4. Shake Reduction – This tool is perfect whenever a picture appears hazy or blurry due to camera shake when capturing movement heavy objects around.. By analyzing movement-degraded pixels within a shot, users have unparalleled control over restoring focal points in these types of images, even if the shake is significant.When using any of these tools – or a combination of them in some cases – it’s essential always to consider how they affect the overall appearance and balance of your image. Sharpening enhancements should never be too flashy nor too conspicuous on an image surface.Now you have it – four Photoshop Elements ways to sharpen up your photos. Remember: precision is everything when executing any post-processing in sharpness workflows but once accomplished correctly, images will become more arresting than ever. So, pick the right tool and start transforming those dull moments into extraordinary photographs!Table with useful data:TechniqueDescriptionUnsharp MaskIncreases edge contrast to make images appear sharperHigh Pass FilterSharpens image by enhancing only the high-frequency detailsSmart SharpenAdjusts sharpening based on the image’s individual characteristicsNoise ReductionRemoves graininess from an image, making it appear sharperSharpen EdgesIncreases contrast on edges only, leaving smoother areas untouchedInformation from an expert If you’re looking to sharpen your images in Photoshop Elements, there are a variety of techniques available that can achieve different levels of sharpness and detail. One popular method involves using the ‘Unsharp Mask’ filter, which allows you to adjust the amount, radius, and threshold of sharpening. Alternatively, you can use the ‘Smart Sharpen’ filter for more advanced control over the sharpening process. It’s important to remember to work with a high-resolution image and maintain the appropriate balance between sharpness and noise reduction. With some practice and experimentation, you’ll soon be able to achieve crisp, detailed results in your photos using these powerful tools.Historical fact: Photoshop Elements sharpening techniques. Short answer how to apply high pass filter in photoshop: To apply a high pass filter in Photoshop, first duplicate the layer. Then go to Filter Other High Pass and adjust theHigh Pass Filtering in Photoshop - YouTube
Introduces artefacts into the image, normally seen along lines marking the edge of a dark subject against a light one, such as the horizon.Step 2. Softening Skin TonesThe high pass filter isn't just for sharpening - it can be used to soften skin tones as well. The effect is similar to the darkroom technique of holding a diffusion filter under the enlarger during the exposure to soften the image. The advantage of doing it in Photoshop CS is that you can apply the softening selectively to the parts of the image where you want it.This is a technique that's good for softening the skin in your portraits. The idea is to apply the softening effect to the entire image, then use a layer mask to uncover the parts of the image that you want to remain sharp - such as the eyes, mouth and hair.This is our starting portrait.Right click on the Background (Cmd-click with a Mac) and select Duplicate background. Click OK on the window that pops up. This creates a duplicate layer to which we will apply the High Pass Filter.Go to Filter > Other > High Pass... and set the radius to around 15. You can experiment with this figure; the higher the number, the more you'll soften the image.Go to Image > Adjustments > Invert to invert the layer and change the blending mode to Soft Light. This creates a beautiful, ethereal soft focus effect. If you're happy with this effect as it is, then you can stop right here. But the beauty of using Photoshop CS is that we can use a layer mask to uncover parts of the background that we'd like to show through. This gives us the option to sharpen up parts of the portrait that we'd rather be sharp than soft - such as the eyes.Click on the Add layer mask icon at the bottom of the Layers Palette. This adds a layer mask to the active layer. The layer mask is shown as a white rectangle in the Layers Palette.Select the Brush Tool. A soft brush is best for thisComments
On the intended use—whether for web, print, or social media—we should choose the appropriate format. For web use, JPEG and PNG are preferred due to their balance of quality and file size.For print, TIFF offers higher quality with lossless compression. In Photoshop, use the "Export As" function to adjust settings like resolution and quality. It’s essential to consider the color profile; for web, RGB is standard, while CMYK is better suited for print. Saving our work in both PSD and the final desired format ensures we can revisit and edit the project if needed.Frequently Asked QuestionsIn this section, we address common queries about skin smoothing techniques and available tools in Photoshop. We'll cover methods, tools, and comparisons to help you achieve the desired effects.How do I smooth out skin in Photoshop?To smooth out skin in Photoshop, use the Healing Brush Tool or the Spot Healing Brush Tool to remove blemishes. Then, apply the Gaussian Blur filter on a duplicated layer and mask the areas you don't want to affect. This keeps the smoothing natural-looking.Does Photoshop have a specific smoothing tool for skin retouching?Yes, Photoshop has a specific tool for skin retouching known as the Smooth Tool. This tool is accessible via the Liquify filter and can help in subtly adjusting and smoothing skin textures. Another popular tool is the Surface Blur, which helps in maintaining edges while smoothing out textures.What is the process for blending skin tones in Photoshop?Blending skin tones in Photoshop typically involves using the Clone Stamp Tool and Healing Brush Tool to even out disparities. Another effective method is to create a new layer and softly brush over areas with sampled skin tones using a low opacity brush.Can skin smoothing be achieved using Photoshop's High Pass filter?Yes, skin smoothing can be achieved using Photoshop's High Pass filter. This technique involves creating a new layer, converting it to a high pass filter, and then using a blend mode like Soft Light or Overlay to smooth skin while preserving details.Is there a plugin available for skin smoothing in Photoshop?There are several plugins available for skin smoothing in Photoshop. One
2025-04-16The High Pass filter might not be among the most popular Photoshop tools, but it can be quite useful when it comes to sharpening.This filter is not in the Sharpen menu – you can find it in Other category at the bottom of the Filters menu. The main advantage of the High Pass filter is the fact that it’s pretty straightforward and easy to use. Unlike the Unsharp Mask, the High Pass has only slider you should adjust and it allows for some tweaks even after it’s applied (with layer blending modes!)Follow these five simple steps if you want to learn how to use the High Pass properly:1. Edit And Flatten Your ImageThe High Pass filter should be among the last ones you apply in your editing routine.You should edit the image (fix colors, white balance, contrast, etc) before you sharpen it. Once your image is edited and you are happy with the results, you should flatten the layers by going to the Layer menu and selecting Flatten Image.2. Duplicate The LayerYou should never work directly on your background layer! Because of this, you should duplicate the layer you’ve just flattened. The easiest way to do this is by using the shortcut – CTRL + J (Windows) or CMD + J (Mac).Before you use the High Pass, you should zoom in to view the image at 100% by pressing CTRL + 1 (Windows) or CMD + 1 (Mac). You need to be at 100% because sharpening is quite easy to overdo and seeing your image close-up with help you avoid such mistakes.Now you should be all ready to apply the High Pass!In order to do this, go to Other category in the Filter menu and click the High Pass. Your image will instantly turn to grey color and you will
2025-03-28Last updated on September 23, 2022 @ 11:51 pm --> If you’re a fan of Photoshop, you may have noticed that the Diffuse Glow filter is missing from the latest version of the software. So where is it The Diffuse Glow filter was actually removed from Photoshop back in 2014 with the release of Photoshop CC. Adobe decided to remove the filter because it wasn’t being used much and because there were other ways to achieve similar results. If you’re looking for a way to create a diffuse glow effect in Photoshop, there are a few different methods you can try. One is to use the Gaussian Blur filter. Another is to use the Lighting Effects filter. And yet another is to use a combination of the Noise and High Pass filters. Whichever method you choose, you should be able to create a beautiful diffuse glow effect in no time! PRO TIP: If you are looking for the Diffuse Glow filter in Photoshop, you will not find it. The filter was removed in Photoshop CS6.Where Is Diffuse Glow in PhotoshopThe Diffuse Glow filter was actually removed from Photoshop back in 2014 with the release of Photoshop CC. If you’re looking for a way to create a diffuse glow effect in Photoshop, there are a few different methods you can try. Whichever method you choose, you should be able to create a beautiful diffuse glow effect in no time! Did this article help you figure out where diffuse glow went in Photoshop Let us know in the comments below!
2025-04-24Short answer: Photoshop Elements offers three main techniques for sharpening images – Unsharp Mask, Smart Sharpen, and High Pass filter. Each technique produces different results and should be used based on the specific needs of the image. Experimentation with each technique is recommended to achieve desired results.ContentsStep-by-Step guide to using Photoshop Elements sharpening techniquesFrequently asked questions about photoshop elements sharpening techniques1. What does “sharpening” mean?2. How do I access the Sharpening tool in Photoshop Elements?Common mistakes to avoid when using photoshop elements sharpening techniquesTop 5 facts you need to know about photoshop elements sharpening techniquesAdvanced Tips and Tricks for Photoshop Elements Sharpening TechniquesUsing Photoshop Elements Sharpening Techniques for different types of imagesTable with useful data:Information from an expertHistorical fact:Step-by-Step guide to using Photoshop Elements sharpening techniques When it comes to editing your digital photos, one of the most important steps is sharpening. Sharpening your images can drastically improve their overall clarity and definition, making them stand out and catch the eye of anyone who sees them. But how do you go about doing this? Look no further than Photoshop Elements!Photoshop Elements has a variety of sharpening techniques that allow you to adjust and enhance the sharpness of your photographs with ease. In this step-by-step guide, we’ll take a closer look at these techniques and show you how to make the most of them.Step 1: Open Your Image in Photoshop Elements The first thing you’ll need to do is open your image in Photoshop Elements by selecting “File” > “Open” from the menu bar or using the keyboard shortcut Cmd+O (Mac) or Ctrl+O (Windows).Step 2: Duplicate Layer Before starting any edits, it’s always best practice to duplicate your original layer by selecting “Layer” > “Duplicate Layer” from the menu bar or using the keyboard shortcut Cmd+J (Mac) or Ctrl+J (Windows). This way, you can always revert back to your original image if needed.Step 3: Zoom in on Your Image To see your image up close and personal, zoom into it by pressing Cmd + (Mac) or Ctrl + (Windows) on your keyboard until you reach a comfortable level. This will also help when assessing which areas need sharpening.Step 4: Choose Your Sharpening Method Now we come to the nitty-gritty – choosing which sharpening method suits your specific image best. There are three main types of sharpeners available in Photoshop Elements, namely:• Unsharp Mask Filter: A popular technique for adding noticeable sharpness while controlling contrast. • Smart Sharpen Filter: Allows for more precise control over edge quality while reducing noise. • High Pass Filter: A technique that emphasizes the edges by increasing sharpness and highlights.For this tutorial, we will be focusing on the Unsharp Mask Filter as it is one of the
2025-04-02While it may be tempting to apply heavy-handed sharpening techniques to your photos, be warned that oversharpened images can look grainy and unnatural. Always use a light hand when sharpening your images.3. It’s Best to Apply Sharpening Last in Your Editing Workflow Sharpening should be one of the last steps you take when editing a photo because it affects every pixel in an image equally. If you make any other edits after applying sharpening, you’ll have to reapply it again.4. Use Layer Masks for Selective Sharpening Sometimes only certain parts of an image need sharpening – like eyes or hair on a portrait subject – while other areas don’t need any at all (like backgrounds). To achieve selective sharpening, use layer masks in Photoshop Elements to target specific areas with different levels of sharpness.5. Always Work on a Copy of Your Original Image Finally, as with any photo editing process, always work on a copy of your original image. This ensures that you don’t accidentally overwrite your original file and can go back to it if needed.In conclusion, understanding the different types of sharpening techniques available in Photoshop Elements, using a light hand when applying them, working on a copy of your original file, and using layer masks for selective sharpening are all important best practices that will help you achieve the best results with your edited images.Advanced Tips and Tricks for Photoshop Elements Sharpening TechniquesPhotoshop Elements is a powerful photo editing software that allows users to enhance their images in various ways. One of the most commonly used and important techniques in image editing is sharpening. It helps to bring out the details, increase contrast and make the image look better overall. In this blog post, we will delve deep into advanced tips and tricks for Photoshop Elements sharpening techniques.1. Use the High Pass Filter The High Pass filter is a popular technique for sharpening images in Photoshop Elements. It sharpens edges without over-sharpening or causing halos. Here’s how to use it:– Duplicate your original layer by pressing Ctrl+J (Windows) or Cmd+J (Mac). – Go to Filter > Other > High Pass. – Adjust the Radius until you see a subtle white outline around your subject. – Change the blending mode of the duplicated layer to Overlay, Soft Light or Hard Light. – Adjust opacity if necessary.2. Smart Sharpen Smart Sharpen is another function that provides more sophisticated control over edge enhancement than regular Unsharp Mask in Photoshop elements.To use Smart Sharpen:– Duplicate your original layer with Ctrl + J (Windows) or Cmd + J (Mac). – Navigate to Filter>Sharpen>Smart Sharpen. – At this point adjust Amount which sets strength from 0% ~500% Radius adjusts how wide an area
2025-03-29