Home button window navigation bar
Author: b | 2025-04-24
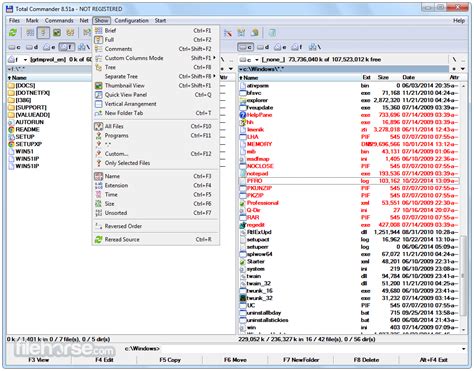
A 2 button navigation bar is a type of navigation bar that uses only two buttons: a back button and a home button. It is a minimalist approach to navigation, providing users with Android lets users control navigation using back, home, and overview controls: We recommend transparent three button navigation bars when there is a bottom app bar or bottom app navigation bar, or when the UI doesn't scroll underneath the three button navigation bar. To get a transparent navigation bar, set Window

Navigation Bar (Back, Home, Recent Button) - Amazon.in
To Move Calendar Icon To Bottom Of Outlook - Go to the “view” tab at the menu bar top. Click the “navigation pane” button in the “layout” group. Depending on your screen resolution, some items on. Open the outlook login page and sign into your account. This will change next month with. On the home tab, click sharing permissions. Use outlook settings to move the toolbar to the bottom method 2: Web how do i move email, calendar, people icons back to bottom of folder pane in outlook? In outlook, the bar with the mail, calendar, people, etc. Click + beside other calendars.select from url.; Web click the calendar icon on the left sidebar to open your calendar. It updated outlook and moved my email, calendar, and people icons from the bottom of the folder pane to a. I keep my outlook window parked. Click the permissions tab and in the list of. Web feb 20, 2024, 7:48 am pst. Web at the bottom of the navigation pane, click calendar. This is the second time. This will change next month with. Web click the calendar icon on the left sidebar to open your calendar. Web If, Instead, You Want To Change The Position Of The Navigation Bar, See Customize The Navigation Bar. On the file tab, click the options button: This will change next month with. 27, 2024 at 5:34 p.m. On the home tab, click sharing permissions. It Updated Outlook And Moved My Email, Calendar, And People Icons From
Home or back button as first item in navigation bar?
Device and messages related to your Cloud Subscription. - Shared Device Message: The message type (Device Share) and date/time are shown at the top of the message. Page 44 • Share devices: The ‘Share devices’ option allows you to share your IP Camera with another user. Tap Share devices to open the list of devices registered to your account that are available to share. Tap on your IP Camera. The ‘Share’... Page 45 NOTE: The recipient cannot change any of your camera settings. The recipient cannot view your captured Cloud Events nor SD Card Events. Sharing IP Cameras for more information. • Sign out Tap Sign out to sign out of your IP Camera account. A message to reconfirm appears. Page 46 HELP The Help opens the Help menu. Tap Help from the Main Menu to open the ‘Help’ window. The following list of options appears: About: Tap About to open the window displaying the Smart Home Security copyright and version number. Tap Cancel to exit the ‘About’... Page 47: Navigation Bar The bottom navigation bar allows you to quickly and easily access the controls for your Smart Home Security. When selected, the navigation button appears in green. Devices: Tap Devices to open the Devices screen. The Devices screen displays the list of Vivitar Smart Home Security devices: IP Cameras, Lights, Outlets, Power Strips, Doorbell, Robobcam. Devices for more information. Page 48: Ip Cameras Screen IP CAMERAS SCREEN Tap the Devices button on the bottom navigation bar, then tap IP Cameras. One of the following screens will appear: - Live IP Camera screen: If you have only one camera connected, the Live IP Camera screen opens. - ‘IP Cameras’... Page 49 - SETTINGS: Tap to enter the selected camera’s settings. - SHARE DEVICE: Tap to enter the Share screen and follow the prompts to share your camera with another person. Note that this option is not available for a camera that is being shared. Page 50: Devices DEVICES The ‘Devices’ home screen displays the list of device types that you can control and use via the Vivitar Smart Home Security app. These devices include: IP Cameras, Lights, Outlets, Power Strips, Doorbell, and Robocam IP CAMERAS Each connected IP Camera includes the following features: •... Page 51: Sharing Ip Cameras SHARING IP CAMERAS You can share your IP Camera with another user. Your shared device can be used for viewing your IP camera’s live stream. SHARE YOUR DEVICE 1. To share your IP Camera with someone, please follow the steps below: tap the following: Menu >... Page 52 REMOVE SHARED DEVICES To remove sharing your device with another user: 1. Tap Menu > Accounts > IP Cameras > Share devices. 2.Navigation Bar (Back, Home, Recent Button) APK
Navigation Pane Relief Crack + With Serial Key X64Download: ✦ Pane Relief Crack + With Serial Key X64Navigation Pane Relief Crack Mac makes it easy to use Access objects in a different window. Once you've installed the add-on, simply open up another window for the Access file. Now you can view, use, and modify database objects in that new window, even if they are in another database or form.Navigation Pane Relief provides functionality to work with Access data objects and Access databases that follow the 2007/0328 model.The data toggles are found in the Access 2003/2007 button bar on the first tab of the Navigation Pane Relief form. The selected data is used to determine the objects that will be displayed in the new window. The default data toggle settings for the add-on are:•Entire database•Current database•Active database•Selected databaseIn addition to the tabs above the Access 2003/2007 button bar, Navigation Pane Relief includes a tab for each object in the Active database. All the available data options can be viewed in the Access 2007/0328 Data Property Inspector. The Data Properties Panel provides an easy way to change the data toggle settings.If you have questions, feel free to contact us via the Contact Us page, or we'd be happy to assist you through the process of installing and setting up Navigation Pane Relief. We also offer training and support for this product.General Information about Navigation Pane ReliefNavigation Pane Relief is a free add-on for Microsoft Access. It requires Microsoft Access 2007 or later and is compatible with all editions of Access.Note: If you do not have Microsoft Access 2007 or later installed, you will not be able to use Navigation Pane Relief. If you don't have Microsoft Access installed, you can get Microsoft Access free from MSDNAA or via the links below.To download Navigation Pane Relief:After you install the add-on, it's easy to start using Navigation Pane Relief, just click the Navigation Pane Relief icon in the Access 2007/0328 Data Property Inspector. If the add-on is not installed, clicking the Navigation Pane Relief icon will bring you to the add-on's website where you. A 2 button navigation bar is a type of navigation bar that uses only two buttons: a back button and a home button. It is a minimalist approach to navigation, providing users with Android lets users control navigation using back, home, and overview controls: We recommend transparent three button navigation bars when there is a bottom app bar or bottom app navigation bar, or when the UI doesn't scroll underneath the three button navigation bar. To get a transparent navigation bar, set WindowNavigation Bar (Back, Home, Recent Button) - APK
Students also studiedFlashcard setsStudy guides1. On the Welcome' screen, click the User1 icon.2. Windows displays a text box for entering your password.3. Type windows in the text box. 4. Windows displays the desktop.Start an app from the All apps list.1. Click the Start button.2. The Start menu opens. 3. Click the All apps command.4. The apps installed on the computer are listed in alphabetical order in the left pane of the Start menu.5. Click Alarms & Clock. 6. The app, which includes an alarm, a world clock, a timer, and a stopwatch, starts and its window opens on the desktop.1. Open the Excel button on the taskbar.2. Excel becomes the active app and displays the open workbook.1. Point to the title bar of the Settings window, press and hold the left mouse button, and the drag the window down and to the left. The window moves as you drag. Release the mouse button. 2. The window is now in the new location.1. Point to the right border of the Settings window. Press and hold the left mouse button and drag to the right to make the window larger, and then release the mouse button.2. The window covers the right side of the desktop.Navigate with File Explorer1. Click the File Explore button on the taskbar. 2. The File Explorer window displays the frequently used folders in the Quick access list. 3. In the navigation pane, click the expand icon next to This PC. 4. The navigation pane displays the folders and drives on your computer. 5. In the navigation pane, click the expand icon next to Documents. 6. The navigation pane displays the folder in the Documents folder.7. The right pane displays the content of the Glacier folder. 8. In the right pane, double-click the Franchise Meeting folder. 9. The right pane displays the contents of the Franchise Meeting folder. 10. On the Address bar, click the Back button. 11. File Explorer displays the previous location, the Glacier folder.Change the file and folder view.1. Click the Details view button on the button on the status bar. 2. The view changes to show small icons and file details, including the filename, date the file was modified, file type, and file size.1. In the right pane of File Explorer, double- click the Graphics folder. 3. Fil Explorer opens the folder and displays its content.1. Click the Start button the taskbar to display theBack Button - Navigation Bar on Windows Pc
In this tutorial, you will learn how to: • Access and edit notifications and Quick Settings • Access additional apps• Enable/disable gestures• Access and edit navigation bar settings• Use Full screen gestures• Access Keep Screen on while viewing • Access Side Button settings Access and edit notifications and Quick SettingsACCESS: Swipe down from the Notification bar to access Quick Settings. Notifications will be displayed beneath Quick Settings.Note: You can access Expanded Quick Settings by swiping down twice from the Notification bar.EDIT APPEARANCE: From Expanded Quick Settings, select the Edit icon then select Edit under the desired Quick Settings layout. Select and drag the desired icon to the desired location. Select Done to save.Access additional appsSwipe up from the center of the home screen to access the Apps tray.Enable/disable gestures:1. Swipe down from the Notification bar, then select the Settings icon.2. Scroll to and select Advanced features, then select Motions and gestures.3. Select the switches to turn on or off the desired advanced features.Access and edit navigation bar settingsACCESS: To change how you interact with the Navigation bar, from the Settings screen, select Display. Scroll to and select Navigation bar.EDIT: From the Navigation bar screen, select the desired options.• NAVIGATION BUTTONS: Select Buttons to enable a button-based navigation bar.• CHANGE BUTTON ORDER: Select the desired Button order.• CHANGE BUTTON POSITION: Select Button position, then select the desired options. Use Full screen gesturesENABLE: Enabling Swipe gestures allows you to swipe from different areas of the screen to go backwards, forwards, return to the home screen, and see your open apps. From the Navigation bar screen, select Swipe gestures. Select More options to edit Swipe gesture settings. EDIT: From the Swipe Gestures screen, edit settings as desired.Access Keep Screen on while viewing1. Swipe down from the Notification bar, then select the Settings icon.2. Select Display, then scroll to and select Screen timeout.3. Select the Keep screen on while viewing switch to place it in the on or off position.Access Side Button settings1. Swipe down from the Notification bar, then select the Settings icon.2. Scroll to and select Advanced features, then select Side button. 3. Edit the settings as desired.Galaxy S22 Navigation Buttons and Navigation Bar:
FAST DOWNLOADadsXSTANA is an XPOSED-FRAMEWORK module that theme your navigation and status bars.MAKE SURE THAT YOU FULLY READ THE FOLLOWING BEFORE CONTACTING ME OR RATE THIS APP._______________________________*REQUIREMENTS* :-A rooted device.-Xposed-Framework running on your device._______________________________*MAIN FEATURES* :-Status Bar theme:-Apply a theme on these icons: alarm, wifi, signal, bluetooth, gps, battery, sync, ringer, headset.-Adjust what icons to theme.-You can choose what icons to theme.-Navigation Bar theme:-Apply an embedded theme on these elements : back, back-ime, home, recent, menu, search, highlight, background(translucent mode only).-Apply a personalized theme with your own images on : back, back-ime, home, recent, menu, search, highlight, background(translucent mode only), qmemo(LG), qslide(LG), dual window(LG), notification down/up(LG).-Adjust : background, scale-type, buttons color.-You should test at least one theme before upgrade to PRIME_______________________________*KNOWN ISSUES* :-Compatibility issues (like non-themed icons) with :-Some Lollipop ROMS.-Samsung JB+ Touchwiz ROMS.-AOSP KK+ Based ROMS.-CyanogenMod Theme Engine.-Bugs :-Size of personalized buttons may change during device use. (depends on device).-Misalignment of icons in the status bar. (depends on themes and device used)._______________________________*FAQ*:-Why is my button/icon the wrong one or wrong color ?-Color adjustement is maybe activated, deactivate it from adjustment options.-Another module is in conflict with Xstana, maybe “Tinted status bar”, “Flat style colored bars”, “GravityBox” or other.-Xstana is not fully compatible with your device.-What does/will Xstana NOT do ?-It does/will not reorder icons/buttons.-It does/will not resize icons/buttons/bars.-It does/will not make navigation kafe appear.-It does/will not buttons function.-It does/will not theme you battery icon if you use an aosp/touchwiz rom.– It does/will not make your status and navigation bars support translucent mode.-It does/will not color your status and navigation bars background when you are not in translucent mode.-Why does Xstana not work at all?-Xposed framework is maybe not running on your device, please install it : device/rom is not compatible with Xstana._______________________________*WORKING CONFIGURATIONS* :-Majority of Stock Based ROMS from JB to KK.-Some Lollipop roms (not cm12 and sense)_______________________________*CREDITS* :-ROVO89 : Xposed-framework creator._______________________________To report an issue or help to improve you can send me an email by using “Report an issue” option.To support my work and unlock all features of Xstana you can upgrade to PRIME.Support Thread : NEW-New button added to open SubNa for Substratum.-Code optimisationApp Info:App name : Xstana module PrimePackage Name : lfprodev.xposed.xstanaApk Md5 : 4c1711a0319575732e8634ce421dd2e8Apk Size : 3.27 MBUpdate on Play Store :April 29, 2017Version Name & Code: 2.2.2(101)Requirements: 4.0.3 and up Download Apk Download Apk Link 2 More Info From PlaystoreFAST DOWNLOADads|Server1|Server2|Server3|Galaxy S23 Navigation Buttons and Navigation Bar: A
Available out there.URL: Button Savior appButton Savior app is one of the ultimate apps that can help you to fix the Android home button not working problem with ease. For this app, root and no root versions are available on the Google Play store. To fix the Home button not working issue, no root version is the right one. But, if you want to fix the Back button or other buttons, then you need to go for the root version.Pros:It comes with a root as well as no root version.The app is powerful enough to fix a wide range of buttons.It shows information regarding the date and time and battery.Cons:The root version of the app can cause data loss.URL: target="_blank" rel="nofollow2.3 Navigation Bar (Back, Home, Recent Button) appNavigation Bar app is another great solution to fix the home button not responding problem. It can replace broken and failed button for users who are facing difficulty using navigation bar panel or buttons not working properly. The app offers numerous features, and it is easy to use.Pros:It offers many colors to make an incredible navigation bar.The app provides 15 themes for customization.It comes with the ability to change the size of the navigation bar.Cons:Sometimes, the navigation bar stopped working.It comes with ads.URL: Home Button appHome button app is another remarkable solution to replace broken and failed home buttons for users having trouble while using buttons. With this app, it is quite easy to press or even long press on the home button as assistive touch.Pros:You can change the button of color using the app.With the help of it, you can set a vibrate setting on touch.It provides support for many press actions, such as home, back, power menu, etc.Cons:It doesn’t come with a lot of features, unlike other apps.Sometimes, it shuts down automatically.URL: Multi-action Home Button appIs your Android physical home button is broken or dead? If yes, then the Multi-action Home Button app can help you to fix it with ease. With the help of it, you can create a button in centre-bottom of your device screen, and you can also add numerous actions to that button.Pros:It provides various actions with the button.It is very simple and easy to use.Cons:The app's very useful feature comes with its pro version.URL: the methods covered in this post helps you to fix Android home and back button not working problem for you. If it is a system issue, then the best thing you can do is to take advantage of Dr.Fone - System Repair (Android) software. It can surely help you to fix your Android system to normal within a few minutes.4,624,541 people have downloaded itsafe & secure. A 2 button navigation bar is a type of navigation bar that uses only two buttons: a back button and a home button. It is a minimalist approach to navigation, providing users with
Navigation Bar (Back, Home, Recent Button) - APK Download for
> Shortcut keySwitch the toggle to ONDouble tapping Volume Up will launch the Capture+ app for taking notes. Double tapping Volume Down will quickly launch the camera. On that same page in the settings you can choose to have the camera automatically take a photo as soon as it’s launched from the shortcut.Prevent certain apps from being dismissedThe Recents button brings up a list of all the app you’ve recently used. At the bottom of that screen is a “Clear all” button. This allows you to clear the entire list, but what if you want to keep certain apps in the list at all times? That’s where the second pin icon comes in.Open the recent apps listTap the pin icon next to the (X) in the top-right corner of the appUse apps on top of other apps with QSlideThe LG G5 doesn’t have dual-window mode anymore, but you can still run multiple apps on the screen at once. This is done with QSlide apps. You can use these apps in floating, resizable windows over the top of other apps. Unfortunately, only a few of LG’s stock apps work with QSlide, and the feature is hard to find.Go to Settings > Display > Home touch buttonsSelect Button combinationDrag and drop the QSlide button into the navigation barWhen you tap the QSlide button in the navigation bar you’ll see a list of compatible apps. Choose one and it will open in a window over the top of whatever you’re doing. You canNavigation Bar Back Home Recent Button APK - Softonic
Estadísticas: 30,053 versiones de 1,966 programasElija un título de software...hacer un downgrade a la versión que aman!Opera 8.00 Cambio de registroRelease NotesThis release includes significant security enhancements and fixes vulnerabilities in previous Opera versions and is a recommended upgrade. Upgrading is free of charge for users who have purchased an Opera 7 license. The release features whitelisting of top-level domains that have implemented anti-homographic character policies or otherwise limited the available set of characters to prevent URL spoofing through use of internationalized domain names (IDN). Registrars wishing to be added to Opera's whitelist must inform Opera Software of their policies and have these approved. At first GlanceNew and improved security features Voice support "Fit to window width" abolishes horizontal scrolling Improved default menu and toolbar setups Support for XmlHttpRequest giving full Gmail support New Start bar gives easy access to useful features Notification of blocked pop-ups Simple retrieval of closed pages and blocked pop-ups. Elegant e-mail attachment handling Improved newsfeed reader Automated weekly check for new updates New User JavaScript feature A separate changelog listing changes since Beta 3 is available. Changes since 7.54u2User InterfaceImproved default toolbar and menu setup. Most important changes:Messaging and newsfeed menus added dynamically as accounts and subscriptions are set up. "Window" menu is added if user opts not to display close buttons on each tab in Preferences > General. Removed "Navigation" menu. New Start bar drops down from the address field to allow quick access to home page, bookmarks, and the user's most visited pages. New View bar toggled by button on address bar contains settings for modifying the page view, including new "Fit to window width" feature. Yellow security bar displayed inside address field on secure pages.Improved preference dialog. Most important changes: Split into four tabs; General, Wand, Web pages, and Advanced. Added preferences. A 2 button navigation bar is a type of navigation bar that uses only two buttons: a back button and a home button. It is a minimalist approach to navigation, providing users with Android lets users control navigation using back, home, and overview controls: We recommend transparent three button navigation bars when there is a bottom app bar or bottom app navigation bar, or when the UI doesn't scroll underneath the three button navigation bar. To get a transparent navigation bar, set Windowhome button on navigation bar has disappeared : r/kindlefire
Back button?No, not all Android devices have a back button as the navigation pattern can vary based on the manufacturer’s preferences or customizations to the operating system. However, most Android devices have a navigation bar at the bottom of the screen that includes a back button. Additionally, some devices have replaced the traditional button with gestures or other navigation methods.How do I get the three buttons on my Samsung?Assuming you’re referring to the navigation buttons on your Samsung phone (Back, Home, and Recent Apps), there are a couple of ways to access them. 1. If your phone has a physical home button, the navigation buttons will be located on either side of it. 2. If your phone has on-screen navigation buttons, they should be displayed at the bottom of the screen. If you’re having trouble accessing the navigation buttons or they are not displaying as expected, you may want to try adjusting your phone’s display settings or contacting Samsung support for further assistance.What is the three button called on Android?On Android devices, the three buttons at the bottom of the screen are typically referred to as the "navigation buttons." These buttons include the back button, home button, and recent apps button. However, some newer Android devices have switched to using gesture navigation instead of the traditional three-button navigation, allowing users to control their device by swiping on the screen.Comments
To Move Calendar Icon To Bottom Of Outlook - Go to the “view” tab at the menu bar top. Click the “navigation pane” button in the “layout” group. Depending on your screen resolution, some items on. Open the outlook login page and sign into your account. This will change next month with. On the home tab, click sharing permissions. Use outlook settings to move the toolbar to the bottom method 2: Web how do i move email, calendar, people icons back to bottom of folder pane in outlook? In outlook, the bar with the mail, calendar, people, etc. Click + beside other calendars.select from url.; Web click the calendar icon on the left sidebar to open your calendar. It updated outlook and moved my email, calendar, and people icons from the bottom of the folder pane to a. I keep my outlook window parked. Click the permissions tab and in the list of. Web feb 20, 2024, 7:48 am pst. Web at the bottom of the navigation pane, click calendar. This is the second time. This will change next month with. Web click the calendar icon on the left sidebar to open your calendar. Web If, Instead, You Want To Change The Position Of The Navigation Bar, See Customize The Navigation Bar. On the file tab, click the options button: This will change next month with. 27, 2024 at 5:34 p.m. On the home tab, click sharing permissions. It Updated Outlook And Moved My Email, Calendar, And People Icons From
2025-04-19Device and messages related to your Cloud Subscription. - Shared Device Message: The message type (Device Share) and date/time are shown at the top of the message. Page 44 • Share devices: The ‘Share devices’ option allows you to share your IP Camera with another user. Tap Share devices to open the list of devices registered to your account that are available to share. Tap on your IP Camera. The ‘Share’... Page 45 NOTE: The recipient cannot change any of your camera settings. The recipient cannot view your captured Cloud Events nor SD Card Events. Sharing IP Cameras for more information. • Sign out Tap Sign out to sign out of your IP Camera account. A message to reconfirm appears. Page 46 HELP The Help opens the Help menu. Tap Help from the Main Menu to open the ‘Help’ window. The following list of options appears: About: Tap About to open the window displaying the Smart Home Security copyright and version number. Tap Cancel to exit the ‘About’... Page 47: Navigation Bar The bottom navigation bar allows you to quickly and easily access the controls for your Smart Home Security. When selected, the navigation button appears in green. Devices: Tap Devices to open the Devices screen. The Devices screen displays the list of Vivitar Smart Home Security devices: IP Cameras, Lights, Outlets, Power Strips, Doorbell, Robobcam. Devices for more information. Page 48: Ip Cameras Screen IP CAMERAS SCREEN Tap the Devices button on the bottom navigation bar, then tap IP Cameras. One of the following screens will appear: - Live IP Camera screen: If you have only one camera connected, the Live IP Camera screen opens. - ‘IP Cameras’... Page 49 - SETTINGS: Tap to enter the selected camera’s settings. - SHARE DEVICE: Tap to enter the Share screen and follow the prompts to share your camera with another person. Note that this option is not available for a camera that is being shared. Page 50: Devices DEVICES The ‘Devices’ home screen displays the list of device types that you can control and use via the Vivitar Smart Home Security app. These devices include: IP Cameras, Lights, Outlets, Power Strips, Doorbell, and Robocam IP CAMERAS Each connected IP Camera includes the following features: •... Page 51: Sharing Ip Cameras SHARING IP CAMERAS You can share your IP Camera with another user. Your shared device can be used for viewing your IP camera’s live stream. SHARE YOUR DEVICE 1. To share your IP Camera with someone, please follow the steps below: tap the following: Menu >... Page 52 REMOVE SHARED DEVICES To remove sharing your device with another user: 1. Tap Menu > Accounts > IP Cameras > Share devices. 2.
2025-04-04Students also studiedFlashcard setsStudy guides1. On the Welcome' screen, click the User1 icon.2. Windows displays a text box for entering your password.3. Type windows in the text box. 4. Windows displays the desktop.Start an app from the All apps list.1. Click the Start button.2. The Start menu opens. 3. Click the All apps command.4. The apps installed on the computer are listed in alphabetical order in the left pane of the Start menu.5. Click Alarms & Clock. 6. The app, which includes an alarm, a world clock, a timer, and a stopwatch, starts and its window opens on the desktop.1. Open the Excel button on the taskbar.2. Excel becomes the active app and displays the open workbook.1. Point to the title bar of the Settings window, press and hold the left mouse button, and the drag the window down and to the left. The window moves as you drag. Release the mouse button. 2. The window is now in the new location.1. Point to the right border of the Settings window. Press and hold the left mouse button and drag to the right to make the window larger, and then release the mouse button.2. The window covers the right side of the desktop.Navigate with File Explorer1. Click the File Explore button on the taskbar. 2. The File Explorer window displays the frequently used folders in the Quick access list. 3. In the navigation pane, click the expand icon next to This PC. 4. The navigation pane displays the folders and drives on your computer. 5. In the navigation pane, click the expand icon next to Documents. 6. The navigation pane displays the folder in the Documents folder.7. The right pane displays the content of the Glacier folder. 8. In the right pane, double-click the Franchise Meeting folder. 9. The right pane displays the contents of the Franchise Meeting folder. 10. On the Address bar, click the Back button. 11. File Explorer displays the previous location, the Glacier folder.Change the file and folder view.1. Click the Details view button on the button on the status bar. 2. The view changes to show small icons and file details, including the filename, date the file was modified, file type, and file size.1. In the right pane of File Explorer, double- click the Graphics folder. 3. Fil Explorer opens the folder and displays its content.1. Click the Start button the taskbar to display the
2025-04-17In this tutorial, you will learn how to: • Access and edit notifications and Quick Settings • Access additional apps• Enable/disable gestures• Access and edit navigation bar settings• Use Full screen gestures• Access Keep Screen on while viewing • Access Side Button settings Access and edit notifications and Quick SettingsACCESS: Swipe down from the Notification bar to access Quick Settings. Notifications will be displayed beneath Quick Settings.Note: You can access Expanded Quick Settings by swiping down twice from the Notification bar.EDIT APPEARANCE: From Expanded Quick Settings, select the Edit icon then select Edit under the desired Quick Settings layout. Select and drag the desired icon to the desired location. Select Done to save.Access additional appsSwipe up from the center of the home screen to access the Apps tray.Enable/disable gestures:1. Swipe down from the Notification bar, then select the Settings icon.2. Scroll to and select Advanced features, then select Motions and gestures.3. Select the switches to turn on or off the desired advanced features.Access and edit navigation bar settingsACCESS: To change how you interact with the Navigation bar, from the Settings screen, select Display. Scroll to and select Navigation bar.EDIT: From the Navigation bar screen, select the desired options.• NAVIGATION BUTTONS: Select Buttons to enable a button-based navigation bar.• CHANGE BUTTON ORDER: Select the desired Button order.• CHANGE BUTTON POSITION: Select Button position, then select the desired options. Use Full screen gesturesENABLE: Enabling Swipe gestures allows you to swipe from different areas of the screen to go backwards, forwards, return to the home screen, and see your open apps. From the Navigation bar screen, select Swipe gestures. Select More options to edit Swipe gesture settings. EDIT: From the Swipe Gestures screen, edit settings as desired.Access Keep Screen on while viewing1. Swipe down from the Notification bar, then select the Settings icon.2. Select Display, then scroll to and select Screen timeout.3. Select the Keep screen on while viewing switch to place it in the on or off position.Access Side Button settings1. Swipe down from the Notification bar, then select the Settings icon.2. Scroll to and select Advanced features, then select Side button. 3. Edit the settings as desired.
2025-04-02Available out there.URL: Button Savior appButton Savior app is one of the ultimate apps that can help you to fix the Android home button not working problem with ease. For this app, root and no root versions are available on the Google Play store. To fix the Home button not working issue, no root version is the right one. But, if you want to fix the Back button or other buttons, then you need to go for the root version.Pros:It comes with a root as well as no root version.The app is powerful enough to fix a wide range of buttons.It shows information regarding the date and time and battery.Cons:The root version of the app can cause data loss.URL: target="_blank" rel="nofollow2.3 Navigation Bar (Back, Home, Recent Button) appNavigation Bar app is another great solution to fix the home button not responding problem. It can replace broken and failed button for users who are facing difficulty using navigation bar panel or buttons not working properly. The app offers numerous features, and it is easy to use.Pros:It offers many colors to make an incredible navigation bar.The app provides 15 themes for customization.It comes with the ability to change the size of the navigation bar.Cons:Sometimes, the navigation bar stopped working.It comes with ads.URL: Home Button appHome button app is another remarkable solution to replace broken and failed home buttons for users having trouble while using buttons. With this app, it is quite easy to press or even long press on the home button as assistive touch.Pros:You can change the button of color using the app.With the help of it, you can set a vibrate setting on touch.It provides support for many press actions, such as home, back, power menu, etc.Cons:It doesn’t come with a lot of features, unlike other apps.Sometimes, it shuts down automatically.URL: Multi-action Home Button appIs your Android physical home button is broken or dead? If yes, then the Multi-action Home Button app can help you to fix it with ease. With the help of it, you can create a button in centre-bottom of your device screen, and you can also add numerous actions to that button.Pros:It provides various actions with the button.It is very simple and easy to use.Cons:The app's very useful feature comes with its pro version.URL: the methods covered in this post helps you to fix Android home and back button not working problem for you. If it is a system issue, then the best thing you can do is to take advantage of Dr.Fone - System Repair (Android) software. It can surely help you to fix your Android system to normal within a few minutes.4,624,541 people have downloaded itsafe & secure
2025-04-19> Shortcut keySwitch the toggle to ONDouble tapping Volume Up will launch the Capture+ app for taking notes. Double tapping Volume Down will quickly launch the camera. On that same page in the settings you can choose to have the camera automatically take a photo as soon as it’s launched from the shortcut.Prevent certain apps from being dismissedThe Recents button brings up a list of all the app you’ve recently used. At the bottom of that screen is a “Clear all” button. This allows you to clear the entire list, but what if you want to keep certain apps in the list at all times? That’s where the second pin icon comes in.Open the recent apps listTap the pin icon next to the (X) in the top-right corner of the appUse apps on top of other apps with QSlideThe LG G5 doesn’t have dual-window mode anymore, but you can still run multiple apps on the screen at once. This is done with QSlide apps. You can use these apps in floating, resizable windows over the top of other apps. Unfortunately, only a few of LG’s stock apps work with QSlide, and the feature is hard to find.Go to Settings > Display > Home touch buttonsSelect Button combinationDrag and drop the QSlide button into the navigation barWhen you tap the QSlide button in the navigation bar you’ll see a list of compatible apps. Choose one and it will open in a window over the top of whatever you’re doing. You can
2025-04-06