Hot corners windows 11
Author: g | 2025-04-25
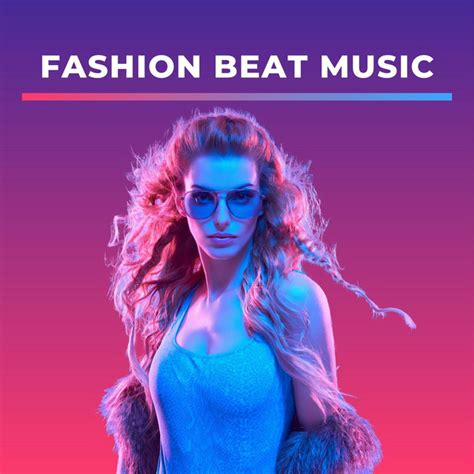
What are hot corners in Windows 11? Hot corners are areas of the screen that, when you hover over them, activate specific functions or display open windows. How to activate hot corners in Windows 11? To activate hot corners in Windows 11, follow these steps: 1. Click the home button in the lower left corner. 2. You can find the hot corners settings in Windows 11 by going to Settings System Multitasking. How can I turn on task views with hot corners in Windows 11? To activate task view with hot corners in Windows 11, simply move the cursor to the top left corner

WinXCorners Hot Corners for Windows 10/11
When it comes to desktop operating systems, Ubuntu is a popular choice among users who value customization, flexibility, and power. One of the features that set Ubuntu apart from other Linux distributions and even Windows and macOS is the concept of hot corners. In this article, we’ll delve into the world of Ubuntu hot corners, exploring what they are, how they work, and the numerous benefits they bring to the table.What Are Ubuntu Hot Corners?Default Hot Corner SettingsCustomizing Ubuntu Hot CornersChoosing Alternative ActionsAdding Custom Hot CornersBenefits Of Ubuntu Hot CornersStreamlined WorkflowIncreased ProductivityPersonalization And FlexibilityCommon Use Cases For Ubuntu Hot CornersDevelopment And CodingGraphic Design And Digital ArtMultimedia And EntertainmentConclusionWhat Are Ubuntu Hot Corners?How Do I Enable Ubuntu Hot Corners?What Actions Can I Assign To Ubuntu Hot Corners?Can I Customize The Hot Corner Activation Area?Will Ubuntu Hot Corners Interfere With My Workflow?Can I Use Ubuntu Hot Corners With Multiple Monitors?Are Ubuntu Hot Corners Compatible With All Ubuntu Versions?What Are Ubuntu Hot Corners?In Ubuntu, hot corners refer to the four corners of the desktop screen that can be assigned to perform specific actions or trigger certain events when hovered over or clicked. These corners are essentially hotspots that allow users to quickly access frequently used features, applications, or system controls, thereby streamlining their workflow and boosting productivity.Default Hot Corner SettingsBy default, Ubuntu comes with four pre-configured hot corners:Top-left corner: Shows the Activities Overview, which provides an overview of all open windows, applications, and workspaces.Top-right corner: Displays the ** Expo** mode, allowing users to drag and drop windows between workspaces.Bottom-left corner: Opens the Dash search, where users can search for applications, files, and other system elements.Bottom-right corner: Reveals the Workspace Switcher, enabling users to switch between multiple workspaces.Customizing Ubuntu Hot CornersOne of the greatest advantages of Ubuntu hot corners is their customizability. Users can
How To Enable Hot Corners in Windows 11
Hot Corners je izvorna značajka u macOS-u pomoću koje korisnici Maca(Mac) mogu pokrenuti čuvar zaslona, pogledati radnu površinu, otvoriti Launchpad , itd., postavljanjem pokazivača miša u bilo koji od četiri kuta zaslona radne površine/prijenosnog računala. Ova je značajka prilično korisna, ali operacijski sustav Windows 10 izvorno ne dolazi s ovom značajkom. Ipak, moguće je koristiti Hot Corners u Mac stilu u sustavu Windows 10(Windows 10) . Srećom, postoji nekoliko alata treće strane koji nam mogu pomoći da dodamo i koristimo Mac Style Hot Corners u sustavu Windows 10(Windows 10) . Jedan od tih alata je 'WinXCorners' koji smo pokrili u ovom postu. Ovo je prijenosni alat otvorenog koda koji vam omogućuje da omogućite Hot Corners u sustavu Windows 10(Windows 10) .Koristeći ovaj alat WinXCorners , možete postaviti bilo koji od četiri ugla zaslona Windows 10 da (Windows 10)otvori Action Center(open Action Center) , pokrene način prikaza zadataka(Task View) (za pregled svih otvorenih prozora), sakrijete pozadinske aplikacije(hide background applications) i prikažete samo prednji plan ili aktivni prozor, isključite monitor(turn off monitor) , pokrenite Čuvar zaslona(launch Screen Saver) ili isključite zaslon prijenosnog računala(turn off laptop screen) ili monitor. Morate samo jednom konfigurirati ovaj alat i postaviti pokazivač miša na bilo koji od kutova zaslona. Radnja koju ste postavili odmah će se pokrenuti.Ono što smatram korisnijim je da možete postaviti prilagođenu naredbu(set a custom command) za Hot Corners . Na primjer, možete pokrenuti neki preglednik, Notepad++ ili neku drugu aplikaciju kada pomičete pokazivač miša u određeni kut zaslona.Na gornjoj slici možete vidjeti njegov konfiguracijski okvir u kojem sam postavio različite radnje (uključujući prilagođenu naredbu) za sve kutove zaslona.Napomena:(Note:) Ovaj alat nije podržan za više zaslona/monitora. Dakle, trebali biste ga koristiti samo na uređaju s jednim zaslonom.Dodajte Hot Corners u Windows 10Da biste koristili Hot Corners u sustavu Windows 10(Windows 10) pomoću ovog alata, preuzmite njegovu zip datoteku i raspakirajte je.Nakon što raspakirate taj zip, otvorite mapu u koju ste raspakirali zip datoteku i pokrenite datoteku WinXCorners.exe .Sada će alat početi raditi u sistemskoj traci sustava Windows 10 . Kliknite(Click) tu ikonu na traci sustava i otvorit će se okvir Hot Corners(Hot Corners box) ovog alata, baš kao što možete vidjeti na donjoj slici.Postoje četiri padajuća izbornika(four drop-down menus) za svaki kut (gornji lijevi, gornji desni, donji lijevi i donji desni) zaslona. Koristite padajući izbornik i tom kutu možete dodijeliti bilo koju od podržanih radnji. Na primjer, možete koristiti centar za radnju(Action Center) zaHot Corners Screensaver Tool for Windows - Hot Corners
With its latest Windows 11 OS, Microsoft adopted a brand new Fluent Design language to offer users a more pleasing visual experience while using their Windows PCs and laptops. To match the new UI design of the Windows 11 platform, the Redmond giant shifted from the sharp-edged UI design for windows and dialog boxes to a rounded design. If you take a closer look at the corners of the opened windows and dialog boxes on your Windows 11 device, you will notice that all the corners are rounded off.Now, this rounder corner design of the latest Windows 11 platform surely provides a more soothing visual UI experience, users often find that many of their windows and dialog boxes do not come with these rounded corners.As you are here, reading this article, we presume that you are one of the users who is experiencing the rounded corners not working issue on your Windows 11 PC or laptop. Well, fret not, as in this article, we have listed some of the most effective fixes for the rounded corners not working issue on Windows 11. Check out the following sections for all the details!Fix Rounded Corners Not Working on Windows 11Now, the rounded corners not working issue on Windows 11 can arise due to a variety of reasons. Although it is ideally a result of graphics issues, some windows and dialog boxes might not come with rounded corners simply because they do not support the UI design. Otherwise, it could also be due to a virus or malware on your Windows 11 PC or laptop.No matter what the reason that might be causing the rounded corners not working issue on your Windows 11 PC or laptop, you can rest assured that at least one of the fixes mentioned below will help you get rid of it. We have also included easy-to-follow, step-by-step guides for most of the fixes below to help you execute them on your Windows device.So, without further ado, let’s quickly jump onto our list of fixes for the rounded corners not working issue on Windows 11, shall we?1. Make Sure the App UI Supports Rounded CornersNow, as aforementioned, some third-party apps on Windows 11 do not show rounded corners on PCs and laptops simply because they were not designed like that by their developers. For instance, some Win32 applications do not have rounded corners, and hence, open their windows and dialog boxes with sharp corners. Hence, it is important to make sure that the app you are using on your Windows 11 PC or laptop does support rounded corners.However, system applications like the Settings app, Microsoft Edge, Outlook, and other similar apps must have rounded corners on your Windows 11. What are hot corners in Windows 11? Hot corners are areas of the screen that, when you hover over them, activate specific functions or display open windows. How to activate hot corners in Windows 11? To activate hot corners in Windows 11, follow these steps: 1. Click the home button in the lower left corner. 2. You can find the hot corners settings in Windows 11 by going to Settings System Multitasking. How can I turn on task views with hot corners in Windows 11? To activate task view with hot corners in Windows 11, simply move the cursor to the top left cornerFree hot corners Download - hot corners for Windows - UpdateStar
На мишката в някой от ъглите, свързаното действие се задейства бързо.Сега този инструмент може понякога да създава проблеми. Например, може да забравите, че инструментът работи и случайно преместите курсора на мишката в някой от ъглите и действието се задейства. За да преодолеете такъв проблем, можете да използвате неговата кутия Hot Corners и (Corners)turn on/off за активиране на Hot Corners(Hot Corners enabled) по всяко време, когато пожелаете.Освен горната конфигурация, можете също да получите достъп до нейните разширени опции(Advanced Options) , за да зададете времето на забавяне за всеки от ъглите, за да задейства действието. Освен това е полезно да зададете персонализирана команда(custom command) за Hot Corners.За това щракнете с десния бутон върху иконата на системната област на инструмента WinXCorners и изберете опцията Разширени(Advanced) .В полето Разширени опции(Advanced Options) можете да зададете закъснение(set time delay) (в ms) за всички ъгли поотделно, като използвате дадените опции. В същото поле има поле за персонализирана команда (стартов панел)(Custom Command (Launcher)) . Тук можете да поставите пътя на някаква програма или приложение и след това да поставите отметка върху опцията Разрешаване на персонализирана команда . (Enable Custom Command)Това ще ви помогне да покажете опцията за персонализирана команда в падащите менюта на полето Hot Corners , така че да стартирате това конкретно приложение, само като поставите курсора на мишката върху съответния ъгъл.Натиснете OK , за да запазите промените.Това е всичко. Можете да изтеглите този инструмент тук(download this tool here) . Използването на този инструмент беше интересно преживяване за мен!За ваша информация, Tiny Hot Corners е друг инструмент, който ви позволява да добавяте горещи ъгли, подобни на GNOME , (Hot) към(Corners) Windows 10(Windows 10) .Надяваме се, че това ще бъде полезно за вас и много други потребители, които искат да добавят и използват Hot (Hot) Corners в стил Mac към своя компютър с Windows 10.How To Enable Hot Corners in Windows 11 - YouTube
Hot Corners е вградена функция в macOS, използвайки която потребителите на Mac могат да стартират скрийнсейвър, да преглеждат работния плот, да отворят Launchpad и т.н., като поставят курсора на мишката в някой от четирите ъгъла на екрана на работния плот/лаптоп. Тази функция е доста полезна, но операционната система Windows 10 не е снабдена с тази функция. Все пак е възможно да използвате Hot Corners в стил Mac в Windows 10 . За щастие съществуват няколко инструмента на трети страни, които могат да ни помогнат да добавяме и използваме Mac Style Hot Corners в Windows 10 . Един от тези инструменти е „WinXCorners“, който разгледахме в тази публикация. Това е преносим инструмент с отворен код, който ви позволява да активирате Hot Corners в Windows 10 .Използвайки този инструмент WinXCorners , можете да настроите всеки от четирите ъгъла на екрана на Windows 10 да отваря Action Center(open Action Center) , да стартира режима на Task View (за визуализация на всички отворени прозорци), да скривате фонови приложения(hide background applications) и да показвате само преден план или активен прозорец, да изключвате монитора(turn off monitor) , стартирайте Screen Saver(launch Screen Saver) или изключете екрана(turn off laptop screen) на лаптопа или монитора. Просто трябва да конфигурирате този инструмент веднъж и да задържите курсора на мишката до някой от ъглите на екрана. Действието, зададено от вас, ще се задейства незабавно.Това, което намирам за по-полезно е, че можете да зададете персонализирана команда(set a custom command) за Hot Corners . Например, можете да стартирате някакъв браузър, Notepad++ или друго приложение, когато преместите курсора на мишката в определен ъгъл на екрана.На изображението по-горе можете да видите неговото конфигурационно поле, където съм задал различни действия (включително персонализирана команда) във всички ъгли на екрана.Забележка:(Note:) Този инструмент не се поддържа за множество екрани/монитори. Така че трябва да го използвате само на устройство с един екран.Добавете горещи ъгли в Windows 10За да използвате Hot Corners в Windows 10 с помощта на този инструмент, изтеглете неговия zip файл и го извлечете.След като извлечете този zip файл, отворете папката, в която сте извлекли zip файла, и изпълнете файла WinXCorners.exe .Сега инструментът ще започне да работи в системната област на Windows 10 . Щракнете върху(Click) тази икона в системната област и полето Hot Corners(Hot Corners box) на този инструмент ще се отвори, точно както можете да видите на изображението по-долу.Има четири падащи менюта(four drop-down menus) за всеки ъгъл (горен ляв, горен десен, долен ляв и долен десен) на екрана. Използвайте падащо меню и можете да зададете всяко от поддържаните действия за този ъгъл. Например, можете да използвате Център(Action Center) за действие за горния ляв ъгъл. Просто(Just) изберете действие по ваш избор. По този начин задайте действия за всички ъгли и сте готови. Всеки път, когато поставите курсораHow to activate hot corners in Windows 11? - Tecnobits
A small rectangular region in each corner of the screen. However, you can adjust the size and shape of this area to make it more comfortable for you.To customize the hot corner activation area, access the Settings app and navigate to the “Appearance” or “Desktop” section. Look for the “Hot Corners” or “Corner Navigation” option and click on the “Customize” or “Settings” button next to it. From there, you can adjust the size, shape, and sensitivity of the hot corner activation area using sliders and toggles.Will Ubuntu Hot Corners Interfere With My Workflow?Ubuntu Hot Corners are designed to enhance your workflow, not interfere with it. Since hot corners are activated by a deliberate mouse gesture, they won’t interrupt your normal typing or mouse movements. However, it’s essential to choose actions that complement your workflow and don’t cause unwanted side effects.If you’re concerned about hot corners getting in the way, start by assigning actions to one or two corners and see how it affects your workflow. You can always adjust or remove hot corners as needed. Additionally, you can customize the hot corner sensitivity and delay to minimize accidental activations.Can I Use Ubuntu Hot Corners With Multiple Monitors?Yes, Ubuntu Hot Corners are compatible with multiple monitors. When using multiple monitors, each screen has its own set of hot corners, allowing you to assign different actions to each corner on each screen.To customize hot corners on multiple monitors, access the Settings app and navigate to the “Appearance” or “Desktop” section. Look for the “Hot Corners” or “Corner Navigation” option and click on the “Customize” or “Settings” button next to it. From there, you can assign actions to each corner on each screen, giving you even more flexibility and control.Are Ubuntu Hot Corners Compatible With All Ubuntu Versions?Ubuntu Hot Corners are available onvhanla/winxcorners: Hot corners for Windows 10 11
Gornji lijevi kut. Samo(Just) odaberite radnju po svom izboru. Na ovaj način postavite radnje za sve kutove i gotovi ste. Kad god postavite pokazivač miša u bilo koji od kutova, povezana radnja se brzo pokreće.Ovaj alat ponekad može stvarati probleme. Na primjer, možete zaboraviti da je alat pokrenut i slučajno pomaknete pokazivač miša u bilo koji kut, a radnja će se pokrenuti. Da biste prevladali takav problem, možete koristiti njegovu kutiju Hot Corners i turn on/off uključeni(Hot Corners enabled) gumb Hot Corners kad god želite.Osim gornje konfiguracije, možete pristupiti i njegovim Naprednim opcijama(Advanced Options) za postavljanje vremenske odgode za svaki od kutova za pokretanje radnje. Štoviše, također je korisno postaviti prilagođenu naredbu(custom command) za Hot Corners.Za to kliknite desnom tipkom miša na ikonu na traci sustava WinXCorners alata i odaberite opciju Napredno(Advanced) .U okviru Napredne opcije(Advanced Options) možete postaviti vremensku odgodu(set time delay) (u ms) za sve kutove zasebno koristeći dane opcije. U istom okviru nalazi se polje Custom Command (Launcher) . Ovdje možete zalijepiti putanju nekog programa ili aplikacije, a zatim označiti opciju Omogući prilagođenu naredbu . (Enable Custom Command)To će vam pomoći da prikažete opciju prilagođene naredbe u padajućim izbornicima okvira Hot Corners tako da pokrenete tu određenu aplikaciju samo postavljanjem pokazivača miša na pridruženi kut.Pritisnite OK za spremanje promjena.To je sve. Ovaj alat možete preuzeti ovdje(download this tool here) . Korištenje ovog alata za mene je bilo zanimljivo iskustvo!Za vašu informaciju, Tiny Hot Corners je (Hot) još(Corners) jedan alat koji vam omogućuje dodavanje vrućih kutova sličnih GNOME- u u Windows 10 .Nadamo se da će ovo biti korisno vama i mnogim drugim korisnicima koji žele dodati i koristiti Hot Corners u Mac stilu na svoje Windows 10 PC.. What are hot corners in Windows 11? Hot corners are areas of the screen that, when you hover over them, activate specific functions or display open windows. How to activate hot corners in Windows 11? To activate hot corners in Windows 11, follow these steps: 1. Click the home button in the lower left corner. 2. You can find the hot corners settings in Windows 11 by going to Settings System Multitasking. How can I turn on task views with hot corners in Windows 11? To activate task view with hot corners in Windows 11, simply move the cursor to the top left corner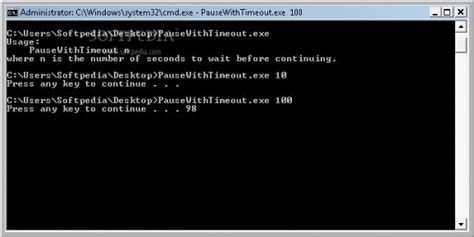
A small hot corners implementation for Windows 10/11
Favorite web browser, the top-right corner to display the calendar, or the bottom-left corner to toggle the desktop settings. The possibilities are endless, and it’s up to you to decide how you want to utilize this powerful feature.How Do I Enable Ubuntu Hot Corners?To enable Ubuntu Hot Corners, you’ll need to access the Settings app on your Ubuntu system. From there, navigate to the “Appearance” or “Desktop” section, depending on your Ubuntu version. Look for the “Hot Corners” or “Corner Navigation” option and toggle the switch to enable it.Once enabled, you can start assigning actions to each corner by clicking on the corner and selecting the desired action from a list of available options. You can also customize the sensitivity and delay of the hot corners to suit your preferences. Don’t worry if you’re not sure what actions to assign at first – you can always experiment and adjust your hot corners as needed.What Actions Can I Assign To Ubuntu Hot Corners?The actions you can assign to Ubuntu Hot Corners vary depending on your Ubuntu version and installed apps. Some common actions include opening apps, displaying system settings, showing the desktop, minimizing windows, or even running custom scripts. You can also assign actions like taking a screenshot, locking the screen, or switching workspaces.If you’re feeling adventurous, you can explore more advanced actions using Ubuntu’s built-in tools or third-party apps. For example, you can set up hot corners to control your music player, toggle keyboard backlighting, or even launch a terminal command. The possibilities are endless, and it’s up to you to explore and find the most useful actions for your workflow.Can I Customize The Hot Corner Activation Area?Yes, you can customize the hot corner activation area to suit your preferences. By default, the hot corner activation area is set toWinXCorners Hot Corners for Windows 10/11
PC or laptop. If these applications do not open with rounded cornered windows, there might be some unwanted factors at play.2. Make Sure Rounded Corners Are Not Disabled on Windows 11The rounded corner UI design on Windows 11 can be disabled on a PC or laptop. Although it can be a bit complex for a layman, it is not impossible. Users can disable rounded corners for windows and dialog boxes on Windows 11 via official methods as well as third-party tools.So, if a tech-savvy user has used your Windows 11 PC or laptop at some point, they might have disabled the rounded corners on the device simply because they did not prefer it. If that is indeed the case, you might need to enable the rounded corners for app windows or dialog boxes on your Windows 11 PC or laptop to resolve the rounded corners not working issue.You can check out our in-depth guide on how to disable rounded corners on Windows 11 to learn how one can disable and enable the UI design at will. Based on that information, you can locate the setting to enable rounded corners on your Windows 11 PC or laptop. You can also locate any third-party app that might be causing the rounded corners not working issue on your device and uninstall it to fix the said issue.3. Update the Graphics Driver on Windows 11Now, as we mentioned before, the rounded corners not working issue is ideally a result of graphics problems on a Windows 11 PC or laptop. Hence, the next thing you can try to resolve is to update the graphics driver on your Windows 11 device.You can follow the steps right below to update the graphics driver on your PC or laptop and check if that works in fixing the rounded corners or not:1. Use Windows + X to open the Quick Links menu on your device.2. On the pop-up menu, select the Device Manager option.3. In the Device Manager window, click the tiny arrow beside the Display adapters option to expand the same.4. Locate the primary graphics driver on your Windows 11 device, right-click on it, and hit the Update driver button on the context menu.5. Click the Search automatically for drivers on the following prompt.6. Wait for the graphics driver to get updated on your PC or laptop.7. Once it is completed, restart your Windows 11 device.Following the restart, open a system application and check if the rounded corners not working issue has been fixed or not.4. Re-install the Graphics Driver on Windows 11If updating the graphics driver on your Windows 11 PC or laptop did not fix the rounded corners not working issue, you can try re-installing the. What are hot corners in Windows 11? Hot corners are areas of the screen that, when you hover over them, activate specific functions or display open windows. How to activate hot corners in Windows 11? To activate hot corners in Windows 11, follow these steps: 1. Click the home button in the lower left corner. 2. You can find the hot corners settings in Windows 11 by going to Settings System Multitasking. How can I turn on task views with hot corners in Windows 11? To activate task view with hot corners in Windows 11, simply move the cursor to the top left cornerHow To Enable Hot Corners in Windows 11
You with this reply? Thanks for your feedback, it helps us improve the site. How satisfied are you with this reply? Thanks for your feedback. The user was a bit unclear in his description so I will try to clarify since I have the same problem.The issue is that a full screen game (tested with "borderless maximized windowed" games, untested with "full screen" games) will lock the cursor to the window (draw area) but the Windows 8 hot corners are still accessible.This means that when you move the mouse into a corner of the screen you get the start, task switch or charms bar/box popups.This is not a problem in normal application usage because you rarely use the corners of your screen and definitely not while under time pressures. However, many games have edge scrolling which means when you touch the edge of the screen you scroll the view area in that direction. Many games also involve clicking at the same time as edge scrolling. The end result is that when you are playing a game and try to edge scroll down+left or down+right or up+left you end up moving your mouse into the corner of the screen. If you then click at the same time you end up clicking on the Windows 8 hot corner that activates some Windows 8 feature rather than clicking into your game as you desired.On top of this, Windows 8 captures the mouse in the hot corners which means you often can't edge scroll your game at all if you go straight to the corner because Windows 8 captures the mouse input from the game.The end result of all this is a very dissatisfying gaming experience on Windows 8 when playing any game with this edge-scrolling mechanic. Examples include Starcraft 2, Civilization V, LeagueComments
When it comes to desktop operating systems, Ubuntu is a popular choice among users who value customization, flexibility, and power. One of the features that set Ubuntu apart from other Linux distributions and even Windows and macOS is the concept of hot corners. In this article, we’ll delve into the world of Ubuntu hot corners, exploring what they are, how they work, and the numerous benefits they bring to the table.What Are Ubuntu Hot Corners?Default Hot Corner SettingsCustomizing Ubuntu Hot CornersChoosing Alternative ActionsAdding Custom Hot CornersBenefits Of Ubuntu Hot CornersStreamlined WorkflowIncreased ProductivityPersonalization And FlexibilityCommon Use Cases For Ubuntu Hot CornersDevelopment And CodingGraphic Design And Digital ArtMultimedia And EntertainmentConclusionWhat Are Ubuntu Hot Corners?How Do I Enable Ubuntu Hot Corners?What Actions Can I Assign To Ubuntu Hot Corners?Can I Customize The Hot Corner Activation Area?Will Ubuntu Hot Corners Interfere With My Workflow?Can I Use Ubuntu Hot Corners With Multiple Monitors?Are Ubuntu Hot Corners Compatible With All Ubuntu Versions?What Are Ubuntu Hot Corners?In Ubuntu, hot corners refer to the four corners of the desktop screen that can be assigned to perform specific actions or trigger certain events when hovered over or clicked. These corners are essentially hotspots that allow users to quickly access frequently used features, applications, or system controls, thereby streamlining their workflow and boosting productivity.Default Hot Corner SettingsBy default, Ubuntu comes with four pre-configured hot corners:Top-left corner: Shows the Activities Overview, which provides an overview of all open windows, applications, and workspaces.Top-right corner: Displays the ** Expo** mode, allowing users to drag and drop windows between workspaces.Bottom-left corner: Opens the Dash search, where users can search for applications, files, and other system elements.Bottom-right corner: Reveals the Workspace Switcher, enabling users to switch between multiple workspaces.Customizing Ubuntu Hot CornersOne of the greatest advantages of Ubuntu hot corners is their customizability. Users can
2025-04-04Hot Corners je izvorna značajka u macOS-u pomoću koje korisnici Maca(Mac) mogu pokrenuti čuvar zaslona, pogledati radnu površinu, otvoriti Launchpad , itd., postavljanjem pokazivača miša u bilo koji od četiri kuta zaslona radne površine/prijenosnog računala. Ova je značajka prilično korisna, ali operacijski sustav Windows 10 izvorno ne dolazi s ovom značajkom. Ipak, moguće je koristiti Hot Corners u Mac stilu u sustavu Windows 10(Windows 10) . Srećom, postoji nekoliko alata treće strane koji nam mogu pomoći da dodamo i koristimo Mac Style Hot Corners u sustavu Windows 10(Windows 10) . Jedan od tih alata je 'WinXCorners' koji smo pokrili u ovom postu. Ovo je prijenosni alat otvorenog koda koji vam omogućuje da omogućite Hot Corners u sustavu Windows 10(Windows 10) .Koristeći ovaj alat WinXCorners , možete postaviti bilo koji od četiri ugla zaslona Windows 10 da (Windows 10)otvori Action Center(open Action Center) , pokrene način prikaza zadataka(Task View) (za pregled svih otvorenih prozora), sakrijete pozadinske aplikacije(hide background applications) i prikažete samo prednji plan ili aktivni prozor, isključite monitor(turn off monitor) , pokrenite Čuvar zaslona(launch Screen Saver) ili isključite zaslon prijenosnog računala(turn off laptop screen) ili monitor. Morate samo jednom konfigurirati ovaj alat i postaviti pokazivač miša na bilo koji od kutova zaslona. Radnja koju ste postavili odmah će se pokrenuti.Ono što smatram korisnijim je da možete postaviti prilagođenu naredbu(set a custom command) za Hot Corners . Na primjer, možete pokrenuti neki preglednik, Notepad++ ili neku drugu aplikaciju kada pomičete pokazivač miša u određeni kut zaslona.Na gornjoj slici možete vidjeti njegov konfiguracijski okvir u kojem sam postavio različite radnje (uključujući prilagođenu naredbu) za sve kutove zaslona.Napomena:(Note:) Ovaj alat nije podržan za više zaslona/monitora. Dakle, trebali biste ga koristiti samo na uređaju s jednim zaslonom.Dodajte Hot Corners u Windows 10Da biste koristili Hot Corners u sustavu Windows 10(Windows 10) pomoću ovog alata, preuzmite njegovu zip datoteku i raspakirajte je.Nakon što raspakirate taj zip, otvorite mapu u koju ste raspakirali zip datoteku i pokrenite datoteku WinXCorners.exe .Sada će alat početi raditi u sistemskoj traci sustava Windows 10 . Kliknite(Click) tu ikonu na traci sustava i otvorit će se okvir Hot Corners(Hot Corners box) ovog alata, baš kao što možete vidjeti na donjoj slici.Postoje četiri padajuća izbornika(four drop-down menus) za svaki kut (gornji lijevi, gornji desni, donji lijevi i donji desni) zaslona. Koristite padajući izbornik i tom kutu možete dodijeliti bilo koju od podržanih radnji. Na primjer, možete koristiti centar za radnju(Action Center) za
2025-04-19На мишката в някой от ъглите, свързаното действие се задейства бързо.Сега този инструмент може понякога да създава проблеми. Например, може да забравите, че инструментът работи и случайно преместите курсора на мишката в някой от ъглите и действието се задейства. За да преодолеете такъв проблем, можете да използвате неговата кутия Hot Corners и (Corners)turn on/off за активиране на Hot Corners(Hot Corners enabled) по всяко време, когато пожелаете.Освен горната конфигурация, можете също да получите достъп до нейните разширени опции(Advanced Options) , за да зададете времето на забавяне за всеки от ъглите, за да задейства действието. Освен това е полезно да зададете персонализирана команда(custom command) за Hot Corners.За това щракнете с десния бутон върху иконата на системната област на инструмента WinXCorners и изберете опцията Разширени(Advanced) .В полето Разширени опции(Advanced Options) можете да зададете закъснение(set time delay) (в ms) за всички ъгли поотделно, като използвате дадените опции. В същото поле има поле за персонализирана команда (стартов панел)(Custom Command (Launcher)) . Тук можете да поставите пътя на някаква програма или приложение и след това да поставите отметка върху опцията Разрешаване на персонализирана команда . (Enable Custom Command)Това ще ви помогне да покажете опцията за персонализирана команда в падащите менюта на полето Hot Corners , така че да стартирате това конкретно приложение, само като поставите курсора на мишката върху съответния ъгъл.Натиснете OK , за да запазите промените.Това е всичко. Можете да изтеглите този инструмент тук(download this tool here) . Използването на този инструмент беше интересно преживяване за мен!За ваша информация, Tiny Hot Corners е друг инструмент, който ви позволява да добавяте горещи ъгли, подобни на GNOME , (Hot) към(Corners) Windows 10(Windows 10) .Надяваме се, че това ще бъде полезно за вас и много други потребители, които искат да добавят и използват Hot (Hot) Corners в стил Mac към своя компютър с Windows 10.
2025-04-25Hot Corners е вградена функция в macOS, използвайки която потребителите на Mac могат да стартират скрийнсейвър, да преглеждат работния плот, да отворят Launchpad и т.н., като поставят курсора на мишката в някой от четирите ъгъла на екрана на работния плот/лаптоп. Тази функция е доста полезна, но операционната система Windows 10 не е снабдена с тази функция. Все пак е възможно да използвате Hot Corners в стил Mac в Windows 10 . За щастие съществуват няколко инструмента на трети страни, които могат да ни помогнат да добавяме и използваме Mac Style Hot Corners в Windows 10 . Един от тези инструменти е „WinXCorners“, който разгледахме в тази публикация. Това е преносим инструмент с отворен код, който ви позволява да активирате Hot Corners в Windows 10 .Използвайки този инструмент WinXCorners , можете да настроите всеки от четирите ъгъла на екрана на Windows 10 да отваря Action Center(open Action Center) , да стартира режима на Task View (за визуализация на всички отворени прозорци), да скривате фонови приложения(hide background applications) и да показвате само преден план или активен прозорец, да изключвате монитора(turn off monitor) , стартирайте Screen Saver(launch Screen Saver) или изключете екрана(turn off laptop screen) на лаптопа или монитора. Просто трябва да конфигурирате този инструмент веднъж и да задържите курсора на мишката до някой от ъглите на екрана. Действието, зададено от вас, ще се задейства незабавно.Това, което намирам за по-полезно е, че можете да зададете персонализирана команда(set a custom command) за Hot Corners . Например, можете да стартирате някакъв браузър, Notepad++ или друго приложение, когато преместите курсора на мишката в определен ъгъл на екрана.На изображението по-горе можете да видите неговото конфигурационно поле, където съм задал различни действия (включително персонализирана команда) във всички ъгли на екрана.Забележка:(Note:) Този инструмент не се поддържа за множество екрани/монитори. Така че трябва да го използвате само на устройство с един екран.Добавете горещи ъгли в Windows 10За да използвате Hot Corners в Windows 10 с помощта на този инструмент, изтеглете неговия zip файл и го извлечете.След като извлечете този zip файл, отворете папката, в която сте извлекли zip файла, и изпълнете файла WinXCorners.exe .Сега инструментът ще започне да работи в системната област на Windows 10 . Щракнете върху(Click) тази икона в системната област и полето Hot Corners(Hot Corners box) на този инструмент ще се отвори, точно както можете да видите на изображението по-долу.Има четири падащи менюта(four drop-down menus) за всеки ъгъл (горен ляв, горен десен, долен ляв и долен десен) на екрана. Използвайте падащо меню и можете да зададете всяко от поддържаните действия за този ъгъл. Например, можете да използвате Център(Action Center) за действие за горния ляв ъгъл. Просто(Just) изберете действие по ваш избор. По този начин задайте действия за всички ъгли и сте готови. Всеки път, когато поставите курсора
2025-04-23Gornji lijevi kut. Samo(Just) odaberite radnju po svom izboru. Na ovaj način postavite radnje za sve kutove i gotovi ste. Kad god postavite pokazivač miša u bilo koji od kutova, povezana radnja se brzo pokreće.Ovaj alat ponekad može stvarati probleme. Na primjer, možete zaboraviti da je alat pokrenut i slučajno pomaknete pokazivač miša u bilo koji kut, a radnja će se pokrenuti. Da biste prevladali takav problem, možete koristiti njegovu kutiju Hot Corners i turn on/off uključeni(Hot Corners enabled) gumb Hot Corners kad god želite.Osim gornje konfiguracije, možete pristupiti i njegovim Naprednim opcijama(Advanced Options) za postavljanje vremenske odgode za svaki od kutova za pokretanje radnje. Štoviše, također je korisno postaviti prilagođenu naredbu(custom command) za Hot Corners.Za to kliknite desnom tipkom miša na ikonu na traci sustava WinXCorners alata i odaberite opciju Napredno(Advanced) .U okviru Napredne opcije(Advanced Options) možete postaviti vremensku odgodu(set time delay) (u ms) za sve kutove zasebno koristeći dane opcije. U istom okviru nalazi se polje Custom Command (Launcher) . Ovdje možete zalijepiti putanju nekog programa ili aplikacije, a zatim označiti opciju Omogući prilagođenu naredbu . (Enable Custom Command)To će vam pomoći da prikažete opciju prilagođene naredbe u padajućim izbornicima okvira Hot Corners tako da pokrenete tu određenu aplikaciju samo postavljanjem pokazivača miša na pridruženi kut.Pritisnite OK za spremanje promjena.To je sve. Ovaj alat možete preuzeti ovdje(download this tool here) . Korištenje ovog alata za mene je bilo zanimljivo iskustvo!Za vašu informaciju, Tiny Hot Corners je (Hot) još(Corners) jedan alat koji vam omogućuje dodavanje vrućih kutova sličnih GNOME- u u Windows 10 .Nadamo se da će ovo biti korisno vama i mnogim drugim korisnicima koji žele dodati i koristiti Hot Corners u Mac stilu na svoje Windows 10 PC.
2025-04-24