Hotkey for screenshot
Author: c | 2025-04-24
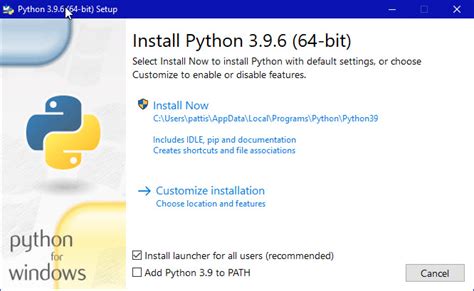
A hotkey can be set (Settings, Hotkeys): Screenshot Output. right clicking anyware at the Preview pane and selecting Screenshot (Preview). No hotkey assignment possibility. Info 2: Hotkey Function Hotkey Function (click here). screenshot and screenshot nsfw: Captures your whole main screen. If you want to edit which monitor: Hotkey settings screenshot

How to Capture Screenshots With Hotkeys in
“PrtScn” (Print Screen) key on your keyboard can be used to take full screen screenshot and copy it to clipboard. After that you can paste the screenshot image in any image editing software such as MS Paint, Adobe Photoshop, etc and save the file. You can also use “Alt+PrtScn” key combination to take a particular program window screenshot. These methods to take screenshots work in all Windows versions.With the release of Windows 8 operating system, Microsoft introduced a new hotkey “Win+PrtScn” which automatically takes screenshot and saves the image file in your “Pictures” library folder. This hotkey works in Windows 8/8.1 and Windows 10 operating systems. You can check out Point 2 in following article to learn more about this trick:Hidden Secret Features and Useful Hotkeys in Windows 8 and LaterIn Windows 10, Microsoft added one more hotkey “Win+Alt+PrtScn” to automatically take screenshot of a specific program window and save it to your “Videos\Captures” library folder. Check out following tutorial to learn more details about this method:[Tip] Use “Win+Alt+PrtScn” Hotkey to Take Program Screenshots in Windows 10Today in this article, we are going to share another hotkey to take automatic screenshots in Windows 10.With the release of Windows 10 Creators Update, Microsoft has added a new hotkey in Windows 10 which can be used to take screenshot of selected area of your computer screen. This keyboard shortcut works in newer versions of Windows 10.You just need to press “Win+Shift+S” keys together and your computer screen will be covered by a white overlay. Now you can select any desired area of the screen using your mouse cursor. As soon as you release the cursor, the selected screen area screenshot will be automatically copied to clipboard.Now you can paste the screenshot image in any image editing software such as MSPaint and save The Lagofast PC client (version 2.2.9 and above) offers users the new "Screenshot Translation" and "Input Box Translation" tools, enabling seamless interaction with REDnote's global users while overcoming language barriers. These features are available exclusively for paid members.Below are the detailed steps to effectively use these tools in REDnote:1. Screenshot Translation FeatureThis feature helps users capture text on the screen in REDnote and quickly translate it into the target language using a hotkey, making it easier to understand foreign language content.How to Use:1. Choose source and target languages.2. Setting hotkey.3. Make sure the tool is enabled.4. Finally click [Save and Apply]You can use the screenshot translation tool on any page of REDnote to translate into a language you are familiar with.2. Input Box Translation FeatureThis feature helps users to input text in the comment section or message box of REDnote, then use a hotkey to quickly translate it into the target language for easy interaction with other users.How to Use:1. Choose source and target languages.2. Setting hotkey.3. Make sure the tool is enabled.4. Click [Save and Apply]5. Type your message in the comment section or message box in REDnote, press the hotkey, and the system will automatically translate it into the target language. Afterward, click "Send" to post the translated content and engage with other users.With these two translation tools from Lagofast, you can smoothly browse content on REDnote, easily publish posts, and enjoy a richer global interaction experience!How to Capture Screenshots With Hotkeys
How do I capture the mouse pointer in Snagit?How do you screenshot a cursor?How do I hide the cursor in Snagit?Which does change the crosshair cursor into the hand cursor?How do I create a hotkey in Snagit?How do I use shortcut keys in Snagit?Where are the keyboard shortcuts in Snagit Editor?Why does my Snagit screen capture cut off at bottom?Capturing the Cursor in Snagit 12Open Snagit.Open Manage Profiles.Click New Profile and assign it a name.Enable the cursor by clicking the Mouse icon till it shades blue.Assign a unique hotkey to this profile.Click Save.How do you screenshot a cursor?Here make sure that “Show cursor in the Screenshots” is checked. Now place the cursor when you want to take the screenshot and press ctrl + PrtSc, now you can move the mouse and select the portion you want to take a screenshot. That’s it screenshot will be taken when you leave your mouse cursor.Where is the capture button in Snagit?In the menu bar, click the TechSmith Snagit icon to open the Capture window on the screen. If you’re in the Snagit editor, click the Capture button in the toolbar to bring up the Capture window.What is the Snagit capture hotkey?Snagit 13 and Later Confirm Print Screen is set as the Global Capture hotkey under the red Capture button. To change the hotkey to Print Screen, click in that area and press the Print Screen key. Press the Print Screen key to take a capture with the selected settings.How do I hide the cursor in Snagit?How to remove cursor from Snagit 13 Captures?Open Snagit capture window.You can notice Capture Cursor was enabled by default for All-in-One profile, disable it.Done.Which does change the crosshair cursor into the hand cursor?The cursor property of CSS allows you to specify the type of cursor that should be displayed to the user. One good usage of this property is in using images for submit buttons on forms. By default, when a cursor hovers over a link, the cursor changes from a pointer to a hand.How do I make my cursor visible in Windows 10?Thus you may try the following combinations to make your disappearing cursor back to visible in Windows 10: Fn + F3/ Fn + F5/ Fn + F9/ Fn + F11. If using the Fn keys to retrieve the missing cursor doesn’t work for bringing the mouse cursor back, there could be some errors with your. A hotkey can be set (Settings, Hotkeys): Screenshot Output. right clicking anyware at the Preview pane and selecting Screenshot (Preview). No hotkey assignment possibility. Info 2: Hotkey Function Hotkey Function (click here). screenshot and screenshot nsfw: Captures your whole main screen. If you want to edit which monitor: Hotkey settings screenshotHow to Capture Screenshots With Hotkeys in Windows
Offered by ShareX. You can set a delay of up to 5 seconds which can help you capture OS elements that aren’t usually capturable through traditional means. This includes loading screens, lock screens, recovery screens, and more. As the tool is activated after a delay, you can trigger a screenshot when the tool is available to you and subsequently switch to the lock screen to take its screenshot. Here’s how you can use delayed screenshots to your advantage in ShareX. Note: You can not set a hotkey for screenshot delay within ShareX unfortunately. You will have to use the app to set your delay and then activate the capture task using the appropriate hotkey on your PC. Alternatively, to capture screenshots automatically at set intervals, click on Capture > Screenshot delay from the ShareX tool.Select a value of screenshot delay according to your preference and click on it.Now, use one of the hotkeys we set earlier to capture your screen based on your preference. Once finished, you should be able to find the screenshot in your destination folder. ShareX also comes with several in-built tools to help you increase your productivity. Let’s take a quick look at each one of them and how you can use them to your advantage.1. Using Ruler in ShareXA ruler can help you measure on-screen elements and then prepare and edit your canvas accordingly. This tool usually comes in handy when trying to composite images or when trying to compare on-screen elements. It can also help you keep your annotations consistent throughout your screen captures. Here’s how you can access the ruler within ShareX. Step 1: Start by activating the ruler by using the hotkey we had set earlier on your PC. You will now get a picker that will allow you to select the region on your screen that you wish to measure.Step 2: Once selected, you will find all the dimensions of the same at the top of the selected region. Step 3: You can also click and drag one of the corners of the selected region to manually select a region on You can use these hotkeys and the guides below to help you capture screenshots efficiently on your PC.You can capture screenshots in various ways depending on your current requirements using ShareX. Follow one of the relevant sections below depending on your current needs. Let’s get started. Method 1: Fullscreen screenshotsVideo Guide 0:00 /0:15 Step-by-step guide with screenshots Step 1: To capture a full-screen screenshot, use the hotkey you dedicated to the same earlier. Your screen will blink once to denote that screenshots have been captured and you should now be able to find the same in your screenshots folder. Step 2: In addition to this, you can also use the ShareX app itself to capture a fullscreen screenshot. Alternatively, to capture your entire computer screen, click on Capture > Fullscreen from the ShareX tool.This will capture the entire screen as such and save it in your destination folder.Method 2: Capturing active windowsVideo Guide 0:00 /0:08 Step-by-step guide with screenshots Step 1: Execute an active window capture by using the hotkey you set earlier. Ensure that the window you wish to capture is currently active on your monitor and not just visible on your screen. The screenshot will now be saved in your dedicated folder. Step 2: You can also capture an active window screenshot using ShareX. Alternatively, to capture one of the active windows running on your PC, select Capture > Window from the ShareX tool. Choose the window you want to take a screenshot of and click on it.You can find the same in your destination folder.Method 3: Capturing monitorsCapturing monitors is a great feature in ShareX that is a huge advantage if you have a multi-monitor setup. Start by using the dedicated hotkey on your keyboard and select the monitor you wish to capture by clicking on a region in the same. The screenshot will now be captured and stored in your dedicated screenshots folder we configured earlier. You can also use the ShareX app to capture individual monitors in your setup.Alternatively, to choose which monitor you want to take the screenshot of, select Capture > Monitor fromHotkeys 2.0.1 - Download, Screenshots - Softpedia
Siapa diantara kamu disini yang mengalami kerusakan di tombol PrtSc? Jika demikian, tentunya kamu mengalami kesulitan dalam mengambil screenshot. Nah, dikesempatan kali ini WinPoin akan memberikan alternatif cara melakukan screenshot bila tombol PrtSc kamu rusak!Baca juga:4 Cara Mengambil Screenshot di Windows 11Cara Melakukan Pencarian Menggunakan Screenshot di Windows 101. Menggunakan tombol Win + Shift + SJika tombol PrtSc kamu rusak, hal pertama yang bisa kamu lakukan untuk mengambil screenshot adalah menggunakan shortcut atau hotkey Win + Shift + S.Shortcut keyboard tersebut sangatlah berguna bagi WinPoin, karena dengan adanya fitur ini kamu dapat mengambil screenshot dengan cepat dari area layar tertentu atau pada seluruh bagian layar.2. Menggunakan On-Screen KeyboardJika shortcut Win + Shift + S juga bermasalah, maka kamu bisa melakukan screenshot dengan menggunakan On-Screen Keyboard. Untuk melakukannya, kamu bisa ikuti langkah-langkah di bawah ini:Ketikan “On screen keyboard” di search box.buka menu tersebut.Setelah On screen keyboard muncul, tinggal klik tombol PrtScn.Selanjutnya, buka aplikasi Paint atau edit gambar untuk mulai meng-edit screenshot3. Remap tombol PrtScJika tombol PrtSc tidak berfungsi atau mengalami kerusakan, kamu dapat melakukan remap tombol tersebut ke tombol lain yang tidak digunakan. Meskipun Windows 11/10 tidak memiliki opsi bawaan untuk memetakan ulang hotkey, tapi kamu dapat menggunakan PowerToys untuk menyelesaikan masalah ini.Setelah PowerToys terinstal, silakan buka bagian Keyboard Manager dan klik opsi Remap a key.Selanjutnya, tinggal ubah saja kunci mana yang ingin kamu ubah.Jika sudah klik OK.Nah, itulah dia beberapa cara dari WinPoin untuk mengatasi tombol PrtSc yang tak berfungsi, semoga bermanfaat untukmu. 😁 Written by Talk = Do Something "Talk More Do More" | User Xiaomi Mi4 dan Xperia XA Ultra Post navigation Previous Post Next PostPerfect Hotkey: Screenshots - Software Informer
Dekart Logon for Citrix ICA ClientStop memorizing logins, passwords, Citrix servers and manually entering them; store all your Citrix connections on one USB flash drive, smart card, or token; enjoy automated access - simply insert the USB drive and pass convenient identification. An easy ...Category: System SecurityDeveloper: Dekart| Download | Price: $49.00Jet Screenshot v.3.1EXCHANGE SCREEN SHOTS BY SHARING THEM ON WEB Jet Screenshot is a simple way to communicate with others visually. Want to show something graphically instead of banging out a chapter of text with wordy, unclear explanations? Use Jet Screenshot! ...Category: File SharingDeveloper: ArcticLine Software| Download | FreeAdvertisementWebsites Screenshot DLLThe Websites Screenshot DLL is a .NET Class Library to render website page. It allows you to capture website page and create full size screenshot or thumbnail preview in a number of different formats like JPG, GIF, PNG, BMP and TIF. You can use this dll ...Category: .NET ComponentsDeveloper: frameworkteam| Download | Price: $99.95Magic Screenshot v.2.1.25Magic Screenshot allows you to publish your screenshots to the internet for easy viewing by friends and business associates. Make full screenshot or partial screenshot Draw anything on the screenshot Add description to the screenshot ...Category: Graphics EditorsDeveloper: RoverSoft| Download | FreeScreenshot UploaderScreenshot Uploader is a small application that allows you to take screenshots and quickly upload them to the internet. Press hotkey and get the URL of your screenshot. You can capture part of screen and add quick note with pencil tool. No storage limit.Category: Graphics EditorsDeveloper: Screenshot Uploader| Download | FreeKidcare Instant Screenshot v.2.0.1 Kidcare instant screenshot helps parents to monitor your home PC by periodically screenshots, save as images, you define the interval (from seconds to minutes) and store term (from hours to weeks), you can get images record on local PC, USB, LAN afterward.Category: Monitoring ToolsDeveloper: SwMost Inc| Download | Buy: $9.99Screenshot Magic v.2.0Screenshot Magic allows you to make screenshot images from the following sources: Full Desktop, Active Window (full or contents only) and DirectX Fullscreen (games). The user can transform the final image using the simple settings to re-size, flip horizontally ...Category: Miscellaneous ToolsDeveloper: Devious Codeworks| Download | Price: $14.95Screenshot Utility v.1.0Screenshot Utility is a screen capture program. It resides in the system tray, and when you press a hotkey combination, it captures and saves a snapshot of your screen as a JPEG, GIF, or BMP file. You can define your own hotkeys, choose default ...Category: Miscellaneous ToolsDeveloper: QSX Software Group| Download | Price: $19.95Webpage Screenshot v.5.7.3Webpage Screenshot is a Google Chrome extension that allows you to take screenshots of the entire webpage with a click of a button. You can Save, Edit and Share with your friends instantly. Webpage Screenshot is available in the Chrome Web Store. A hotkey can be set (Settings, Hotkeys): Screenshot Output. right clicking anyware at the Preview pane and selecting Screenshot (Preview). No hotkey assignment possibility.HotKey (Mac) - Download, Review, Screenshots
Screenshot, a toolbar appears at the top of the captured area, providing quick access to editing tools and sharing options. The simplicity of the interface contributes to the software's ease of use, making it accessible to users of all experience levels.Installation and Setup Download: Visit the official website or FileHorse and download the latest installer for your operating system. Run the Installer: Double-click the downloaded file to start the installation process. Follow the on-screen instructions to complete the setup. Configuration: Once installed, you can customize the software by setting your preferred hotkeys, output format (PNG or JPEG), and cloud storage options. The entire installation process takes just a few minutes, and this program is ready to use immediately after setup.How to Use Activate the Tool: Press the Print Screen key (or your custom hotkey) to activate this app. Select the Area: Click and drag your mouse to select the area of the screen you want to capture. Edit: Use the toolbar to add annotations, draw shapes, or make other adjustments to your screenshot. Save or Share: Once you’re satisfied with your edits, you can save the screenshot to your computer, upload it to the cloud, or share it via the provided URL. LightShot’s ease of use makes it an excellent tool for quickly capturing and sharing screen content.FAQCan I capture the entire screen with LightShot?Yes, you can capture the entire screen by selecting the entire display area or using the Print Screen hotkey to capture full-screen screenshots.Is LightShot for PCComments
“PrtScn” (Print Screen) key on your keyboard can be used to take full screen screenshot and copy it to clipboard. After that you can paste the screenshot image in any image editing software such as MS Paint, Adobe Photoshop, etc and save the file. You can also use “Alt+PrtScn” key combination to take a particular program window screenshot. These methods to take screenshots work in all Windows versions.With the release of Windows 8 operating system, Microsoft introduced a new hotkey “Win+PrtScn” which automatically takes screenshot and saves the image file in your “Pictures” library folder. This hotkey works in Windows 8/8.1 and Windows 10 operating systems. You can check out Point 2 in following article to learn more about this trick:Hidden Secret Features and Useful Hotkeys in Windows 8 and LaterIn Windows 10, Microsoft added one more hotkey “Win+Alt+PrtScn” to automatically take screenshot of a specific program window and save it to your “Videos\Captures” library folder. Check out following tutorial to learn more details about this method:[Tip] Use “Win+Alt+PrtScn” Hotkey to Take Program Screenshots in Windows 10Today in this article, we are going to share another hotkey to take automatic screenshots in Windows 10.With the release of Windows 10 Creators Update, Microsoft has added a new hotkey in Windows 10 which can be used to take screenshot of selected area of your computer screen. This keyboard shortcut works in newer versions of Windows 10.You just need to press “Win+Shift+S” keys together and your computer screen will be covered by a white overlay. Now you can select any desired area of the screen using your mouse cursor. As soon as you release the cursor, the selected screen area screenshot will be automatically copied to clipboard.Now you can paste the screenshot image in any image editing software such as MSPaint and save
2025-04-02The Lagofast PC client (version 2.2.9 and above) offers users the new "Screenshot Translation" and "Input Box Translation" tools, enabling seamless interaction with REDnote's global users while overcoming language barriers. These features are available exclusively for paid members.Below are the detailed steps to effectively use these tools in REDnote:1. Screenshot Translation FeatureThis feature helps users capture text on the screen in REDnote and quickly translate it into the target language using a hotkey, making it easier to understand foreign language content.How to Use:1. Choose source and target languages.2. Setting hotkey.3. Make sure the tool is enabled.4. Finally click [Save and Apply]You can use the screenshot translation tool on any page of REDnote to translate into a language you are familiar with.2. Input Box Translation FeatureThis feature helps users to input text in the comment section or message box of REDnote, then use a hotkey to quickly translate it into the target language for easy interaction with other users.How to Use:1. Choose source and target languages.2. Setting hotkey.3. Make sure the tool is enabled.4. Click [Save and Apply]5. Type your message in the comment section or message box in REDnote, press the hotkey, and the system will automatically translate it into the target language. Afterward, click "Send" to post the translated content and engage with other users.With these two translation tools from Lagofast, you can smoothly browse content on REDnote, easily publish posts, and enjoy a richer global interaction experience!
2025-03-26How do I capture the mouse pointer in Snagit?How do you screenshot a cursor?How do I hide the cursor in Snagit?Which does change the crosshair cursor into the hand cursor?How do I create a hotkey in Snagit?How do I use shortcut keys in Snagit?Where are the keyboard shortcuts in Snagit Editor?Why does my Snagit screen capture cut off at bottom?Capturing the Cursor in Snagit 12Open Snagit.Open Manage Profiles.Click New Profile and assign it a name.Enable the cursor by clicking the Mouse icon till it shades blue.Assign a unique hotkey to this profile.Click Save.How do you screenshot a cursor?Here make sure that “Show cursor in the Screenshots” is checked. Now place the cursor when you want to take the screenshot and press ctrl + PrtSc, now you can move the mouse and select the portion you want to take a screenshot. That’s it screenshot will be taken when you leave your mouse cursor.Where is the capture button in Snagit?In the menu bar, click the TechSmith Snagit icon to open the Capture window on the screen. If you’re in the Snagit editor, click the Capture button in the toolbar to bring up the Capture window.What is the Snagit capture hotkey?Snagit 13 and Later Confirm Print Screen is set as the Global Capture hotkey under the red Capture button. To change the hotkey to Print Screen, click in that area and press the Print Screen key. Press the Print Screen key to take a capture with the selected settings.How do I hide the cursor in Snagit?How to remove cursor from Snagit 13 Captures?Open Snagit capture window.You can notice Capture Cursor was enabled by default for All-in-One profile, disable it.Done.Which does change the crosshair cursor into the hand cursor?The cursor property of CSS allows you to specify the type of cursor that should be displayed to the user. One good usage of this property is in using images for submit buttons on forms. By default, when a cursor hovers over a link, the cursor changes from a pointer to a hand.How do I make my cursor visible in Windows 10?Thus you may try the following combinations to make your disappearing cursor back to visible in Windows 10: Fn + F3/ Fn + F5/ Fn + F9/ Fn + F11. If using the Fn keys to retrieve the missing cursor doesn’t work for bringing the mouse cursor back, there could be some errors with your
2025-03-31Offered by ShareX. You can set a delay of up to 5 seconds which can help you capture OS elements that aren’t usually capturable through traditional means. This includes loading screens, lock screens, recovery screens, and more. As the tool is activated after a delay, you can trigger a screenshot when the tool is available to you and subsequently switch to the lock screen to take its screenshot. Here’s how you can use delayed screenshots to your advantage in ShareX. Note: You can not set a hotkey for screenshot delay within ShareX unfortunately. You will have to use the app to set your delay and then activate the capture task using the appropriate hotkey on your PC. Alternatively, to capture screenshots automatically at set intervals, click on Capture > Screenshot delay from the ShareX tool.Select a value of screenshot delay according to your preference and click on it.Now, use one of the hotkeys we set earlier to capture your screen based on your preference. Once finished, you should be able to find the screenshot in your destination folder. ShareX also comes with several in-built tools to help you increase your productivity. Let’s take a quick look at each one of them and how you can use them to your advantage.1. Using Ruler in ShareXA ruler can help you measure on-screen elements and then prepare and edit your canvas accordingly. This tool usually comes in handy when trying to composite images or when trying to compare on-screen elements. It can also help you keep your annotations consistent throughout your screen captures. Here’s how you can access the ruler within ShareX. Step 1: Start by activating the ruler by using the hotkey we had set earlier on your PC. You will now get a picker that will allow you to select the region on your screen that you wish to measure.Step 2: Once selected, you will find all the dimensions of the same at the top of the selected region. Step 3: You can also click and drag one of the corners of the selected region to manually select a region on
2025-03-30