How do you download a google doc
Author: g | 2025-04-23
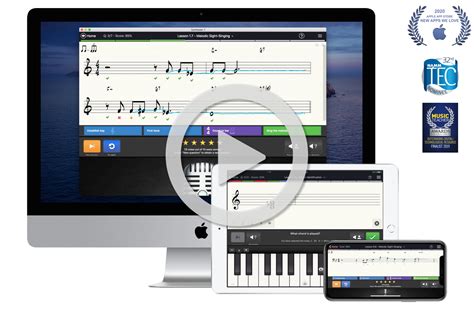
Download Word Docs. Download Google Docs. Download Word Docs. Download Google Docs. Download Word Docs. Download Google Docs. Download Word Docs. Download Google Docs. How much personality do you like in your
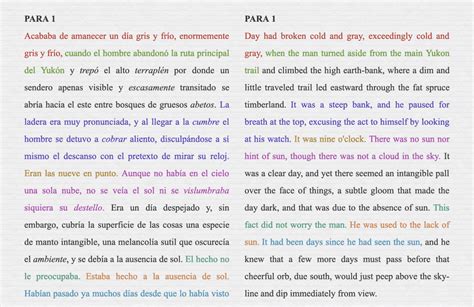
How Do You Download a Google Doc - blog.docswrite.com
Suite, you will never need to remember to save a document since Google automatically saves it to your Google Drive. Hence, you won't find a Save button. That said, from the File menu, you can Make a Copy, Email, or Download your Google Doc. How to Download Google Docs Google stores your documents on Google Drive. To download a Google Doc to your computer instead, go to File > Download and choose your desired file format. How to Email a Google Doc If you want to download the document because you want to email it, you can do that directly from the document. Go to File > Email > Email this file / Email collaborators, choose the file format you want to attach, and fill in the standard email details. Rather than emailing a document, however, we recommend sharing it. That's because sharing allows everyone to see and work on the same version of the document. This way, you avoid creating conflicting copies or duplicating your work. As mentioned previously, the recipient does not need a Google account to view or edit the document. To share a Google Doc from within the document, click the Share button in the top right. Now you have several options: You can enter the names or email address/es of the desired recipient/s. Note that the default access level with this method is Editor. Click the pen icon to the right to change this to Viewer or Commenter. Rather than sharing the document with individuals, you can share it with groups through a link via the Get link menu. By default, your private Google Docs will be shared with Anyone. If your Google account belongs to an organization (here: MakeUseOf.com), it will be shared within that organization. Click Change or Share with... to adjust those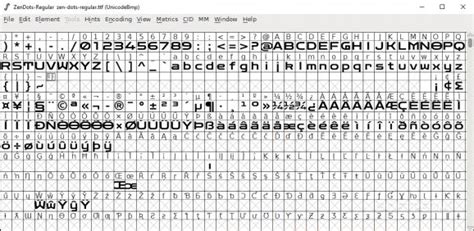
How Do You Do Emojis on Google Docs?
So, you’ve got a Google Doc that you need to save as a file, huh? Don’t worry, it’s a piece of cake! All you have to do is open the document, go to the ‘File’ menu, select ‘Download’, and then choose the file format that you need. And voilà, you have your document saved as a file on your computer!Before we dive into the steps, let’s make sure we understand what we’re about to do. Saving a Google Doc as a file means you’re going to create a copy of your document in a format that can be opened without needing to access Google Drive. This can be useful if you need to share the document with someone who doesn’t use Google Drive or if you want to have a backup of your document on your own computer.Step 1: Open your Google DocOpen the Google Doc you want to save as a file. It’s important that you have the document open and that you’re logged into your Google account, so you have the necessary permissions to make changes or download the document.Step 2: Click on ‘File’ in the menu barClick on the ‘File’ button in the top-left corner of your screen. This will open a drop-down menu with various options for your document.Step 3: Go to ‘Download’In the ‘File’ menu, hover your mouse over the ‘Download’ option. This will expand another menu with different file formats that you can download your document as.Step 4: Select the file formatChoose the file format you want to save your Google Doc as. Common formats include Microsoft Word (.docx), PDF (.pdf), Plain Text (.txt), and Rich Text Format (.rtf). Click on the format that fits your needs.Step 5: Save the file on your computerAfter choosing the file format, a popup will appear asking where you want to save the file on your computer. Choose your desired location, rename the file if you want, and click ‘Save’.After completing these steps, your Google Doc will now be saved as a file on your computer in the format you have chosen. You can now share this file, edit it with another program, or keep it as a backup.Tips: How to Efficiently Save a Google Doc as a FileMake sure you’re connected to the internet when you’re trying to save your Google Doc as a file.If you’re saving as a Microsoft Word file, keep in mind that some formatting may not transfer over perfectly.Consider saving your document as a PDF if you want to maintain the exact layout and formatting.You can save multiple copies in different formats if you need to use the document for various purposes.Don’t forget to check the saved file to make sure it looksWhat is Google Docs and How Do You
Web page and then import the file into WordPress.This tends to be more predictable. And once again, you don’t have to configure a separate plugin or service.This method also pastes any images from the original Google Doc into the page or post, along with the text. However, we recommend ignoring this feature and instead adding any image files separately using the WordPress media library. This allows you to set the image caption and image alt text for each file, which makes it easier to reuse the images across your WordPress site.To download a Google Doc as a web page, open the document in your Google Drive account. Then, click on ‘File’ in the toolbar, followed by ‘Download’ and ‘Web Page.’This will save the Google Doc as a zip archive. The document itself will be an HTML file, and each image will be included as its own file.If you’re a Mac user, then simply find the file on your computer, and then either right-click or Control-click it. In the menu that appears, select ‘Open With’ and then ‘Google Chrome.’If you don’t see ‘Google Chrome’ as an option, then click on ‘Other…’ and then choose Google Chrome in the popup that appears.If you’re on a Windows computer, then right-click on the folder and select ‘Extract All.’ You can then right-click on the .html file and select ‘Open,’ followed by ‘Google Chrome.’ This will open an HTML version of your Google Doc in a new tab with all the correct formatting and images. You can now go ahead and copy this content.With that done, go to the WordPress dashboard and open the page or post where you want to add the content. You’re now ready to paste the Google Doc into WordPress.Most of the time, this should keep all the formatting in place, but it’s still a good idea to look through the post’s code for any errors. You can open the WordPress code editor by following the same process described above.If you want to use any images in the page or post, then you can now add them manually using the WordPress media library. For step-by-step instructions, please see our guide on how to add images in the WordPress block editor. When you’re ready to make the document live on your WordPress blog, simply click on the ‘Update’ or ‘Publish’ button.Method 3. Using the Mammoth .docx Converter Plugin (Recommended)If you need to import lots of Google Docs into WordPress, then it’s well worth installing a separate plugin. We recommend the Mammoth .docx converter, as it takes all the formatting and images from a Google Doc and converts them into error-free HTML code.If the Google Doc has any images, then Mammoth will import them into WordPress automatically. So, this is also a great choice if you want to transfer images.Just be aware that Mammoth uses the image’s original filename, so you may want to rename the images before adding them to the Google Doc and starting the import. With that done, you’ll need. Download Word Docs. Download Google Docs. Download Word Docs. Download Google Docs. Download Word Docs. Download Google Docs. Download Word Docs. Download Google Docs. How much personality do you like in your Method 2: Download Google Docs via Google Drive. If you do not have the Google Docs application, or if you like using Google Drive, then it's also possible to download Google Docs via the Google Drive application. Here's how to doHow do you add French accents in Google Docs? - Google Docs
Converting a Google Doc to a Word document without losing formatting might sound like a daunting task, but it’s actually quite simple! Just follow these easy steps, and you’ll have your doc converted in no time.Step by Step Tutorial: How to Convert Google Doc to Word Without Loss of FormattingBefore we dive into the nitty-gritty, let’s talk about why this is important. Converting your Google Doc to a Word file can help you ensure compatibility with users who may not use Google Docs. Plus, it helps preserve your formatting when sharing with others.Step 1: Open your Google DocOpen the Google Doc you want to convert to a Word document.When you open your Google Doc, make sure you’re logged into the correct Google account. This will save you the trouble of switching accounts later on.Step 2: Click on ‘File’Go to the menu bar at the top of the page and click on ‘File’.This menu is where all the magic happens. It’s the gateway to many useful features, including the one we need for our conversion.Step 3: Go to ‘Download’Hover over ‘Download’, and a list of different file types will appear.The ‘Download’ option is like a treasure chest of file formats. You’ll find options to download your document as a PDF, EPUB, and, of course, a Word doc.Step 4: Click on ‘Microsoft Word (.docx)’Select ‘Microsoft Word (.docx)’ to download your document as a Word file.By selecting ‘Microsoft Word (.docx)’, you’re telling Google Docs that you want to keep all your formatting intact when it creates the Word document.After you complete the action, your Google Doc will be downloaded to your computer as a Word document, and you can open it in Microsoft Word without losing any of the formatting you worked so hard on.Tips for Converting Google Doc to Word Without Loss of FormattingMake sure your internet connection is stable before you start the conversion process.Double-check that you’ve selected ‘Microsoft Word (.docx)’ to ensure proper formatting.Save your original Google Doc as a backup in case you need to reference it later.Review the Word document after conversion to check for any formatting changes.If you’re working on a shared Google Doc, inform collaborators about the conversion to avoid confusion.Frequently Asked QuestionsWhat if I don’t have Microsoft Word?You can still convert your Google Doc to a Word document, but you’ll need another program that can open .docx files to view it.Will my images and tablesHow do you compare documents in google docs
As you expected before sharing it with others.Frequently Asked QuestionsCan I save a Google Doc as a file on my mobile device?Yes, you can. The process is similar to the desktop version. Open the Google Doc in the app, tap on the three dots in the upper right corner, select ‘Share & export’, then ‘Save As’, and choose your desired format.What if I don’t see the ‘File’ menu?If you don’t see the ‘File’ menu, it’s possible that you’re not in the editing mode of the document. Make sure that you’re not in the ‘Suggesting’ or ‘Viewing’ mode.Can I save a Google Doc as an image file?No, Google Docs only supports text-based formats like .docx, .pdf, .txt, and .rtf. If you need your document as an image, you’ll have to use a separate tool to convert it after downloading.Why can’t I download my Google Doc?This might happen if you don’t have the necessary permissions. Make sure you’re logged into the correct Google account, or ask the owner of the document to give you permission to download it.Can I save a Google Doc to an external drive?Yes, you can save it directly to any external drive connected to your computer. When the ‘Save As’ popup appears, just navigate to your external drive and save it there.SummaryOpen your Google Doc.Click on ‘File’ in the menu bar.Go to ‘Download’.Select the file format.Save the file on your computer.ConclusionSaving a Google Doc as a file is an essential skill that comes in handy in various situations, be it for work, school, or personal use. Whether you need to make a backup of your important documents or share them with someone who doesn’t have access to Google Drive, knowing how to save a Google Doc as a file will save you time and hassle. Remember, always double-check the saved file to ensure all your precious information is intact and looks as you intended. So, go ahead and give it a try – you’ll see just how simple and useful it can be to save a google doc as a file!Matthew Burleigh has been writing tech tutorials since 2008. His writing has appeared on dozens of different websites and been read over 50 million times.After receiving his Bachelor’s and Master’s degrees in Computer Science he spent several years working in IT management for small businesses. However, he now works full time writing content online and creating websites.His main writing topics include iPhones, Microsoft Office, Google Apps, Android, and Photoshop, but he has also written about many other tech topics as well.Read his full bio here.How Do You Use Google Docs? - Outschool
Services you can use, but we recommend using Grammarly.Grammarly does a great job of preserving the formatting from Google Docs while removing unwanted HTML tags. It’s also an online service, so you can access it from any place that has an internet connection.As an added bonus, Grammarly will highlight any spelling mistakes, typos, and punctuation errors. It can also suggest ways to improve your writing by changing the tone or clarifying confusing text, making it a great grammar tool.In this way, you can improve the quality of your writing before importing it into your WordPress website. Just be aware that Grammarly doesn’t support images, so you’ll need to upload any image files separately using the WordPress media library.If you don’t already have a Grammarly account, then you can head over to the website and click on the ‘Get Grammarly It’s Free’ button.You can then sign up for Grammarly using an existing Google, Facebook, or Apple account. Another option is to type in your email address and then create a password and username.After creating an account, you’ll be taken to the Grammarly dashboard. To import a Google Doc, go ahead and click on ‘New.’This opens the Grammarly editor.In a new tab, open the Google Doc that you want to import into WordPress and copy all of its text. You can then paste this content into the Grammarly editor.Grammarly will highlight any problems with your text and show its recommendations in the right-hand menu. It’s a good idea to read through this feedback and optimize your post before moving on to the next step.When you’re ready to import the Google Doc into WordPress, go ahead and copy the text in the Grammarly editor.Now, switch over to the WordPress dashboard and open the post or page where you want to import the Google Doc.After that, simply go ahead and paste the content into the content editor.Grammarly does a good job of removing unwanted HTML tags while preserving the Google Drive formatting. However, we still recommend looking through the page’s code to make sure there aren’t any problems.This is very easy to do using the WordPress code editor, which is built right into Gutenberg.To access it, just click on the three-dotted icon in the upper-right corner of the screen and then select ‘Code editor.’You can now delete any unwanted HTML tags or errors from the post.When you’re happy with how the page looks, go ahead and click on the ‘Update’ or ‘Publish’ button to make the content live.There are other tools that you can use for this such as StripHTML, but this tool and many others you can find online will remove all code and return plain text. That’s why we recommend using Grammarly for the best results at preserving rich formatting.Method 2. Download the Google Doc as a Web Page (Imports Text and Images)Copying and pasting Google Drive documents into a middleman service like Grammarly is quick, but it can have unpredictable results. Another option is to download the Google Doc as aHow do You edit offline on Google docs?
How to Transfer Google Docs to Excel: A Step-by-Step GuideAs a digital user, you may find yourself in a situation where you need to transfer a Google Doc to Microsoft Excel. Whether it’s for personal or professional purposes, knowing how to make this transfer is crucial. In this article, we will walk you through the process of transferring Google Docs to Excel, making it easier for you to work with your data in your preferred spreadsheet software.What are the Methods to Transfer Google Docs to Excel?There are several methods to transfer Google Docs to Excel, and we will explore them in this article. The methods include:• Copy and Paste Method: This method involves copying the content from Google Docs and pasting it into Excel.• Google Sheets Method: This method uses Google Sheets as an intermediary to transfer the data from Google Docs to Excel.• Add-on Method: This method uses a third-party add-on to transfer the data from Google Docs to Excel.Method 1: Copy and Paste MethodThe copy and paste method is a straightforward approach to transfer Google Docs to Excel. Here’s how to do it:Step 1: Open Your Google DocOpen your Google Doc and make sure it’s in a format that can be easily copied. This includes text, numbers, and basic formatting.Step 2: Select the ContentSelect the content you want to transfer to Excel. You can select the entire document or a specific portion of it.Step 3: Copy the ContentCopy the selected content by pressing Ctrl+C (Windows) or Command+C (Mac).Step 4: Open ExcelOpen your Microsoft Excel spreadsheet.Step 5: Create a New SheetCreate a new sheet in your Excel spreadsheet.Step 6: Paste the ContentPaste the content from Google Docs into the new sheet in Excel by pressing Ctrl+V (Windows) or Command+V (Mac).Step 7: Adjust the FormattingAdjust the formatting of the pasted content to match your preferences.Method 2: Google Sheets MethodThe Google Sheets method uses Google Sheets as an intermediary to transfer the data from Google Docs to Excel. Here’s how to do it:Step 1: Open Your Google DocOpen your Google Doc and make sure it’s in a format that can be easily copied.Step 2: Convert to Google SheetsConvert your Google Doc to a Google Sheet by clicking on the "File" menu, then selecting "Download," and finally choosing "Google Sheets (.gsheet)".Step 3: Open the Google SheetOpen the Google Sheet in your web browser.Step 4: Select the ContentSelect the content you want to transfer to Excel. You can select the entire sheet or a specific portion of it.Step 5: Copy the ContentCopy the selected content by pressing Ctrl+C (Windows) or Command+C (Mac).Step 6: Open ExcelOpen your Microsoft Excel spreadsheet.Step 7: Create a New SheetCreate a new sheet in your Excel spreadsheet.Step 8: Paste the ContentPaste the content from the Google Sheet into the new sheet in Excel by pressing Ctrl+V (Windows) or Command+V (Mac).Method 3: Add-on MethodThe add-on method uses a third-party add-on to transfer the data from Google Docs to Excel. Here’s how to do it:Step 1: Install the Add-onInstall a third-party. Download Word Docs. Download Google Docs. Download Word Docs. Download Google Docs. Download Word Docs. Download Google Docs. Download Word Docs. Download Google Docs. How much personality do you like in your Method 2: Download Google Docs via Google Drive. If you do not have the Google Docs application, or if you like using Google Drive, then it's also possible to download Google Docs via the Google Drive application. Here's how to do
How do you search Google Docs by date?
Google Docs is the word processor component of Google's online office suite. It's a free alternative to Microsoft Word. It also has more features than you might realize. In this article, we'll answer the most commonly asked questions about Google Docs. What Is Google Docs? Google Docs is Google's browser-based word processor. You can create, edit, and share documents online and access them from any computer with an internet connection. There's even a mobile app for Android and iOS. What sets Google Docs apart from its main desktop competitor, Microsoft Word, are its collaborative features. Google Docs was one of the first word processors to offer shared online document editing. Google has made it incredibly easy to share documents across platforms and work on them together in real-time from a browser window. Your collaborators don't even need a Google account to view or edit Google documents you share with them. Moreover, Google Docs add-ons let you expand the functionality and add missing features. How to Use Google Docs You can use Google Docs just like you would use Word documents. Create new documents, use Google Docs templates, share documents with your team and collaborate in real-time. We'll show you the basics here. How to Create a Google Doc To make a new Google Doc, first head to docs.google.com and sign in with your Google account. Once you're on the Google Docs start page, you can create a blank new document or choose a template. You can also go to File > New > Document or File > New > From template to do the same from within an existing Google Doc. From the File menu, you can also change many aspects of the document, including the page orientation. How to Save a Google Doc As part of Google's online officeHow do you create tabs in Google docs?
KOMPAS.com - Google Docs merupakan salah satu layanan pengolah kata yang diluncurkan oleh Google. Melalui Google Docs, pengguna dapat membuat, membuka dan menyunting file teks dengan format "doc" secara online.Selain mengolah file dengan format doc, pengguna Google Docs juga bisa mengubah file .doc ke format Portable Document Format alias PDF tanpa aplikasi tambahan.Format PDF sendiri memiliki sejumlah keunggulan, salah satunya adalah tampilan dokumen yang akan tetap sama saat diterima oleh pengguna lain.Biasanya jika menggunakan format file lain, tampilan dokumen bisa saja berubah menjadi sedikit berantakan.Baca juga: Google Docs Kini Bisa Dikomentari dengan Emoji Reactions, Begini CaranyaTampilan dokumen dalam format PDF tidak akan berubah meski dibuka melalui perangkat atau software berbeda. Oleh sebab itu, PDF menjadi salah satu jenis file yang banyak digunakan pengguna untuk mengirim file.Lalu, bagaimana cara mengubah file Google Docs ke PDF tanpa aplikasi tambahan? Berikut ini adalah caranya, sebagaimana dihimpun KompasTekno dari How to Geek, Sabtu (2/7/2022).Cara mengubah Google Docs ke PDF di PCKunjungi situs Google Docs melalui tautan berikut ini.Login ke akun Google Anda.Kemudian pilih file .doc yang ingin disimpan ke format PDF.Pada menubar, pilih opsi "File" > "Download" > "PDF Document (.pdf)".Pilih lokasi tempat file akan disimpan pada komputer atau laptop.File .doc sudah diubah ke format PDF dan bisa langsung dibuka.Baca juga: Cara Mengaktifkan Dark Mode di Google Docs, Sheets, dan SlidesCara mengubah Google Docs ke PDF lewat HP AndroidBuka aplikasi Google Docs atau silakan unduh melalui Google Play Store.Pilih file .doc yang ingin disimpan ke format PDF.Tekan ikon "tiga titik vertikal".Pilih opsi "Share & Export" > "Save as".Pilih format "PDF document (.pdf)" dan tekan tombol "OK".Tunggu hingga proses selesai dan Anda dapat segera melihat file .doc yang sudah diubah ke dalam format PDF.Terakhir, tekan ikon "Download" untuk mengunduh file PDF ke ponsel. Simak breaking news dan berita pilihan kami langsung di ponselmu. Pilih saluran andalanmu akses berita Kompas.com WhatsApp Channel : Pastikan kamu sudah install aplikasi WhatsApp ya.. Download Word Docs. Download Google Docs. Download Word Docs. Download Google Docs. Download Word Docs. Download Google Docs. Download Word Docs. Download Google Docs. How much personality do you like in your Method 2: Download Google Docs via Google Drive. If you do not have the Google Docs application, or if you like using Google Drive, then it's also possible to download Google Docs via the Google Drive application. Here's how to doHow do You make a Google doc offline?
Margin, you’ll see the Google Keep icon. Click it, and you’ll see your notes. You can click-and-drag a note to the Doc to copy it to the document. You can also copy and paste information manually.This isn’t the most useful feature overall, but sometimes notes get big enough to where it’s easier to manage them in a Google Doc instead of a note. Plus, Google Drive still allows collaboration, so you technically don’t lose any features.You should be able to do everything in Google Keep now. We’ll update the list as Google continues to add new features. Of course, if you don’t have the app, you can download it with the button below.FAQGoogle Keep is a note-taking app and Google Tasks is a to-do list app. Google Keep has to-do list app features, but Google Tasks has no note-taking features.This isn’t a Google Keep problem, but rather a Google account problem. Try logging out of your Google account entirely and back in. Also, make sure Google Play Services (Google Play) is up to date.Yes. There are add-ons for Firefox as well as Chrome. Search each browser’s extension collection and you should find it relatively easily. There is also an iOS app. All extensions, websites, and apps sync with each other.No. There is nothing to suggest that Google Keep is being discontinued.Comments
Suite, you will never need to remember to save a document since Google automatically saves it to your Google Drive. Hence, you won't find a Save button. That said, from the File menu, you can Make a Copy, Email, or Download your Google Doc. How to Download Google Docs Google stores your documents on Google Drive. To download a Google Doc to your computer instead, go to File > Download and choose your desired file format. How to Email a Google Doc If you want to download the document because you want to email it, you can do that directly from the document. Go to File > Email > Email this file / Email collaborators, choose the file format you want to attach, and fill in the standard email details. Rather than emailing a document, however, we recommend sharing it. That's because sharing allows everyone to see and work on the same version of the document. This way, you avoid creating conflicting copies or duplicating your work. As mentioned previously, the recipient does not need a Google account to view or edit the document. To share a Google Doc from within the document, click the Share button in the top right. Now you have several options: You can enter the names or email address/es of the desired recipient/s. Note that the default access level with this method is Editor. Click the pen icon to the right to change this to Viewer or Commenter. Rather than sharing the document with individuals, you can share it with groups through a link via the Get link menu. By default, your private Google Docs will be shared with Anyone. If your Google account belongs to an organization (here: MakeUseOf.com), it will be shared within that organization. Click Change or Share with... to adjust those
2025-03-24So, you’ve got a Google Doc that you need to save as a file, huh? Don’t worry, it’s a piece of cake! All you have to do is open the document, go to the ‘File’ menu, select ‘Download’, and then choose the file format that you need. And voilà, you have your document saved as a file on your computer!Before we dive into the steps, let’s make sure we understand what we’re about to do. Saving a Google Doc as a file means you’re going to create a copy of your document in a format that can be opened without needing to access Google Drive. This can be useful if you need to share the document with someone who doesn’t use Google Drive or if you want to have a backup of your document on your own computer.Step 1: Open your Google DocOpen the Google Doc you want to save as a file. It’s important that you have the document open and that you’re logged into your Google account, so you have the necessary permissions to make changes or download the document.Step 2: Click on ‘File’ in the menu barClick on the ‘File’ button in the top-left corner of your screen. This will open a drop-down menu with various options for your document.Step 3: Go to ‘Download’In the ‘File’ menu, hover your mouse over the ‘Download’ option. This will expand another menu with different file formats that you can download your document as.Step 4: Select the file formatChoose the file format you want to save your Google Doc as. Common formats include Microsoft Word (.docx), PDF (.pdf), Plain Text (.txt), and Rich Text Format (.rtf). Click on the format that fits your needs.Step 5: Save the file on your computerAfter choosing the file format, a popup will appear asking where you want to save the file on your computer. Choose your desired location, rename the file if you want, and click ‘Save’.After completing these steps, your Google Doc will now be saved as a file on your computer in the format you have chosen. You can now share this file, edit it with another program, or keep it as a backup.Tips: How to Efficiently Save a Google Doc as a FileMake sure you’re connected to the internet when you’re trying to save your Google Doc as a file.If you’re saving as a Microsoft Word file, keep in mind that some formatting may not transfer over perfectly.Consider saving your document as a PDF if you want to maintain the exact layout and formatting.You can save multiple copies in different formats if you need to use the document for various purposes.Don’t forget to check the saved file to make sure it looks
2025-03-29Converting a Google Doc to a Word document without losing formatting might sound like a daunting task, but it’s actually quite simple! Just follow these easy steps, and you’ll have your doc converted in no time.Step by Step Tutorial: How to Convert Google Doc to Word Without Loss of FormattingBefore we dive into the nitty-gritty, let’s talk about why this is important. Converting your Google Doc to a Word file can help you ensure compatibility with users who may not use Google Docs. Plus, it helps preserve your formatting when sharing with others.Step 1: Open your Google DocOpen the Google Doc you want to convert to a Word document.When you open your Google Doc, make sure you’re logged into the correct Google account. This will save you the trouble of switching accounts later on.Step 2: Click on ‘File’Go to the menu bar at the top of the page and click on ‘File’.This menu is where all the magic happens. It’s the gateway to many useful features, including the one we need for our conversion.Step 3: Go to ‘Download’Hover over ‘Download’, and a list of different file types will appear.The ‘Download’ option is like a treasure chest of file formats. You’ll find options to download your document as a PDF, EPUB, and, of course, a Word doc.Step 4: Click on ‘Microsoft Word (.docx)’Select ‘Microsoft Word (.docx)’ to download your document as a Word file.By selecting ‘Microsoft Word (.docx)’, you’re telling Google Docs that you want to keep all your formatting intact when it creates the Word document.After you complete the action, your Google Doc will be downloaded to your computer as a Word document, and you can open it in Microsoft Word without losing any of the formatting you worked so hard on.Tips for Converting Google Doc to Word Without Loss of FormattingMake sure your internet connection is stable before you start the conversion process.Double-check that you’ve selected ‘Microsoft Word (.docx)’ to ensure proper formatting.Save your original Google Doc as a backup in case you need to reference it later.Review the Word document after conversion to check for any formatting changes.If you’re working on a shared Google Doc, inform collaborators about the conversion to avoid confusion.Frequently Asked QuestionsWhat if I don’t have Microsoft Word?You can still convert your Google Doc to a Word document, but you’ll need another program that can open .docx files to view it.Will my images and tables
2025-03-25