Illustrator crop image to shape
Author: a | 2025-04-24
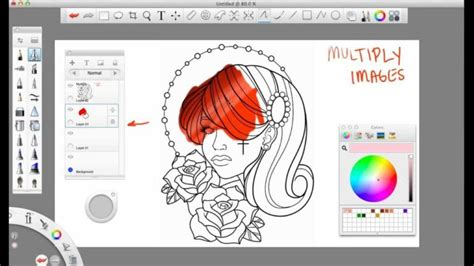
How to Crop an Image to a Shape in Illustrator. To Crop an image to a shape in Illustrator first of all place the image on the artboard and then draw the shape. Select both with the Selection

Crop an Image to a Shape in Illustrator -
Want to zoom in on the image and only show the focus point? Crop it! Want to cut a specific shape or don’t want to keep any background? Make a clipping mask. If you want to cut part of a vector shape, even better, you’ve got two more options. There are different ways to cut out part of an image, but depending on whether your image is raster or vector, the methods can vary. In this tutorial, I’m going to show you four methods to cut part of an image in Adobe Illustrator, and in most cases, all four methods work on vector images. If you want to cut a raster photo, stick with Methods 1 and 2. Interested in how I quickly make a silhouette by cutting images? Follow me until the end. Note: the screenshots in this tutorial are taken from Adobe Illustrator CC Mac version. Windows or other versions can look different. Method 1: Crop Tool Step 1: Open the image in Adobe Illustrator and click on the image. When you click, you’ll see a Crop Image option in the Properties panel > Quick Action. Step 2: Click Crop Image and you’ll see a crop frame on your image. You can move to reposition or click on the crop frame border to resize the frame. Step 3: Click Apply once you’re happy with the crop area and it’ll cut the image. If you don’t want any background on the image, you can use the pen tool to How to Crop an Image to a Shape in Illustrator. To Crop an image to a shape in Illustrator first of all place the image on the artboard and then draw the shape. Select both with the Selection The Selection tool. Do one of the following to crop the selected image: Click Crop Image on the Control panel. Choose Object > Crop Image. Choose Crop Image from the context menu. You cannot select the Crop Image option when two or more objects are selected. If you're working with a linked image, Illustrator prompts you that linked files are embedded after cropping. Click OK to continue. Drag the widget corners and edge handles to define the crop boundaries. For details, see Adjust the crop widget. For any image, the crop widget is always rectangular in shape. Moreover, you cannot rotate the crop widget. (Optional) Specify the cropping options using the Control panel. For details, see Cropping options. Do one of the following:Click Apply on the Control panel.Press Enter (Windows) or Return (macOS). At any point, to exit the cropping interface without applying changes, press Escape. Alternatively, click Cancel in the Control panel, or select any tool from the Tools panel, except the Zoom tool and the Hand tool. On Windows 64-bit and macOS, when you select the Crop Image option to crop an image on the artboard, Illustrator identifies the visually significant portions of the selected image. A default cropping box is then displayed based on this identified portion of the image. You can adjust the dimensions of this cropping box if needed. Once you are done, you can click Apply in the Properties panel or press Enter (Windows) or Return (macOS) to crop the image.To disable this feature, deselect the Enable Content Aware Defaults option in the Edit > Preferences > General (Windows) or Illustrator> Preferences > General (macOS). By deselecting this option, the default experience for Crop Image, Freeform gradient, and Puppet Warp is disabled. Adjust the crop widget Resize Scale the crop widget proportionally Scale theComments
Want to zoom in on the image and only show the focus point? Crop it! Want to cut a specific shape or don’t want to keep any background? Make a clipping mask. If you want to cut part of a vector shape, even better, you’ve got two more options. There are different ways to cut out part of an image, but depending on whether your image is raster or vector, the methods can vary. In this tutorial, I’m going to show you four methods to cut part of an image in Adobe Illustrator, and in most cases, all four methods work on vector images. If you want to cut a raster photo, stick with Methods 1 and 2. Interested in how I quickly make a silhouette by cutting images? Follow me until the end. Note: the screenshots in this tutorial are taken from Adobe Illustrator CC Mac version. Windows or other versions can look different. Method 1: Crop Tool Step 1: Open the image in Adobe Illustrator and click on the image. When you click, you’ll see a Crop Image option in the Properties panel > Quick Action. Step 2: Click Crop Image and you’ll see a crop frame on your image. You can move to reposition or click on the crop frame border to resize the frame. Step 3: Click Apply once you’re happy with the crop area and it’ll cut the image. If you don’t want any background on the image, you can use the pen tool to
2025-04-05The Selection tool. Do one of the following to crop the selected image: Click Crop Image on the Control panel. Choose Object > Crop Image. Choose Crop Image from the context menu. You cannot select the Crop Image option when two or more objects are selected. If you're working with a linked image, Illustrator prompts you that linked files are embedded after cropping. Click OK to continue. Drag the widget corners and edge handles to define the crop boundaries. For details, see Adjust the crop widget. For any image, the crop widget is always rectangular in shape. Moreover, you cannot rotate the crop widget. (Optional) Specify the cropping options using the Control panel. For details, see Cropping options. Do one of the following:Click Apply on the Control panel.Press Enter (Windows) or Return (macOS). At any point, to exit the cropping interface without applying changes, press Escape. Alternatively, click Cancel in the Control panel, or select any tool from the Tools panel, except the Zoom tool and the Hand tool. On Windows 64-bit and macOS, when you select the Crop Image option to crop an image on the artboard, Illustrator identifies the visually significant portions of the selected image. A default cropping box is then displayed based on this identified portion of the image. You can adjust the dimensions of this cropping box if needed. Once you are done, you can click Apply in the Properties panel or press Enter (Windows) or Return (macOS) to crop the image.To disable this feature, deselect the Enable Content Aware Defaults option in the Edit > Preferences > General (Windows) or Illustrator> Preferences > General (macOS). By deselecting this option, the default experience for Crop Image, Freeform gradient, and Puppet Warp is disabled. Adjust the crop widget Resize Scale the crop widget proportionally Scale the
2025-04-05Or a vector. So you have got the idea to use which tool for the specific object.You can also learn:How to Crop in IllustratorHow to Crop in IllustratorHow To Crop an Image Into a Circle In IllustratorHow To Crop an Image Into a Circle In IllustratorHave More Questions?If you have any questions related to the Crop Tool in Adobe Illustrator, you can ask in the comment section below. We have also answered some most frequently asked questions below.Crop Tool Illustrator ShortcutThere is no shortcut to crop the image, you can crop the image by selecting it first and then using the Crop Image option under Quick Actions.Why can’t I Crop an Image in IllustratorIn Adobe Illustrator, there are several reasons that can be reason to not able to crop the image. You may first Embed the image and then select the image using the Selection Tool. Now use the Crop Image option that is available under Quick Actions. You may not be able to crop the image if they are grouped together. So ungroup the images first.How to Crop in Illustrator 2022You can crop in Adobe Illustrator by using the Crop Image option that appears as you select the image or you can crop any vector by using the Crop option that is available in Pathfinder.How to Crop Image in Illustrator Using Pen ToolYou can crop any image using the Pen Tool by creating anchor points around the image area that you want to crop. Then select Anchor points and image and make a Clipping Mask. The area will be cropped.Crop Tool in Illustrator 2022The Crop Tool appears under the Quick Actions as you select any image in Adobe Illustrator using the Selection Tool.All Done! Enjoy.The ezGYD team, which operates at ezGYD.com, consists of skilled Adobe Illustrator professionals who are led by Muhammad Jawad. With over a decade of experience designing in Adobe Illustrator, they are experts in their field. Since 2010, they have been producing Adobe Illustrator tutorials, and as a result, ezGYD has emerged as the biggest free resource site for Adobe Illustrator in the industry.Reader Interactions
2025-04-22