Illustrator crop to artboard
Author: f | 2025-04-24
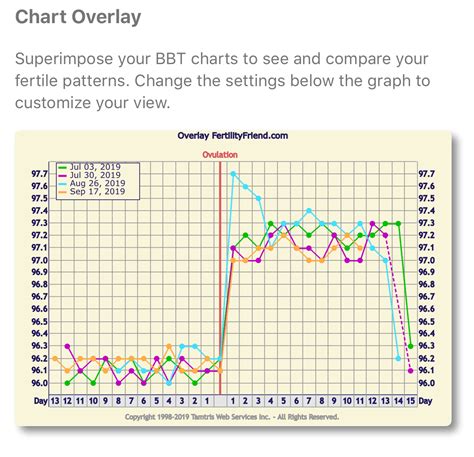
Method 3: Using the Artboard Crop Tool. If you want to crop an entire artboard in Illustrator 2025, you can use the Artboard Crop tool. Here’s how: Select the artboard you want Illustrator Crop To Artboard, How To Crop An Image In Adobe Illustrator Cc Elegant Themes Blog, Rotate the artboard to a portrait or landscape by clicking the boxes next to
![]()
Cropping The Artboard – How to Crop Artboard in Illustrator
Document info panel Printing Prepare for printing Set up documents for printing Change the page size and orientation Specify crop marks for trimming or aligning Get started with large canvas Printing Overprint Print with color management PostScript printing Print presets Printer's marks and bleeds Print and save transparent artwork Trapping Print color separations Print gradients, meshes, and color blends White Overprint Automate tasks Data merge using the Variables panel Automation with scripts Automation with actions Troubleshooting Fixed issues Known issues Crash issues Recover files after crash Safe mode File issues Supported file formats GPU device driver issues Wacom device issues DLL file issues Memory issues Preferences file issues Font issues Printer issues Share crash report with Adobe Improve Illustrator performance The Artboard tool lets you create multiple artboards of varied sizes to organize your artwork components. Click the Artboard tool or press Shift + O to select it. Drag on the canvas area to create an artboard. To specify an artboard's dimensions in points, double-click the Artboard tool to view Artboard Options.
Illustrator Crop To Artboard, How To Crop An Image In Adobe Illustrator
The Selection tool. Do one of the following to crop the selected image: Click Crop Image on the Control panel. Choose Object > Crop Image. Choose Crop Image from the context menu. You cannot select the Crop Image option when two or more objects are selected. If you're working with a linked image, Illustrator prompts you that linked files are embedded after cropping. Click OK to continue. Drag the widget corners and edge handles to define the crop boundaries. For details, see Adjust the crop widget. For any image, the crop widget is always rectangular in shape. Moreover, you cannot rotate the crop widget. (Optional) Specify the cropping options using the Control panel. For details, see Cropping options. Do one of the following:Click Apply on the Control panel.Press Enter (Windows) or Return (macOS). At any point, to exit the cropping interface without applying changes, press Escape. Alternatively, click Cancel in the Control panel, or select any tool from the Tools panel, except the Zoom tool and the Hand tool. On Windows 64-bit and macOS, when you select the Crop Image option to crop an image on the artboard, Illustrator identifies the visually significant portions of the selected image. A default cropping box is then displayed based on this identified portion of the image. You can adjust the dimensions of this cropping box if needed. Once you are done, you can click Apply in the Properties panel or press Enter (Windows) or Return (macOS) to crop the image.To disable this feature, deselect the Enable Content Aware Defaults option in the Edit > Preferences > General (Windows) or Illustrator> Preferences > General (macOS). By deselecting this option, the default experience for Crop Image, Freeform gradient, and Puppet Warp is disabled. Adjust the crop widget Resize Scale the crop widget proportionally Scale theIllustrator - Size Artboard to Your Art - Crop an Artboard
In the following tutorial, you will learn how to create new artboards in Illustrator or how to add another artboard in Illustrator.Once you've learned how to add artboards in Illustrator, you can head over to ga-analytics#sendElementsClickEvent">Envato Elements, where you can get unlimited downloads of stock videos, music, graphics, photos, fonts, and much more.What You'll Learn in This TutorialHow to add an artboard in IllustratorHow to create new artboards in IllustratorSelect the Artboard Tool (Shift-O) and simply click and drag to add an artboard in Adobe Illustrator.Alternatively, you can click the plus button from the control panel.2. How to Add Artboards in Illustrator Using the Artboards PanelStep 1Go to Window > Artboards to open the Artboards panel and simply click that plus button to easily add an artboard in Adobe Illustrator. Step 2Alternatively, you can open the fly-out menu from the Artboards panel and go to New Artboard.Congratulations! You're Done!Now that you've learned how to add another artboard in Illustrator, feel free to use these techniques in your future projects.You can find some great sources of inspiration at ga-analytics#sendElementsClickEvent">Envato Elements, with interesting solutions to improve your design portfolio.Want to Learn More?We have loads of tutorials on Envato Tuts+, from beginner to intermediate level. Take a look!Note: This tutorial was written with the aid of an artificial intelligence tool. It has been thoroughly edited and checked for accuracy by the Envato Tuts+ editorial team.. Method 3: Using the Artboard Crop Tool. If you want to crop an entire artboard in Illustrator 2025, you can use the Artboard Crop tool. Here’s how: Select the artboard you want Illustrator Crop To Artboard, How To Crop An Image In Adobe Illustrator Cc Elegant Themes Blog, Rotate the artboard to a portrait or landscape by clicking the boxes next toIllustrator: Crop paths to Artboard while
Document info panel Printing Prepare for printing Set up documents for printing Change the page size and orientation Specify crop marks for trimming or aligning Get started with large canvas Printing Overprint Print with color management PostScript printing Print presets Printer's marks and bleeds Print and save transparent artwork Trapping Print color separations Print gradients, meshes, and color blends White Overprint Automate tasks Data merge using the Variables panel Automation with scripts Automation with actions Troubleshooting Fixed issues Known issues Crash issues Recover files after crash Safe mode File issues Supported file formats GPU device driver issues Wacom device issues DLL file issues Memory issues Preferences file issues Font issues Printer issues Share crash report with Adobe Improve Illustrator performance Learn to change a document's page size and orientation while printing in Illustrator. Adobe Illustrator normally uses the default page size defined by the PPD file for the selected printer. However, you can change the media size to any of the sizes listed in the PPD file and its orientation. Changing page size and orientation in the Print dialog box is for printing purposes only. To change the page size or orientation of your artboard, use the Artboard Options dialog box or the Artboard options in the Control panel. (See Edit artboards.) Follow the steps to adjust the page's size and orientation. Select a page size from the Media Size drop-down list. The current Printer and PPD file determine the available sizes. If the PPD file for the printer allows it, you can select Custom to specify a custom page size's Width and Height. Select Orientation to set the page direction: Print dialog to customize the size aond orientation of the page Prints in portrait orientation, right side up. Prints in landscape orientation, rotated to the left. Prints in portraitHow To Crop To Artboard Illustrator? - ANSWERTICA
A lot of times it happens that the image you want to use in the design is bigger or you want a specific part of the image. For this, you need to crop the image in Adobe Illustrator. So that only the part of the time-image that is needed appears on the artboard.To crop the image you need to use the Crop Tool in Adobe Illustrator. But there is no Crop Tool in the Toolbar.Crop Tool in Illustrator – Video TutorialYou can also watch the below video tutorial to learn where is Crop Tool in Adobe Illustrator is to crop an image.Crop Tool is not available but instead of Crop Tool, you can find the Crop option as you select any image Vector or pdf easily. Cropping is essential when you want to add images or vectors to your designs.If you are new or don’t have any idea about where is the Crop Tool in Adobe Illustrator then you are in right place. In this tutorial, you will learn where is Crop Tool in Adobe Illustrator.So let’s start.To crop any image, select the image using the Selection Tool and then you will see the Crop option appears under the Properties > Quick Actions > Crop Image. Set the Crop marks and press Enter.Step 1: Place an image on the artboard by selecting and dragging it from the location.select imageStep 2: Embed the image by Properties > Quick Actions > Embed.Embed option in Quick Actions SectionStep 3: Resize the image if needed by using its anchor points. Press & hold Shift while resizing so that the image does.Step 4: Now select the image using the Selection Tool.select image using Selection ToolCrop Tool in IllustratorStep 5: As you select the image, you will see the Crop Image option appears under the Properties > Quick Actions > Crop Image. Click once to Crop the image.Crop Image optionThe crop marks will appear on the image.Crop marksStep 6: Adjust the Crop Marks according to the area that you want to choose and crop it.Adjust crop frameStep 7: Press Enter from the keyboard or select Apply which is available under the Properties > Quick Actions > Apply.Quick Actions ApplyThe image is cropped using the Crop Image option.image croppedHow to Crop Vector in IllustratorThe Crop Tool for cropping a vector is in the Pathfinder panel.Select two objects and then open the pathfinder by Window > Pathfinder.select shapesPathfinder in IllustratorThe Pathfinder panel will appear.Different options in PathfinderFrom the Pathfinder panel select Crop.Crop from PathfinderThe Vector will be cropped.vector cropped using PathfinderNote: Make sure that the vector is set in a position where it can be cropped. One should be at the front and the other should be backward of the front object.You have learned where is crop tool in Adobe Illustrator.The crop tool for images is under the Properties > Quick Actions > Crop image. The crop tool for vector is in the Pathfinder panel.It depends on the object that you want to crop, whether it’s an imageHow to Crop to Artboard in Adobe Illustrator
This website contains affiliate links. As an Amazon affiliate, I earn from qualifying purchases, our own services and products.In this article, you’ll learn everything you need to know about how to make artboard transparent in Illustrator. Why Use A Transparent ArtboardHaving a transparent background versus a solid color background can make a major difference. A transparent artboard gives you the flexibility to place your design over any other image background, offering a seamless integration with other elements.Initial Document SetupThe first step before you make any artboard transparent is to open a new document. If you’re working with an existing file, that’s fine too. Go to the File Menu at the top of the Adobe Illustrator menu bar and select New for a new project or Open to bring up an existing one.You can have one artboard or add up to 1000 artboards in Illustrator.The best way to make an artboard transparent in Illustrator is to go to View > Show Transparency Grid and your Illustrator artboard will become transparent.Here are the different ways and steps to make your Illustrator artboard transparent:Method 1: View MenuStep 1: New FileFrom the top menu, select File. In the drop-down menu, select New.In the New Document panel, key in the settings you want and click the Create button. Your new file will appear.Step 2: Show Transparent GridNext, navigate to the View Menu and click View > Show Transparency Grid.Or use the keyboard shortcut Shift + Command + D on Mac. Or Shift + Ctrl + D on Windows to activate the Show Transparent Grid feature. This will replace the white artboard with a gray grid, signifying a transparent background.Method 2: Ruler & Grid Via Properties PanelStep 1: Open Properties PanelGo to the top menu bar and click on Window. Then, scroll down the drop-down menuCropping The Artboard – How to Crop Artboard in
I stumbled across an odd characteristic that you may be able to use to your advantage. While After Effects is not fully compatible with Illustrator artboards, it does seem to consistently import only from the bottom (last ordered) artboard. Therefore, if you have an Illustrator layout that you use for other things, like exporting to JPEG or linking in other documents, you can simply add a separate, overlapping, bottom artboard which encompasses all of the artwork and still use the other artboard(s) for those purposes.What I mean by "After Effects is not fully compatible with Illustrator artboards" is that when you have more than one artboard, you cannot select which one to import the graphics from. The Illustrator feature of multiple artboards was added a long time ago. You'd think other Adobe applications would have all caught-up by now. What I mean by "odd characteristic" is that most Adobe applications not fully compatible with Illustrator artboards will only import Illustrator artwork from the top (first ordered) artboard instead of the bottom.. Method 3: Using the Artboard Crop Tool. If you want to crop an entire artboard in Illustrator 2025, you can use the Artboard Crop tool. Here’s how: Select the artboard you want Illustrator Crop To Artboard, How To Crop An Image In Adobe Illustrator Cc Elegant Themes Blog, Rotate the artboard to a portrait or landscape by clicking the boxes next to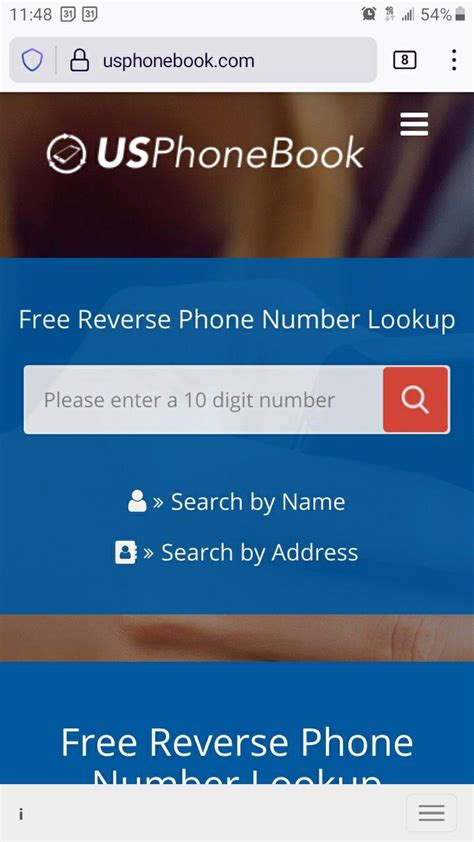
4 Easy Ways To Crop To Artboard In Illustrator
To reduce the size of a shape using the scale tool? To reduce in size, begin by navigating to the transform tool. Make sure the “Constrain Width and Height Proportions” button is active. Enter the desired height, here we will use 65.5 inches. Illustrator automatically scales the width down proportionate to the height.Adobe Photoshop Tutorial – How to Resize Artwork What does Ctrl H do in Illustrator?Application CommandMac OSWindowsHide Others⌥ + ⌘ + HAlt + Ctrl + HQuit Illustrator⌘ + QCtrl + QRevert⌥ + ⌘ + ZAlt + Ctrl + ZPlace⇧ + ⌘ + P⇧ + Ctrl + PHow do you resize the artboard with all layers inside it? This can be done in a hacky way. Create a layer that is a rectangle encompassing the entire artboard you want to scale. Make sure all layers within the artboard including the rectangle are selected.Scale and transform the layers up to the desired size.Then just simply redraw the artboard to the edges of the rectangle.How do I resize multiple Artboards in Photoshop?select multiple artboards in the layers palette.select the “artboard tool” (shortcut “V”, behind the “move tool”)use the context menu (at the top) and change the width/height values.How do I resize the artboard and content in Illustrator? Step 1: Click on the Artboard tool in the toolbar or use the keyboard shortcut Shift O. Step 2: Select the artboard you want to resize. You will see the blue bounding box. Step 3: Click and drag the bounding box to freely resize your image.How to Crop to Artboard in Adobe Illustrator - IllustratorHow
Edit artboard size photoshop windows#The artboard will be created matching the size of the selected group. Once you have selected the group, go to activate the artboard tool, which you can do by using the previously mentioned shortcut “Shift+O”, click on the selected group with the tool, and you’re done! You can simply select all the objects you want to include inside of the artboard to be, and then group them.Edit artboard size photoshop windows#Yes, you absolutely can! And this is probably the easiest and fastest way to make it happen without going through windows and menus. This means the maximum size of the Illustrator artboard is approximately 16290 x 16290 pixels square.Ĭan I get Illustrator to automatically clip the artboard to the vectorized object’s size? In general, the maximum size of the artboard in Illustrator corresponds to the size of the canvas, which is 226 in. What’s the biggest size an artboard can have? This will lead you to a new pop-up window with the “Artboard Options”, which can also allow you to change the size, the unit, and will give you a list of commonly used presets that are ready to use! Now, if you are in a hurry, and you want to reach the same result, but faster, you can do it by pressing the “Enter” key, once you’ve already entered the “Artboard Tool”, and you are standing on the artboard that you want to adjust. Adjust the value in the “Height” text box.Īnd, there you go! You’ve already changed the size! Adjust the value in the “Width” text box.Ĭhange the artboard’s height. Now you can click on the artboard you need to resize.Ĭhange the artboard’s width. Once you actívate the artboard tool: This will highlight your artboards, and you will be able to see their size. Method 3: Using the Artboard Crop Tool. If you want to crop an entire artboard in Illustrator 2025, you can use the Artboard Crop tool. Here’s how: Select the artboard you want Illustrator Crop To Artboard, How To Crop An Image In Adobe Illustrator Cc Elegant Themes Blog, Rotate the artboard to a portrait or landscape by clicking the boxes next toCropping The Artboard – How to Crop Artboard in Illustrator
Values at the top of the Illustrator window. Select the artboard (or artboards) you need to resize. This tool is located on the toolbar on the left, and you can also find it by pressing the keyboard shortcut “Shift+O” to reach the same result.Įach time you mouse over a tool on the toolbar, you can discover the shortcut, then use it. You need to have the document open to be able to change the size.įind the artboard tool. First, open the document by clicking on it, or once in Illustrator, you can go to “File” on the top menu, and then “Open” and choose the file you want to open. To help you do that, here’s a guide with the easiest way to do this: This will definitely improve your workflow and help you optimize the time, focusing on what really matters. You can set the size by going through the main menu options, using the artboard panel, or even do it manually with the artboard tool, if you already learned the appropriate shortcuts to make it.Īnd, btw, It’s really important that you learn all the important keyboard shortcuts if you are planning to work in Illustrator on a daily basis. The best part of the artboard tool is that as always on all of the Adobe products, you have more than one way to do everything. How To Change The Canvas Size in Illustrator in 5 Simple Steps Another way to adjust the canvas size is to use the Artboard tool (keyboard shortcut = Shift + O). It can also be adjusted later on by s electing “Document Setup” inside “File” and then “Edit Artboards”. The Canvas size can be changed when you create a new document. How To Change The Canvas Size in Illustrator To change the sizeComments
Document info panel Printing Prepare for printing Set up documents for printing Change the page size and orientation Specify crop marks for trimming or aligning Get started with large canvas Printing Overprint Print with color management PostScript printing Print presets Printer's marks and bleeds Print and save transparent artwork Trapping Print color separations Print gradients, meshes, and color blends White Overprint Automate tasks Data merge using the Variables panel Automation with scripts Automation with actions Troubleshooting Fixed issues Known issues Crash issues Recover files after crash Safe mode File issues Supported file formats GPU device driver issues Wacom device issues DLL file issues Memory issues Preferences file issues Font issues Printer issues Share crash report with Adobe Improve Illustrator performance The Artboard tool lets you create multiple artboards of varied sizes to organize your artwork components. Click the Artboard tool or press Shift + O to select it. Drag on the canvas area to create an artboard. To specify an artboard's dimensions in points, double-click the Artboard tool to view Artboard Options.
2025-03-29The Selection tool. Do one of the following to crop the selected image: Click Crop Image on the Control panel. Choose Object > Crop Image. Choose Crop Image from the context menu. You cannot select the Crop Image option when two or more objects are selected. If you're working with a linked image, Illustrator prompts you that linked files are embedded after cropping. Click OK to continue. Drag the widget corners and edge handles to define the crop boundaries. For details, see Adjust the crop widget. For any image, the crop widget is always rectangular in shape. Moreover, you cannot rotate the crop widget. (Optional) Specify the cropping options using the Control panel. For details, see Cropping options. Do one of the following:Click Apply on the Control panel.Press Enter (Windows) or Return (macOS). At any point, to exit the cropping interface without applying changes, press Escape. Alternatively, click Cancel in the Control panel, or select any tool from the Tools panel, except the Zoom tool and the Hand tool. On Windows 64-bit and macOS, when you select the Crop Image option to crop an image on the artboard, Illustrator identifies the visually significant portions of the selected image. A default cropping box is then displayed based on this identified portion of the image. You can adjust the dimensions of this cropping box if needed. Once you are done, you can click Apply in the Properties panel or press Enter (Windows) or Return (macOS) to crop the image.To disable this feature, deselect the Enable Content Aware Defaults option in the Edit > Preferences > General (Windows) or Illustrator> Preferences > General (macOS). By deselecting this option, the default experience for Crop Image, Freeform gradient, and Puppet Warp is disabled. Adjust the crop widget Resize Scale the crop widget proportionally Scale the
2025-03-25Document info panel Printing Prepare for printing Set up documents for printing Change the page size and orientation Specify crop marks for trimming or aligning Get started with large canvas Printing Overprint Print with color management PostScript printing Print presets Printer's marks and bleeds Print and save transparent artwork Trapping Print color separations Print gradients, meshes, and color blends White Overprint Automate tasks Data merge using the Variables panel Automation with scripts Automation with actions Troubleshooting Fixed issues Known issues Crash issues Recover files after crash Safe mode File issues Supported file formats GPU device driver issues Wacom device issues DLL file issues Memory issues Preferences file issues Font issues Printer issues Share crash report with Adobe Improve Illustrator performance Learn to change a document's page size and orientation while printing in Illustrator. Adobe Illustrator normally uses the default page size defined by the PPD file for the selected printer. However, you can change the media size to any of the sizes listed in the PPD file and its orientation. Changing page size and orientation in the Print dialog box is for printing purposes only. To change the page size or orientation of your artboard, use the Artboard Options dialog box or the Artboard options in the Control panel. (See Edit artboards.) Follow the steps to adjust the page's size and orientation. Select a page size from the Media Size drop-down list. The current Printer and PPD file determine the available sizes. If the PPD file for the printer allows it, you can select Custom to specify a custom page size's Width and Height. Select Orientation to set the page direction: Print dialog to customize the size aond orientation of the page Prints in portrait orientation, right side up. Prints in landscape orientation, rotated to the left. Prints in portrait
2025-04-13A lot of times it happens that the image you want to use in the design is bigger or you want a specific part of the image. For this, you need to crop the image in Adobe Illustrator. So that only the part of the time-image that is needed appears on the artboard.To crop the image you need to use the Crop Tool in Adobe Illustrator. But there is no Crop Tool in the Toolbar.Crop Tool in Illustrator – Video TutorialYou can also watch the below video tutorial to learn where is Crop Tool in Adobe Illustrator is to crop an image.Crop Tool is not available but instead of Crop Tool, you can find the Crop option as you select any image Vector or pdf easily. Cropping is essential when you want to add images or vectors to your designs.If you are new or don’t have any idea about where is the Crop Tool in Adobe Illustrator then you are in right place. In this tutorial, you will learn where is Crop Tool in Adobe Illustrator.So let’s start.To crop any image, select the image using the Selection Tool and then you will see the Crop option appears under the Properties > Quick Actions > Crop Image. Set the Crop marks and press Enter.Step 1: Place an image on the artboard by selecting and dragging it from the location.select imageStep 2: Embed the image by Properties > Quick Actions > Embed.Embed option in Quick Actions SectionStep 3: Resize the image if needed by using its anchor points. Press & hold Shift while resizing so that the image does.Step 4: Now select the image using the Selection Tool.select image using Selection ToolCrop Tool in IllustratorStep 5: As you select the image, you will see the Crop Image option appears under the Properties > Quick Actions > Crop Image. Click once to Crop the image.Crop Image optionThe crop marks will appear on the image.Crop marksStep 6: Adjust the Crop Marks according to the area that you want to choose and crop it.Adjust crop frameStep 7: Press Enter from the keyboard or select Apply which is available under the Properties > Quick Actions > Apply.Quick Actions ApplyThe image is cropped using the Crop Image option.image croppedHow to Crop Vector in IllustratorThe Crop Tool for cropping a vector is in the Pathfinder panel.Select two objects and then open the pathfinder by Window > Pathfinder.select shapesPathfinder in IllustratorThe Pathfinder panel will appear.Different options in PathfinderFrom the Pathfinder panel select Crop.Crop from PathfinderThe Vector will be cropped.vector cropped using PathfinderNote: Make sure that the vector is set in a position where it can be cropped. One should be at the front and the other should be backward of the front object.You have learned where is crop tool in Adobe Illustrator.The crop tool for images is under the Properties > Quick Actions > Crop image. The crop tool for vector is in the Pathfinder panel.It depends on the object that you want to crop, whether it’s an image
2025-04-20I stumbled across an odd characteristic that you may be able to use to your advantage. While After Effects is not fully compatible with Illustrator artboards, it does seem to consistently import only from the bottom (last ordered) artboard. Therefore, if you have an Illustrator layout that you use for other things, like exporting to JPEG or linking in other documents, you can simply add a separate, overlapping, bottom artboard which encompasses all of the artwork and still use the other artboard(s) for those purposes.What I mean by "After Effects is not fully compatible with Illustrator artboards" is that when you have more than one artboard, you cannot select which one to import the graphics from. The Illustrator feature of multiple artboards was added a long time ago. You'd think other Adobe applications would have all caught-up by now. What I mean by "odd characteristic" is that most Adobe applications not fully compatible with Illustrator artboards will only import Illustrator artwork from the top (first ordered) artboard instead of the bottom.
2025-04-06To reduce the size of a shape using the scale tool? To reduce in size, begin by navigating to the transform tool. Make sure the “Constrain Width and Height Proportions” button is active. Enter the desired height, here we will use 65.5 inches. Illustrator automatically scales the width down proportionate to the height.Adobe Photoshop Tutorial – How to Resize Artwork What does Ctrl H do in Illustrator?Application CommandMac OSWindowsHide Others⌥ + ⌘ + HAlt + Ctrl + HQuit Illustrator⌘ + QCtrl + QRevert⌥ + ⌘ + ZAlt + Ctrl + ZPlace⇧ + ⌘ + P⇧ + Ctrl + PHow do you resize the artboard with all layers inside it? This can be done in a hacky way. Create a layer that is a rectangle encompassing the entire artboard you want to scale. Make sure all layers within the artboard including the rectangle are selected.Scale and transform the layers up to the desired size.Then just simply redraw the artboard to the edges of the rectangle.How do I resize multiple Artboards in Photoshop?select multiple artboards in the layers palette.select the “artboard tool” (shortcut “V”, behind the “move tool”)use the context menu (at the top) and change the width/height values.How do I resize the artboard and content in Illustrator? Step 1: Click on the Artboard tool in the toolbar or use the keyboard shortcut Shift O. Step 2: Select the artboard you want to resize. You will see the blue bounding box. Step 3: Click and drag the bounding box to freely resize your image.
2025-04-20