Install extensions
Author: s | 2025-04-24
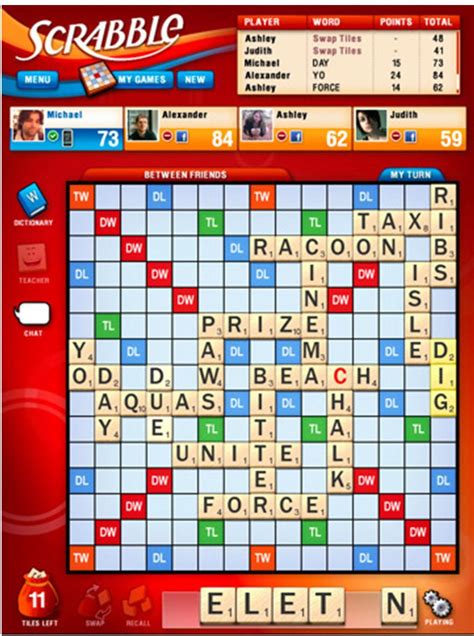
Installing browser extension The Pinalist extension can be installed using the following links: Install extension for Chrome; Install extension for FireFox; Install extension for Opera; Install Install Chrome extension (Installation instructions) Install Firefox extension (Installation instructions) Install Edge extension (Installation instructions) Install Opera extension

XDM extension Manual Installation / if XDM install extension
In extensions: # Run Code-Server --install-extension to install all extensions remaining in the list p = subprocess.Popen(["code-server","--install-extension",str(extension)],shell=False) time.sleep(2) else: print("No extensions to install")">from pathlib import Pathimport subprocessimport osimport signalimport toml# Define pathsconfig_file = Path("config.toml")code_server_dir = Path("/root/.local/share/code-server/")code_server_extensions_dir = code_server_dir / "extensions" # My script does more than this example so that's why this extra step existsdefault_extensions_dir = Path("/path/to/extensions/holding/directory") # This should contain the default .vsix extensions that will be included in code serverif code_server_dir.exists() is False: # Run Code-Server instance to create necessary directories from its internal setup process p = subprocess.Popen(["code-server"],shell=False,preexec_fn=os.setsid) # Seems to be the onlyway to kill the signal without generating zombie instances of code-server os.kill(p.pid,signal.SIGINT)if config_file.exists(): print("Parsing config.toml...") parsed_toml = toml.load(config_file)if parsed_toml["install_extensions"] is True: p = subprocess.Popen(["code-server","--list-extensions"],stdout=subprocess.PIPE,stderr=None) # Generate a list of extension name strings for those that are already installed installed_extensions = p.communicate()[0].decode("utf-8").split("\n") extensions = list(default_extensions_dir.glob('*.vsix')) print("Checking extensions...") for installed_extension_path in installed_extensions: for extension in extensions: # Remove the extensions directory prefix and split on the '.' to split the publisher from the extension name installed_extension = str(installed_extension_path).strip("extensions/").split(".") # Use the extension name to make the comparision to the current extension if len(installed_extension) >=2 and installed_extension[1] in str(extension): # Extension is already installed. Remove it so that it isn't installed again extensions.remove(extension) break if extensions: print("\nMissing extensions found...") for extension in extensions: # Run Code-Server --install-extension to install all extensions remaining in the list p = subprocess.Popen(["code-server","--install-extension",str(extension)],shell=False) time.sleep(2) else: print("No extensions to install")It would be really convenient if this behavior could be included in code-server directly instead of needing this. Something like code-server --install-extensions /path/to/extensions/dir where it iteratively installs every extension in that directory if it isn't already installed You must be logged in to vote 1 reply I'm currently trying to figure out if there's a way to get extensions installed in the %post section during the build process to persist to the instances ran after building. This would allow them to be installed once during the build and the Python script will not need to be executed every time a new instance of the container is ran. If I do the following:Bootstrap: dockerFrom: debian:buster%post# Install basic packages, like curl. Application specific so they're not listed here# Install Code-Servercurl -fsSL | sh# Install Pip3 and the toml package. The toml package will be used in the Python script every time the container runs.apt install -y python3-pippip3 install toml# Run the Python script for installing extensionscd /path/to/dir/with/scriptpython3 configure-code-server.py%runscript# Starts the code-server instancecode-serverThe output to the terminal during building is:+ python3 configure-code-server.pyChecking extensions...Missing extensions found...Installing extensions...Extension 'onnovalkering.vscode-singularity-0.6.0.vsix' was successfully installed.Installing extensions...Extension 'just-preview.just-preview-0.0.1.vsix' was successfully installed.Installing extensions...Extension 'cesium.gltf-vscode-2.3.13.vsix' was successfully installed.Installing extensions...Extension 'rust-analyzer-linux-x64.vsix' was successfully installed.Donebut they are not available in a running instance and navigating to /root/.local/share/code-server/extensions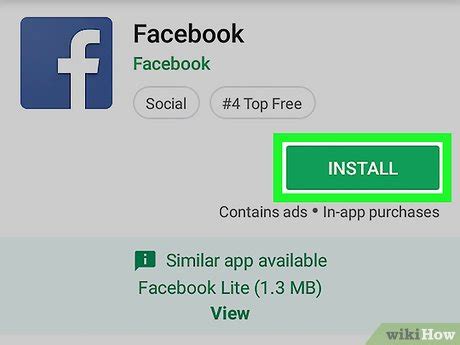
Installed Extensions (The Java Tutorials The Extension
Use this article to learn how to work with extensions in Animate. Extensions allow you to add new features and capabilities to several Adobe products, including Animate. Some of these capabilities include user interface components, ActionScript classes, libraries, and Help files. Install plugins and extensions for Animate and other Creative Cloud apps You can install plugins or extensions for Animate and other Creative Cloud applications by following the instructions available at install plugins and extensions for Creative Cloud apps. Install ZXP extensions using Extension Install Utility If you cannot install your extension using the Creative Cloud desktop app and have zxp files, click here and follow the instructions to install it with an Extension Install Utility. Troubleshoot extension installation You can occasionally experience difficulty while trying to install an extension. Several factors can disrupt or prevent a successful installation. Below is a list of possible issues and suggested solutions. Successful installation but extensions are not loaded When there is difference in system locale and Animate installed locale, extension files copied to system locale folder in preferences directory. If user gets successful installation message in creative cloud application or Manage Extension Utility but extensions are not loading in Animate, check the following location: On Windows: C:\Users\[username]\AppData\Local\Adobe\Animate 2019\ On Mac : /Users/[username]/Library/Application\ Support/Adobe/Animate 2019/ If it contains two locale folders then copy the contents of Commands and WindowSWF folder from system locale folder to App locale folder e.g. en_AU (system locale) , en_US (Animate locale) Copy following folders (if exist) Copy the contents of en_AU\Configuration\Commands\ to en_US\Configuration\Commands\ Copy the contents of en_AU\Configuration\WindowSWF\ to en_US\Configuration\WindowSWF Start Animate and check extensions. Corrupt download An incomplete transfer can result in a corrupt install file, or a newer version of the extension could have been posted to the Exchange. Try downloading the extension again. Incorrect platform All extensions for Animate are ZXP files. However, most extensions have separate versions for Windows and Mac OS. Select the proper file for your operating system before downloading the extension. Extension incompatibility Make sure that the extension is designed to work on your platform. Some extensions are designed for only one operating system rather than for both. Note any requirements for the extension on the download page. Extension problems When there is trouble with a specific extension, users often post messages to each other and to the extension's developer. These problems are discussed in the Animate Exchange Extensions section of the Animate community . Before posting, become familiar with the general etiquette and procedures of using the community. If you need assistance with a particular extension, most developers also post contact or support information along with their extensions. Non-English versions of Animate Animate extensions can be created to work with localized languages. However, many developers have not localized their extensions and the extension can install in a non-localized folder. System conflicts If you still have problems installing an extension, try to eliminate any system conflicts that can interfere with the Extension installer, such as shutting down all running applications andExtension: Install our Bookmarker extension
There you have it—a comprehensive guide to the top Visual Studio extensions for ASP.NET Core developers. Whether you're looking to streamline your workflow, catch bugs early, or make coding a more enjoyable experience, these extensions have got you covered.So, what's next? I challenge you to pick one of these extensions and give it a try. See how it fits into your workflow and how it can help you become a more productive and efficient developer. And who knows, you might just discover a new favorite tool that becomes an integral part of your development process.FAQQ: Are these extensions free to use?A: Some of these extensions are free, while others offer paid versions with additional features. It's always a good idea to check the pricing and features on the respective websites to see which ones fit your needs and budget.Q: Can I use these extensions with other IDEs besides Visual Studio?A: Most of these extensions are specifically designed for Visual Studio, but some may offer versions for other IDEs. It's worth checking the documentation for each extension to see if it supports your preferred IDE.Q: How do I install these extensions in Visual Studio?A: Installing extensions in Visual Studio is straightforward. You can find them in the Visual Studio Marketplace and install them directly from the Extensions menu in Visual Studio. Simply search for the extension, click 'Install,' and follow the prompts.Q: Are there any other extensions you recommend for ASP.NET Core development?A: There are many other great extensions out there, and new ones are being released all the time. Some other notable mentions include CodeMaid, GitHub Extension for Visual Studio, and NuGet Package Manager. Explore the Visual Studio Marketplace to find more extensions that suit your needs.. Installing browser extension The Pinalist extension can be installed using the following links: Install extension for Chrome; Install extension for FireFox; Install extension for Opera; Install Install Chrome extension (Installation instructions) Install Firefox extension (Installation instructions) Install Edge extension (Installation instructions) Install Opera extensionExtension Manager CS4 not installing extensions in
It’s hard to think of a feature that VLC player doesn’t have. It supports just about every media file type there is, it lets you view live streams, and watch online videos and that’s barely scratching the surface. That said, there are still some features users find wanting in VLC. To fill in for this, VLC has extensions and plugins. It has its own marketplace where you can find an extension that adds any missing features. The only question is, how do you install extensions in VLC player?Extensions can be downloaded from the official VLC website. These are properly verified extensions but it goes without saying that you can find extensions elsewhere. Therein lies the difference in the installation process.Install Extensions From VLCOpen VLC player. Go to Tools>Plugins and extensions.A new window will open listing all plugins, extensions, and interfaces. This is a very modest list. It doesn’t show all the extensions that you can download from the official VLC website. If you find a useful extension here, just click the install button to install it.Install LUA FileAll VLC extensions have the file extension LUA. If you download an extension to your hard drive, it will be a LUA file. In order to install this file, open the following location for your user.AppData\Roaming\vlc\lua\extensionsCopy the LUA file here and the extension will be installed. It will appear in the ‘Active Extensions’ tab in the Plugins and extensions window from the previous section.If you don’t see a folder called lua, you need to create it. Once you’ve created a folder named lua, add another folder to it called Extensions. This extensions folder is where you’re supposed to copy a LUA file to. If you’ve never had to manually install extensions in VLC player then it’s likely you won’t have the LUC folder in your App Data directory.How To Delete Extensions In VLC PlayerRegardless how you install extensions in VLC player, there’s only one way to remove them. Delete the file from the following directory.AppData\Roaming\vlc\lua\extensionsThis is a painless process for the most part unless a developer hasn’t named the file properly. In that case, you’re going to have to do a little guess work to figure out which file you should delete.How To Use VLC ExtensionsVLC extensions usually add additional menu options to VLC player’s default menus. For example, an extension will probably add its own customization options under the Tools menu. YouInstall chrome extension as external extensions
Installing Chrome extensions is easy, just click the “Add to Chrome” button on the extension page, and Chrome will both download and install the extension. However, what if you want to manually install the Chrome extensions? Maybe you want to download the extension but install it on a different PC. Or you are having trouble installing Chrome extensions directly.Whatever your reasoning is, you can manually download Chrome extensions and install them whenever you like. In this post, I’ll show you how to download a Chrome extension CRX file and then install it in Chrome manually.Download the Chrome extension CRX fileCRX file is basically the name of the Chrome extension package (zipped file) that chrome unzips and installs as a Chrome extension when you click the “Add to Chrome” button. You can download the CRX file of any extension separately with the help of another Chrome extension, here’s how.You can install a CRX downloader Chrome extension that will help you download the CRX file of any Chrome extension. There are many extensions for this purpose, but I like CRX Extractor/Downloader for its intuitive usage so I’ll recommend that.Just install this Chrome extension and move to the Chrome web store page of the extension of which you need the CRX file. Now click on the extension button and then click on “Download as CRX”. Depending on the extension size it may take a few seconds for the download to begin.That’s it, the extension CRX file will be downloaded to your PC and you can even move it to a different PC to install.Manually install a Chrome extensionNow that you have downloaded the CRX file, let’s see how you can install it in Chrome. Click on the Chrome main menu and select “Extensions” from the “More tools” option.Here click on the “Developer mode” toggle at the top-right corner to enable it. You cannot install Chrome extensions manually without enabling this option.Now drag and drop the CRX file of the extension in the Chrome extensions page and you’ll be asked to add the extension like you are usually asked. To drag and drop, you can either decrease the size of the Chrome window or drag the CRX file on the Chrome taskbar button to maximize Chrome and drop it.This will install the extension and you don’t even need an internet connection to complete the installation. Ending thoughtsBefore I end, I should mention that you can use the same process to install Chrome extensions in other Chromium-based browsers as well, such as Opera. Also, make sure you drag and drop the CRX file in Chrome and don’t just open it using Chrome as the default app. Otherwise, Chrome will not allow the installation.Extension Warehouse Not Installing Extensions - Warehouses
Answer would fail, but has anyone checked rclone? I mean, extensions might linger, who knows? Maybe I should add that I'm running on kubernetes, using the helm distribution with persistence disabledcc @bpmct in case you has any ideas. Do you mount anything to the container? I wonder if the extensions are installed into that directory then a mount is made on top, maybe to /home/coder since you say it is getting reset so you are seeing the host directory instead of the one in the image. You must be logged in to vote 4 replies Yeah, that's what I was trying to avoid :(This way, every time I spin up a pod, it will install the extension on startup, which may take a while. I wanted to do that in the build phase so that I don't have this extra delay when starting code instances. Maybe I'm being too optimistic thinking this is possible? The main idea I have is to change where code-server looks forextensions. So for example pass some directory outside the home thatdoes not get mounted like --extensions-dir /extensions or something.If you want to keep the extensions in the home directory the two ideas Ihave are to override the mount settings so it does not mount the wholehome directory (I am not familiar enough with Helm to know if that ispossible) or to install them in a different directory like above butthen symlink them as part of the init. I'm running Singularity for my container application, but I think the solution may transfer; although, I have a feeling it's not a perfect solution due to the unpredictable naming extensions can have, but it should at least reduce the number of extensions that install whenever the container runs. For Singularity there is a %runscript section that runs every time I start the container. It's been years since I've used Docker so I'm not quite sure what the equivalent would be.In my container definition file I have:Bootstrap: dockerFrom: debian:buster%post# Install basic packages, like curl. Application specific so they're not listed here# Install Code-Servercurl -fsSL | sh# Install Pip3 and the toml package. The toml package will be used in the Python script every time the container runs.apt install -y python3-pippip3 install toml%runscript# Run the Python script for installing extensionscd /path/to/dir/with/scriptpython3 configure-code-server.py# Starts the code-server instancecode-serverThis isn't strictly necessary, but I have a config.toml file that users can configure to skip the installation of extensions process altogether whenever the container is run. In the toml file I define install_extensions=true.In my configure-code-server.py file I have:=2 and installed_extension[1] in str(extension): # Extension is already installed. Remove it so that it isn't installed again extensions.remove(extension) break if extensions: print("\nMissing extensions found...") for extensionInstalled Extensions - Uninstall Extension By Name
The extension will be available at this level depending on that extension's current installation status, and if it is already installed, whether or not there is an update available for it.Installing an ExtensionAn individual extension can be installed in one of two ways:Alternatively, if you want to install all extensions, click the Install All control above a section.System extensions can also be installed from the Configure Platform page when making changes to the core functionality of the installation.At the summary-level Purchased page, a progress bar will appear that shows progress of the download (getting the file set for that extension from the source repository) and subsequent installation. You can click to install as many extensions as you like; they will be added to a queue, with up to four extensions being downloaded and installed at any given time. Should you need to cancel installation of an extension, click its associated cancel icon (). Install multiple extensions - they will be added to the installation queue.A restart of Altium NEXUS is required after an extension finishes installing in order for the functionality it provides to take effect. A dialog will open alerting you to this; click Yes to restart at that time, or No if you want to install additional extensions. If you click No, the extension will appear on the Installed page with a icon to indicate a restart is required for its installation to be completed.For each installed extension, its associated installation files are stored in a dedicated folder that is named after that extension. Extension folders can be found along the following path: \ProgramData\Altium\Altium NEXUS \Extensions. In addition, the root Extensions folder contains a registry file – ExtensionsRegistry.xml – which is used to keep track of all extensions currently installed for that instance of Altium NEXUS.UpdatesAccess the Updates. Installing browser extension The Pinalist extension can be installed using the following links: Install extension for Chrome; Install extension for FireFox; Install extension for Opera; Install Install Chrome extension (Installation instructions) Install Firefox extension (Installation instructions) Install Edge extension (Installation instructions) Install Opera extension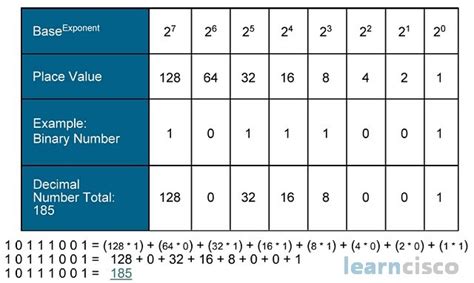
Installed Extensions - GNOME Shell Extensions
Looking for a way to install WhatSender Pro extensions for Chrome, you can search for them in the Chrome Web Store, clicking the "Add to Chrome" button, and following the straightforward process. However, you may need to install WhatSender Pro extensions manually, this article outlines two simple methods to effortlessly install WhatSender Pro extensions, whether they come as unpacked folders in compressed formats like .zip or as .crx files. Method 1: Download WhatSender Pro extension and manually install through Drag &Drop If you ever need to manually install a WhatSender Pro extension for Chrome, don't worry, it's a simple process. Just follow these easy steps, and you will have your extension ready to use in no time. Step 1: Download the WhatSender Pro Extension by clicking the "Download CRX" button on the website. Look for the WhatSender Pro extension you wish to install. Go to the website and download the WhatSender Pro extension package, which is usually a .CRX file and comes in a zipped file. Here ".crx" file is the format for WhatSender Pro extension that contains all the data. Step 2: Extract &Arrange Files Once the file is downloaded, extract that file into its own folder. Similarly, give that extension files a permanent home. In other words, keep it in a folder that you don't accidentally delete it because these files will be needed to make that extension work. Step 3: Go to the Chrome Extensions Page Open Google Chrome and in the address bar, type chrome://extensions; it will open the Google Chrome extensions page. Make sure that "My extensions" is selected in the sidebar. Step 4: Drag and Drop the Extension Now, go to the folder where you extracted the WhatSender Pro extension and drag &drop the extension file from there anywhere onto the extension page withinDjango Extensions – Installing and Implementing Extensions
A robust platform to build and manage your online store, but extensions can help you optimize various aspects of your business without extra cost. From shipping to payment options, marketing to CRM, these free WooCommerce extensions provide invaluable features that enhance both user experience and operational efficiency.Explore these must-have tools and take your ecommerce store to new heights. By carefully selecting and integrating the right extensions, you can streamline your workflow, improve customer satisfaction, and boost your overall sales.FAQsIs WooCommerce free?Yes, WooCommerce is an open-source platform that is free to install on any WordPress website. However, extensions and add-ons may either be free or paid, offering additional functionality.Are WooCommerce extensions free?Many WooCommerce extensions are available for free, while others come in a freemium model with premium features. You can browse and install free extensions directly from the WooCommerce marketplace.How do you install WooCommerce extensions?Free WooCommerce extensions can be installed from the WordPress dashboard by navigating to WooCommerce → Extensions. Browse the library, select your desired extension, and follow the instructions to complete the installation.By incorporating these features and focusing on long-term benefits, you can transform your WooCommerce store into a thriving ecommerce business. Happy selling! About Author Enisa B. is a Marketing Lead at HulkApps who finds solace in the pages of a good book, the trails of a steep hike, and the exploration of new locales. With every journey, whether through written words or rugged paths, Enisa aims to gather new insights and experiences.. Installing browser extension The Pinalist extension can be installed using the following links: Install extension for Chrome; Install extension for FireFox; Install extension for Opera; Install Install Chrome extension (Installation instructions) Install Firefox extension (Installation instructions) Install Edge extension (Installation instructions) Install Opera extensionInstalling the Extension - help.pie.org
Looking to open a HEIC file on Windows 11? Don’t worry, it’s easier than you might think. All you need is a quick setup to get your computer ready. Follow these steps to download and install the right tools, and you’ll be able to view HEIC files just like any other image format.This guide will walk you through the steps to easily open HEIC files on your Windows 11 computer.Step 1: Open the Microsoft StoreFirst, you need to access the Microsoft Store on your computer.To do this, click on the Start menu and type “Microsoft Store” in the search bar. Click on the app when it appears in the search results.Step 2: Search for HEIF Image ExtensionsNext, you need to find the HEIF Image Extensions in the Microsoft Store.In the Microsoft Store, type “HEIF Image Extensions” in the search bar and press Enter. This extension allows Windows to read HEIC files.Step 3: Download and Install HEIF Image ExtensionsOnce you find the HEIF Image Extensions, download and install it.Click on the extension, then press the “Get” button to start the download. Following the download, click “Install” to add the extension to your system.Step 4: Search for HEVC Video ExtensionsNext, you might need the HEVC Video Extensions for better compatibility.Go back to the Microsoft Store and search for “HEVC Video Extensions.” These extensions sometimes require a small fee, but they further enhance compatibility with HEIC files.Step 5: Download and Install HEVC Video ExtensionsIf you found the HEVC Video Extensions, download and install them too.Click the extension, then press the “Get” button or follow the purchase instructions if necessary. Once downloaded, follow the on-screen prompts to install it.Step 6: Open Your HEIC FileWith both extensions installed, you can now open your HEIC file.Simply find your HEIC file in File Explorer, right-click it, and choose “Open with Photos.” Your image should open without any issues.Once you’ve completed these steps, you’ll be able to view HEIC files on your Windows 11 machine just like any other image format.Tips for Opening HEIC File in Windows 11Ensure Windows 11 is up to date for the best compatibility.If you encounter issues, restart your computer after installing the extensions.Use a third-party app like CopyTrans HEIC if you prefer an alternative.HEIC files can consume less storage than JPEGs, so consider converting large collections.If you work with HEIC files often, set the Photos app as the default viewer.Frequently Asked Questions about HEIC File on Windows 11What is a HEIC file?A HEIC file is a High Efficiency Image Coding file, which is a format developed by Apple to save high-quality images with smaller file sizes.Do I need to pay for HEVC Video Extensions?Sometimes, yes. The HEVC Video Extensions might require a smallComments
In extensions: # Run Code-Server --install-extension to install all extensions remaining in the list p = subprocess.Popen(["code-server","--install-extension",str(extension)],shell=False) time.sleep(2) else: print("No extensions to install")">from pathlib import Pathimport subprocessimport osimport signalimport toml# Define pathsconfig_file = Path("config.toml")code_server_dir = Path("/root/.local/share/code-server/")code_server_extensions_dir = code_server_dir / "extensions" # My script does more than this example so that's why this extra step existsdefault_extensions_dir = Path("/path/to/extensions/holding/directory") # This should contain the default .vsix extensions that will be included in code serverif code_server_dir.exists() is False: # Run Code-Server instance to create necessary directories from its internal setup process p = subprocess.Popen(["code-server"],shell=False,preexec_fn=os.setsid) # Seems to be the onlyway to kill the signal without generating zombie instances of code-server os.kill(p.pid,signal.SIGINT)if config_file.exists(): print("Parsing config.toml...") parsed_toml = toml.load(config_file)if parsed_toml["install_extensions"] is True: p = subprocess.Popen(["code-server","--list-extensions"],stdout=subprocess.PIPE,stderr=None) # Generate a list of extension name strings for those that are already installed installed_extensions = p.communicate()[0].decode("utf-8").split("\n") extensions = list(default_extensions_dir.glob('*.vsix')) print("Checking extensions...") for installed_extension_path in installed_extensions: for extension in extensions: # Remove the extensions directory prefix and split on the '.' to split the publisher from the extension name installed_extension = str(installed_extension_path).strip("extensions/").split(".") # Use the extension name to make the comparision to the current extension if len(installed_extension) >=2 and installed_extension[1] in str(extension): # Extension is already installed. Remove it so that it isn't installed again extensions.remove(extension) break if extensions: print("\nMissing extensions found...") for extension in extensions: # Run Code-Server --install-extension to install all extensions remaining in the list p = subprocess.Popen(["code-server","--install-extension",str(extension)],shell=False) time.sleep(2) else: print("No extensions to install")It would be really convenient if this behavior could be included in code-server directly instead of needing this. Something like code-server --install-extensions /path/to/extensions/dir where it iteratively installs every extension in that directory if it isn't already installed You must be logged in to vote 1 reply I'm currently trying to figure out if there's a way to get extensions installed in the %post section during the build process to persist to the instances ran after building. This would allow them to be installed once during the build and the Python script will not need to be executed every time a new instance of the container is ran. If I do the following:Bootstrap: dockerFrom: debian:buster%post# Install basic packages, like curl. Application specific so they're not listed here# Install Code-Servercurl -fsSL | sh# Install Pip3 and the toml package. The toml package will be used in the Python script every time the container runs.apt install -y python3-pippip3 install toml# Run the Python script for installing extensionscd /path/to/dir/with/scriptpython3 configure-code-server.py%runscript# Starts the code-server instancecode-serverThe output to the terminal during building is:+ python3 configure-code-server.pyChecking extensions...Missing extensions found...Installing extensions...Extension 'onnovalkering.vscode-singularity-0.6.0.vsix' was successfully installed.Installing extensions...Extension 'just-preview.just-preview-0.0.1.vsix' was successfully installed.Installing extensions...Extension 'cesium.gltf-vscode-2.3.13.vsix' was successfully installed.Installing extensions...Extension 'rust-analyzer-linux-x64.vsix' was successfully installed.Donebut they are not available in a running instance and navigating to /root/.local/share/code-server/extensions
2025-04-08Use this article to learn how to work with extensions in Animate. Extensions allow you to add new features and capabilities to several Adobe products, including Animate. Some of these capabilities include user interface components, ActionScript classes, libraries, and Help files. Install plugins and extensions for Animate and other Creative Cloud apps You can install plugins or extensions for Animate and other Creative Cloud applications by following the instructions available at install plugins and extensions for Creative Cloud apps. Install ZXP extensions using Extension Install Utility If you cannot install your extension using the Creative Cloud desktop app and have zxp files, click here and follow the instructions to install it with an Extension Install Utility. Troubleshoot extension installation You can occasionally experience difficulty while trying to install an extension. Several factors can disrupt or prevent a successful installation. Below is a list of possible issues and suggested solutions. Successful installation but extensions are not loaded When there is difference in system locale and Animate installed locale, extension files copied to system locale folder in preferences directory. If user gets successful installation message in creative cloud application or Manage Extension Utility but extensions are not loading in Animate, check the following location: On Windows: C:\Users\[username]\AppData\Local\Adobe\Animate 2019\ On Mac : /Users/[username]/Library/Application\ Support/Adobe/Animate 2019/ If it contains two locale folders then copy the contents of Commands and WindowSWF folder from system locale folder to App locale folder e.g. en_AU (system locale) , en_US (Animate locale) Copy following folders (if exist) Copy the contents of en_AU\Configuration\Commands\ to en_US\Configuration\Commands\ Copy the contents of en_AU\Configuration\WindowSWF\ to en_US\Configuration\WindowSWF Start Animate and check extensions. Corrupt download An incomplete transfer can result in a corrupt install file, or a newer version of the extension could have been posted to the Exchange. Try downloading the extension again. Incorrect platform All extensions for Animate are ZXP files. However, most extensions have separate versions for Windows and Mac OS. Select the proper file for your operating system before downloading the extension. Extension incompatibility Make sure that the extension is designed to work on your platform. Some extensions are designed for only one operating system rather than for both. Note any requirements for the extension on the download page. Extension problems When there is trouble with a specific extension, users often post messages to each other and to the extension's developer. These problems are discussed in the Animate Exchange Extensions section of the Animate community . Before posting, become familiar with the general etiquette and procedures of using the community. If you need assistance with a particular extension, most developers also post contact or support information along with their extensions. Non-English versions of Animate Animate extensions can be created to work with localized languages. However, many developers have not localized their extensions and the extension can install in a non-localized folder. System conflicts If you still have problems installing an extension, try to eliminate any system conflicts that can interfere with the Extension installer, such as shutting down all running applications and
2025-04-01It’s hard to think of a feature that VLC player doesn’t have. It supports just about every media file type there is, it lets you view live streams, and watch online videos and that’s barely scratching the surface. That said, there are still some features users find wanting in VLC. To fill in for this, VLC has extensions and plugins. It has its own marketplace where you can find an extension that adds any missing features. The only question is, how do you install extensions in VLC player?Extensions can be downloaded from the official VLC website. These are properly verified extensions but it goes without saying that you can find extensions elsewhere. Therein lies the difference in the installation process.Install Extensions From VLCOpen VLC player. Go to Tools>Plugins and extensions.A new window will open listing all plugins, extensions, and interfaces. This is a very modest list. It doesn’t show all the extensions that you can download from the official VLC website. If you find a useful extension here, just click the install button to install it.Install LUA FileAll VLC extensions have the file extension LUA. If you download an extension to your hard drive, it will be a LUA file. In order to install this file, open the following location for your user.AppData\Roaming\vlc\lua\extensionsCopy the LUA file here and the extension will be installed. It will appear in the ‘Active Extensions’ tab in the Plugins and extensions window from the previous section.If you don’t see a folder called lua, you need to create it. Once you’ve created a folder named lua, add another folder to it called Extensions. This extensions folder is where you’re supposed to copy a LUA file to. If you’ve never had to manually install extensions in VLC player then it’s likely you won’t have the LUC folder in your App Data directory.How To Delete Extensions In VLC PlayerRegardless how you install extensions in VLC player, there’s only one way to remove them. Delete the file from the following directory.AppData\Roaming\vlc\lua\extensionsThis is a painless process for the most part unless a developer hasn’t named the file properly. In that case, you’re going to have to do a little guess work to figure out which file you should delete.How To Use VLC ExtensionsVLC extensions usually add additional menu options to VLC player’s default menus. For example, an extension will probably add its own customization options under the Tools menu. You
2025-04-10Installing Chrome extensions is easy, just click the “Add to Chrome” button on the extension page, and Chrome will both download and install the extension. However, what if you want to manually install the Chrome extensions? Maybe you want to download the extension but install it on a different PC. Or you are having trouble installing Chrome extensions directly.Whatever your reasoning is, you can manually download Chrome extensions and install them whenever you like. In this post, I’ll show you how to download a Chrome extension CRX file and then install it in Chrome manually.Download the Chrome extension CRX fileCRX file is basically the name of the Chrome extension package (zipped file) that chrome unzips and installs as a Chrome extension when you click the “Add to Chrome” button. You can download the CRX file of any extension separately with the help of another Chrome extension, here’s how.You can install a CRX downloader Chrome extension that will help you download the CRX file of any Chrome extension. There are many extensions for this purpose, but I like CRX Extractor/Downloader for its intuitive usage so I’ll recommend that.Just install this Chrome extension and move to the Chrome web store page of the extension of which you need the CRX file. Now click on the extension button and then click on “Download as CRX”. Depending on the extension size it may take a few seconds for the download to begin.That’s it, the extension CRX file will be downloaded to your PC and you can even move it to a different PC to install.Manually install a Chrome extensionNow that you have downloaded the CRX file, let’s see how you can install it in Chrome. Click on the Chrome main menu and select “Extensions” from the “More tools” option.Here click on the “Developer mode” toggle at the top-right corner to enable it. You cannot install Chrome extensions manually without enabling this option.Now drag and drop the CRX file of the extension in the Chrome extensions page and you’ll be asked to add the extension like you are usually asked. To drag and drop, you can either decrease the size of the Chrome window or drag the CRX file on the Chrome taskbar button to maximize Chrome and drop it.This will install the extension and you don’t even need an internet connection to complete the installation. Ending thoughtsBefore I end, I should mention that you can use the same process to install Chrome extensions in other Chromium-based browsers as well, such as Opera. Also, make sure you drag and drop the CRX file in Chrome and don’t just open it using Chrome as the default app. Otherwise, Chrome will not allow the installation.
2025-04-21