Inverted colors shortcut
Author: s | 2025-04-24

Using the Color Invert Filter. The Color Invert filter is a quick and easy way to invert colors in an image. To apply the Color Invert filter, go to the Filter menu and select Adjustments Color Invert. Using the Invert Shortcut. The Invert shortcut is a quick and easy way to invert colors in an
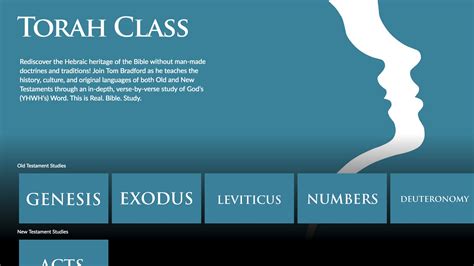
What is the shortcut to invert colors on Windows?
Siri.”6. Give your shortcut a name, such as “Invert Colors,” and tap “Add to Siri.”Now, you can activate Siri and say “Hey Siri, invert colors” to toggle inverted colors on and off. (See Also: What Colors Do Dogs Like the Most? Canine Color Preferences Revealed)Troubleshooting Common IssuesWhile inverting colors on your iPhone is a relatively straightforward process, you may encounter some issues along the way. Here are some common problems and their solutions:Issue: Inverted Colors Don’t Work with Certain AppsIf you find that inverted colors don’t work with certain apps, it may be because those apps use custom rendering or have their own color schemes. In this case, you can try using the “Smart Invert” feature, which can help invert colors for those apps as well.Issue: Inverted Colors Cause Eye StrainIf you find that inverted colors cause eye strain or discomfort, you may want to try adjusting the color temperature of your screen instead. You can do this by going to Settings > Display & Brightness and toggling the switch next to “Night Shift” to the right.Issue: Inverted Colors Don’t Work with iOS FeaturesIf you find that inverted colors don’t work with certain iOS features, such as the camera or Maps app, it may be because those features use custom rendering or have their own color schemes. In this case, you can try using the “Smart Invert” feature, which can help invert colors for those features as well.Additional Tips and TricksIn addition to inverting colors, there are several other tips Using the Color Invert Filter. The Color Invert filter is a quick and easy way to invert colors in an image. To apply the Color Invert filter, go to the Filter menu and select Adjustments Color Invert. Using the Invert Shortcut. The Invert shortcut is a quick and easy way to invert colors in an Q: What is the shortcut for inverting colors on Windows? A: The shortcut for inverting colors on Windows is Windows key Plus sign (). Q: How do I invert colors on Inverting colors can simply be a matter of personal preference. Some people prefer a darker theme on their iPhone, and inverting colors can provide a sleek and modern look. Whatever the reason, inverting colors on your iPhone is a simple process that can make a big difference in your overall user experience.Inverting colors on your iPhone is a relatively straightforward process that can be done in just a few steps. Here’s how:Method 1: Invert Colors Using the Settings AppTo invert colors using the Settings app, follow these steps:1. Open the Settings app on your iPhone.2. Scroll down and tap on “Accessibility.”3. Tap on “Display & Text Size.”4. Toggle the switch next to “Invert Colors” to the right to enable it.5. You can choose to invert colors for the entire screen or just for the display. To invert colors for the entire screen, toggle the switch next to “Smart Invert” to the right. (See Also: What Are the Colors of the Illinois Flag? Unveiled)That’s it! Your iPhone screen should now have inverted colors.Method 2: Invert Colors Using Siri ShortcutsIf you have an iPhone with iOS 12 or later, you can use Siri Shortcuts to invert colors on your iPhone. Here’s how:1. Open the Shortcuts app on your iPhone.2. Tap on the “+” icon in the top-right corner to create a new shortcut.3. Tap on “Add Action” and search for “Invert Colors.”4. Select the “Invert Colors” action and add it to your shortcut.5. Tap on the “Share” icon and select “Add toComments
Siri.”6. Give your shortcut a name, such as “Invert Colors,” and tap “Add to Siri.”Now, you can activate Siri and say “Hey Siri, invert colors” to toggle inverted colors on and off. (See Also: What Colors Do Dogs Like the Most? Canine Color Preferences Revealed)Troubleshooting Common IssuesWhile inverting colors on your iPhone is a relatively straightforward process, you may encounter some issues along the way. Here are some common problems and their solutions:Issue: Inverted Colors Don’t Work with Certain AppsIf you find that inverted colors don’t work with certain apps, it may be because those apps use custom rendering or have their own color schemes. In this case, you can try using the “Smart Invert” feature, which can help invert colors for those apps as well.Issue: Inverted Colors Cause Eye StrainIf you find that inverted colors cause eye strain or discomfort, you may want to try adjusting the color temperature of your screen instead. You can do this by going to Settings > Display & Brightness and toggling the switch next to “Night Shift” to the right.Issue: Inverted Colors Don’t Work with iOS FeaturesIf you find that inverted colors don’t work with certain iOS features, such as the camera or Maps app, it may be because those features use custom rendering or have their own color schemes. In this case, you can try using the “Smart Invert” feature, which can help invert colors for those features as well.Additional Tips and TricksIn addition to inverting colors, there are several other tips
2025-04-20Inverting colors can simply be a matter of personal preference. Some people prefer a darker theme on their iPhone, and inverting colors can provide a sleek and modern look. Whatever the reason, inverting colors on your iPhone is a simple process that can make a big difference in your overall user experience.Inverting colors on your iPhone is a relatively straightforward process that can be done in just a few steps. Here’s how:Method 1: Invert Colors Using the Settings AppTo invert colors using the Settings app, follow these steps:1. Open the Settings app on your iPhone.2. Scroll down and tap on “Accessibility.”3. Tap on “Display & Text Size.”4. Toggle the switch next to “Invert Colors” to the right to enable it.5. You can choose to invert colors for the entire screen or just for the display. To invert colors for the entire screen, toggle the switch next to “Smart Invert” to the right. (See Also: What Are the Colors of the Illinois Flag? Unveiled)That’s it! Your iPhone screen should now have inverted colors.Method 2: Invert Colors Using Siri ShortcutsIf you have an iPhone with iOS 12 or later, you can use Siri Shortcuts to invert colors on your iPhone. Here’s how:1. Open the Shortcuts app on your iPhone.2. Tap on the “+” icon in the top-right corner to create a new shortcut.3. Tap on “Add Action” and search for “Invert Colors.”4. Select the “Invert Colors” action and add it to your shortcut.5. Tap on the “Share” icon and select “Add to
2025-04-10Your Windows display will have an inverted color scheme. Whites will become blacks, blues might turn into oranges, and so on. It’s a refreshing change for your eyes and can significantly ease the strain caused by prolonged screen time.Tips for Inverting Colors on WindowsConsider using a keyboard shortcut, like Windows + Ctrl + C, to quickly toggle color inversion on and off.Test the color inversion in different lighting conditions to see what suits you best.If you don’t like the inverted colors, explore other color filter options in the same settings menu.Remember, this setting can be useful for more than just reducing eye strain—try it for accessibility needs or creative purposes.Customize contrast settings in the same menu for an even more comfortable viewing experience.Frequently Asked QuestionsWhat is the purpose of inverting colors on Windows?Inverting colors can reduce eye strain, especially in low-light environments. It can also assist those with visual impairments by enhancing screen readability.Can I invert colors on a specific app or window only?No, the color inversion feature applies to the entire display. If you need app-specific color changes, check if the app itself has a dark mode.Does inverting colors affect performance?No, inverting colors is a visual change and does not impact your computer’s performance.How do I know if my version of Windows supports color inversion?The color inversion feature is available in Windows 10 and later. If you’re running an older version, you might not have this feature.Can inverting colors save battery life?Not directly. However, using darker colors in general can conserve battery life on OLED screens.Summary of StepsOpen Settings.Select Ease of Access.Navigate to Color Filters.Enable Color Inversion.Enjoy Your New Display.ConclusionAnd there you have it! You’ve learned how to invert colors on Windows—a simple yet effective tweak to enhance your viewing comfort. Whether you’re trying to reduce eye strain during those late-night work sessions or just looking for a fresh new way to view your screen, color inversion is at your fingertips. It’s a nifty feature that’s often overlooked, yet it can make a world of difference.If you found this guide helpful, consider exploring more of Windows’ Ease of Access
2025-03-27Sometimes inverting colors on Windows can be helpful for reducing the strain on the eyes. Inverted colors can also help people with color blindness or vision problems on some web pages that are hard to look at. There are settings available for using the inverted colors on Windows 10. Some users will also be stuck with inverted colors or high contrast by mistakenly turning them on, so they need to know how to disable the inverted colors or high contrast on Windows 10. In this article, you will learn how to invert colors by using different methods and how to disable them back to normal.Invert Colors in WindowsWindows have a feature called Color Filters, where users can change the colors of their system to inverted, grayscale or any other available option. This is the default method for using the inverted colors on your desktop. You can enable and disable the inverted colors on Windows within a few seconds as shown below:Hold the Windows key and press I key to open the Windows settings. Click on the Ease of Access option in the settings.Opening Ease of Access settingsSelect Color & high contrast option from the list. Switch on the toggle under the Apply color filter option.Now click on the Choose a filter menu and choose the Invert option in the list.Enabling invert color filterYou will get the inverted colors for Windows 10. To disable it back, just toggle off the Color filter switch.Inverting Windows Colors After Opening Magnifier AppA Magnifier is
2025-04-09