Is this site secure
Author: a | 2025-04-24
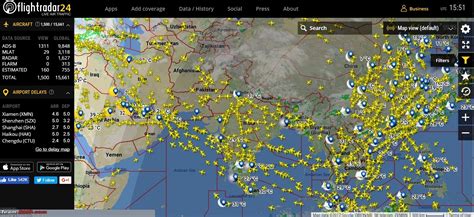
To check a site's security, to the left of the web address, check the security status symbol: Default (Secure) Info or Not secure; Not secure or Dangerous; To find a summary of the site's privacy, cookies and site data, site settings and information about the page, select the icon. Secure Web Sites Before you enter any personal information on a Web site, make sure you are on a secure site. This is how you will know that you are on a secure site:

Site Security - Tailored site security solutions
Chrome helps you browse more securely by alerting you when it detects a site that may be unsafe to visit. When a site may be unsafe, Chrome changes the icon next to the site address.Check site information On your Android device, open Chrome . Open a web page. To check a site's security, to the left of the web address, check the security status symbol: Default (Secure) Info or Not secure Not secure or Dangerous To find a summary of the site's privacy details, cookies and site data, permissions, history of visits and information about the page, select the icon. To find out more about the source and other perspectives on the page's topics, select About this page .Learn more about About this page.Tips: If you want Chrome to ask you before you use an unsecured connection, turn on Always use secure connections. When Always use secure connections is on, if a site doesn't support HTTPS, Chrome displays a 'Connection is not secure' warning. Learn more about Always use secure connections.What each security symbol meansThese symbols indicate whether Chrome has or hasn't established a secure and private connection with a site. Default (Secure) Information that you send or receive through the site is private between you and the site. Even when connected to a site securely, always be careful when you share sensitive or personal information. Check the site name in the address bar to make sure that you're on the site that you want to visit. Info or Not secure The site doesn't use a private connection. Someone may be able to view and change the information that you send and receive through this site. To resolve this issue, the site owner must secure the site and your data with HTTPS. Not secure or Dangerous We suggest that you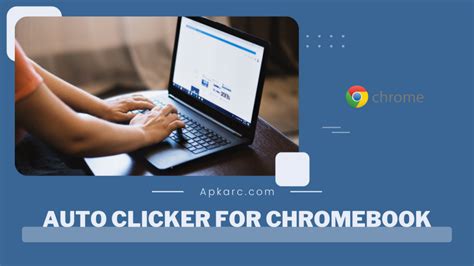
This is a Secure Site
When opening some websites or some pages, in particular, you may see an unsafe site warning. This kind of warning appears on different browsers and serves to warn users while browsing.In this article, Not secure website warning in browser, let’s see what causes the warning and how to solve the problem when it happens with your site.Table of ContentsNot secure site: what does it mean?Not secure website warning in browser: Why is “this site is not secure”?Insecure site: how to solve itWhat if the problem is with the SSL certificate?The site is not in HTTPSCheck the redirect from HTTP to HTTPSPresence of mixed contentConclusionNot secure site: what does it mean?The Not secure website warning in browser, appears in several browsers, but it was mainly Google with its flagship browser that fought for site security.Chrome introduced the warning gradually and it was already in version 62 which was issued in April 2017 that Google’s browser displayed the ” not secure website” warning in the address bar as soon as the visitor entered data.With Chrome’s version 68 released in July 2018, Google decided to show the not secure website warning in browser, for all http sites and that’s what is still happening today.To help users specifically determine the security level of websites Chrome uses three different indicators.The first one, in the shape of a padlock, stands for indicating secure sites. The i-shaped icon can show additional information or represent an unsafe site. For example, just click on the icon to get information. In this example, the browser warns us that the connection is not secure. The third icon, in the shape of a triangle, is also accompanied by the words ” not safe”. In this case, by clicking on the icon for more information, we can see that the connection is not secure and the browser recommends us not to enter data that could end up in the wrong hands. In some cases, for example, when the certificate is not validated, a full-screen warning such as this one appears: The Not secure website warning in browser warns us, therefore, that our connectionConstruction Site Security Monitoring, Construction Site Security
VPN, short for Virtual Private Network, is a technology that allows secure communication over a public network. It works by utilizing security protocols like IPsec, IKEv2, PPTP, OpenVPN, WireGuard, and others to build tunnels between a client and a server. This tunnel encrypts online traffic and prevents third parties from eavesdropping. However, the initial applications of a VPN haven’t disappeared. One such implementation is the site to site VPN, whose advantages and disadvantages we will delve into in today’s article.Although invented back in the 90s to facilitate secure communication between the branches of a company, VPN has long since evolved into a comprehensive privacy and security tool. Due to the adaptation of commercial VPN providers, who aim to cultivate the online privacy and security sector to its full extent, VPNs have become more and more common. Nowadays, VPNs are best known for making remote access to the internet a possibility.What is a site to site VPN?A site to site VPN is a corporate implementation of the VPN technology. While most commercial VPN providers cater to the needs of a singular client, some offer this service. In broader terms, these kinds of VPNs are commercial Virtual Private Networks that can connect two locations, such as a public office to headquarters. This connection is secure as it encrypts any traffic between the two places. However, a site to site VPN can also create a web of interconnections between multiple areas, forming an integrated network.By location or area, we mean the exit point of a network. However, these networks aren’t interlinked. Instead, with site to site implementations, these systems, established in multiple locations, come together to form a unified but independent network. In a way, this VPN technology helps bridge the distance between real-world remote locations by creating a virtual and private network. To check a site's security, to the left of the web address, check the security status symbol: Default (Secure) Info or Not secure; Not secure or Dangerous; To find a summary of the site's privacy, cookies and site data, site settings and information about the page, select the icon. Secure Web Sites Before you enter any personal information on a Web site, make sure you are on a secure site. This is how you will know that you are on a secure site:Site Security Blocks for Construction Sites
With that page is not secure. This means that the information sent and received through the page is not protected and, for this very reason, is at risk.A hacker could read, modify or steal the information exchanged through that page. Just to prevent this from happening Google and other browsers warn users about potential threats.It is important to point out that the not secure website warning in browser should not be confused with the presence of malware or viruses on the site. In fact, the warning only indicates that the connection to that page is not secure. If you do not have to enter sensitive data on a site labeled as unsafe, you are not at risk.Similarly to Chrome, Firefox also warns its users when they visit an unsafe site with such a warning: Not secure website warning in browser: Why is “this site is not secure”?The warning of an unsafe website can appear even only on some pages of the site and not on all. The browser, in fact, warns us when we are connecting to a page that uses the HTTP protocol and not HTTPS.HTTP protocol is the one that was initially used, before a more secure system was introduced. It is no coincidence that the “s” in HTTPS stands for secure, the HTTPS protocol, therefore, is able to ensure a secure connection. Basically, the difference between the two protocols is that HTTPS uses encryption that makes the incoming and outgoing communication secure.The importance of adopting the HTTPS protocol as a standard comes from itself, highlighted once again by Google. To encourage the adoption of the HTTPS protocol, the Mountain View giant has decided to use it as a ranking factor.Since 2014, in fact, Google has begun to modify the algorithm in order to favor sites that use a secure connection by adapting to the HTTPS standard.Insecure site: how to solve itAs explained earlier, Chrome uses three different indicators to give you information about the security of the page you’re visiting. The padlock icons, or the insecure site warning, appear in the address bar right next to theFor fast and secure sites
WordPress powers 35% of all websites, which makes WordPress sites a go-to target for hackers. If you’re like most WordPress site owners, you’re probably asking the same questions: Is my WordPress site secure? How do I secure my WordPress site? While you can’t guarantee site security, you can take several steps to improve and maximize your WordPress security. Keep reading to learn how to make your WordPress site secure! If you need professional help with your website’s security, contact WebFX. With our website maintenance services, we can update and maintain your site’s safety 24/7. Contact us online or call us at 888-601-5359 to learn more.1. Move your WordPress site from HTTP to HTTPSFor users, as well as search engines and web browsers, an HTTP website looks — and is — unsecure. You want to secure your site for users, search engines, and web browsers by moving from HTTP to HTTPS. This process involves acquiring an SSL (Secure Sockets Layer) certificate, which can be free or cost up to $1,500 per year. Your hosting company may provide you with an SSL certificate for free. Either way, when you get an SSL certificate, you will need to chat with your hosting company. Your hosting company will need to add your SSL certificate to associate it to your domain name.Once you complete this step, you can secure your WordPress site with one of the following options:Use a plugin: A WordPress plugin like Really Simple SSL makes activating your SSL certificate, as well as updating your site to HTTPS, fast and simple. Just download the plugin and follow the instructions.Use a developer: A manual approach to moving a WordPress site from HTTP to HTTPS involves the help of a developer. Your developer will need to update your site address and WordPress address (via the General Settings menu) and set up redirects. If you don’t have any background in web development, use a plugin to secure your WordPress site. Trying to add an SSL certificate yourself can result in duplicate content, which can hurt your site’s visibility in search results on Google. Duplicate content happens because search engines see both versions of your website — the HTTP and the HTTPS version. A redirect sends all your HTTP pages to their HTTPS version. Creating redirects prevents duplicate content, plus sends users to a secure page. A plugin like Really Simple SSL takes care of this process for you, making your site safe for everyone.FAQ: Is WordPress Secure?2. Customize your login page URL Did you know that every WordPress site has the same login URL? The default login URL is wp-login.php or wp-admin, like www.example.com/wp-login.php or www.example.com/wp-admin. This feature (which you can change) provides hackers a convenient starting point for hacking into your website. That’s why you should customize the URL of your login page. By changing your login page URL, you make your website more secure and more challenging for hackers to crack. A developer or a plugin like Rename wp-login.php or iThemes Security can changeLog in to Secure Site
20InstantSync Secure FTPS/SFTPStep 10. A list of the files that will be transferred is shown after the preview is done. You can see thetransfer statistics in the Log pane. To perform the actual sync, and upload files, click the Sync button onthe toolbar.Step 11. The sync is now complete, and all of files from the local C:\WebRoot have been uploaded to theremote /httproot folder.© SiteDesigner Technologies, Inc.Getting Started 21Step 12. This is the end of the Getting Started in 5 minutes tutorialNow you have created the new sync task "Upload Files.stf". This sync task contains all of the necessarydetails for performing a local -> remote file synchronization. So after editing local files in C:\WebRoot,you simply repeat steps 9 and 10 to upload all of the changes to the server.When you need to further fine tune the sync options, select the sync task in the Task Editor window,and click the Edit Task button. You can find more information about editing a task and setting up filefiltering in the Step-by-step instructions tutorial.4.3 Step-by-step instructions4.3.1 Creating a new sync taskIf you are just getting started with InstantSync, we recommend that you create your first sync task withthe Task Wizard. You can find more information about it here.In this step-by-step tutorial we create a new sync task for uploading a local web site to an FTP server. Inthis scenario we are building and editing a web site locally in the C:\WebRoot folder. All additions andchanges we want to make to the web site are made to this local copy, and then we use the InstantSyncsync task to upload changes to the FTP server, to the web site root folder. In this way we can test thechanges locally before actually publishing them to the Internet. InstantSync makes sure that all new andmodified files are successfully uploaded when it's time to publish new info to the net.© SiteDesigner Technologies, Inc.Page 2 and 3: InstantSync Secure FTPS/SFTP© SitePage 4 and 5: IIInstantSync Secure FTPS/SFTP12 SyPage 6 and 7: 4InstantSync Secure FTPS/SFTP1 IntrPage 8 and 9: Part IIBatchSync vs. InstantSyncIIPage 10 and 11: 8InstantSync Secure FTPS/SFTP© SitPage 12 and 13: 10InstantSync Secure FTPS/SFTP3 SysPage 14 and 15: 12InstantSync Secure FTPS/SFTPintacPage 16 and 17: 14InstantSync Secure FTPS/SFTP4 GetPage 18 and 19: 16InstantSync Secure FTPS/SFTP4.2 GPage 20 and 21: 18InstantSync Secure FTPS/SFTPfoundPage 24 and 25: 22InstantSync Secure FTPS/SFTPTask Page 26 and 27: 24InstantSync Secure FTPS/SFTPMake Page 28 and 29: 26InstantSync Secure FTPS/SFTPWe haPage 30 and 31: 28InstantSync Secure FTPS/SFTPEveryPage 32 and 33: 30InstantSync Secure FTPS/SFTPThe EPage 34 and 35: 32InstantSync Secure FTPS/SFTP· InPage 36 and 37: 34InstantSync Secure FTPS/SFTPThis Page 38 and 39: 36InstantSync Secure FTPS/SFTP5 RefPage 40 and 41: 38InstantSync Secure FTPS/SFTPAnd aPage 42 and 43: 40InstantSync Secure FTPS/SFTPGive. To check a site's security, to the left of the web address, check the security status symbol: Default (Secure) Info or Not secure; Not secure or Dangerous; To find a summary of the site's privacy, cookies and site data, site settings and information about the page, select the icon. Secure Web Sites Before you enter any personal information on a Web site, make sure you are on a secure site. This is how you will know that you are on a secure site:Comments
Chrome helps you browse more securely by alerting you when it detects a site that may be unsafe to visit. When a site may be unsafe, Chrome changes the icon next to the site address.Check site information On your Android device, open Chrome . Open a web page. To check a site's security, to the left of the web address, check the security status symbol: Default (Secure) Info or Not secure Not secure or Dangerous To find a summary of the site's privacy details, cookies and site data, permissions, history of visits and information about the page, select the icon. To find out more about the source and other perspectives on the page's topics, select About this page .Learn more about About this page.Tips: If you want Chrome to ask you before you use an unsecured connection, turn on Always use secure connections. When Always use secure connections is on, if a site doesn't support HTTPS, Chrome displays a 'Connection is not secure' warning. Learn more about Always use secure connections.What each security symbol meansThese symbols indicate whether Chrome has or hasn't established a secure and private connection with a site. Default (Secure) Information that you send or receive through the site is private between you and the site. Even when connected to a site securely, always be careful when you share sensitive or personal information. Check the site name in the address bar to make sure that you're on the site that you want to visit. Info or Not secure The site doesn't use a private connection. Someone may be able to view and change the information that you send and receive through this site. To resolve this issue, the site owner must secure the site and your data with HTTPS. Not secure or Dangerous We suggest that you
2025-04-02When opening some websites or some pages, in particular, you may see an unsafe site warning. This kind of warning appears on different browsers and serves to warn users while browsing.In this article, Not secure website warning in browser, let’s see what causes the warning and how to solve the problem when it happens with your site.Table of ContentsNot secure site: what does it mean?Not secure website warning in browser: Why is “this site is not secure”?Insecure site: how to solve itWhat if the problem is with the SSL certificate?The site is not in HTTPSCheck the redirect from HTTP to HTTPSPresence of mixed contentConclusionNot secure site: what does it mean?The Not secure website warning in browser, appears in several browsers, but it was mainly Google with its flagship browser that fought for site security.Chrome introduced the warning gradually and it was already in version 62 which was issued in April 2017 that Google’s browser displayed the ” not secure website” warning in the address bar as soon as the visitor entered data.With Chrome’s version 68 released in July 2018, Google decided to show the not secure website warning in browser, for all http sites and that’s what is still happening today.To help users specifically determine the security level of websites Chrome uses three different indicators.The first one, in the shape of a padlock, stands for indicating secure sites. The i-shaped icon can show additional information or represent an unsafe site. For example, just click on the icon to get information. In this example, the browser warns us that the connection is not secure. The third icon, in the shape of a triangle, is also accompanied by the words ” not safe”. In this case, by clicking on the icon for more information, we can see that the connection is not secure and the browser recommends us not to enter data that could end up in the wrong hands. In some cases, for example, when the certificate is not validated, a full-screen warning such as this one appears: The Not secure website warning in browser warns us, therefore, that our connection
2025-04-16With that page is not secure. This means that the information sent and received through the page is not protected and, for this very reason, is at risk.A hacker could read, modify or steal the information exchanged through that page. Just to prevent this from happening Google and other browsers warn users about potential threats.It is important to point out that the not secure website warning in browser should not be confused with the presence of malware or viruses on the site. In fact, the warning only indicates that the connection to that page is not secure. If you do not have to enter sensitive data on a site labeled as unsafe, you are not at risk.Similarly to Chrome, Firefox also warns its users when they visit an unsafe site with such a warning: Not secure website warning in browser: Why is “this site is not secure”?The warning of an unsafe website can appear even only on some pages of the site and not on all. The browser, in fact, warns us when we are connecting to a page that uses the HTTP protocol and not HTTPS.HTTP protocol is the one that was initially used, before a more secure system was introduced. It is no coincidence that the “s” in HTTPS stands for secure, the HTTPS protocol, therefore, is able to ensure a secure connection. Basically, the difference between the two protocols is that HTTPS uses encryption that makes the incoming and outgoing communication secure.The importance of adopting the HTTPS protocol as a standard comes from itself, highlighted once again by Google. To encourage the adoption of the HTTPS protocol, the Mountain View giant has decided to use it as a ranking factor.Since 2014, in fact, Google has begun to modify the algorithm in order to favor sites that use a secure connection by adapting to the HTTPS standard.Insecure site: how to solve itAs explained earlier, Chrome uses three different indicators to give you information about the security of the page you’re visiting. The padlock icons, or the insecure site warning, appear in the address bar right next to the
2025-04-19WordPress powers 35% of all websites, which makes WordPress sites a go-to target for hackers. If you’re like most WordPress site owners, you’re probably asking the same questions: Is my WordPress site secure? How do I secure my WordPress site? While you can’t guarantee site security, you can take several steps to improve and maximize your WordPress security. Keep reading to learn how to make your WordPress site secure! If you need professional help with your website’s security, contact WebFX. With our website maintenance services, we can update and maintain your site’s safety 24/7. Contact us online or call us at 888-601-5359 to learn more.1. Move your WordPress site from HTTP to HTTPSFor users, as well as search engines and web browsers, an HTTP website looks — and is — unsecure. You want to secure your site for users, search engines, and web browsers by moving from HTTP to HTTPS. This process involves acquiring an SSL (Secure Sockets Layer) certificate, which can be free or cost up to $1,500 per year. Your hosting company may provide you with an SSL certificate for free. Either way, when you get an SSL certificate, you will need to chat with your hosting company. Your hosting company will need to add your SSL certificate to associate it to your domain name.Once you complete this step, you can secure your WordPress site with one of the following options:Use a plugin: A WordPress plugin like Really Simple SSL makes activating your SSL certificate, as well as updating your site to HTTPS, fast and simple. Just download the plugin and follow the instructions.Use a developer: A manual approach to moving a WordPress site from HTTP to HTTPS involves the help of a developer. Your developer will need to update your site address and WordPress address (via the General Settings menu) and set up redirects. If you don’t have any background in web development, use a plugin to secure your WordPress site. Trying to add an SSL certificate yourself can result in duplicate content, which can hurt your site’s visibility in search results on Google. Duplicate content happens because search engines see both versions of your website — the HTTP and the HTTPS version. A redirect sends all your HTTP pages to their HTTPS version. Creating redirects prevents duplicate content, plus sends users to a secure page. A plugin like Really Simple SSL takes care of this process for you, making your site safe for everyone.FAQ: Is WordPress Secure?2. Customize your login page URL Did you know that every WordPress site has the same login URL? The default login URL is wp-login.php or wp-admin, like www.example.com/wp-login.php or www.example.com/wp-admin. This feature (which you can change) provides hackers a convenient starting point for hacking into your website. That’s why you should customize the URL of your login page. By changing your login page URL, you make your website more secure and more challenging for hackers to crack. A developer or a plugin like Rename wp-login.php or iThemes Security can change
2025-04-20The Secure Print Setup Guide provides a quick and easy way to deploy Secure Print by guiding you through the required steps. After each step is completed, a green check mark is shown on the right-hand side of the step to indicate that you've completed the step. Note: ">Note: Use the Setup Guide to configure Secure Print Local Connector. For steps on how to configure Secure Print Cloud Connector, refer to the Configuring Secure Print Cloud Connector document. The following outlines the steps you need to follow to configure Secure Print: Step 1: Install on-premises components 1. Save the Site Encryption Key The Site Encryption Key(previously called the Site Password) protects the site keys, which are used for encrypting print jobs. The encryption key is required to download the following:Device Scout Master Print ScoutDevice Discovery and Deployment Utility (DDU) See Save Site Encryption Key Note: ">Note: The system does not retain a copy of the site encryption key and it is important to keep it for future installations to ensure the protection of your data. 2. Configure Printer Host Address Define the host addresses for the printers on your network. This information will be used by the Device Scout and the Device Discovery and Deployment Utilioty to find your printers. See Configure Printer Host Address. 3. Download Device Discovery and Deployment Utility. Download the Device Discovery & Deployment Utility, which is used to scan the network for printers and secure cloud enabled devices. See Device Discovery and Deployment Utility. 4. Download Device Scout. Download the Device Scout, which is used to control the secure printer app running on the printer. The Device Scout only becomes available for download after confirming that the Site Encryption Key has been saved. See Download Device Scout. 5. Install the Device Scout on a Windows Server machine. Install the downloaded Device Scout package on a supported Windows server machine. See Installing the Device Scout 6. Discover Printers. There are two ways to discover printers, depending on how your environment is configured:Use the Device Discovery & Deployment Utility to discover devices that can be later secured
2025-03-25