Keyboard shortcut to see all open windows
Author: m | 2025-04-24
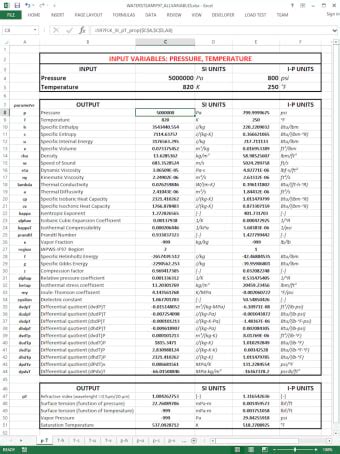
To view a list of all other keyboard shortcuts in Windows, see Keyboard shortcuts in Windows. To view a list of keyboard shortcuts in Windows apps, see Keyboard shortcuts in apps. Narrator To view a list of all other keyboard shortcuts in Windows, see Keyboard shortcuts in Windows. To view a list of keyboard shortcuts in Windows apps, see Keyboard shortcuts in apps. Narrator

Hide all the opened windows with a keyboard shortcut
How can I create a keyboard shortcut to open the Calculator? Calculator is the built-in app included in all versions of Windows, which lets you quickly calculate the numeric value of expressions. There are many easy ways to open Calculator in Windows 10 — use the Start menu, Cortana, Command Prompt, keyboard shortcut, or pin Calculator to the taskbar.Method 1: Open Calculator via Run or Command PromptPress the Windows key + R together to open the Run box, type calc and hit Enter. The Calculator app will run immediately.You can also open Calculator by executing the calc command in a Command Prompt window.Method 2: Open Calculator via Start MenuClick the Start button. Scroll down to the “C” section in the All Apps list, and you can then access the Calculator program.In Windows 7 or earlier versions, you can find the Calculator program under the the Accessories folder on the Start menu.Method 3: Open Calculator via Cortana SearchClick the Cortana Search box in the taskbar, type calc and you can open Calculator from the search result.If Calculator is one of the most frequently used apps, you can right-click on it and pin it to the Start Screen or the taskbar.Method 4: Create a Desktop Shortcut to Open CalculatorRight-click any empty space on your desktop and then select New -> Shortcut.Paste the following into the location box an click Next.%WinDir%\System32\calc.exeGive a name for the Calculator shortcut, and click Finish.From now on, you can use the newly-created desktop shortcut to open Calculator.Method 5: Create a Keyboard Shortcut to Open CalculatorBefore getting started, make sure you have created a desktop shortcut for Calculator using the Method 4 above.Right-click the Calculator shortcut on your desktop, and then select Properties.A Properties window will open. Under the Shortcut tab, click the textbox next to Shortcut key and then tap ‘C‘ on your keyboard. The new shortcut will appear as Ctrl + Alt + C. Click Apply and then OK.Now, you can press the Ctrl + Alt + C keyboard combination to quickly open Calculator in Windows 10.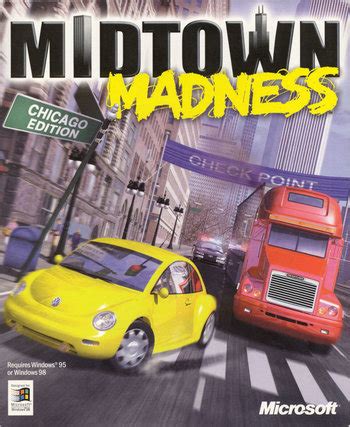
Is there a keyboard shortcut to minimize all opened windows
GUI then you can use this method to open the Snipping Tool on Windows 10 using the Command Prompt window. Here’s how:At first, press the Windows + X keys together.Now from the power user menu, click on the Command Prompt option.Now in the Command Prompt window, type snippingtool.exe and hit the Enter key. The Windows 10 Snipping Tool will appear instantly.Method 5: Open Snipping Tool via Windows PowerShellPowerShell is basically Command prompt on steroids and if you want you can open Snipping Tool in Windows 10 using this supercharged Windows command-line shell. Here’s how to do so:First of all, press the Windows key on your keyboard and then search for PowerShell.The Windows PowerShell option will show up in the result section, click on it.Now in the Windows PowerShell window, type snippingtool and then press the Enter key.Once you hit the Enter and the Snipping Tool will open.How to Create a Keyboard Shortcut for Snipping Tool in Windows 10Many of us need to frequently take screenshots of our screen and it can get cumbersome if we have to open the Snipping Tool all the time just to take a screenshot. Thankfully, we can create custom Windows 10 Snipping Tool shortcut keys (keyboard shortcuts) that will let you open Snipping Tool just by pressing a hotkey.Setting up a Windows 10 Snipping Tool keyboard shortcut is a pretty simple process. Follow these steps and learn how to create a keyboard shortcut for Snipping Tool in Windows 10 PC:Step (1): At first, open the File Explorer and then navigate to the following folder path:C:\ProgramData\Microsoft\Windows\Start Menu\Programs\AccessoriesStep (2): In the Windows Accessories folder, right-click on the Snipping Tool or SnippingTool.exe program and then select Properties option.Step (3): On the Snipping Tool Properties dialog box, go to the Shortcut tab and then in the Shortcut key section, press the key you wish to set as the shortcut. You can choose from F1 to F12 or Number 0 to 9 using the Numpad. If you wish to use any other key then Windows will require you to use Control + Alt + a key of your choice. For example: Here we have selected Number 5 as the Windows 10 Snipping Tool shortcut key.Step (4): Once you choose a keyboard shortcut key you are comfortable with, simply click on the Apply and then OK button.This is how you can easily create a keyboard shortcut for Snipping Tool in WindowsHow to see all keyboard shortcuts on a Chromebook
Changing the snipping tool shortcut in Windows 11 is a straightforward process that involves a few simple steps. By following these steps, you can set a custom keyboard shortcut to open the Snipping Tool, making it easier to capture screenshots quickly. In the steps below, you’ll learn how to assign a new keyboard shortcut for the Snipping Tool in Windows 11. This will let you open the tool faster using the keys you choose.Step 1: Open SettingsFirst, you need to open the Settings app on your Windows 11 computer.To do this, you can press the Windows key + I on your keyboard, or click the Start button and select Settings from the menu.Step 2: Go to AccessibilityNext, navigate to the Accessibility section in Settings.Once inside the Settings app, find the Accessibility tab on the left sidebar and click on it.Step 3: Select KeyboardNow, click on the Keyboard option under the Interaction section.In the Accessibility window, scroll down to the Interaction section and select Keyboard. This is where you will find options to create and modify keyboard shortcuts.Step 4: Turn on Keyboard Shortcut for Snipping ToolEnable the option to set a keyboard shortcut for the Snipping Tool.Find the Use the Print Screen button to open screen snipping option and turn it on. This will allow you to use the Print Screen (PrtScn) button to open the Snipping Tool.Step 5: Set a Custom ShortcutYou can now set a custom shortcut if you prefer something other than the Print Screen button.Click into the Shortcut field and press the key combination you want to use, such as Ctrl + Shift + S. This will set your new shortcut.Step 6: Save ChangesFinally, make sure to save your changes.After setting your custom shortcut, click Apply or Save if prompted. Your new shortcut will now be active.Once you’ve completed these steps, your new shortcut will be ready to use. Pressing the designated keys will open the Snipping Tool, allowing you to take screenshots quickly and efficiently.Tips for Changing Snipping Tool Shortcut Windows 11Choose a memorable shortcut: Make sure the new shortcut is easy to remember and doesn’t conflict with shortcuts for other frequently used programs.Test your new shortcut: After setting it, practice using the shortcut a few times to ensure it works as expected.Avoid complex combinations: Try to use a combination that involves fewer keys to reduce the chance of errors when you’re in a hurry.Back up. To view a list of all other keyboard shortcuts in Windows, see Keyboard shortcuts in Windows. To view a list of keyboard shortcuts in Windows apps, see Keyboard shortcuts in apps. Narrator To view a list of all other keyboard shortcuts in Windows, see Keyboard shortcuts in Windows. To view a list of keyboard shortcuts in Windows apps, see Keyboard shortcuts in apps. NarratorIs there a see all sheets keyboard shortcut in Excel
Looks like no one’s replied in a while. To start the conversation again, simply ask a new question. I want to change between different open windows. I have multiple fullscreen windows and I want to jump between them with just a keyboard shortcut. An older post shows [Command + `] but that doesn't work.Running Monterey 12.3.1 MacBook Pro (2020 and later) Posted on May 9, 2022 7:12 AM Similar questions How to switch between windows in Safari 15.5? I recently discovered that the standard shortcut to switch between windows (Command + ') doesn't work anymore in Safari 15.5. Someone knows what is the new one? 454 5 Opening New Window Command Not Working on Mac Hello,When using Safari in full screen mode in macOS Monterey, the "option - command - N" shortcut to open a new window doesn't work until I click open "File" in the menu bar and "show" the system the command.Any solutions?Thanks. 1571 5 Shortcut switching windows in safari? Im looking to see if there a way to switch between windows in safari? I'm not meaning tabs or switching from one application to another. Just in the same application. 1108 1 May 10, 2022 8:37 AM in response to iMaJiNair Hello iMaJiNair.Thanks for reaching out to Apple Support Communities. Please see the following for Safari keyboard shortcuts: "Go to the next tab: Control-Tab or Shift-Command-]"Keyboard shortcuts and gestures in Safari on MacCheers. May 10, 2022 12:18 PM in response to iMaJiNair Hi iMaJiNair,That command does not work when you have Safari in full screen. If you wish to switch between Safari windows, we suggest exiting full screen and then resizing the Safari windows to your liking before using that command. The other option is to open tabs, rather than windows.If you'd like to provide feedback regarding this feature, you can do so here: Product Feedback - AppleTake care. of 1 Safari Change Windows Keyboard Shortcut24.04 - is there any keyboard shortcut or way to see all windows
Can choose any window or application you’d like to open by clicking on it with your mouse or navigating to it using the arrow keys.Reopening All WindowsYou can open all windows again by using the Windows logo key + Shift + M. This keyboard shortcut will restore any minimized windows on your desktop, allowing you to view them all in their original state.Finding Hidden Windows on a ComputerFinding hidden windows on your computer can be accomplished by using the Taskbar. Right-click on the Taskbar and select one of the window arrangement settings, like “Cascade windows” or “Show windows stacked.” This will arrange all open windows in an easy-to-see format and make it easy to locate any that may have been accidentally minimized or hidden behind other windows. You can also use the Alt+Tab shortcut to cycle through all of your open windows and quickly locate any that are hidden. Finally, you can press Windows+T to bring up a thumbnail view of all open windows, allowing you to easily find any that are hidden.Viewing All Windows on One ScreenTo show all your open windows on one screen, you’ll need to use the Show Desktop feature. On a Windows PC, you can do this by pressing the Windows key + D on your keyboard. This will minimize all your open windows and reveal the desktop. If you have multiple monitors, you can also press the Windows key + P to select which monitor to show all windows on. On a Mac, you can press Command + F3 to achieve the same result.Viewing Open Tabs in Windows 10In Windows 10, you can view all your open tabs by entering the Task View. You can access Task View by selecting the Task View icon on the taskbar or by pressing Alt+Tab on your keyboard.How to See All of Microsoft Word's Keyboard Shortcuts
The best voices which don’t sound robotic at all. Omnivore also gives you access to customized email IDs that you can use to sign up for newsletters to get all your reading fixes in one place. I have already reviewed Omnivore. You can click the link to read the entire review to see all its features. Install Omnivore4. AltTabThere are a few things that Windows does better than macOS, with the app switcher being one of them. Windows operating system shows you a preview of open apps when you use the alt-tab tab switcher, while macOS only shows you app icons when you use the ⌘tab keyboard shortcut. AltTab is an app that brings a Windows-like app switcher to Mac. What I love the most about this app is that it shows all open windows of the same app, allowing me to choose the app window instance that I want to use. In macOS, you have to first switch to the app and then use ⌘ keyboard shortcut to switch between different windows of the same app. AltTab saves me from doing so by showing all open windows of the app when using the regular tab app switcher function. It’s a must-have free app for any Mac user, especially for people who have just switched from Windows to Mac. Install AltTab5. Command XLike AltTab, Command X is a must-have app for any Mac user who has switched from Windows. Since macOS doesn’t support ⌘X and ⌘V keyboard shortcuts for cutHow to see all keyboard shortcuts on a Chromebook - Google
Keyboard shortcuts are a convenient way to help us quickly access programs. Compared with complicated steps to open the program we want, shortcut keys can help us improve efficiency. Fortunately, we can set shortcuts to commonly used programs in Windows 11, and it's not that hard to do. If you're having trouble setting up shortcut keys, this article will help you.Method1. Set up Hotkey by using the program Properties.Step1. Open the program properties.Right-click the program that you need to set up the hotkey, and select properties in the right-click menu.Step2. Set up the Hotkey.Click the Shortcut tab at the top of the Window, move the cursor to the Shortcut key area, then click on the keyboard shortcut you want to set, you can see shortcut keys appear in the box. Finally, click the Apply button, then click OK to close the window.Method2. Set up Hotkey by using Wise Hotkey. In addition to using program properties to set shortcuts, you can also use third-party software. Wise Hotkey is a software that you will love. It can help you quickly set shortcuts for programs, folders, and websites.Step1. Download Wise Hotkey. You can click here to safely download Wise Hotkey, install and run it after the download is complete.Step2. Add the Program.Run the Wise Hotkey, and you will see a grid with many plus signs. Click any plus sign to add the desired program, folder, or website.Step3. Set up custom hotkeys.After you add the program, move your cursor to the box and select your favorite shortcut on the keyboard. You can see shortcut keys appear in the box. After setting up all programs, folders, or websites, close the window.Using Wise Hotkey can help you quickly customize the shortcut keys and make it easy to manage the programs you set. If you want to. To view a list of all other keyboard shortcuts in Windows, see Keyboard shortcuts in Windows. To view a list of keyboard shortcuts in Windows apps, see Keyboard shortcuts in apps. Narrator To view a list of all other keyboard shortcuts in Windows, see Keyboard shortcuts in Windows. To view a list of keyboard shortcuts in Windows apps, see Keyboard shortcuts in apps. Narrator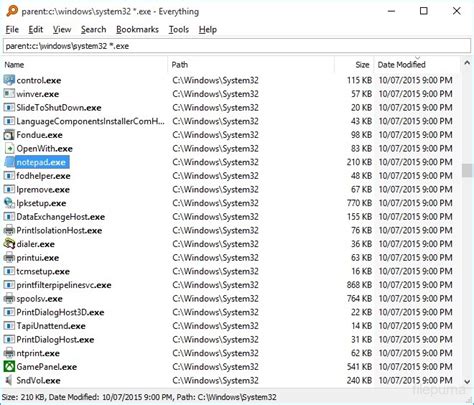
Open the virtual keyboard in Windows - Keyboard-Shortcuts
Windows 11 has introduced a fresh look and feel to the Windows ecosystem, but many users may not realize the power of keyboard shortcuts to streamline their daily tasks. Whether you're new to Windows 11 or a seasoned user, these shortcuts will save you time and help boost productivity. Below are 15 essential Windows 11 shortcuts that will make your computing life easier:1. Windows Key + D: Show/Hide DesktopNeed to quickly minimize everything and access your desktop? This shortcut toggles between the desktop and your current window.2. Windows Key + E: Open File ExplorerInstantly opens the File Explorer to help you quickly browse through your files and folders.3. Windows Key + I: Open SettingsThis opens the Windows Settings panel, giving you fast access to system configurations.4. Windows Key + L: Lock Your PCStepping away from your computer? Lock your PC with this simple shortcut.5. Windows Key + Tab: Open Task ViewDisplays all your open windows and virtual desktops in a visual layout for easy switching.6. Alt + Tab: Switch Between Open AppsCycle through all your open applications without using the mouse—perfect for multitasking.7. Ctrl + Shift + Esc: Open Task ManagerQuickly opens Task Manager to monitor processes, performance, and applications that may be slowing down your system.8. Windows Key + X: Open the Quick Link MenuAccess essential utilities like Device Manager, Disk Management, and more without going through multiple menus.9. Windows Key + N: Open Notification CenterSee your recent notifications and access the calendar right away.10. Windows Key + A: Open Quick SettingsWant to quickly adjust your Wi-Fi, Bluetooth, or brightness? Use this shortcut to open the Quick Settings panel.11. Windows Key + Shift + S: Snipping Tool for ScreenshotsTake a custom screenshot with the snipping tool without opening the app. Ideal for capturing a specific area of your screen.12. Windows Key + V: Open Clipboard HistoryAccess your clipboard history, so you can paste more than just the last thing you copied.13. Windows Key + (+): Open MagnifierZoom in on parts of your screen to better see content or details.14. Windows Key + P: Project ScreenEasily switch between display modes (PC screen only, Duplicate, Extend, Second screen only).15. Windows Key + Spacebar: Switch Keyboard Language/LayoutsIf you're working with multiple languages or input methods, this shortcut lets you toggle between them instantly.ConclusionMastering these shortcuts can help you navigate Windows 11 with greater ease, reduce your reliance on the mouse, and speed up your workflow. Give them a try, and you'll see how much more efficient your day becomes!Is there a keyboard shortcut to open the
Generally, we use File Explorer to navigate and open folders, but some folders are accessed so frequently that having a quicker way would be really convenient. To make it happen, you can assign a keyboard shortcut to open a folder directly. This saves you the hassle of manually opening File Explorer and navigating to your favorite or frequently-used folder. For example, I often need to open my screenshots folder multiple times a day. To make this easier, I not only pinned the folder to the taskbar but also assigned a keyboard shortcut, allowing me to open it instantly.In this quick and easy tutorial, I’ll show you step-by-step how to open a folder using a keyboard shortcut in both Windows 11 and Windows 10. Let’s get started.Right-click on the desktop.Select the “New” > “Shortcut” option.Click the “Browse” button.Select the folder and click “OK“.Click “Next” in the shortcut wizard.Enter a name in the “Name” field.Click “Finish“.Right-click the shortcut and select “Properties“.Select the “Shortcut key” field under the “Shortcut” tab.Press the shortcut you want to assign (the shortcut should start “Ctrl + Alt”).Click “Apply” and “OK“.From now on, press the keyboard shortcut to open the folder.Detailed Steps (With Screenshots)First, go to your desktop by pressing the “Windows key + D” shortcut. Next, right-click on the desktop and select “New” and then the “Shortcut” option. Click “Browse” in the Shortcut wizard. Next, find and select the folder for which you want to assign a shortcut and click the “OK” button.Click the “Next” button in the main window.Enter a name of your choice in the “Type a name for this shortcut” field and click the “Finish” button. This action creates the desktop shortcut with the selected name.Once created, right-click the shortcut, and select the “Properties” option.Go to the “Shortcut” tab and select the “Shortcut key”. To view a list of all other keyboard shortcuts in Windows, see Keyboard shortcuts in Windows. To view a list of keyboard shortcuts in Windows apps, see Keyboard shortcuts in apps. NarratorEdge: where to see all keyboard shortcuts and change them?
On it and choose Create shortcut.When you double click on the shortcut, it will open the Registry Editor.3] Assign Keyboard shortcut for Registry EditorYou can also create a Keyboard shortcut to open the Windows Registry Editor.To do this, locate the newly created Registry Editor shortcut on the desktop. Right-click on it and click on Properties. Go to the Shortcut tab.Click on the blank text field of a Shortcut key. Press any key to assign the sequence for the shortcut. Remember whatever key you choose, CTRL+Alt will be automatically prefixed to it.For instance, if you chose the key ‘U’, the sequence Ctrl +Alt + U is created as the shortcut key for Registry Editor.You can also provide administrator privileges to the Registry Shortcut.*{padding:0;margin:0;overflow:hidden;}html,body{height:100%;}img{position:absolute;width:100%;top:0;bottom:0;margin:auto;}.play-icon{top:50%; left:50%; position:absolute; height:100px; width:100px; margin-top:-50px; margin-left:-50px;}.play-icon:hover{height:125px; width:125px; margin-top:-62px; margin-left:-62px}">4] Using Command Prompt or Power ShellFrom the WinX Menu, open Command Prompt (Admin)Type regedit and hit Enter to open Registry Editor.Or you could make the WinX Menu show PowerShell instead of Command Prompt, then type regedit and hit Enter to open it.5] Using Run promptProbably the easiest method, and also the most common one.Open the Run prompt (WIN+R)Type regedit, and hit EnterYou may get prompted with the UAC promptChoose Yes, and it will launch the Registry Editor programme6] Using Context MenuUse our freeware Ultimate Windows Tweaker to add Open Registry Editor entry to the desktop right-click context menu.You will see the tweak under Context Menu > Desktop Context Menu.So that’s how you can open the Registry Editor in multipleComments
How can I create a keyboard shortcut to open the Calculator? Calculator is the built-in app included in all versions of Windows, which lets you quickly calculate the numeric value of expressions. There are many easy ways to open Calculator in Windows 10 — use the Start menu, Cortana, Command Prompt, keyboard shortcut, or pin Calculator to the taskbar.Method 1: Open Calculator via Run or Command PromptPress the Windows key + R together to open the Run box, type calc and hit Enter. The Calculator app will run immediately.You can also open Calculator by executing the calc command in a Command Prompt window.Method 2: Open Calculator via Start MenuClick the Start button. Scroll down to the “C” section in the All Apps list, and you can then access the Calculator program.In Windows 7 or earlier versions, you can find the Calculator program under the the Accessories folder on the Start menu.Method 3: Open Calculator via Cortana SearchClick the Cortana Search box in the taskbar, type calc and you can open Calculator from the search result.If Calculator is one of the most frequently used apps, you can right-click on it and pin it to the Start Screen or the taskbar.Method 4: Create a Desktop Shortcut to Open CalculatorRight-click any empty space on your desktop and then select New -> Shortcut.Paste the following into the location box an click Next.%WinDir%\System32\calc.exeGive a name for the Calculator shortcut, and click Finish.From now on, you can use the newly-created desktop shortcut to open Calculator.Method 5: Create a Keyboard Shortcut to Open CalculatorBefore getting started, make sure you have created a desktop shortcut for Calculator using the Method 4 above.Right-click the Calculator shortcut on your desktop, and then select Properties.A Properties window will open. Under the Shortcut tab, click the textbox next to Shortcut key and then tap ‘C‘ on your keyboard. The new shortcut will appear as Ctrl + Alt + C. Click Apply and then OK.Now, you can press the Ctrl + Alt + C keyboard combination to quickly open Calculator in Windows 10.
2025-04-18GUI then you can use this method to open the Snipping Tool on Windows 10 using the Command Prompt window. Here’s how:At first, press the Windows + X keys together.Now from the power user menu, click on the Command Prompt option.Now in the Command Prompt window, type snippingtool.exe and hit the Enter key. The Windows 10 Snipping Tool will appear instantly.Method 5: Open Snipping Tool via Windows PowerShellPowerShell is basically Command prompt on steroids and if you want you can open Snipping Tool in Windows 10 using this supercharged Windows command-line shell. Here’s how to do so:First of all, press the Windows key on your keyboard and then search for PowerShell.The Windows PowerShell option will show up in the result section, click on it.Now in the Windows PowerShell window, type snippingtool and then press the Enter key.Once you hit the Enter and the Snipping Tool will open.How to Create a Keyboard Shortcut for Snipping Tool in Windows 10Many of us need to frequently take screenshots of our screen and it can get cumbersome if we have to open the Snipping Tool all the time just to take a screenshot. Thankfully, we can create custom Windows 10 Snipping Tool shortcut keys (keyboard shortcuts) that will let you open Snipping Tool just by pressing a hotkey.Setting up a Windows 10 Snipping Tool keyboard shortcut is a pretty simple process. Follow these steps and learn how to create a keyboard shortcut for Snipping Tool in Windows 10 PC:Step (1): At first, open the File Explorer and then navigate to the following folder path:C:\ProgramData\Microsoft\Windows\Start Menu\Programs\AccessoriesStep (2): In the Windows Accessories folder, right-click on the Snipping Tool or SnippingTool.exe program and then select Properties option.Step (3): On the Snipping Tool Properties dialog box, go to the Shortcut tab and then in the Shortcut key section, press the key you wish to set as the shortcut. You can choose from F1 to F12 or Number 0 to 9 using the Numpad. If you wish to use any other key then Windows will require you to use Control + Alt + a key of your choice. For example: Here we have selected Number 5 as the Windows 10 Snipping Tool shortcut key.Step (4): Once you choose a keyboard shortcut key you are comfortable with, simply click on the Apply and then OK button.This is how you can easily create a keyboard shortcut for Snipping Tool in Windows
2025-03-30Looks like no one’s replied in a while. To start the conversation again, simply ask a new question. I want to change between different open windows. I have multiple fullscreen windows and I want to jump between them with just a keyboard shortcut. An older post shows [Command + `] but that doesn't work.Running Monterey 12.3.1 MacBook Pro (2020 and later) Posted on May 9, 2022 7:12 AM Similar questions How to switch between windows in Safari 15.5? I recently discovered that the standard shortcut to switch between windows (Command + ') doesn't work anymore in Safari 15.5. Someone knows what is the new one? 454 5 Opening New Window Command Not Working on Mac Hello,When using Safari in full screen mode in macOS Monterey, the "option - command - N" shortcut to open a new window doesn't work until I click open "File" in the menu bar and "show" the system the command.Any solutions?Thanks. 1571 5 Shortcut switching windows in safari? Im looking to see if there a way to switch between windows in safari? I'm not meaning tabs or switching from one application to another. Just in the same application. 1108 1 May 10, 2022 8:37 AM in response to iMaJiNair Hello iMaJiNair.Thanks for reaching out to Apple Support Communities. Please see the following for Safari keyboard shortcuts: "Go to the next tab: Control-Tab or Shift-Command-]"Keyboard shortcuts and gestures in Safari on MacCheers. May 10, 2022 12:18 PM in response to iMaJiNair Hi iMaJiNair,That command does not work when you have Safari in full screen. If you wish to switch between Safari windows, we suggest exiting full screen and then resizing the Safari windows to your liking before using that command. The other option is to open tabs, rather than windows.If you'd like to provide feedback regarding this feature, you can do so here: Product Feedback - AppleTake care. of 1 Safari Change Windows Keyboard Shortcut
2025-04-21