Keyboard shortcuts screenshot
Author: b | 2025-04-24
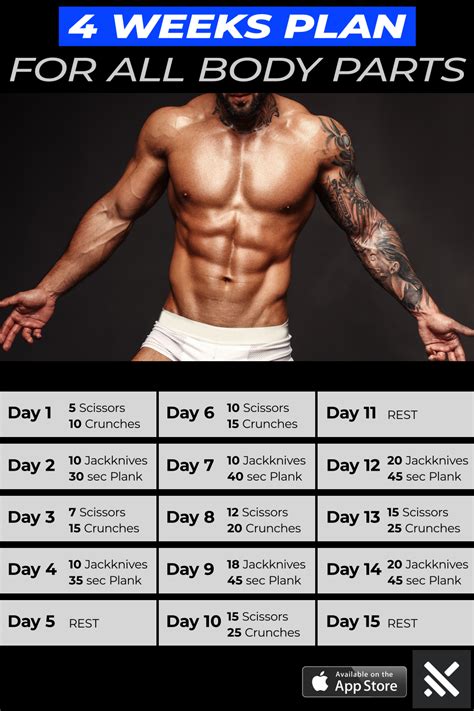
And if you want to customize the keyboard shortcuts for screenshots, head to System Preferences Keyboard Shortcuts Screenshots. Change screenshot default to

Keyboard Shortcut for Screenshot Is not Working –
You'll want to know how to change keyboard shortcuts in Windows 11 if the default shortcuts just aren't cutting it for you.Perhaps you're used to a macOS keyboard, or switch between Windows and Mac for work/play like me — if that's the case, it's super useful to reconfigure the default Windows shortcuts so that they're the same as on Mac. You might also want to use a particular keyboard shortcut that feels more comfortable, if you have difficulties with your hand or finger movement, for example.Whatever the reason, it's easy to change keyboard shortcuts in Windows 11, but it isn't obvious how to do so if you don't already know. Luckily, this guide is here to walk you through it.To remap the default Windows keyboard shortcuts, we're going to be using the PowerToys (a suite of Windows tools for power users) Keyboard Manager. Read our guide on how to get PowerToys in Windows 11 if you haven't got the tools yet.We've already covered how to remap keys in Windows using the Keyboard Manager, but the process for remapping shortcuts is a little different. Remapping keys also changes individual keystrokes, while remapping shortcuts changes keystroke combinations like Ctrl + C (copy). You can also remap specific shortcuts to work differently in specific apps, which we'll also cover in this guide.If you're ready to get into the guide, so are we! All you need to do now is read on to find out how to change keyboard shortcuts in Windows 11.How to change keyboard shortcuts in Windows 11Before you start: remap shortcuts with a little bit of caution as it can cause headaches down the line, but don't worry about messing things up permanently. You can always undo the remaps that you apply with a simple click of the trash can in Keyboard Manager.1. Open PowerToys and enable Keyboard ManagerA screenshot showing how to remap shortcuts in Windows 11 using PowerToys(Image: © Future)First up, open PowerToys and select Keyboard Managers from the menu on the left. It should be on by default, but if it isn't, toggle on Keyboard Manager.2. Select Remap a shortcutA screenshot showing how to remap shortcuts in Windows 11 using PowerToys(Image: © Future)Now select Remap a shortcut.3. Click the + buttonA screenshot showing how to remap shortcuts in Windows 11 using PowerToys(Image: © Future)Click the + button to create a new shortcut map.4. Select your Physical ShortcutA screenshot showing how to remap shortcuts in Windows 11 using PowerToys(Image: © Future)You now need to select your Physical Shortcut. This is what keys you press in order to get the result of the existing shortcut you don't like. For example: I am going to set Ctrl + Up Arrow as. And if you want to customize the keyboard shortcuts for screenshots, head to System Preferences Keyboard Shortcuts Screenshots. Change screenshot default to And if you want to customize the keyboard shortcuts for screenshots, head to System Preferences Keyboard Shortcuts Screenshots. Change screenshot default to Then take a screenshot according to your preferred method, whether that's keyboard shortcuts or the Screenshot app. Check the screenshots keyboard shortcuts. These Take Screenshots on a Mac Using Keyboard Shortcuts . The fastest way to take a screenshot on your Mac is by using keyboard shortcuts. There are three main keyboard shortcuts, each of which helps To take a screenshot of the entire screen (all displays), the keyboard shortcut is Shift Prt Sc. To take a screenshot of the active window, the keyboard shortcut is Super Prt Sc. Screenshots taken from keyboard shortcuts are automatically saved in ~/Pictures. To the Print Screen method. Try using one of these tools to capture your screenshots.Avoid resizing: Resizing a screenshot after capturing it can lead to blurriness. Instead, capture the screenshot at the desired size or use an image editing program to resize it properly.3. Resolving Issues with Screenshot Shortcuts:If the default screenshot shortcuts (such as Print Screen) are not working or are conflicting with other applications, try the following solutions:Check for conflicting software: Some applications or software may have their own shortcuts that conflict with the default screenshot shortcuts. Temporarily disable or change the shortcut keys of those applications.Use alternative shortcuts: Windows provides alternative shortcut keys for taking screenshots. For example, you can use the Windows key + Shift + S to open the Snip & Sketch tool for capturing specific areas.Update keyboard drivers: Outdated or incompatible keyboard drivers can cause issues with shortcut keys. Update your keyboard drivers to the latest version to ensure compatibility.By applying these troubleshooting solutions, you can overcome common screenshot issues and ensure a smooth and hassle-free screenshot capturing experience on your Windows device.Congratulations! You have now gained a comprehensive understanding of how to take screenshots on Windows, explored different methods, learned how to edit and save your screenshots, discovered advanced techniques, and learned how to troubleshoot common issues. With this knowledge, you can confidently capture, edit, and share screenshots to enhance your productivity, communication, and creativity on your Windows device.Remember, practice makes perfect. Experiment with different methods and techniques to find what works bestComments
You'll want to know how to change keyboard shortcuts in Windows 11 if the default shortcuts just aren't cutting it for you.Perhaps you're used to a macOS keyboard, or switch between Windows and Mac for work/play like me — if that's the case, it's super useful to reconfigure the default Windows shortcuts so that they're the same as on Mac. You might also want to use a particular keyboard shortcut that feels more comfortable, if you have difficulties with your hand or finger movement, for example.Whatever the reason, it's easy to change keyboard shortcuts in Windows 11, but it isn't obvious how to do so if you don't already know. Luckily, this guide is here to walk you through it.To remap the default Windows keyboard shortcuts, we're going to be using the PowerToys (a suite of Windows tools for power users) Keyboard Manager. Read our guide on how to get PowerToys in Windows 11 if you haven't got the tools yet.We've already covered how to remap keys in Windows using the Keyboard Manager, but the process for remapping shortcuts is a little different. Remapping keys also changes individual keystrokes, while remapping shortcuts changes keystroke combinations like Ctrl + C (copy). You can also remap specific shortcuts to work differently in specific apps, which we'll also cover in this guide.If you're ready to get into the guide, so are we! All you need to do now is read on to find out how to change keyboard shortcuts in Windows 11.How to change keyboard shortcuts in Windows 11Before you start: remap shortcuts with a little bit of caution as it can cause headaches down the line, but don't worry about messing things up permanently. You can always undo the remaps that you apply with a simple click of the trash can in Keyboard Manager.1. Open PowerToys and enable Keyboard ManagerA screenshot showing how to remap shortcuts in Windows 11 using PowerToys(Image: © Future)First up, open PowerToys and select Keyboard Managers from the menu on the left. It should be on by default, but if it isn't, toggle on Keyboard Manager.2. Select Remap a shortcutA screenshot showing how to remap shortcuts in Windows 11 using PowerToys(Image: © Future)Now select Remap a shortcut.3. Click the + buttonA screenshot showing how to remap shortcuts in Windows 11 using PowerToys(Image: © Future)Click the + button to create a new shortcut map.4. Select your Physical ShortcutA screenshot showing how to remap shortcuts in Windows 11 using PowerToys(Image: © Future)You now need to select your Physical Shortcut. This is what keys you press in order to get the result of the existing shortcut you don't like. For example: I am going to set Ctrl + Up Arrow as
2025-04-10To the Print Screen method. Try using one of these tools to capture your screenshots.Avoid resizing: Resizing a screenshot after capturing it can lead to blurriness. Instead, capture the screenshot at the desired size or use an image editing program to resize it properly.3. Resolving Issues with Screenshot Shortcuts:If the default screenshot shortcuts (such as Print Screen) are not working or are conflicting with other applications, try the following solutions:Check for conflicting software: Some applications or software may have their own shortcuts that conflict with the default screenshot shortcuts. Temporarily disable or change the shortcut keys of those applications.Use alternative shortcuts: Windows provides alternative shortcut keys for taking screenshots. For example, you can use the Windows key + Shift + S to open the Snip & Sketch tool for capturing specific areas.Update keyboard drivers: Outdated or incompatible keyboard drivers can cause issues with shortcut keys. Update your keyboard drivers to the latest version to ensure compatibility.By applying these troubleshooting solutions, you can overcome common screenshot issues and ensure a smooth and hassle-free screenshot capturing experience on your Windows device.Congratulations! You have now gained a comprehensive understanding of how to take screenshots on Windows, explored different methods, learned how to edit and save your screenshots, discovered advanced techniques, and learned how to troubleshoot common issues. With this knowledge, you can confidently capture, edit, and share screenshots to enhance your productivity, communication, and creativity on your Windows device.Remember, practice makes perfect. Experiment with different methods and techniques to find what works best
2025-04-0510 operating systems and use it for capturing screenshots with ease.How to Use Snipping Tool in Windows 10 to Capture ScreenshotsTo quickly open and capture screenshots on Windows 10 system, you can use the nipping Tool shortcut key you set in the previous method. But you can also search for the Snipping Tool from the Windows 10 Start menu. There are multiple options to choose from to capture a screenshot on Windows 10 machines, simply click on the Mode menu to choose the kind of screenshot you wish to take. There are:Free-form Snip: This screenshot taking method lets you draw and captures any part of the screen you wish without aspect locking.Rectangular Snip: This screenshot capturing method will allow you to drag the cursor around an object to form a rectangle and that rectangle will be screenshotted Window Snip: This screenshot method allows you to select an open window, such as a browser window or dialog box and let you capture it in full without any croppingFull-screen Snip: As the name suggests, this method captures the entire screen when you select this type of snip.You can also quickly take a screenshot if you press the Windows + Print Screen (PrntSC) button together. This again quickly takes a screenshot with the last used configuration without opening the snipping tool. Once you select the kind of screenshot you want and take a screenshot on Windows 10 with the snipping tool, click on the New menu to take another screenshot. This image is then saved to the Pictures folder of your system.Windows 10 Keyboard Shortcuts to Use in Snipping ToolAre you looking for the Snipping Tool keyboard shortcuts or want some of the most helpful Windows 10 Keyboard shortcuts to use in Snipping Tool? If yes then here are some regularly used Windows 10 Snipping Tool keyboard shortcuts that make taking screenshots more effortless and smoother:Alt + M – Allows you to choose a snipping modeAlt + N – Allows you to capture a new snip in the same mode as the last oneShift + Arrow keys – Allows you to move the cursor to select a rectangular snip areaAlt + D – Allows you to delay the capture of your screenshot by 1-5 secondsCtrl + C – Allows you to easily copy the snip to clipboard and paste it wherever you see fit. Final Words – Where’s the Snipping Tool in Windows
2025-04-07LeftCtrl + Shift + PageDownMove tab to the rightCtrl + Shift + CCopy the highlighted command to the clipboardCtrl + Shift + V (or Shift + Insert)Paste the contents of the clipboardCtrl + Shift + FFindCtrl + Shift + GFind nextCtrl + Shift + HFind previousCtrl + Shift + JClear highlightCtrl + Shift + TNew habCtrl + Shift + NNew windowCtrl + Shift + WClose tabCtrl + Shift + QClose windowKeyboard Shortcuts for Taking ScreenshotsPrintSave a screenshot to Pictures folderAlt + PrintSave a screenshot of a window to Pictures folderShift + PrintSave a screenshot of an area to Pictures folderCtrl + Alt + PrintCopy a screenshot of a window to clipboardCtrl + Shift + PrintCopy a screenshot of an area to clipboardCtrl + PrintCopy a screenshot to clipboardCtrl + Shift + Alt + RStart screencast recordingKeyboard Shortcut for Files/NautilusDeleteMove selected files/folders to TrashShift + DeleteDelete selected files/folders permanentlyCtrl + ?/F1Open the Keyboard Shortcut windowCtrl + TOpen a new tabCtrl + PageUpGo to previous tabCtrl + PageDownGo to next tabCtrl + Shift + PageUpMove tab leftCtrl + Shift + PageDownMove tab rightCtrl + Shift + TRestore closed tabAlt + 0 … . 8Go to the specified tabCtrl + Shift + NCreate new folderCtrl + Shift + IInvert selectionCtrl + ENTEROpen the selected folder in a new tabShift + ENTEROpen the selected folder in a new windowCtrl + I or Alt + ENTERShow file/folder propertiesCtrl + 1Toggle view as listCtrl + 2Toggle view as gridCtrl + SSelect patternCtrl + ASelect all files and foldersCtrl + FSearchCtrl + DBookmark current locationCtrl + ZUndoCtrl + Shift + ZRedoCtrl + WClose windowCtrl + O or EnterOpen selected file/folder (with default application)Ctrl + Shift + DownOpen file and close windowCtrl + RReload windowAlt + UpGo upAlt + LeftGo backAlt + RightGo forwardAlt + DownGo downAlt + HomeGo to Home folderCtrl + LShow/go to location barCtrl + Alt + OOpen item location (search and recent only)/Show/go to location bar with root location~Show/go to location bar with Home locationCtrl + HShow/hide hidden filesCtrl + +Zoom inCtrl + -Zoom outCtrl + 0Reset zoomAlt + DownOpen selected file with default applicationF2Rename selected file/folderF5 or Ctrl + RRefresh viewF9Show/hide sidepaneF10Show/hide action menuIf you want to configure your own keyboard shortcuts, you can do so at “Settings -> Devices -> Keyboard.”Which ones are your favorite keyboard shortcuts? Are there more shortcuts that I left out? Let me know in the comments, and I will add them to the lists.
2025-04-05Your app drawer, so you'll have to open it from the Chrome Browser Screenshot by Ara Wagoner/CNET3. Enter "debugging keyboard shortcuts" in the search bar at the top of the Flags window. There are a myriad of settings in here, so save yourself the hassle and type in your flag's name rather than trying to find it manually. Screenshot by Ara Wagoner/CNET4. Click the Disabled toggle to the right of the Debugging keyboard shortcuts (#ash-debug-shortcuts) flag. The description of this flag is short and not descriptive, but it is quite the helpful tool. Screenshot by Ara Wagoner/CNET5. Select Enabled. Enabling this flag will allow you to disable the touchscreen, trackpad, Wi-Fi and more with a series of secret keystrokes. Screenshot by Ara Wagoner/CNET6. At the bottom-right corner of the screen, click Restart. (If you have unsaved work, please complete it or back it up first.) Once you enable a flag in Chrome, it won't activate until the next time your Chromebook reboots or powers on Screenshot by Ara Wagoner/CNET7. Once Chrome OS has rebooted, press "Search + Shift + T" to toggle your touchscreen's input off.8. When desired, press the same "Search + Shift + T" shortcut to turn the touchscreen back on.I'd argue that this toggle is better than a Settings app option, as you can quickly turn it on and off as needed throughout the day without having to leave your current screen; rather, it is an invisible setting. Debugging shortcuts aren't listed in the Keyboard Shortcuts in ChromeOS' settings (they're technically a developer tool not meant for normal users). You'll need to memorize the keystrokes or slap it on a sticky note somewhere.Do you have to leave Debugging Shortcuts on to keep the touchscreen off?No, you can activate Debugging Shortcuts, type in "Search + Shift + T," reboot your machine, and then turn the flag off to keep your touchscreen disabled. The touchscreen should not reactivate until you turn back on the flag and re-input the shortcut. If you're dealing with a touchscreen that's glitching or broken rather than just wanting to disable it for convenience, this
2025-04-06