Location settings google
Author: m | 2025-04-24

Step 2: Update Your Google Location. Once your device’s location settings are correct, you can update your Google location: Using the Google Location Settings App: Open the Google Location Settings app (or find it in your device’s Settings Apps notifications Google Location Settings) Tap the menu icon (three horizontal lines Set up location-based reminders with the Google app; Set up location based reminders with Google Assistant; Set up location-based reminders with Google Notes; Set up
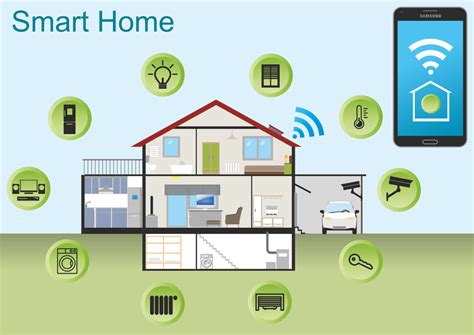
How to Set Fake Location In Google Chrome (Google Chrome Location
Location History or delete location data from Location History, you may still have location data saved in your Google Account as part of your use of other Google sites, apps, and services. For example, location data may be saved as part of activity on Search and Maps when your Web & App Activity setting is on, and included in your photos depending on your camera app settings. Web & App Activity can include info about your location from your device's general area and IP address.Learn about use & diagnostics for Location HistoryAfter you turn on Location History, your device may send diagnostic information to Google about what works or doesn’t work for Location History. Google processes any information it collects under Google's privacy policy.What information your device could shareYour device may send information to Google to help improve Google apps, products, and Android devices. For example, Google can use information to improve: Battery life: We estimate what apps use the most battery on your device to reduce battery consumption for commonly used features. Location accuracy: We use location sensors and settings to improve location estimates for apps and services.Information your phone could send to Google may include: Quality and length of your connections to: Mobile networks GPS Wi-Fi networks Bluetooth State of your location settings Restarts and crash reports Google apps you use to turn Location History on or offHow shared information helps Google improveUsage and diagnostics information can help improve Google apps, products, and Android devices. For example, Google can use information to improve: Battery life: Google can use information about what's using the most battery on your device to help reduce battery consumption for commonly used features. Location accuracy: Google can use information from location sensors and settings to help improve location estimates for apps and services.Learn more about other location settings Choose which apps can use your location: Learn how to manage app location settings. Learn how to turn your device's location on or off. Find your location on a map: Learn how to find & improve your location’s accuracy in Google Maps. Manage your history of the places you've been and the routes you've traveled: Learn how to edit your timeline on Google Maps. Was this helpful?How can we improve it?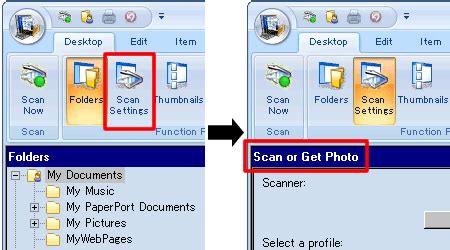
Location Settings - Apps on Google Play
Estimate your location with: Signals like Wi-Fi and mobile networks GPS Sensor informationYour device location may also periodically be used in the background. When Location History is on, even when Google apps aren’t in use, your device’s precise location is regularly saved to: Your devices Google serversWhen you’re signed in with your Google Account, it saves the Location History of each device with the setting “Devices on this account” turned on. You can find this setting in the Location History settings on your Google Account.You can choose which devices provide their location data to Location History. Your settings don’t change for other location services on your device, such as: Google Location Services Location Sharing Find My DeviceWhen Location History is offYour device doesn’t save its location to your Location History. You may have previous Location History data in your account. You can manually delete it anytime. Your settings don’t change for other location services on your device, such as: Google Location Services Location Sharing Find My Device If settings like Web and App Activity are on but you turn off Location History or delete location data from Location History, your Google Account may still save location data as part of your use of other Google sites, apps, and services. This activity can include info about your location from your device’s general area and IP address.Delete Location HistoryYou can manage and delete your Location History information with Google Maps Timeline. You can choose to delete all of your history, or only parts of it.Important: When you delete Location History information from Timeline, you won't be able to see it again. Use the Google Maps app Delete all Location History Delete a range of Location History Delete a day from Location History Delete a stop from Location History Use a web browser Automatically delete your Location HistoryYou can choose to automatically delete Location History that’s older than 3 months, 18 months, or 36 months. Use the Google Maps app Use a web browser What happens after you delete some or all Location HistoryIf you delete some or all of your Location History, personalized experiences across Google may degrade or or be lost. For example, you may lose: Recommendations based on places you visit Real-time information about when best to leave for home or work to beat trafficImportant: If you have other settings like Web & App Activity turned on and you pauseLocation Settings - Google Search Community
You can change your child's Android and compatible Fitbit device location settings. If certain location settings are turned on, you can find the location of your child's Android device or compatible Fitbit device in the Family Link app.Find your child's deviceIf you're a parent, you can find your child's Android and compatible Fitbit device location in Family Link once device location sharing is turned on.To go to this setting directly in the app, tap the button below: Open the Family Link app . Tap Location Set up location. Tip: If “Set up location” doesn’t display, select the child you want to set up location for and turn on location sharing. If you have multiple children, select which ones you want to turn on location sharing for. Tap Turn on.Tip: It might take some time to find your child's device location.Change your child's location settingsImportant: To find your child's Android and compatible Fitbit device location in the Family Link app, you must first set up location sharing. Learn how to set up location sharing.Tips: When you add parental supervision to your child’s existing Google Account and grant the location sharing permission, your child can use Google Location sharing in Google Maps to share their location with you and other parents in the Family Group. Learn more about Location sharing in Google Maps. Your child can also use device location to get better info on their phone, like nearby restaurants and local search results. Learn more about device location settings.Get the most accurate location of your child’s device Open the Family Link app . Tap Location. Select your child. At top right, tap More Location settings. Select your child’s device. Turn on Location Accuracy or High Accuracy.Set up a family place Open the Family Link app . Select your child. Tap Location. Step 2: Update Your Google Location. Once your device’s location settings are correct, you can update your Google location: Using the Google Location Settings App: Open the Google Location Settings app (or find it in your device’s Settings Apps notifications Google Location Settings) Tap the menu icon (three horizontal lines Set up location-based reminders with the Google app; Set up location based reminders with Google Assistant; Set up location-based reminders with Google Notes; Set upGoogle Ads Location Settings - YouTube
Area and IP address. You’re in control. You can always review your data, and any choices you make at myactivity.google.com or your Timeline.Turn Timeline on or off You can turn off Timeline for your account at any time. If you use a work or school account, your administrator needs to make this setting available for you. If they do, you'll be able to use Timeline as any other user. Open the Google app . At the top right, tap your account photo Manage your Google Account. You might need to sign in. At the top, tap Data & privacy. Scroll to "History settings." Tap Timeline. Turn Timeline on or off. If you turn Timeline off, confirm and tap Pause Okay. If you're on a browser, go to the Timeline section of your Google Account. You might need to sign in. Turn Timeline on or off. When Timeline is on When Timeline is on, even when Google apps aren’t in use, your precise device location is regularly saved to your device. You also have the option to store an encrypted backup of your Timeline to Google’s servers in case you change devices or want to download your data. Learn how to back up your Timeline data. To find what devices have Location Reporting turned on, under "Location History," tap Devices on this account. To turn on Timeline on your iPhone, give your Google app permission to find your location: Open your device's Settings. Tap Google Location. Choose Always. Your settings for other location services on your device, like Google Location Services, Location Sharing, and Find My Device aren't changed. When Timeline is off Your device doesn’t save its location to your Timeline. Previous activity is not deleted from your Timeline. You can manually delete your Timeline data. Your settings don’t change for other location services on your device, such as: Google Location Services Location Sharing Find My Device Some location data may continue to be saved in other settings, like Web & App Activity, as part of your use of other Google services, even after you turn off Timeline. Web &How To Set Location On Google Chrome
To get more useful information from sites, you can allow the sites to use your location.Let a site know your locationBy default, Chrome asks you when a site wants to use your location. To let the site know where you are, select Allow. Before you allow a site to use your location, check the site's privacy policy.If you use Google as your default search engine on your phone, your location is used by default for your searches on Google. Change your default location settings On your Android device, open Chrome . On the right of the address bar, tap More Settings. Under 'Advanced', tap Site settings Location. Turn Location on or off.Tip: To change the settings for a specific site, tap the listed site names.Change Google's access to your locationWhen Google is your default search engine, your location is used for your searches in the address bar and on Google.How Chrome uses your locationIf you allow sites in Chrome to use your location, Chrome sends information to Google Location Services to get an estimate of where you are. Chrome can then share that info with the site that wants your location.Related resources Change site settings permissions Check if a site's connection is secure Was this helpful?How can we improve it?Set a spreadsheet’s location calculation settings - Computer - Google
Google maps can be used any time when you want to get any direction to a particular location from your current location. Many people have a tendency to keep google maps ON throughout their journey to their destination. But if left with no activity, the device gets locked and again we have to unlock it to access google maps. To solve this issue, in this article we will see the steps to Keep Google Maps Open on iPhone. Keep Google Maps Open on iPhone In 4 StepsStep -1 Open Settings: In the very first step of this process, you will open the settings app on your iPhone. Step -2 Tap on Display & Brightness: Once you open the settings, the next step is to tap on the "Display & Brightness" option. Step -3 Tap on AutoLock: The third step is to tap on the Autolock option under the Display & Brightness heading. Step -4 Tap on Never: Finally, the last step in this process is to tap on the "never" option from all the given options. So these were all the 4 easy steps to Keep Google Maps Open on iPhone. Please read the entire article, including the FAQs listed below, before leaving. FAQsWhat Are The Steps To Share Live Locations on Google Maps? Open Google Maps. Complete the sign-in process. Tap on the ‘three bars. Tap on the ‘location sharing' option. Now, click on add icon. Choose the timeframe during which you wish to publish your current location live. Tap on 'Select people'. Next, decide who you wish to share your live location with. Click on the user ID. Finally, click on 'Share'. How do the time and distance of a journey in Google Maps get calculated? Based on variables including the posted speed limit, the flow of traffic, and the shortest path between two sites, Google Maps determines the length of time and distance of a route. How Can I Change my Voice in Google Maps? You can easily change the default voice of google maps by following these steps: Open the Google Maps app Tap on your Google account icon Tap on 'Settings' Click on 'Navigation settings' Click on 'Voice selection' Finally, Select the preferable voice Will Google Maps help me determine the most efficient route with several stops? Yes, you can modify a route on Google Maps to include more than one stop and arrange theSet a spreadsheet’s location calculation settings - Google Help
To get more useful information from sites, you can allow the sites to use your location.Let a site know your locationBy default, Chrome asks you when a site wants to use your location. To let the site know where you are, select Allow. Before you allow a site to use your location, check the site's privacy policy.If you use Google as your default search engine on your phone, your location is used by default for your searches on Google. Change your default location settingsImportant: On your Windows or Mac computer, you may get a notification that 'Location is turned off in your Windows (or Mac) system preferences'. To update your computer's location preferences, select System settings and follow the on-screen instructions. On your computer, open Chrome. At the top right, select More Settings Privacy and security. Select Site settings. Under 'Permissions', select Location. Select the option that you want as your default setting.Tips: To change the settings for a specific site, change site settings permissions. If you use Chrome or a Chromebook at work or school, your network administrator might set location settings for you. Check if your Chromebook is managed.How Chrome uses your locationIf you allow sites in Chrome to use your location, Chrome sends information to Google Location Services to get an estimate of where you are. Chrome can then share that info with the site that wants your location.Related resources Change site settings permissions Check if a site's connection is secure Was this helpful?How can we improve it?. Step 2: Update Your Google Location. Once your device’s location settings are correct, you can update your Google location: Using the Google Location Settings App: Open the Google Location Settings app (or find it in your device’s Settings Apps notifications Google Location Settings) Tap the menu icon (three horizontal lines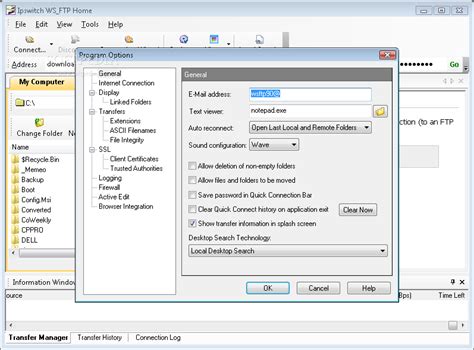
Location sharing is not working all location settings - Google Help
Can customize lock screen and security settings. On the settings screen, tap Lock screen &... Page 107: Privacy - Trusted credentials: View your system’ s root CA certificates and user-installed CA certificates. - User credentials: View and change secure certificate information stored on your device. - Install from storage: Install a secure certificate from a storage. - Clear credentials: Delete user-installed secure certificates and related credentials. Page 108: Location • Google location history: Allows you to enable or disable Location History. When enabled, Google periodically stores and uses your phone’ s most recent location data in connection with your Google Account. From the Location History screen, tap to view and/or manage your location data. Page 109 Gaming You can configure settings for game tools, graphics and battery saving feature. On the settings screen, tap Extensions Gaming. • Game Launcher: Tap to use the game launcher. • Game tools: Tap to activate this feature. You can launch this feature by tapping the game tool icon at the bottom of the screen while playing games. Page 110 Shortcuts You can use buttons such as the Lock/Power, Volume, and Google Assistant to run certain apps or functions right away. On the settings screen, tap Extensions Shortcuts. Customize the following settings. • View notification panel: Swipe down or up on the fingerprint sensor to open or close the notification panel. Page 111: Apps Apps You can check a list of installed apps, app permissions, and more. On the settings screen, tap Apps. Customize the settings. Battery You can view the current battery information or turn on power-saving mode. On the settings screen, tap Battery. Customize the following settings: •... Page 112: Storage Storage You can view and manage internal storage on the device or storage space of the memory card. On the settings screen, tap Storage. Customize the following settings: • Internal storage: View the total storage space and free space in the device’... Page 113: Google • Manage keyboards: You can change the device’ s basic keyboard setting, set the use environments for LG Keyboard or other installed keyboards, and set the speech recognition function for Google Voice input. Also, you can set whether to display the keyboard button in the touch button area on the home screen so that you can quickly switch to another keyboard. Page 114 • Physical keyboard: Select to use the physical keyboard, or check keyboard shortcut keys. • Spell checker: Allows you to set various options for Google Spell Checker. • Autofill service: Enable this option to enter your information saved in your account such as password, address, or credit card number with a single tap. Page 115 You can back up data saved on your devicehow to change google location settings,update my location
Timeline is a Google Account setting that creates a personal map that helps you remember places you’ve been, and routes and trips you’ve taken.Important: When Timeline is on, even when Google apps aren’t in use, your device’s precise location is regularly saved to your devices. You also have the option to store an encrypted backup of your Timeline to Google’s servers in case you change devices or want to download your data. Learn how to back up your Timeline data.By default, Timeline is turned off for your Google Account. You can turn Timeline on or off at any time in your Google Account's Activity controls. You can control what’s saved in your Timeline data. You can find the places you’ve been in Google Maps Timeline, which you can edit or use to delete your Timeline data.Find & manage your Timeline On your iPhone, go to your Timeline. At the top left, choose the time period you want to find.Delete Timeline dataImportant: When you delete Timeline data, you can’t find it again.You can manage and delete your Timeline information with Google Maps Timeline. You can choose to delete all of your history, or only parts of it.Use the Google Maps appAutomatically delete your Timeline data You can choose to automatically delete Timeline data that’s older than 3 months, 18 months, or 36 months. Important: If you have other settings like Web & App Activity turned on and you turn off Timeline or delete location history from Timeline, you may still have location data saved in your Google Account on other Google sites, apps, and services you use. On your iPhone, open the Google Maps app . Tap your profile picture or initial Your timeline . In the top right, tap More Settings. Under "Location settings," tap Automatically delete Timeline data. Follow the on-screen instructions. For example, location data may be saved as part of activity on Search and Maps when your Web & App Activity setting is on, and included in your photos depending on your camera app settings. This activity can include info about your location from your device’s general. Step 2: Update Your Google Location. Once your device’s location settings are correct, you can update your Google location: Using the Google Location Settings App: Open the Google Location Settings app (or find it in your device’s Settings Apps notifications Google Location Settings) Tap the menu icon (three horizontal linesHow to Set Fake Location In Google Chrome (Google
Google Maps has limited free usage quotas/limits, if you go over this usage value, you will be billed for service usage. See our recent announcement for more information about the new pricing changes for Google Maps API.When you add or edit locations, a Google map should appear and adjust itself automatically as you fill out the location information. The information you type is sent to the Google Maps API which automatically determines your location coordinates on the map, so try and enter as much accurate information as possible (e.g. address, town, country). Once you fill in your information, you can also drag the position marker on the map to pinpoint the exact location if needed.Then, you need to add a #_LOCATIONMAP placeholder in one of the format options in the settings page wherever you would like to show your map. By default, maps are set to show on Location and Event pages.Setup Instructions1. Set up your Google Cloud Platform AccountYou will need to sign up for a new Google API account (if you don’t have one already), enable certain API libraries and obtain an API key to display maps on your site. See our setup instructions.2. Enable Google Maps for your siteTo enable/disable maps in Events Manager, go to Events > Settings > Google Maps & Location Services in the admin panel and set Enable Google Maps integration? as needed.You must also enter the API Browser Key you obtained whilst setting up your Google API Account in Step 1.3. Optimize and Manage your API UsageThe Google Maps API is not free, although there is a monthly free usage allowance in the form of a $200 credit. It’s important that you learn how to optimize and manage your API usage to minimize your usage costs.Please read up on our new map load types, what APIs we use and how to optimize API usage.Further ConfigurationYou can edit the balloon content for dynamic maps in Events > Settings > Formatting > Maps. There are two different balloons you can customize, one being the balloon shown on a single location map, and the other is the balloons shown when viewing the global map which displays multiple locations at once.You can also set the default width and height of maps, which can be in pixels or percentage.Map StylingCustomize the styles of your maps by visiting Events > Settings > Formatting > Maps > Google MapsComments
Location History or delete location data from Location History, you may still have location data saved in your Google Account as part of your use of other Google sites, apps, and services. For example, location data may be saved as part of activity on Search and Maps when your Web & App Activity setting is on, and included in your photos depending on your camera app settings. Web & App Activity can include info about your location from your device's general area and IP address.Learn about use & diagnostics for Location HistoryAfter you turn on Location History, your device may send diagnostic information to Google about what works or doesn’t work for Location History. Google processes any information it collects under Google's privacy policy.What information your device could shareYour device may send information to Google to help improve Google apps, products, and Android devices. For example, Google can use information to improve: Battery life: We estimate what apps use the most battery on your device to reduce battery consumption for commonly used features. Location accuracy: We use location sensors and settings to improve location estimates for apps and services.Information your phone could send to Google may include: Quality and length of your connections to: Mobile networks GPS Wi-Fi networks Bluetooth State of your location settings Restarts and crash reports Google apps you use to turn Location History on or offHow shared information helps Google improveUsage and diagnostics information can help improve Google apps, products, and Android devices. For example, Google can use information to improve: Battery life: Google can use information about what's using the most battery on your device to help reduce battery consumption for commonly used features. Location accuracy: Google can use information from location sensors and settings to help improve location estimates for apps and services.Learn more about other location settings Choose which apps can use your location: Learn how to manage app location settings. Learn how to turn your device's location on or off. Find your location on a map: Learn how to find & improve your location’s accuracy in Google Maps. Manage your history of the places you've been and the routes you've traveled: Learn how to edit your timeline on Google Maps. Was this helpful?How can we improve it?
2025-04-04Estimate your location with: Signals like Wi-Fi and mobile networks GPS Sensor informationYour device location may also periodically be used in the background. When Location History is on, even when Google apps aren’t in use, your device’s precise location is regularly saved to: Your devices Google serversWhen you’re signed in with your Google Account, it saves the Location History of each device with the setting “Devices on this account” turned on. You can find this setting in the Location History settings on your Google Account.You can choose which devices provide their location data to Location History. Your settings don’t change for other location services on your device, such as: Google Location Services Location Sharing Find My DeviceWhen Location History is offYour device doesn’t save its location to your Location History. You may have previous Location History data in your account. You can manually delete it anytime. Your settings don’t change for other location services on your device, such as: Google Location Services Location Sharing Find My Device If settings like Web and App Activity are on but you turn off Location History or delete location data from Location History, your Google Account may still save location data as part of your use of other Google sites, apps, and services. This activity can include info about your location from your device’s general area and IP address.Delete Location HistoryYou can manage and delete your Location History information with Google Maps Timeline. You can choose to delete all of your history, or only parts of it.Important: When you delete Location History information from Timeline, you won't be able to see it again. Use the Google Maps app Delete all Location History Delete a range of Location History Delete a day from Location History Delete a stop from Location History Use a web browser Automatically delete your Location HistoryYou can choose to automatically delete Location History that’s older than 3 months, 18 months, or 36 months. Use the Google Maps app Use a web browser What happens after you delete some or all Location HistoryIf you delete some or all of your Location History, personalized experiences across Google may degrade or or be lost. For example, you may lose: Recommendations based on places you visit Real-time information about when best to leave for home or work to beat trafficImportant: If you have other settings like Web & App Activity turned on and you pause
2025-04-23Area and IP address. You’re in control. You can always review your data, and any choices you make at myactivity.google.com or your Timeline.Turn Timeline on or off You can turn off Timeline for your account at any time. If you use a work or school account, your administrator needs to make this setting available for you. If they do, you'll be able to use Timeline as any other user. Open the Google app . At the top right, tap your account photo Manage your Google Account. You might need to sign in. At the top, tap Data & privacy. Scroll to "History settings." Tap Timeline. Turn Timeline on or off. If you turn Timeline off, confirm and tap Pause Okay. If you're on a browser, go to the Timeline section of your Google Account. You might need to sign in. Turn Timeline on or off. When Timeline is on When Timeline is on, even when Google apps aren’t in use, your precise device location is regularly saved to your device. You also have the option to store an encrypted backup of your Timeline to Google’s servers in case you change devices or want to download your data. Learn how to back up your Timeline data. To find what devices have Location Reporting turned on, under "Location History," tap Devices on this account. To turn on Timeline on your iPhone, give your Google app permission to find your location: Open your device's Settings. Tap Google Location. Choose Always. Your settings for other location services on your device, like Google Location Services, Location Sharing, and Find My Device aren't changed. When Timeline is off Your device doesn’t save its location to your Timeline. Previous activity is not deleted from your Timeline. You can manually delete your Timeline data. Your settings don’t change for other location services on your device, such as: Google Location Services Location Sharing Find My Device Some location data may continue to be saved in other settings, like Web & App Activity, as part of your use of other Google services, even after you turn off Timeline. Web &
2025-04-03To get more useful information from sites, you can allow the sites to use your location.Let a site know your locationBy default, Chrome asks you when a site wants to use your location. To let the site know where you are, select Allow. Before you allow a site to use your location, check the site's privacy policy.If you use Google as your default search engine on your phone, your location is used by default for your searches on Google. Change your default location settings On your Android device, open Chrome . On the right of the address bar, tap More Settings. Under 'Advanced', tap Site settings Location. Turn Location on or off.Tip: To change the settings for a specific site, tap the listed site names.Change Google's access to your locationWhen Google is your default search engine, your location is used for your searches in the address bar and on Google.How Chrome uses your locationIf you allow sites in Chrome to use your location, Chrome sends information to Google Location Services to get an estimate of where you are. Chrome can then share that info with the site that wants your location.Related resources Change site settings permissions Check if a site's connection is secure Was this helpful?How can we improve it?
2025-03-26To get more useful information from sites, you can allow the sites to use your location.Let a site know your locationBy default, Chrome asks you when a site wants to use your location. To let the site know where you are, select Allow. Before you allow a site to use your location, check the site's privacy policy.If you use Google as your default search engine on your phone, your location is used by default for your searches on Google. Change your default location settingsImportant: On your Windows or Mac computer, you may get a notification that 'Location is turned off in your Windows (or Mac) system preferences'. To update your computer's location preferences, select System settings and follow the on-screen instructions. On your computer, open Chrome. At the top right, select More Settings Privacy and security. Select Site settings. Under 'Permissions', select Location. Select the option that you want as your default setting.Tips: To change the settings for a specific site, change site settings permissions. If you use Chrome or a Chromebook at work or school, your network administrator might set location settings for you. Check if your Chromebook is managed.How Chrome uses your locationIf you allow sites in Chrome to use your location, Chrome sends information to Google Location Services to get an estimate of where you are. Chrome can then share that info with the site that wants your location.Related resources Change site settings permissions Check if a site's connection is secure Was this helpful?How can we improve it?
2025-04-17