Logitech connection utility windows 11
Author: o | 2025-04-24
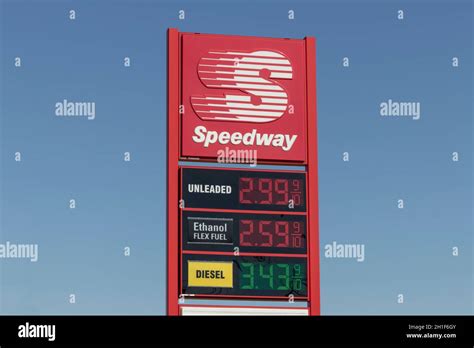
Logitech receiver unifying keyboard dongle mobilesyrup Logitech connection utility – logitech support download Logitech connection utility 2.30.9 free download for windows 10, 8 and logitech connection utility windows 11 Logitech Connection Utility Windows 11 01 re-assigning logitech mouse to original nano receiver Logitech connection utility 2.30.9 free download for windows 10, 8 and. Logitech connect utility et unifying compatibles windows 10 Logitech unifying windows compatibles Logitech utility connection.

Logitech Connection Utility on Windows 11:
LOGITECH CONNECT UTILITY WINDOWS 10 NOT WORKING FOR MAC OS X LOGITECH CONNECT UTILITY WINDOWS 10 NOT WORKING SOFTWARE LOGITECH CONNECT UTILITY WINDOWS 10 NOT WORKING PROFESSIONAL LOGITECH CONNECT UTILITY WINDOWS 10 NOT WORKING WINDOWS Handy connection assistant for your G900 mouseĪll things considered, Logitech Connection Utility is a reliable application that can help you re-establish connection between your G900 mouse and its wireless receiver. It is possible to save a connection report from the same window by clicking the Save System Report button and choosing a valid destination path on your computer. More so, clicking each item on the list mentioned above provides you with additional information about the selected device. In this section you can view a list of wireless receivers that are currently connected to your computer. If you want to access a set of complex features, you can do so by clicking the Advanced button from the main screen. In order to achieve that, you need to unplug your mouse from the wired connection, launch the utility and follow the on-screen instructions. You can turn to Logitech G900 Connection Utility if you have a G900 Chaos Spectrum Professional Grade Wired/Wireless Gaming Mouse and need to reconnect it quickly to its receiver whenever you switch from wired to wireless connection mode. This utility features a wizard-like interface, which makes it possible for numerous users to benefit from its capabilities quickly and without significant efforts.Īlthough it lacks a standard help manual, the wizard provides you with on-screen textual and graphical instructions that help you understand its functions efficiently. Please note that in order for this utility to run properly, you need to connect a supported wireless receiver to your computer. LOGITECH CONNECT UTILITY WINDOWS 10 NOT WORKING SOFTWARE However, using specialized software solutions such as Logitech Connection Utility can help you bypass this unfortunate situation. Logitech Connection Utility 4.83.If you have a Logitech G900 wired/wireless device, you probably know that whenever it switches between wired and wireless modes, it may lose its connection. LOGITECH CONNECT UTILITY WINDOWS 10 NOT WORKING WINDOWS Logitech SetPoint 6.00 for Windows XP/Vista/7 64-bit Logitech SetPoint 6.00 for Windows XP/Vista/7 32-bit Logitech SetPoint 6.10 for Windows XP/Vista/7 64-bit Logitech SetPoint 6.10 for Windows XP/Vista/7 32-bit Logitech GamePanel Software 3.04 for Windows XP/Vista/7 64-bit Logitech GamePanel Software 3.04 for Windows XP/Vista/7 LOGITECH CONNECT UTILITY WINDOWS 10 NOT WORKING FOR MAC OS X Logitech GamePanel Software 3.03.113 for Mac OS X Logitech Gaming Software 5.09.131 for Windows XP/Vista/7 Logitech Gaming Software 5.09.131 for Windows XP/Vista/7 64-bit Logitech SetPoint 6.15 for Windows XP/Vista/7 64-bit Logitech SetPoint 6.15 for Windows XP/Vista/7 32-bit Logitech Connection Utility 2.00.35 for Windows XP/Vista/7 Logitech Gaming Software 5.10.127 for Windows XP/Vista/7 64-bit Logitech Gaming Software 5.10.127 for Windows XP/Vista/7 32-bit Logitech GamePanel Software 3.06 for Windows XP/Vista/7 64-bit Logitech GamePanel Software 3.06 for Windows XP/Vista/7 32-bit Logitech GamePanel Software 3.06.128 for Mac OS X Logitech Wireless Gamepad F710 Connect Utility 1.0 for Windows XP/Vista/7 Other problems, please try to contact publisher's official support. Logitech receiver unifying keyboard dongle mobilesyrup Logitech connection utility – logitech support download Logitech connection utility 2.30.9 free download for windows 10, 8 and logitech connection utility windows 11 Logitech Connection Utility Windows 11 01 re-assigning logitech mouse to original nano receiver Logitech connection utility 2.30.9 free download for windows 10, 8 and. Logitech connect utility et unifying compatibles windows 10 Logitech unifying windows compatibles Logitech utility connection. How to Update HID-Compliant MouseMan Wheel Device Drivers By Hand: Your baseline HID-Compliant MouseMan Wheel drivers should be bundled within %%os%%, or downloadable through Windows® update. Although these bundled Mouse drivers enable basic functions, they typically won't cover all hardware features. Click here to see how to install the built-in drivers. How to Automatically Download and Update: Recommendation: Novice Windows users are recommended to use a driver update utility like DriverDoc [Download DriverDoc - Product by Solvusoft] to assist in updating Logitech Mouse device drivers. This driver update utility makes sure that you are getting the correct drivers for your HID-Compliant MouseMan Wheel and operating system version, preventing you from installing the wrong drivers. When you use DriverDoc to update your Mouse drivers, you can also use it to keep all of your other PC's drivers updated automatically. Providing access to a database of over 2,150,000 device drivers (with more added daily), you'll be sure to get the right drivers every time. Optional Offer for DriverDoc by Solvusoft | EULA | Privacy Policy | Terms | Uninstall Developer: Logitech Category: Mouse Designation: HID-Compliant MouseMan Wheel Operating Systems: Windows XP, Vista, 7, 8, 10, 11 Optional Offer for DriverDoc by Solvusoft | EULA | Privacy Policy | Terms | Uninstall HID-Compliant MouseMan Wheel Update FAQ Which Operating Systems Work with HID-Compliant MouseMan Wheel Drivers? Windows. What's the Role of Logitech Mouse Drivers? Drivers are mini software programs created by Logitech that allow your HID-Compliant MouseMan Wheel hardware to communicate effectively with your operating system. How do I Update HID-Compliant MouseMan Wheel Drivers? HID-Compliant MouseMan Wheel driver updates can be carried out manually with the Windows Device Manager, or automatically by downloading a driver update software utility. What's the Risks and Benefits of HID-Compliant MouseMan Wheel Driver Updates? Main benefits of updatedComments
LOGITECH CONNECT UTILITY WINDOWS 10 NOT WORKING FOR MAC OS X LOGITECH CONNECT UTILITY WINDOWS 10 NOT WORKING SOFTWARE LOGITECH CONNECT UTILITY WINDOWS 10 NOT WORKING PROFESSIONAL LOGITECH CONNECT UTILITY WINDOWS 10 NOT WORKING WINDOWS Handy connection assistant for your G900 mouseĪll things considered, Logitech Connection Utility is a reliable application that can help you re-establish connection between your G900 mouse and its wireless receiver. It is possible to save a connection report from the same window by clicking the Save System Report button and choosing a valid destination path on your computer. More so, clicking each item on the list mentioned above provides you with additional information about the selected device. In this section you can view a list of wireless receivers that are currently connected to your computer. If you want to access a set of complex features, you can do so by clicking the Advanced button from the main screen. In order to achieve that, you need to unplug your mouse from the wired connection, launch the utility and follow the on-screen instructions. You can turn to Logitech G900 Connection Utility if you have a G900 Chaos Spectrum Professional Grade Wired/Wireless Gaming Mouse and need to reconnect it quickly to its receiver whenever you switch from wired to wireless connection mode. This utility features a wizard-like interface, which makes it possible for numerous users to benefit from its capabilities quickly and without significant efforts.Īlthough it lacks a standard help manual, the wizard provides you with on-screen textual and graphical instructions that help you understand its functions efficiently. Please note that in order for this utility to run properly, you need to connect a supported wireless receiver to your computer. LOGITECH CONNECT UTILITY WINDOWS 10 NOT WORKING SOFTWARE However, using specialized software solutions such as Logitech Connection Utility can help you bypass this unfortunate situation. Logitech Connection Utility 4.83.If you have a Logitech G900 wired/wireless device, you probably know that whenever it switches between wired and wireless modes, it may lose its connection. LOGITECH CONNECT UTILITY WINDOWS 10 NOT WORKING WINDOWS Logitech SetPoint 6.00 for Windows XP/Vista/7 64-bit Logitech SetPoint 6.00 for Windows XP/Vista/7 32-bit Logitech SetPoint 6.10 for Windows XP/Vista/7 64-bit Logitech SetPoint 6.10 for Windows XP/Vista/7 32-bit Logitech GamePanel Software 3.04 for Windows XP/Vista/7 64-bit Logitech GamePanel Software 3.04 for Windows XP/Vista/7 LOGITECH CONNECT UTILITY WINDOWS 10 NOT WORKING FOR MAC OS X Logitech GamePanel Software 3.03.113 for Mac OS X Logitech Gaming Software 5.09.131 for Windows XP/Vista/7 Logitech Gaming Software 5.09.131 for Windows XP/Vista/7 64-bit Logitech SetPoint 6.15 for Windows XP/Vista/7 64-bit Logitech SetPoint 6.15 for Windows XP/Vista/7 32-bit Logitech Connection Utility 2.00.35 for Windows XP/Vista/7 Logitech Gaming Software 5.10.127 for Windows XP/Vista/7 64-bit Logitech Gaming Software 5.10.127 for Windows XP/Vista/7 32-bit Logitech GamePanel Software 3.06 for Windows XP/Vista/7 64-bit Logitech GamePanel Software 3.06 for Windows XP/Vista/7 32-bit Logitech GamePanel Software 3.06.128 for Mac OS X Logitech Wireless Gamepad F710 Connect Utility 1.0 for Windows XP/Vista/7 Other problems, please try to contact publisher's official support.
2025-04-23How to Update HID-Compliant MouseMan Wheel Device Drivers By Hand: Your baseline HID-Compliant MouseMan Wheel drivers should be bundled within %%os%%, or downloadable through Windows® update. Although these bundled Mouse drivers enable basic functions, they typically won't cover all hardware features. Click here to see how to install the built-in drivers. How to Automatically Download and Update: Recommendation: Novice Windows users are recommended to use a driver update utility like DriverDoc [Download DriverDoc - Product by Solvusoft] to assist in updating Logitech Mouse device drivers. This driver update utility makes sure that you are getting the correct drivers for your HID-Compliant MouseMan Wheel and operating system version, preventing you from installing the wrong drivers. When you use DriverDoc to update your Mouse drivers, you can also use it to keep all of your other PC's drivers updated automatically. Providing access to a database of over 2,150,000 device drivers (with more added daily), you'll be sure to get the right drivers every time. Optional Offer for DriverDoc by Solvusoft | EULA | Privacy Policy | Terms | Uninstall Developer: Logitech Category: Mouse Designation: HID-Compliant MouseMan Wheel Operating Systems: Windows XP, Vista, 7, 8, 10, 11 Optional Offer for DriverDoc by Solvusoft | EULA | Privacy Policy | Terms | Uninstall HID-Compliant MouseMan Wheel Update FAQ Which Operating Systems Work with HID-Compliant MouseMan Wheel Drivers? Windows. What's the Role of Logitech Mouse Drivers? Drivers are mini software programs created by Logitech that allow your HID-Compliant MouseMan Wheel hardware to communicate effectively with your operating system. How do I Update HID-Compliant MouseMan Wheel Drivers? HID-Compliant MouseMan Wheel driver updates can be carried out manually with the Windows Device Manager, or automatically by downloading a driver update software utility. What's the Risks and Benefits of HID-Compliant MouseMan Wheel Driver Updates? Main benefits of updated
2025-03-26In today’s tech-savvy world, having a reliable mouse is essential for enhancing your productivity and overall computing experience. Logitech is renowned for producing high-quality computer peripherals, notably Bluetooth mice that provide flexibility without the limitation of wires. If you’re wondering how to connect your Logitech mouse to your laptop via Bluetooth, you’ve come to the right place. This comprehensive guide will take you through each step, arming you with all the knowledge necessary to establish a seamless connection.Understanding Bluetooth ConnectivityWhat You Need to Connect Your Logitech MouseSteps to Connect Your Logitech Mouse via BluetoothStep 1: Prepare the Logitech MouseStep 2: Enable Bluetooth on Your LaptopFor Windows 10/11:For macOS:Step 3: Pair the Mouse with Your LaptopFor Windows 10/11:For macOS:Troubleshooting Connection IssuesCheck Battery Levels and PowerDisable/Enable BluetoothUpdate Your Bluetooth DriversRemove Previous Devices from the Bluetooth ListEnhancing Your Logitech Mouse ExperienceCustomize Mouse SettingsDownload and Install Logitech Options:Maintain Your HardwareConclusionWhat do I need before connecting my Logitech mouse to my laptop via Bluetooth?How do I put my Logitech mouse into pairing mode?How do I connect my Logitech mouse to my laptop once it’s in pairing mode?What should I do if my Logitech mouse is not connecting to my laptop?Can I connect multiple Logitech devices to the same laptop via Bluetooth?How long does the battery last for a Logitech Bluetooth mouse?Is it possible to use my Logitech mouse on multiple devices seamlessly?Understanding Bluetooth ConnectivityBefore diving into the connection process, it is important to understand what Bluetooth technology is and how it works. Bluetooth is a wireless communication standard that allows electronic devices to exchange data over short distances—typically within a range of up to 30 feet.Most laptops come with built-in Bluetooth capabilities, but if yours does not, you may need to purchase a USB Bluetooth adapter. Checking your laptop’s specifications can quickly clarify this for you.What You Need to Connect Your Logitech MouseTo connect your Logitech mouse to your laptop via Bluetooth, you’ll need the following:A Logitech Bluetooth mouse: Ensure your mouse has Bluetooth capabilities—most modern models do.A laptop with Bluetooth: Check that your laptop’s Bluetooth is enabled.Batteries: Ensure your mouse has fresh batteries or
2025-04-2302/07/21 Le logiciel Logitech Options+ passe en version 0.41 12/08/22 La jungle des utilitaires d'appairage sans fil chez Razer 17/03/15 Le Cowon PLENUE 1 se transforme en carte son USB 21/09/18 Précisions sur le port USB-C VirtualLink des cartes graphiques GeForce RTX 2080 01/06/17 Partage de clavier/souris Logitech et de fichiers entre plusieurs PC avec Flow 02/09/24 SMART Command Transport pour le SSD Kingston DC600M 28/11/07 Un patch pour l'erreur d'installation des drivers sous Vista 06/02/15 Pilote Intel USB 3.0 3.0.4.65 pour Windows 7 24/03/22 L'appairage sans fil Unifying, Bolt et Bluetooth intégré au logiciel Logitech Options+ 0.91 13/07/21 Dernières nouvelles sur les mises à jour Creative Sound Blaster [MAJ] 15/09/21 Support de l'audio via Bluetooth pour la Nintendo Switch 28/08/07 Une salve de patchs pour Vista : DX 10, SLI, 3G, BITS, WMP 11... 08/02/13 Liste des améliorations du firmware SFR 3.2.12 pour NeufBox NB4 22/10/01 Drivers Windows XP chez Trust 13/02/13 Quelques conseils pour réduire les interférences entre l'USB 3.0 et le Bluetooth/Wi-Fi 09/11/21 G HUB 2021.11 et mise à jour du firmware pour utiliser l'outil d'appairage Logitech 23/02/16 La console NVIDIA SHIELD Android TV passe sous Android 6.0 22/02/21 HyperSpeed Multi-Device pour certains claviers/souris Razer 25/03/24 La chaîne CORSAIR iCUE LINK supporte désormais jusqu'à 24 périphériques [MAJ] 30/04/21 Liste des bugs connus dans les drivers NVIDIA GeForce 466.27 02/06/15 Générez votre propre package Razer Synapse avec Tournament Drivers 02/11/18 Pas encore de pilote Windows 7 pour le port USB-C des GeForce RTX 2070/2080 25/10/12 Firmware 16197 pour Xbox 360 : IE, Windows 8, SmartGlass... 11/03/22 Les drivers Logitech Gaming Software mis à jour pour le mode HVCI de Windows 10/11 01/07/15 SteelSeries annonce la technologie GameSense dans le SSE3 3.4 22/03/22 La mise à jour Nintendo Switch 14.0.0 permet de grouper les jeux sur l'écran d'accueil 14/06/21 Plus de son après l'installation des derniers drivers NVIDIA GeForce R460 ? 17/02/14 Intel résout un bug de négociation Ethernet avec les switchs Cisco PoE 07/06/07 Sortie de Windows Mobile Device Center 6.1 19/03/18 Des TV Sony BRAVIA 2015 et 2016 supplémentaires passent à Android 7.0 09/09/14 Application Sound Blaster Central 1.05.17 pour Android et iOS 20/04/23 Le logiciel CORSAIR iCUE passe à la version 5.0 avec un installateur modulaire 10/10/05 Mise à jour pour Windows XP SP2 et l'IEEE 1394 13/12/18 NVIDIA ne proposera pas de pilote Windows 7 pour le port USB-C des GeForce RTX 28/02/08 Un patch pour Windows XP et les adaptateurs USB/série 12/09/14 Microsoft réintègre le pilote FireWire legacy pour Windows 8/8.1 17/04/18 Connect Utility pour les claviers/souris Logitech G603 et G613 25/06/09 Logitech Connect passe en version 4.8 06/11/20 Microsoft met fin à l'installation automatique des pilotes optionnels par Windows 10 04/07/22 L'application GoPro Webcam enfin compatible avec Windows 11 17/09/21 Intégration du CORSAIR iCUE 4 pour Far Cry 6 22/07/09 Un patch pour Vista SP2 et le Bluetooth 26/07/06 Ajout du pilote Away Mode pour l'AMD Live! 29/09/21 Support du clavier Logitech MX Keys Mini dans Options 9.40 10/04/14 Migration de XP vers
2025-04-12Is fully charged.Connecting your Logitech mouse to your laptop through Bluetooth can be done in just a few straightforward steps. Let’s break it down into manageable parts.Step 1: Prepare the Logitech MouseBefore you begin the connection process, make sure to:Power on the mouse: Turn your Logitech mouse on. There is typically a power switch on the underside. Ensure that it’s switched on; you may notice an LED light indicating that it is functional.Enter pairing mode: To put your mouse into pairing mode, you may need to press a specific button. This varies by model, so refer to the user manual if you’re unsure. Generally, pressing the Bluetooth button will initiate pairing mode and the light will start blinking, indicating it’s ready to connect.Step 2: Enable Bluetooth on Your LaptopNow that your mouse is prepared, you must enable Bluetooth on your laptop:For Windows 10/11: Click on the Start menu.Select Settings (the gear icon).Navigate to Devices.In the left panel, click on Bluetooth & other devices.Toggle the Bluetooth switch to On.For macOS:Click on the Apple icon on your desktop.Select System Preferences.Choose Bluetooth.Toggle Bluetooth to On.Step 3: Pair the Mouse with Your LaptopOnce Bluetooth is activated, it’s time to pair your Logitech mouse:For Windows 10/11:Still in the Bluetooth & other devices menu, select Add Bluetooth or other device.Choose Bluetooth from the list of options.Wait for your laptop to scan and find your Logitech mouse. The name of your mouse should appear in the list of available devices.Click on the mouse name to connect. You will receive a notification confirming the successful pairing.For macOS:In the Bluetooth preferences window, look for your Logitech mouse in the list of devices. It should appear as “Not Connected.”Once the mouse is visible, click the Connect button next to it.After a few seconds, the status should change to “Connected,” confirming a successful pairing.Troubleshooting Connection IssuesSometimes, users face issues when connecting their Logitech mouse to their laptop via Bluetooth. Here are some tips for troubleshooting:Check Battery Levels and PowerStrongly consider that insufficient battery levels can prevent your mouse from connecting. Ensure that your mouse is powered on and that fresh batteries
2025-04-11