Manage bookmarks in chrome
Author: c | 2025-04-24
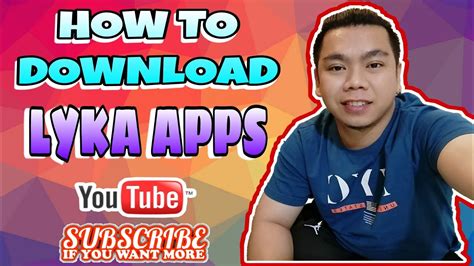
Open Chrome bookmark manager. The Chrome bookmark manager looks like the following: Chrome bookmark manager. 💡 Pro tip: for quicker access to the bookmark manager, drag the bookmark manager URL (chrome://bookmarks/) Open Chrome bookmark manager. The Chrome bookmark manager looks like the following: Chrome bookmark manager. 💡 Pro tip: for quicker access to the bookmark manager, drag the bookmark manager URL (chrome://bookmarks/)

Bookmark Manager: Chrome Bookmarks and the Bookmarks
How to Group Bookmarks in Chrome: A Step-by-Step GuideIn the digital age, bookmarks have become an essential tool for saving and organizing our favorite websites and web pages. With the increasing number of bookmarks, it can get overwhelming to manage them manually. That’s where the concept of grouping bookmarks in Chrome comes in. Grouping bookmarks allows you to categorize your bookmarks based on specific topics, labels, or folders, making it easier to access and manage your bookmarks. In this article, we’ll explore how to group bookmarks in Chrome and provide some tips and tricks to enhance your bookmarking experience.How to Group Bookmarks in Chrome?Grouping bookmarks in Chrome is a straightforward process that can be done in just a few steps:Step 1: Create a New FolderOpen Chrome and navigate to the bookmarks bar or the bookmarks manager ( Chrome menu > Bookmarks > Bookmarks manager).Click on the Create a new folder button at the top-right corner of the bookmarks manager.Enter a name for your new folder in the Folder name field and click Create.Step 2: Move Bookmarks to the New FolderSelect the bookmarks you want to move to the new folder by checking the boxes next to them.Right-click on the selected bookmarks and choose Move to > Selected folder.Choose the new folder you created in Step 1 from the dropdown list.Click Move to move the selected bookmarks to the new folder.Step 3: Repeat the Process (Optional)If you want to group bookmarks further, repeat Steps 1 and 2.Create a new subfolder within Open Chrome bookmark manager. The Chrome bookmark manager looks like the following: Chrome bookmark manager. 💡 Pro tip: for quicker access to the bookmark manager, drag the bookmark manager URL (chrome://bookmarks/) Open Chrome bookmark manager. The Chrome bookmark manager looks like the following: Chrome bookmark manager. 💡 Pro tip: for quicker access to the bookmark manager, drag the bookmark manager URL (chrome://bookmarks/) There are many browsers on the mac, such as Safari, Chrome, Firefox, Opera, and so on. I usually use Safari and chrome browsers, but sometimes I also use firefox. Many mac users like me, install and use more than two browsers on the mac. Each browser has a list of bookmarks that can sync bookmarks to different computers, phones, and their own accounts, but can't sync bookmarks to other browsers. If we need to collect and merge these bookmarks, is there a way to sync all the bookmarks on different browsers on the Mac? 1. Use One Bookmark to sync bookmarks from different browsers We can download and install One Bookmark to sync all bookmarks on different browsers. It supports for Safari, Chrome, Firefox and Opera browser, and it can find and remove duplicate bookmarks and unreachable bookmarks.1. Run One Bookmark and select Manage All Bookmarks 2. Click the folder view icon button in One Bookmark, and then click Manage bookmarks button, and choose Remove empty bookmark folder menu item to delete empty folders and subfolders that don't have bookmarks inside.3. Click Manage bookmarks button, and choose Find Duplicate bookmarks or Find unreachable bookmarks menu item, to delete duplicate bookmarks and dead bookmarks from different browsers. 4. Click Export bookmarks button to save the reorganized bookmarks. Then you can import the saved html file to any browser.2. Manually merge bookmarks and import them into the browser. First we need to export the bookmark from each browser: 1. Export bookmark from Safari: Open Safari -> access menu File -> Export Safari BookMarks... , then save it. 2. Export bookmark from Chrome: Open Chrome -> access menu Bookmarks -> Bookmark Manager -> click "⋮". It's in the top right corner of the Chrome browser window, then choose Export bookmarks menu item. Merge all bookmark from two html files into one 1. Open the exported Safari and Chrome bookmarks with TextEdit application. 2. Open a new document in TextEdit. 3. Copy the Safari and Chrome bookmarks into the new document. 4. Manually merge all bookmarks, and you can remove the same url, or edit the url (Edit -> Edit link...) 5. Save the bookmark. File -> Save -> choose File Format: Web Page (.html). Name it as allmarkbook.html, and click Save button Remove all bookmark in browser 1. Backup the bookmark before remove the bookmark. Safari bookmark location on macOS: /Users/loginName/Library/Safari/Bookmarks.plist Chrome bookmark location on macOS: /Users/loginName/Library/Application Support/Google/Chrome/Default/BookmarksCompress the bookmark file. (zip /Users/loginName/Library/Safari/Bookmarks.zip /Users/loginName/Library/Safari/Bookmarks.plist ) 2. Delete the bookmark file. Import the html file to the browser Open Safari -> File -> Import From -> BookMark HTML File..., then open the allmarkbook.html file. Open Chrome -> access menu Bookmarks -> Bookmark Manager ->Comments
How to Group Bookmarks in Chrome: A Step-by-Step GuideIn the digital age, bookmarks have become an essential tool for saving and organizing our favorite websites and web pages. With the increasing number of bookmarks, it can get overwhelming to manage them manually. That’s where the concept of grouping bookmarks in Chrome comes in. Grouping bookmarks allows you to categorize your bookmarks based on specific topics, labels, or folders, making it easier to access and manage your bookmarks. In this article, we’ll explore how to group bookmarks in Chrome and provide some tips and tricks to enhance your bookmarking experience.How to Group Bookmarks in Chrome?Grouping bookmarks in Chrome is a straightforward process that can be done in just a few steps:Step 1: Create a New FolderOpen Chrome and navigate to the bookmarks bar or the bookmarks manager ( Chrome menu > Bookmarks > Bookmarks manager).Click on the Create a new folder button at the top-right corner of the bookmarks manager.Enter a name for your new folder in the Folder name field and click Create.Step 2: Move Bookmarks to the New FolderSelect the bookmarks you want to move to the new folder by checking the boxes next to them.Right-click on the selected bookmarks and choose Move to > Selected folder.Choose the new folder you created in Step 1 from the dropdown list.Click Move to move the selected bookmarks to the new folder.Step 3: Repeat the Process (Optional)If you want to group bookmarks further, repeat Steps 1 and 2.Create a new subfolder within
2025-04-03There are many browsers on the mac, such as Safari, Chrome, Firefox, Opera, and so on. I usually use Safari and chrome browsers, but sometimes I also use firefox. Many mac users like me, install and use more than two browsers on the mac. Each browser has a list of bookmarks that can sync bookmarks to different computers, phones, and their own accounts, but can't sync bookmarks to other browsers. If we need to collect and merge these bookmarks, is there a way to sync all the bookmarks on different browsers on the Mac? 1. Use One Bookmark to sync bookmarks from different browsers We can download and install One Bookmark to sync all bookmarks on different browsers. It supports for Safari, Chrome, Firefox and Opera browser, and it can find and remove duplicate bookmarks and unreachable bookmarks.1. Run One Bookmark and select Manage All Bookmarks 2. Click the folder view icon button in One Bookmark, and then click Manage bookmarks button, and choose Remove empty bookmark folder menu item to delete empty folders and subfolders that don't have bookmarks inside.3. Click Manage bookmarks button, and choose Find Duplicate bookmarks or Find unreachable bookmarks menu item, to delete duplicate bookmarks and dead bookmarks from different browsers. 4. Click Export bookmarks button to save the reorganized bookmarks. Then you can import the saved html file to any browser.2. Manually merge bookmarks and import them into the browser. First we need to export the bookmark from each browser: 1. Export bookmark from Safari: Open Safari -> access menu File -> Export Safari BookMarks... , then save it. 2. Export bookmark from Chrome: Open Chrome -> access menu Bookmarks -> Bookmark Manager -> click "⋮". It's in the top right corner of the Chrome browser window, then choose Export bookmarks menu item. Merge all bookmark from two html files into one 1. Open the exported Safari and Chrome bookmarks with TextEdit application. 2. Open a new document in TextEdit. 3. Copy the Safari and Chrome bookmarks into the new document. 4. Manually merge all bookmarks, and you can remove the same url, or edit the url (Edit -> Edit link...) 5. Save the bookmark. File -> Save -> choose File Format: Web Page (.html). Name it as allmarkbook.html, and click Save button Remove all bookmark in browser 1. Backup the bookmark before remove the bookmark. Safari bookmark location on macOS: /Users/loginName/Library/Safari/Bookmarks.plist Chrome bookmark location on macOS: /Users/loginName/Library/Application Support/Google/Chrome/Default/BookmarksCompress the bookmark file. (zip /Users/loginName/Library/Safari/Bookmarks.zip /Users/loginName/Library/Safari/Bookmarks.plist ) 2. Delete the bookmark file. Import the html file to the browser Open Safari -> File -> Import From -> BookMark HTML File..., then open the allmarkbook.html file. Open Chrome -> access menu Bookmarks -> Bookmark Manager ->
2025-04-10Create bookmarks so that Chrome can remember your favourite and frequently visited websites.When you sign in to Chrome with your Google Account, you can use bookmarks and other info on all your devices.Add a bookmark On your computer, open Chrome. Go to the site that you want to visit again in the future. To the right of the address bar, select Bookmark .Find a bookmarkImportant: To open a bookmark the easy way, select it in the bookmarks bar. To turn the bookmarks bar on or off, select More Bookmarks and lists Show bookmarks bar.If you don’t have the bookmarks bar turned on or your bookmark isn't there, there are three ways to find your bookmarks.From the address bar On your computer, open Chrome. In the address bar, enter @bookmarks. Press Tab or Space. You can also select Search bookmarks in the suggestions. Enter keywords for the bookmark that you want. Select your bookmark from the list. From the menuIn the navigation panelEdit a bookmarkRelated resources Import Chrome bookmarks and settings Get your bookmarks, passwords and more on all your devices Manage Chrome side panel Was this helpful?How can we improve it?
2025-04-03Create bookmarks so Chrome can remember your favorite and frequently visited websites.When you sign in to Chrome with your Google Account, you can use bookmarks and other info on all your devices.Add a bookmark On your computer, open Chrome. Go to the site you want to visit again in the future. To the right of the address bar, select Bookmark .Find a bookmarkImportant: To open a bookmark the easy way, select it in the Bookmarks bar. To turn the bookmarks bar on or off, select More Bookmarks and lists Show bookmarks bar.If you don’t have the bookmarks bar turned on or your bookmark isn't there, there are 3 ways to find your bookmarks.From the address bar On your computer, open Chrome. In the address bar, enter @bookmarks. Press Tab or Space. You can also select Search bookmarks in the suggestions. Enter keywords for the bookmark you want. Select your bookmark from the list. From the menuIn the navigation panelEdit a bookmarkRelated resources Import Chrome bookmarks & settings Get your bookmarks, passwords and more on all your devices Manage Chrome Side panel Was this helpful?How can we improve it?
2025-03-28