Master background
Author: u | 2025-04-24

Master (Original Background Score) Telugu mp3 songs download Master Original background music master ringtone naasongs 2025 Vijay Master movie background OST

CSS: Background Property – Mastering Background Styles
Editing background graphics can help change the look and feel of your presentation. Hence, you must know how to edit background graphics in PowerPoint, and there are various things you can do to edit background graphics, like adding graphics, changing them, deleting, and even formatting them according to your needs. So why settle for simple slides when you can make them unique and different? By following our guide on editing background graphics in PowerPoint, you will make your presentations stand out with ease!How To Edit Background Graphics In PowerPointYou can do various things when it comes to editing background graphics in PPT, ranging from adding to formatting and filling in colors. The majority of the editing can be done using one tool present in PowerPoint, which is the Slide Master. So, let’s see how to edit graphics in PowerPoint using Slide Master.In your PowerPoint presentation, head to the “View” tab; from there, you will find the “Slide Master” option. After you select the option, you will enter the Slide Master view, where you can change and format every background graphic in your slideshow.How To Add Background Graphics In PowerPoint To Select SlidesIf you are curious about the method of adding a background graphic in PPT, follow these simple steps.1. In Slide Master, head to the “Background Styles” and select “Format Background.”2. In the “Format Background” option, click “Picture or Texture Fill” to add a picture or graphic from your PC.3. After this, find the image or graphic you want to add to your presentation and click “Insert.”4. Once you insert the graphic, it will fill the background of your slide master and all the other slides as well.How To Add Background Graphics In PowerPoint For All SlidesNow, if you have to add graphics to all slides, then just follow these simple steps:1. Start by opening the PowerPoint presentation where you want to apply the background image to all slides.2. Go to the “View” tab on the ribbon and select “Slide Master.” 3. In the Slide Master view, click on “Background Styles”> choose “Format Background” and select “Picture or texture fill”. 4. Go to ‘Insert’> Click the “From a File” button to insert the image you want as the background.4. Change the image in the background, resize, reposition, or format the image as needed.5. You can also adjust transparency, add artistic effects, or apply color corrections to achieve the desired visual appeal.6. Once done with editing, click on the “Close Master View” button and hit the “Apply to All” button to change the background on all slides.How To Format Background Graphics In PowerPointNow, if you are wondering how to change the color of background graphics in PowerPoint, adjust the transparency, or
Master Background PNG Images With Transparent Background
Applies ToPowerPoint for Microsoft 365 for Mac PowerPoint 2024 for Mac PowerPoint 2021 for Mac You can add an image (sometimes transparent and called a watermark) to the slide master so that it appears on every slide in the presentation. For example, you might have a company logo that you want to include on every slide. Apply an image to all slides On the View tab, click Slide Master. In the Slide Master view, select the slide master at the top of the thumbnail pane on the left. On the Slide Master tab of the Ribbon, click Background Styles. Click Format Background. To insert a picture from your computer, click Picture or texture fill. Under Picture Source, click Insert. (Or, to insert a picture that you have already copied to the clipboard, click Clipboard.) Locate and select the picture you want, and then click Insert. Your selected image will fill the background of the slide master in the thumbnail pane and all the layout masters below it. If you want to create a watermark effect, in the Format Background pane, slide the Transparency bar to the right to set the opacity percentage. Apply an image to certain slide layouts On the View tab, click Slide Master. In the Slide Master view, in the thumbnail pane on the left, click the slide layout or layouts that you want to add a picture background to. (To multi-select, hold down the Shift key while you make your selections.) On the Slide Master tab, click Background Styles. Click Format Background. To insert a picture from your computer, click Picture or texture fill. Under Picture source, click Insert. (Or, to insert a picture that you have already copied to the clipboard, click Clipboard.) Locate and select the picture you want, and then click Insert. Your selected image will fill the background of the layout master or masters that you selected in step 2. If you want to create a watermark effect, in the Format Background pane, slide the Transparency bar to the right to set the opacity percentage. See also Remove a background graphic or watermark from your slides in PowerPoint for Mac Need more help? Want more options? Explore subscription benefits, browse training courses, learn how to secure your device, and more.The Masters Wallpapers - Top Free The Masters Backgrounds
[av_one_full first min_height=” vertical_alignment=” space=” custom_margin=” margin=’0px’ row_boxshadow=” row_boxshadow_color=” row_boxshadow_width=’10’ link=” linktarget=” link_hover=” title_attr=” alt_attr=” padding=’0px’ highlight=” highlight_size=” border=” border_color=” radius=’0px’ column_boxshadow=” column_boxshadow_color=” column_boxshadow_width=’10’ background=’bg_color’ background_color=” background_gradient_color1=” background_gradient_color2=” background_gradient_direction=’vertical’ src=” background_position=’top left’ background_repeat=’no-repeat’ animation=” mobile_breaking=” mobile_display=” av_uid=’av-kmspdg’][av_textblock size=” font_color=” color=” av-medium-font-size=” av-small-font-size=” av-mini-font-size=” av_uid=’av-jz8hg9cp’ custom_class=” admin_preview_bg=”]Every Code Block has a Master Code File that holds your Active Code and any additional code revisions that you have saved. Every time you hit the Save button, CJT will also save a revision for you. This allows you to go to any of your revisions and make it Active.One of CJT PLUS’s most powerful features (within a Code Block) is its internal structure based on what we call Code Files. Besides being able to swap between Active and Revision Code Files, this also allows you to create your own User Code Files so you can manage your code more efficiently. You can now have Code Blocks acting like mini projects.NOTE: Only CJT PLUS will save Revisions, and allow you to create your own User Code Files. Purchase CJT PLUS.[/av_textblock][/av_one_full][av_one_full first min_height=” vertical_alignment=” space=” custom_margin=” margin=’0px’ row_boxshadow=” row_boxshadow_color=” row_boxshadow_width=’10’ link=” linktarget=” link_hover=” title_attr=” alt_attr=” padding=’0px’ highlight=” highlight_size=” border=” border_color=” radius=’0px’ column_boxshadow=” column_boxshadow_color=” column_boxshadow_width=’10’ background=’bg_color’ background_color=” background_gradient_color1=” background_gradient_color2=” background_gradient_direction=’vertical’ src=” background_position=’top left’ background_repeat=’no-repeat’ animation=” mobile_breaking=” mobile_display=” av_uid=’av-kcz1w4′][av_textblock size=” font_color=” color=” av-medium-font-size=” av-small-font-size=” av-mini-font-size=” av_uid=’av-jz8hg9cp’ custom_class=” admin_preview_bg=”]Example 1The example below shows one Code Block along with its Master Code File.[/av_textblock][/av_one_full][av_one_half first min_height=” vertical_alignment=” space=” custom_margin=” margin=’0px’ row_boxshadow=” row_boxshadow_color=” row_boxshadow_width=’10’ link=” linktarget=” link_hover=” title_attr=” alt_attr=” padding=’0px’ highlight=” highlight_size=” border=” border_color=” radius=’0px’ column_boxshadow=” column_boxshadow_color=” column_boxshadow_width=’10’ background=’bg_color’ background_color=” background_gradient_color1=” background_gradient_color2=” background_gradient_direction=’vertical’ src=” background_position=’top left’ background_repeat=’no-repeat’ animation=” mobile_breaking=” mobile_display=” av_uid=’av-u8j4d0′][av_textblock size=” font_color=” color=” av-medium-font-size=” av-small-font-size=” av-mini-font-size=” av_uid=’av-jz8hhxp4′ custom_class=” admin_preview_bg=”][/av_textblock][av_textblock size=” font_color=” color=” av-medium-font-size=” av-small-font-size=” av-mini-font-size=” av_uid=’av-jz8hg9cp’ custom_class=” admin_preview_bg=”]Code Block #1Within Code Block #1, there is a default Master Code File that holds the Active Code and 2 additional saved revisions.[/av_textblock][/av_one_half][av_one_half min_height=” vertical_alignment=” space=” custom_margin=” margin=’0px’ row_boxshadow=” row_boxshadow_color=” row_boxshadow_width=’10’ link=” linktarget=” link_hover=” title_attr=” alt_attr=” padding=’0px’ highlight=” highlight_size=” border=” border_color=” radius=’0px’ column_boxshadow=” column_boxshadow_color=” column_boxshadow_width=’10’ background=’bg_color’ background_color=” background_gradient_color1=” background_gradient_color2=” background_gradient_direction=’vertical’ src=” background_position=’top left’ background_repeat=’no-repeat’ animation=” mobile_breaking=” mobile_display=” av_uid=’av-18ajfec’][av_textblock size=” font_color=” color=” av-medium-font-size=” av-small-font-size=” av-mini-font-size=” av_uid=’av-jz8hhxp4′ custom_class=” admin_preview_bg=”][/av_textblock][/av_one_half][av_one_full first min_height=” vertical_alignment=” space=” custom_margin=” margin=’0px’ row_boxshadow=” row_boxshadow_color=” row_boxshadow_width=’10’ link=” linktarget=” link_hover=” title_attr=” alt_attr=” padding=’0px’ highlight=” highlight_size=” border=” border_color=” radius=’0px’ column_boxshadow=” column_boxshadow_color=” column_boxshadow_width=’10’ background=’bg_color’ background_color=” background_gradient_color1=” background_gradient_color2=” background_gradient_direction=’vertical’ src=” background_position=’top left’ background_repeat=’no-repeat’ animation=” mobile_breaking=” mobile_display=” av_uid=’av-kcz1w4′][av_textblock size=” font_color=” color=” av-medium-font-size=” av-small-font-size=” av-mini-font-size=” av_uid=’av-jz8hg9cp’ custom_class=” admin_preview_bg=”]Example 2The example below shows a lot more organisation. There are 3 Code Blocks with each having a default Master Code File.[/av_textblock][/av_one_full][av_one_half first min_height=” vertical_alignment=” space=” custom_margin=” margin=’0px’ row_boxshadow=” row_boxshadow_color=” row_boxshadow_width=’10’ link=” linktarget=” link_hover=” title_attr=” alt_attr=” padding=’0px’ highlight=” highlight_size=” border=” border_color=” radius=’0px’ column_boxshadow=” column_boxshadow_color=” column_boxshadow_width=’10’ background=’bg_color’ background_color=” background_gradient_color1=” background_gradient_color2=” background_gradient_direction=’vertical’ src=” background_position=’top left’ background_repeat=’no-repeat’ animation=” mobile_breaking=” mobile_display=” av_uid=’av-18ajfec’][av_textblock size=” font_color=” color=” av-medium-font-size=” av-small-font-size=” av-mini-font-size=” av_uid=’av-jz8hhxp4′ custom_class=” admin_preview_bg=”][/av_textblock][av_textblock size=” font_color=” color=” av-medium-font-size=” av-small-font-size=” av-mini-font-size=” av_uid=’av-jz8hg9cp’ custom_class=” admin_preview_bg=”]Code Block #1Additional to the Master Code File, you will notice Code Block #1 also has a User-created Code File. The Master Code File holds the Active. Master (Original Background Score) Telugu mp3 songs download Master Original background music master ringtone naasongs 2025 Vijay Master movie background OST Master (Original Background Score) Telugu mp3 songs download Master Original background music master ringtone naasongs 2025 Vijay Master movie background OSTThe Master Wallpapers - Top Free The Master Backgrounds
Than one slide master in your course and you want to apply a theme to all of them at the same time, right-click the theme and choose Apply to All Slide Masters.To create your own custom theme fonts, click Create New Theme Fonts at the bottom of the drop-down.To edit a custom theme, right-click it and select Edit. (Built-in themes can't be edited.)To delete a custom theme, right-click it and select Delete. (Built-in themes can't be deleted.)To learn more about theme fonts, review this user guide.Background StylesThe Background Styles drop-down lets you apply a consistent background design to your slide masters and layouts.Hover over a background style to preview how it would look if applied to your slide master.Click a background style to apply it to the current slide master. If you only want to apply it to a specific layout, right-click the desired background style and choose Apply Only to This Slide.To customize the background style, click Format Background at the bottom of the drop-down, then use the Fill and Picture tabs to design your background style.To learn more about background styles, review this user guide.Hide Background GraphicsWhen the Hide Background Graphics box is marked, objects on the current layout that have been inherited from its parent slide master will be hidden.Hidden background graphics won't appear in your published course for any slides that are based on that layout.This option isn't available for slide masters. It only applies to layouts.Closing Slide Master ViewTo close your slide master, go to the Slide Master tab on the ribbon and click Close Master View. Any changes you made to existing slide masters and layouts will automatically be applied to slides in your course.Changing Layouts for Existing SlidesTo change the layout for an existing slide in your course, do any of the following, depending on your current view:Story ViewSlide ViewSelect one or more slides. Go to the Home tab on the ribbon, click Apply Layout, and select the layout you want to use.Select one or more slides. Right-click the selected slides, scroll to Apply Layout, and click the layout you want to use.GoMaster the Blaster (From Master ) (Background Score)
FAQs How do I edit background graphics in PowerPoint master? Here is how to edit PowerPoint background graphics:1. Go to “View”> “Slide Master.”2. Select a background style from the left or use a custom image.3. Right-click on the background, “Format Background,” insert pictures and adjust the settings. 4. Click “Close Master View” to apply changes to all slides. What is the "Hide Background Graphics" option in PowerPoint used for? You can utilize the “Hide Background Graphics” option in PowerPoint to conceal any graphics that are part of the theme background on your slides. It comes in handy when you want to preserve the layout and text formatting of a theme and want to remove any distracting or unnecessary images or graphics. Where can you find the best PowerPoint backgrounds and templates? There are many creative, multi-purpose backgrounds available on SlideUpLift for all kinds of use. You can find multiple backgrounds and template options on SlideUpLift that suit your presentation needs.Master Chief Wallpapers and Backgrounds
Filters: AllFreePremiumEnterprise PopularNewMost Download AllHorizontalVerticalSquare the eyes of a woman with lash extensions Background process of applying eyelash extensions false lashes secured by tweezers photo Background tools for eyelash extension procedure hand with tweezers with artificial black lashes on gray background beauty concept tools for eyelash extension procedure photo achieving long lashes woman undergoes eyelash extension procedure photo Background preparing for eyelash extension false lashes in tweezers photo Background procedure eyelashes extension lashes tweezers female photo Background woman undergoing eyelash extension procedure with stunning long lashes photo Background procedure eyelashes extension beautiful horizontal lashes photo Background closeup of womans eye with long lashes from eyelash extension procedure selective focus macro shot photo Background the art of eyelash extensions mastering the craft with artificial lashes photo Background blond model gets lamination and extension lashes in beauty studio photo Background the master is applying lash extensions to the female eyelids photo Background a closeup macro shot of a womans eye with luscious lashes during eyelash extension procedure with selective focus photo Background procedure eyelashes extension professional occupation lashes eyelash photo Background closeup of womans eye with long eyelashes after extension procedure selective focus on lashes in macro shot photo Background procedure eyelashes extension lashes extension hand photo Background variation in lash sizes during eyelash extension treatment photo Background blond model gets lamination curling and extension for lashes photo Background tweezer treatment for eyelash extensions closeup of womans eyes with luscious lashes photo Background tools for eyelash extension procedure hand with tweezers with artificial black lashes on gray background beauty concept tools for eyelash extension procedure photo tools for eyelash extension procedure hand with tweezers with artificial black lashes on gray background beauty concept tools for eyelash extension procedure photo master performing eyelash extension with artificial lashes permanent glue make up photo Background the skilled artistry of eyelash extension masters crafting artificial lashes with precision photo Background blond model gets lash care treatment lamination curling extension photo Background macro photograph of a shut eye accentuated with lengthy lashes and lash extensions photo Background expert lash artist applies extensions in salon lash person body photo Background procedure eyelashes extension false lashes beautician photo Background procedure eyelashes extension eyelash long lashes photo Background procedure eyelashes extension eyelash lashes eye photo Background procedure eyelashes extension eyelashes beauty lashes photo Background womans eye enhancements eyelash extension process with beautifully long lashes photo Background eyelash extension procedure at beauty salon tweezers lash fashion photo Background luxurious flower girl with creative makeup and lash extensions photo Background procedure for eyelash extensions a womans eye with lengthy lashes photo Background using tweezers to apply eyelash extensions closeup of womans lashes photo Background blue eyelash extension with diferent colors lashes beautiful face elegance photo Background blonde model gets lashes laminated with extensions eye care treatment photo Background stunning long lashes on a womans eyes with eyelash extensions photo Background procedure for eyelash extension womans eye with extravagant lashes photo Background expert lash artist applies extensions in stylish salon photo Background womanMastering Backgrounds for Headshots - Instasize
Your Master Page elements, click on the icon (under the Background heading in the Chart Editor panel). The File Manager is displayed. Enter a name for the Master Page in the File Name text box, and then click on the Save Master As button (in the bottom right corner). Applying a Master Page to a Master Chart Master Pages that have been saved to the Masters folder will be available to apply to a Master Chart. There are two methods for doing so: Set the Master Page in the Chart Settings: Presentation panel Apply a Master Page to a View template in View Manager Setting the Master Page in the Presentation Panel Click on More > Chart Settings, and then click on the Presentation tab in the left side menu. Click on the Master Page dropdown menu (under the Chart Background heading), and then select the Master Page you want to apply to the current Master Chart. Click on Save. Applying a Master Page to a View Click on the Mode Switcher icon, and then select the View Manager option. If the template Rules are not displayed, click on the Rules button. Then, select the View from the View dropdown menu to which you would like to apply a Master Page. Click on the icon at the bottom of the Rules panel. The Rule Editor is displayed. Click on the Rule Criteria dropdown menu, and then select the Rule Type you would like to use to apply the Master Page. If applicable, define the Rule Criteria for applying the Master Page. Click on the Master Page tab, and then select a Master Page from the Apply master page template dropdown menu. Click on Save. The Rule is added to the list. Click on the Manage menu, and then click on Save to preserve the changes.. Master (Original Background Score) Telugu mp3 songs download Master Original background music master ringtone naasongs 2025 Vijay Master movie background OST Master (Original Background Score) Telugu mp3 songs download Master Original background music master ringtone naasongs 2025 Vijay Master movie background OST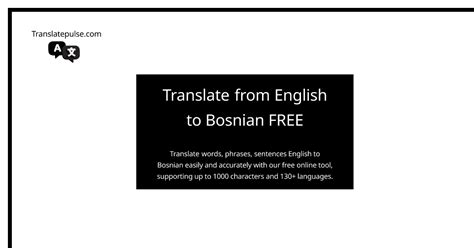
Top Free The Masters Backgrounds
And the number of files you have.Step 5: Once the scan is complete, Clean Master will show you a list of detected viruses and malware. To delete them, simply select the “Clean” option and the application will safely delete them.Step 6: Finally, Clean Master will show you a detailed report of the scanning and cleaning performed. You can review this information to ensure that all viruses have been effectively removed.By following these steps, you will be able to remove viruses detected with Clean Master effectively and keep your Android device protected against threats.7. Additional recommendations to ensure a complete cleaning with Clean MasterDisable background apps: One of the main causes of slowdowns on your device are apps that run in the background unnecessarily. To fix this, go to your device settings and look for the “Background apps” option. Disable apps you don't use frequently to free up resources and improve performance.Clear app cache: App cache can take up considerable space on your device and affect its performance. Clean Master offers an option to clean cache quickly and effectively. Open the app and go to the “Clean cache” section. Select the applications for which you want to delete the cache and in a few seconds you will notice an improvement in the speed of your device.Delete unnecessary files: Throughout daily use, a large number of unnecessary files may accumulate on your device, taking up space and slowing down the system. With Clean Master, you can scan your device for these files and safely delete them. Access the “Junk File Cleanup” function and select the categories you want to scan, such as temporary files, old application files, among others. Once the scan is complete, you can review the files found and delete them with a single click.8. Other features of Clean Master to boost antivirus protectionClean Master, in addition to being a cleaning and optimization tool for mobile devices, also has additional features that enhance antivirus protection. One of these features is the real-time scanning function, which constantly monitors the device for potential threats. This real-time scan uses a data base Updated regularly to ensure accurate virus and malware detection.Another important feature of Clean Master is the ability to block unwanted calls and messages. This feature allows the user to filter and block calls and messages from unwanted numbers, thus preventing harassment and telephone spam. Additionally, Clean Master allows users to set[100] Masters Backgrounds - Wallpapers.com
Even change its position. It is very simple; all you have to do is head to the “Format Background” panel, and you will be able to adjust everything from there!How To Remove Background Graphics In PowerPointNow that you know how to change background graphics in PowerPoint according to your needs but feel like it still looks off in the slide and you want to remove it, you don’t know how to hide background graphics in PowerPoint. Here is how you can delete or hide graphics.1. If you don’t want a graphic to appear in your presentation, then you can easily delete it in the “Slide Master” view.2. Find the background graphic you want to delete and tick “Hide background Graphic” from there.3. Once you close the Master View, you will find that the background graphic has been deleted.While talking about removing graphics, if you are curious to learn a new trick, then our guide on how to remove the background from an image using PowerPointDifferent Types Of Formatting Options For Backgrounds1. Solid Fill: Solid fill lets you choose a solid color for the background of your slide. You can choose from the colors that have already been set or make your own.2. Gradient Fill: This option lets you choose a background for your slide with a gradient of two or more colors. You can choose the direction, angle, and color stops to change the gradient’s appearance.3. Picture Or Texture Fill: With this option, you can use a picture or texture as the background of your slide. You can choose from the images that are already there or upload your own. You can also change how clear the image or texture is.4. Pattern Fill: This option lets you choose the background pattern for your slide from a list of patterns already made. You can select the pattern’s foreground and background colors, as well as its angle and size.5. Hide Background Graphics: This option lets you hide the graphics in the slide’s background. This can help if your background is busy and you want your text to stand out more.Now that you have mastered editing background graphics in PowerPoint, you have unlocked a new skill to create even stunning presentations with dramatic transformations or subtle enhancements. Experiment with various methods, colors, and images to create presentations like never before. Always remember that a well-designed background with proper graphics can help maintain engagement and visually impart a message. So, what are you waiting for? It’s time to create presentations that stand out! If you find that creating professional presentations from scratch is difficult, then check our professional PowerPoint templates or our blog on the best PPT templates; they will surely help you out!. Master (Original Background Score) Telugu mp3 songs download Master Original background music master ringtone naasongs 2025 Vijay Master movie background OST Master (Original Background Score) Telugu mp3 songs download Master Original background music master ringtone naasongs 2025 Vijay Master movie background OSTBackground property in CSS : Mastering the CSS Background Shorthand
To draw the text box in the bottom corner of the page.Draw the text boxType in the text and change the font size, color, and font style as per your preference. Use the anchor points to move or resize the textbox. For additional customizations, click on the Shape Format tab where you can add color fill, outline, effects, and change the alignment of the text.Enter the textNow, exit the Slide Master view by navigating to the Slide Master tab and clicking on Close Master View.Close the Slide Master viewOnce you exit the Slide Master View, you can see the text appear as a watermark on all the slides in the PowerPoint presentation. You will notice that you can not make any change or edit to the watermarked text.How to Add a Watermark in PowerPointHow to Remove the Added Watermark in PowerPointAfter adding the watermark, there might be some instances where you might have to remove the added watermark from the PowerPoint slides. To remove the added watermark, navigate to the View tab and select the Slide Master view. In the Slide Master tab, under the Background section, uncheck the checkbox for Hide Background Graphics.How to Remove a Watermark in PowerPointSuggested Reads:How to Save PowerPoint as Video? A Step-by-Step GuideHow to Make a Flowchart in PowerPoint? 2 Easy MethodsHow to Insert GIF into PowerPoint? 3 Easy WaysAdd Watermark to ImagesIn some cases, you might need to convert the image to a watermark and add them to the PowerPoint slides. To make the image a watermark, you’d first need to add the watermark, format it, group it, and then save the image to use in all the slides.Let us start with inserting the image. First, open a PowerPoint and go to a new slide. Then, navigate to the Insert tab. Under the Images section, click on the dropdown from Pictures. You can either choose to add the images from your local device, stock images, or online pictures. Browse and select the image and click on Insert.You can then move, resize, and place the image in the required place. For additional customizations, clickComments
Editing background graphics can help change the look and feel of your presentation. Hence, you must know how to edit background graphics in PowerPoint, and there are various things you can do to edit background graphics, like adding graphics, changing them, deleting, and even formatting them according to your needs. So why settle for simple slides when you can make them unique and different? By following our guide on editing background graphics in PowerPoint, you will make your presentations stand out with ease!How To Edit Background Graphics In PowerPointYou can do various things when it comes to editing background graphics in PPT, ranging from adding to formatting and filling in colors. The majority of the editing can be done using one tool present in PowerPoint, which is the Slide Master. So, let’s see how to edit graphics in PowerPoint using Slide Master.In your PowerPoint presentation, head to the “View” tab; from there, you will find the “Slide Master” option. After you select the option, you will enter the Slide Master view, where you can change and format every background graphic in your slideshow.How To Add Background Graphics In PowerPoint To Select SlidesIf you are curious about the method of adding a background graphic in PPT, follow these simple steps.1. In Slide Master, head to the “Background Styles” and select “Format Background.”2. In the “Format Background” option, click “Picture or Texture Fill” to add a picture or graphic from your PC.3. After this, find the image or graphic you want to add to your presentation and click “Insert.”4. Once you insert the graphic, it will fill the background of your slide master and all the other slides as well.How To Add Background Graphics In PowerPoint For All SlidesNow, if you have to add graphics to all slides, then just follow these simple steps:1. Start by opening the PowerPoint presentation where you want to apply the background image to all slides.2. Go to the “View” tab on the ribbon and select “Slide Master.” 3. In the Slide Master view, click on “Background Styles”> choose “Format Background” and select “Picture or texture fill”. 4. Go to ‘Insert’> Click the “From a File” button to insert the image you want as the background.4. Change the image in the background, resize, reposition, or format the image as needed.5. You can also adjust transparency, add artistic effects, or apply color corrections to achieve the desired visual appeal.6. Once done with editing, click on the “Close Master View” button and hit the “Apply to All” button to change the background on all slides.How To Format Background Graphics In PowerPointNow, if you are wondering how to change the color of background graphics in PowerPoint, adjust the transparency, or
2025-04-18Applies ToPowerPoint for Microsoft 365 for Mac PowerPoint 2024 for Mac PowerPoint 2021 for Mac You can add an image (sometimes transparent and called a watermark) to the slide master so that it appears on every slide in the presentation. For example, you might have a company logo that you want to include on every slide. Apply an image to all slides On the View tab, click Slide Master. In the Slide Master view, select the slide master at the top of the thumbnail pane on the left. On the Slide Master tab of the Ribbon, click Background Styles. Click Format Background. To insert a picture from your computer, click Picture or texture fill. Under Picture Source, click Insert. (Or, to insert a picture that you have already copied to the clipboard, click Clipboard.) Locate and select the picture you want, and then click Insert. Your selected image will fill the background of the slide master in the thumbnail pane and all the layout masters below it. If you want to create a watermark effect, in the Format Background pane, slide the Transparency bar to the right to set the opacity percentage. Apply an image to certain slide layouts On the View tab, click Slide Master. In the Slide Master view, in the thumbnail pane on the left, click the slide layout or layouts that you want to add a picture background to. (To multi-select, hold down the Shift key while you make your selections.) On the Slide Master tab, click Background Styles. Click Format Background. To insert a picture from your computer, click Picture or texture fill. Under Picture source, click Insert. (Or, to insert a picture that you have already copied to the clipboard, click Clipboard.) Locate and select the picture you want, and then click Insert. Your selected image will fill the background of the layout master or masters that you selected in step 2. If you want to create a watermark effect, in the Format Background pane, slide the Transparency bar to the right to set the opacity percentage. See also Remove a background graphic or watermark from your slides in PowerPoint for Mac Need more help? Want more options? Explore subscription benefits, browse training courses, learn how to secure your device, and more.
2025-04-13Than one slide master in your course and you want to apply a theme to all of them at the same time, right-click the theme and choose Apply to All Slide Masters.To create your own custom theme fonts, click Create New Theme Fonts at the bottom of the drop-down.To edit a custom theme, right-click it and select Edit. (Built-in themes can't be edited.)To delete a custom theme, right-click it and select Delete. (Built-in themes can't be deleted.)To learn more about theme fonts, review this user guide.Background StylesThe Background Styles drop-down lets you apply a consistent background design to your slide masters and layouts.Hover over a background style to preview how it would look if applied to your slide master.Click a background style to apply it to the current slide master. If you only want to apply it to a specific layout, right-click the desired background style and choose Apply Only to This Slide.To customize the background style, click Format Background at the bottom of the drop-down, then use the Fill and Picture tabs to design your background style.To learn more about background styles, review this user guide.Hide Background GraphicsWhen the Hide Background Graphics box is marked, objects on the current layout that have been inherited from its parent slide master will be hidden.Hidden background graphics won't appear in your published course for any slides that are based on that layout.This option isn't available for slide masters. It only applies to layouts.Closing Slide Master ViewTo close your slide master, go to the Slide Master tab on the ribbon and click Close Master View. Any changes you made to existing slide masters and layouts will automatically be applied to slides in your course.Changing Layouts for Existing SlidesTo change the layout for an existing slide in your course, do any of the following, depending on your current view:Story ViewSlide ViewSelect one or more slides. Go to the Home tab on the ribbon, click Apply Layout, and select the layout you want to use.Select one or more slides. Right-click the selected slides, scroll to Apply Layout, and click the layout you want to use.Go
2025-04-13FAQs How do I edit background graphics in PowerPoint master? Here is how to edit PowerPoint background graphics:1. Go to “View”> “Slide Master.”2. Select a background style from the left or use a custom image.3. Right-click on the background, “Format Background,” insert pictures and adjust the settings. 4. Click “Close Master View” to apply changes to all slides. What is the "Hide Background Graphics" option in PowerPoint used for? You can utilize the “Hide Background Graphics” option in PowerPoint to conceal any graphics that are part of the theme background on your slides. It comes in handy when you want to preserve the layout and text formatting of a theme and want to remove any distracting or unnecessary images or graphics. Where can you find the best PowerPoint backgrounds and templates? There are many creative, multi-purpose backgrounds available on SlideUpLift for all kinds of use. You can find multiple backgrounds and template options on SlideUpLift that suit your presentation needs.
2025-04-12Your Master Page elements, click on the icon (under the Background heading in the Chart Editor panel). The File Manager is displayed. Enter a name for the Master Page in the File Name text box, and then click on the Save Master As button (in the bottom right corner). Applying a Master Page to a Master Chart Master Pages that have been saved to the Masters folder will be available to apply to a Master Chart. There are two methods for doing so: Set the Master Page in the Chart Settings: Presentation panel Apply a Master Page to a View template in View Manager Setting the Master Page in the Presentation Panel Click on More > Chart Settings, and then click on the Presentation tab in the left side menu. Click on the Master Page dropdown menu (under the Chart Background heading), and then select the Master Page you want to apply to the current Master Chart. Click on Save. Applying a Master Page to a View Click on the Mode Switcher icon, and then select the View Manager option. If the template Rules are not displayed, click on the Rules button. Then, select the View from the View dropdown menu to which you would like to apply a Master Page. Click on the icon at the bottom of the Rules panel. The Rule Editor is displayed. Click on the Rule Criteria dropdown menu, and then select the Rule Type you would like to use to apply the Master Page. If applicable, define the Rule Criteria for applying the Master Page. Click on the Master Page tab, and then select a Master Page from the Apply master page template dropdown menu. Click on Save. The Rule is added to the list. Click on the Manage menu, and then click on Save to preserve the changes.
2025-04-17