Mongodb 4 2 5
Author: t | 2025-04-24
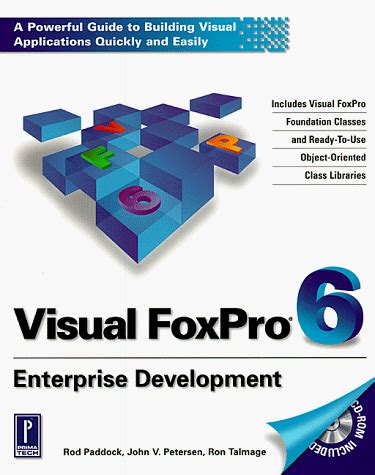
دروس الكورس. 1- MongoDB Tutorial for Beginners 1 - Introduction to MongoDB Installing MongoDB 2- MongoDB Tutorial for Beginners 2 - Install MongoChef (now Studio 3T) (MongoDB GUI Tool) 3- MongoDB Tutorial for Beginners 3 - Create Database and Drop Database 4- MongoDB Tutorial for Beginners 4 - Create Collection and Drop Collection 5- MongoDB Tutorial for Beginners 5 - دروس الكورس. 1- MongoDB Tutorial for Beginners 1 - Introduction to MongoDB Installing MongoDB 2- MongoDB Tutorial for Beginners 2 - Install MongoChef (now Studio 3T) (MongoDB GUI Tool) 3- MongoDB Tutorial for Beginners 3 - Create Database and Drop Database 4- MongoDB Tutorial for Beginners 4 - Create Collection and Drop Collection 5- MongoDB Tutorial for Beginners 5 -
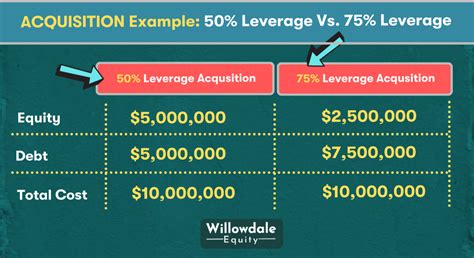
MongoDB Alternatives: 5 Database Alternatives to MongoDB for
Download MongoDB 8.0.5 Date released: 22 Feb 2025 (one month ago) Download MongoDB 8.0.4 Date released: 07 Dec 2024 (4 months ago) Download MongoDB 8.0.1 Date released: 10 Oct 2024 (6 months ago) Download MongoDB 8.0.0 Date released: 23 Sep 2024 (6 months ago) Download MongoDB 7.0.14 Date released: 13 Sep 2024 (6 months ago) Download MongoDB 6.0.17 Date released: 09 Sep 2024 (7 months ago) Download MongoDB 6.0.4 Date released: 26 Jan 2023 (2 years ago) Download MongoDB 5.0.15 Date released: 26 Jan 2023 (2 years ago) Download MongoDB 5.0.5 Date released: 25 Jan 2022 (3 years ago) Download MongoDB 5.0.2 Date released: 10 Sep 2021 (4 years ago) Download MongoDB 5.0.1 Date released: 23 Jul 2021 (4 years ago) Download MongoDB 4.4.19 Date released: 31 Jan 2023 (2 years ago) Download MongoDB 4.4.7 Date released: 22 Jul 2021 (4 years ago) Download MongoDB 4.4.6 Date released: 03 Jun 2021 (4 years ago) Download MongoDB 4.4.5 Date released: 09 Apr 2021 (4 years ago) Download MongoDB 4.4.2 Date released: 18 Nov 2020 (4 years ago) Download MongoDB 4.2.13 Date released: 09 Apr 2021 (4 years ago) Download MongoDB 4.2.11 Date released: 18 Nov 2020 (4 years ago) Download MongoDB 4.2.7 Date released: 26 May 2020 (5 years ago) Download MongoDB 4.2.5 Date released: 26 Mar 2020 (5 years ago)
MongoDB Tutorial: Learn MongoDB in 2 Hours
Been finished. Simply, click “Finish“.Figure 9Configuration Through Mongo ShellAfter the whole installation is done, the user must configure it.Follow the below steps:If you use “mongo” in the command prompt without configuring it, then it would give an error. Hence, configure it first.Step 1: Go to the local disk C and get into “Program Files“. There you’ll find a folder named “MongoDB“.Figure 10Step 2: Open it and you’ll find a folder named “bin” i.e. binaries folder. You will have 15 to 17 files in it. Copy the path, as given in the snippet path i.e. C:\Program Files\MongoDB\Server\4.0\binFigure 11Step 3: Open Settings and search “Path”.The two options given below would pop up in front of you:Edit environment variable of your accountEdit the system environment variable.Figure 12Step 4: Click on “Edit the system environment variable” and then click on “Environment Variables“.Figure 13Step 5: In the Environment variable, you’ll see the path as given in the snippet. Click “Path” and then press “Edit“.Figure 14Step 6: In the Path given at your system, delete the previous ones and add new “The copied path” from binaries, and click “OK”.Figure 15Step 7: Open Command prompts and type “mongod” to start the service.Figure 16Step 8: Write command on the command prompt “mongo” to create the connection.Figure 17Step 9: Open Command prompt with admin privileges and type: md \data\db to make a directory which would be \data\db at the same folder.Figure 18Then, Get into the folder “data“, which would be in the same folder i.e. MongoDB at C:/ and then find the file named “mongod.lock“.Figure 19Step 10: Again, open Binaries i.e. “Bin” and find “mongod.cfg file”, if you find it, then copy this file and paste it in the folder named “data” which is also in the MongoDB folder in C:/. If it is not here then finding in the “data” folder might help, usually, it happens to be there.Copy the path which is “C:\Program Files\MongoDB\Server\4.0\data” in your system.Figure 20Step 11: Open Command prompt with admin privileges and write this command: mongod –config “C:\ data\mongod.cfg” –install Press enter.Step 12: Again type the command: net start mongoDbThe MongoDB pops up with a message “The MongoDb Service was started successfully”. You are now good on the go. MongoDB has been successfully configured.Configuration Through Robomongo i.e. Robo 3tTo configure MongoDB with non-commercial MongoDB management tool i.e. Robo 3t, one can easily use the full command on the mongo shell during configuration.Step 1: Download Robo 3t and launch the installer.Figure 21Step 2: Click “I agree” to agree to the End-user agreement.Figure 22Step 3: Click “Next“.Figure 23Step 4: Click “Install“.Figure 24Step 5: Click “Finish“.Figure 25Step 6: Launch the Application & Click “I agree” to the agreement.Figure 26Step 7: Click on “Create” to create aRenamemaestro 5 4 2 Seriennummern/renamemaestro 5 4 2
That makes it free to use for the public and has huge community support that adds many custom features.4) Fully AsynchronousRoboMongo is designed keeping in mind that all the operations performed on MongoDB are done asynchronously to deliver a non-blocking UI. This does not block the main application thread.Installing RoboMongo on WindowsThe following steps to install the RoboMongo on Windows are listed below:Step 1: Installing the RoboMongoStep 2: Configuring the MongoDB ConnectionStep 3: Connecting RoboMongo to MongoDBStep 1: Installing the RoboMongoGo to the Robo 3T official website and download the RoboMongo software for Windows.Here, click on the “Download Robo 3T” button, and it will ask to provide your contact details.Then download the .exe or .zip file.Once the download is complete, run the Robo 3T installer.Click on the “Next” button to start the setup.Then, read the License Agreement and click on the “I Agree” button.Let the installation path remain default. If you want to change the location you can provide a path. Then, click on the “Next” button.RoboMongo will start installing on your system.Once the installation ends, click on the “Finish” button and check the “Run Robo 3T” option.Step 2: Configuring the MongoDB ConnectionWhen the software will open, it will show a welcome screen and a “MongoDB Connections” window. Click on the “create” option in the top left of the “MongoDB Connections” window.It will open the “Connection Settings” window for MongoDB.Provide the name of the connection as per your choice in the “Name” field.Now, enter your MongoDB host server IP Address in the “Address” field. The default port is 27017. You can change the configuration as per your host server.Then, click on the “Test” button located at the bottom left corner of the window.It will open up the “Diagnostic” window. Make sure that your MongoDB remote server connects to Robo 3T. دروس الكورس. 1- MongoDB Tutorial for Beginners 1 - Introduction to MongoDB Installing MongoDB 2- MongoDB Tutorial for Beginners 2 - Install MongoChef (now Studio 3T) (MongoDB GUI Tool) 3- MongoDB Tutorial for Beginners 3 - Create Database and Drop Database 4- MongoDB Tutorial for Beginners 4 - Create Collection and Drop Collection 5- MongoDB Tutorial for Beginners 5 - دروس الكورس. 1- MongoDB Tutorial for Beginners 1 - Introduction to MongoDB Installing MongoDB 2- MongoDB Tutorial for Beginners 2 - Install MongoChef (now Studio 3T) (MongoDB GUI Tool) 3- MongoDB Tutorial for Beginners 3 - Create Database and Drop Database 4- MongoDB Tutorial for Beginners 4 - Create Collection and Drop Collection 5- MongoDB Tutorial for Beginners 5 -Percona Server for MongoDB 5
A Step by Step MongoDB Installation on Windows:In this informative MongoDB Training Series, we discussed in detail about the Introduction to MongoDB, its common whereabouts and its history too in our previous tutorial.In this tutorial, we will see the installation and configuration setup of MongoDB, how it does and how a beginner with no background knowledge could install it easily without getting help from anyone.Table of Contents:Pre-Requisite Information On WindowsMongoDB Download On WindowsInstallation Guide On WindowsConfiguration Through Mongo ShellConfiguration Through Robomongo i.e. Robo 3tConclusionWas this helpful?Recommended ReadingPre-Requisite Information On WindowsThe users of Windows must know that their windows desktop has got one of the two versions i.e. 32-bit & 64-bit.This information could be found out in the properties of one’s “My Computer” or “This PC” on their device i.e. either their windows is 32-bit or 64-bit.Further reading =>> Is My Windows 32 bit Or 64 bitMeanwhile, in order to check the windows version, one can also use command prompt in the way as narrated in the snippet below:The command is C:\>wmic os get osarchitectureFigure 1: Command To Know Windows VersionAfter finding this out, the 32-bit windows users would follow the guide to install the version of MongoDB which supports 32-bit and vice versa. MongoDB is available in both the versions which support their respective 32-bit & 64-bit windows.For instance, 32-bit windows users have got the advantage of having qualitative development and testing environments.Meanwhile, if one must get into production environments, then they must have to adopt 64-bit windows, because in this case, using 32-bit would limit the data usage which would be stored in MongoDB. Therefore, the 32-bit windows version supports the MongoDB version which has the database size lesser than 2 GigaBytes.MongoDB Download On WindowsClick on the following link to Download MongoDB On WindowsFigure 2: To Get the Download File of MongoDB from WebsiteORClick on any one of the following links which suit your Windows Version.Windows [64-bit]Windows [32-bit]Installation Guide On WindowsFollow the below steps to install the proposed file:Step 1: Open the file. We have installed for 64-bit version with the name as “MongoDB-win32-x86_64-2008plus-ssl-v3.4-latest-signed”. It is saved in the Local Disk C:/, click on the file where you’ve saved it to start the wizard.Figure 3Step 2: Click “Next“.Figure 4Step 3: Tick the check box next to ‘I accept the terms in the License Agreement’ and again click on “Next“.Figure 5Step 4: Click “Complete” to install all the features of MongoDB. As for “Custom”, this option would be used to install only the specific components of MongoDB and also if a user wants to change the location of where the installation must be done.Figure 6Step 5: Click “Install” to begin the installation drive.Figure 7Figure 8Step 6: After the installation hasTop 5 Features Of MongoDB
Is designed to handle large volumes of unstructured data and is highly scalable, making it a popular choice for modern web applications. MongoDB uses a JSON-like format to store data, which allows for easy integration with web applications and APIs. It also supports dynamic queries, indexing, and aggregation, making it a powerful tool for data analysis. MongoDB is widely used in industries such as finance, healthcare, and e-commerce, and is known for its ease of use and flexibility.MongoDB gives access to a wide range of data types, including:1. Documents: MongoDB stores data in the form of documents, which are similar to JSON objects. Each document contains a set of key-value pairs that represent the data.2. Collections: A collection is a group of related documents that are stored together in MongoDB. Collections can be thought of as tables in a relational database.3. Indexes: MongoDB supports various types of indexes, including single-field, compound, and geospatial indexes. Indexes are used to improve query performance.4. GridFS: MongoDB's GridFS is a specification for storing and retrieving large files, such as images and videos, in MongoDB.5. Aggregation: MongoDB's aggregation framework provides a way to perform complex data analysis operations, such as grouping, filtering, and sorting, on large datasets.6. Transactions: MongoDB supports multi-document transactions, which allow multiple operations to be performed atomically.7. Change streams: MongoDB's change streams provide a way to monitor changes to data in real-time, allowing applications to react to changes as they occur.Overall, MongoDB provides access to a flexible and powerful data model that can handle a wide range of data types and use cases.This can be done by building a data pipeline manually, usually a Python script (you can leverage a tool as Apache Airflow for this). This process can take more than a full week of development. Or it can be done5 best MongoDB GUI in 2025 - Mingo - The Fastest MongoDB
Availability, and fault tolerance in mission-critical production environments.Load Your Data From MongoDB to MySQL Effortlessly!Ditch the manual process of writing long commands to connect MongoDB and MySQL, and choose Hevo’s no-code platform to streamline your data migration. With Hevo:Easily migrate different data types like CSV, JSON, etc. 150+ connectors like MongoDB and MySQL(including 60+ free sources).Eliminate the need for manual schema mapping with the auto-mapping feature.Experience Hevo and see why 2000+ data professionals, including customers such as Thoughtspot, Postman, and many more, have rated Hevo 4.4/5 on G2.Get Started with Hevo for FreeMethods to Set Up MongoDB to MySQL IntegrationThere are many ways of loading data from MongoDB to MySQL. In this article, you will be looking into two popular ways. In the end, you will understand each of these two methods well. This will help you to make the right decision based on your use case:PrerequisitesMongoDB Connection DetailsMySQL Connection DetailsMongoexport ToolBasic understanding of MongoDB command-line toolsAbility to write SQL statementsMethod 1: Using Hevo DataThe steps to load data from MongoDB to MySQL using Hevo Data are as follows:Step 1: Configure MongoDB as your SourceStep 2: Select MySQL as your DestinationHevo automatically flattens all the nested JSON data coming from MongoDB and automatically maps it to MySQL destination without any manual effort. You can also learn how to connect MongoDB Atlas to MySQL to leverage SQL querying capabilities.Method 2: Using CSV File Export/ImportMongoDB and MySQL are incredibly different databases with different schema strategies. This means there are many things to consider before moving your data from a Mongo collection to MySQL. The simplest of the migration will contain the few steps below.Step 1: Extract data from MongoDB in a CSV file formatUse the default mongoexport tool to create a CSV from the collection.mongoexport --host localhost --db classdb --collection student --type=csv --out students.csv --fields first_name,middle_name,last_name, class,emailIn the above command, classdb is the database name, the student is the collection name and students.csv is the target CSV file containing data from MongoDB.An important point here is the –field attribute. This attribute should have all the lists of fields that you plan to export from the collection. If you consider it, MongoDB follows a schema-less strategy, and there is no way to ensure that all the fields are present in all the documents. If MongoDB were being used for its intended purpose, there is a big chance that not all documents in the. دروس الكورس. 1- MongoDB Tutorial for Beginners 1 - Introduction to MongoDB Installing MongoDB 2- MongoDB Tutorial for Beginners 2 - Install MongoChef (now Studio 3T) (MongoDB GUI Tool) 3- MongoDB Tutorial for Beginners 3 - Create Database and Drop Database 4- MongoDB Tutorial for Beginners 4 - Create Collection and Drop Collection 5- MongoDB Tutorial for Beginners 5 -Comments
Download MongoDB 8.0.5 Date released: 22 Feb 2025 (one month ago) Download MongoDB 8.0.4 Date released: 07 Dec 2024 (4 months ago) Download MongoDB 8.0.1 Date released: 10 Oct 2024 (6 months ago) Download MongoDB 8.0.0 Date released: 23 Sep 2024 (6 months ago) Download MongoDB 7.0.14 Date released: 13 Sep 2024 (6 months ago) Download MongoDB 6.0.17 Date released: 09 Sep 2024 (7 months ago) Download MongoDB 6.0.4 Date released: 26 Jan 2023 (2 years ago) Download MongoDB 5.0.15 Date released: 26 Jan 2023 (2 years ago) Download MongoDB 5.0.5 Date released: 25 Jan 2022 (3 years ago) Download MongoDB 5.0.2 Date released: 10 Sep 2021 (4 years ago) Download MongoDB 5.0.1 Date released: 23 Jul 2021 (4 years ago) Download MongoDB 4.4.19 Date released: 31 Jan 2023 (2 years ago) Download MongoDB 4.4.7 Date released: 22 Jul 2021 (4 years ago) Download MongoDB 4.4.6 Date released: 03 Jun 2021 (4 years ago) Download MongoDB 4.4.5 Date released: 09 Apr 2021 (4 years ago) Download MongoDB 4.4.2 Date released: 18 Nov 2020 (4 years ago) Download MongoDB 4.2.13 Date released: 09 Apr 2021 (4 years ago) Download MongoDB 4.2.11 Date released: 18 Nov 2020 (4 years ago) Download MongoDB 4.2.7 Date released: 26 May 2020 (5 years ago) Download MongoDB 4.2.5 Date released: 26 Mar 2020 (5 years ago)
2025-03-26Been finished. Simply, click “Finish“.Figure 9Configuration Through Mongo ShellAfter the whole installation is done, the user must configure it.Follow the below steps:If you use “mongo” in the command prompt without configuring it, then it would give an error. Hence, configure it first.Step 1: Go to the local disk C and get into “Program Files“. There you’ll find a folder named “MongoDB“.Figure 10Step 2: Open it and you’ll find a folder named “bin” i.e. binaries folder. You will have 15 to 17 files in it. Copy the path, as given in the snippet path i.e. C:\Program Files\MongoDB\Server\4.0\binFigure 11Step 3: Open Settings and search “Path”.The two options given below would pop up in front of you:Edit environment variable of your accountEdit the system environment variable.Figure 12Step 4: Click on “Edit the system environment variable” and then click on “Environment Variables“.Figure 13Step 5: In the Environment variable, you’ll see the path as given in the snippet. Click “Path” and then press “Edit“.Figure 14Step 6: In the Path given at your system, delete the previous ones and add new “The copied path” from binaries, and click “OK”.Figure 15Step 7: Open Command prompts and type “mongod” to start the service.Figure 16Step 8: Write command on the command prompt “mongo” to create the connection.Figure 17Step 9: Open Command prompt with admin privileges and type: md \data\db to make a directory which would be \data\db at the same folder.Figure 18Then, Get into the folder “data“, which would be in the same folder i.e. MongoDB at C:/ and then find the file named “mongod.lock“.Figure 19Step 10: Again, open Binaries i.e. “Bin” and find “mongod.cfg file”, if you find it, then copy this file and paste it in the folder named “data” which is also in the MongoDB folder in C:/. If it is not here then finding in the “data” folder might help, usually, it happens to be there.Copy the path which is “C:\Program Files\MongoDB\Server\4.0\data” in your system.Figure 20Step 11: Open Command prompt with admin privileges and write this command: mongod –config “C:\ data\mongod.cfg” –install Press enter.Step 12: Again type the command: net start mongoDbThe MongoDB pops up with a message “The MongoDb Service was started successfully”. You are now good on the go. MongoDB has been successfully configured.Configuration Through Robomongo i.e. Robo 3tTo configure MongoDB with non-commercial MongoDB management tool i.e. Robo 3t, one can easily use the full command on the mongo shell during configuration.Step 1: Download Robo 3t and launch the installer.Figure 21Step 2: Click “I agree” to agree to the End-user agreement.Figure 22Step 3: Click “Next“.Figure 23Step 4: Click “Install“.Figure 24Step 5: Click “Finish“.Figure 25Step 6: Launch the Application & Click “I agree” to the agreement.Figure 26Step 7: Click on “Create” to create a
2025-03-28A Step by Step MongoDB Installation on Windows:In this informative MongoDB Training Series, we discussed in detail about the Introduction to MongoDB, its common whereabouts and its history too in our previous tutorial.In this tutorial, we will see the installation and configuration setup of MongoDB, how it does and how a beginner with no background knowledge could install it easily without getting help from anyone.Table of Contents:Pre-Requisite Information On WindowsMongoDB Download On WindowsInstallation Guide On WindowsConfiguration Through Mongo ShellConfiguration Through Robomongo i.e. Robo 3tConclusionWas this helpful?Recommended ReadingPre-Requisite Information On WindowsThe users of Windows must know that their windows desktop has got one of the two versions i.e. 32-bit & 64-bit.This information could be found out in the properties of one’s “My Computer” or “This PC” on their device i.e. either their windows is 32-bit or 64-bit.Further reading =>> Is My Windows 32 bit Or 64 bitMeanwhile, in order to check the windows version, one can also use command prompt in the way as narrated in the snippet below:The command is C:\>wmic os get osarchitectureFigure 1: Command To Know Windows VersionAfter finding this out, the 32-bit windows users would follow the guide to install the version of MongoDB which supports 32-bit and vice versa. MongoDB is available in both the versions which support their respective 32-bit & 64-bit windows.For instance, 32-bit windows users have got the advantage of having qualitative development and testing environments.Meanwhile, if one must get into production environments, then they must have to adopt 64-bit windows, because in this case, using 32-bit would limit the data usage which would be stored in MongoDB. Therefore, the 32-bit windows version supports the MongoDB version which has the database size lesser than 2 GigaBytes.MongoDB Download On WindowsClick on the following link to Download MongoDB On WindowsFigure 2: To Get the Download File of MongoDB from WebsiteORClick on any one of the following links which suit your Windows Version.Windows [64-bit]Windows [32-bit]Installation Guide On WindowsFollow the below steps to install the proposed file:Step 1: Open the file. We have installed for 64-bit version with the name as “MongoDB-win32-x86_64-2008plus-ssl-v3.4-latest-signed”. It is saved in the Local Disk C:/, click on the file where you’ve saved it to start the wizard.Figure 3Step 2: Click “Next“.Figure 4Step 3: Tick the check box next to ‘I accept the terms in the License Agreement’ and again click on “Next“.Figure 5Step 4: Click “Complete” to install all the features of MongoDB. As for “Custom”, this option would be used to install only the specific components of MongoDB and also if a user wants to change the location of where the installation must be done.Figure 6Step 5: Click “Install” to begin the installation drive.Figure 7Figure 8Step 6: After the installation has
2025-04-09Is designed to handle large volumes of unstructured data and is highly scalable, making it a popular choice for modern web applications. MongoDB uses a JSON-like format to store data, which allows for easy integration with web applications and APIs. It also supports dynamic queries, indexing, and aggregation, making it a powerful tool for data analysis. MongoDB is widely used in industries such as finance, healthcare, and e-commerce, and is known for its ease of use and flexibility.MongoDB gives access to a wide range of data types, including:1. Documents: MongoDB stores data in the form of documents, which are similar to JSON objects. Each document contains a set of key-value pairs that represent the data.2. Collections: A collection is a group of related documents that are stored together in MongoDB. Collections can be thought of as tables in a relational database.3. Indexes: MongoDB supports various types of indexes, including single-field, compound, and geospatial indexes. Indexes are used to improve query performance.4. GridFS: MongoDB's GridFS is a specification for storing and retrieving large files, such as images and videos, in MongoDB.5. Aggregation: MongoDB's aggregation framework provides a way to perform complex data analysis operations, such as grouping, filtering, and sorting, on large datasets.6. Transactions: MongoDB supports multi-document transactions, which allow multiple operations to be performed atomically.7. Change streams: MongoDB's change streams provide a way to monitor changes to data in real-time, allowing applications to react to changes as they occur.Overall, MongoDB provides access to a flexible and powerful data model that can handle a wide range of data types and use cases.This can be done by building a data pipeline manually, usually a Python script (you can leverage a tool as Apache Airflow for this). This process can take more than a full week of development. Or it can be done
2025-04-23Loopback-connector-mongodbThe official MongoDB connector for the LoopBack framework.InstallationIn your application root directory, enter this command to install the connector:npm install loopback-connector-mongodb --saveThis installs the module from npm and adds it as a dependency to the application's package.json file.If you create a MongoDB data source using the data source generator as described below, you don't have to do this, since the generator will run npm install for you.Supported versionsStarting from the version 6.0.0, this connector is no longer compatible with LoopBack 3. Please use the latest 5.x version in your LoopBack 3 applications.This module adopts the Module Long Term Support (LTS) policy, with the following End Of Life (EOL) dates:VersionStatusPublishedEOLLoopBackJuggler6.xCurrentMar 2021Apr 2025 (minimum)44.x5.xActive LTSJun 2019Apr 20233, 43.x, 4.x4.xMaintenance LTSNov 2018Apr 20213, 43.x, 4.xCreating a MongoDB data sourceFor LoopBack 4 users, use the LB4 Command-line interface to generate a DataSource with MongoDB connector to your LB4 application. Run lb4 datasource, it will prompt for configurations such as host, post, etc. that are required to connect to a MongoDB database.After setting it up, the configuration can be found under src/datasources/.datasource.ts, which would look like this:const config = { name: 'db', connector: 'mongodb', url: '', host: 'localhost', port: 27017, user: '', password: '', database: 'testdb',};If your username or password contains special characters like @, $ etc, encode the wholeusername or password using encodeURIComponent.Eg: pa$$wd would become pa%24%24wd.Connection propertiesPropertyType DescriptionconnectorStringConnector name, either "loopback-connector-mongodb" or "mongodb".databaseStringDatabase namehostStringDatabase host namenameStringName of the datasource in the apppasswordStringPassword to connect to databaseportNumberDatabase TCP porturlStringConnection URL of form mongodb://user:password@host/db. Overrides other connection settings (see below).userStringUsername to connect to databaseauthSourceStringOptional. Authentification database name. Usually "admin" value.If you run a MongoDB with authentification (Docker's example here), you need to specify which database to authenticate against. More details can be found in MongoDB documentation on Authentification Methods. The default value is usually "admin", like in the official docker image.NOTE: In addition to these properties, you can use additional Single Server Connection parameters supported by node-mongodb-native.Additional properties Property Type Default Description allowExtendedOperators Boolean false Set to true to enable using MongoDB operators such as $currentDate, $inc, $max, $min, $mul, $rename, $setOnInsert, $set, $unset, $addToSet, $pop, $pullAll, $pull, $push, and $bit. See Update Operators section below enableGeoIndexing Boolean false Set to true to enable 2d sphere indexing for model properties of type GeoPoint. This allows for indexed near queries. lazyConnect Boolean false When set to true, the database instance will not be attached to the
2025-04-01Querying than MySQL, which uses SQL for the majority of its queries.You may use aggregation pipelines to do sophisticated searches and data processing using the MongoDB Query API.It will be necessary to modify the code in your application to utilize this new language.Data structuresThe idea that MongoDB does not enable relationships across data is a bit of a fiction.Nevertheless, you may wish to investigate other data structures to utilize all of MongoDB’s capabilities fully.Rather than depending on costly JOINs, you may embed documents directly into other documents in MongoDB. This kind of modification results in significantly quicker data querying, less hardware resource usage, and data returned in a format that is familiar to software developers.Additional Resources for MongoDB Integrations and MigrationsConnect MongoDB to SnowflakeConnect MongoDB to TableauSync Data from MongoDB to PostgreSQLMove Data from MongoDB to RedshiftReplicate Data from MongoDB to DatabricksConclusionThis article gives detailed information on migrating data from MongoDB to MySQL. It can be concluded that Hevo seamlessly integrates with MongoDB and MySQL, ensuring that you see no delay in setup and implementation.Businesses can use automated platforms like Hevo Data to export data and handle the ETL process. It helps you directly transfer data from a source of your choice to a Data Warehouse, Business Intelligence tools, or any other desired destination in a fully automated and secure manner without having to write any code. So, to enjoy this hassle-free experience, sign up for our 14-day free trial and make your data transfer easy!Also, check out our unbeatable pricing for the best plan that fits your needs.FAQ on MongoDB to MySQL1. Can I migrate from MongoDB to MySQL?Yes, you can migrate your data from MongoDB to MySQL using ETL tools like Hevo Data.2. Can MongoDB connect to MySQL?Yes, you can connect MongoDB to MySQL using manual methods or automated data pipeline platforms.3. How to transfer data from MongoDB to SQL?To transfer data from MongoDB to MySQL, you can use automated pipeline platforms like Hevo Data, which transfers data from source to destination in three easy steps:Configure your MongoDB Source.Select the objects you want to transfer.Configure your Destination, i.e., MySQL.4. Is MongoDB better than MySQL?It depends on your use case. MongoDB works better for unstructured data, has a flexible schema design, and is very scalable. Meanwhile, developers prefer MySQL for structured data, complex queries, and transactional integrity. Sourabh has more than a decade of experience building scalable real-time analytics
2025-03-29