Mouse move
Author: f | 2025-04-24

ALT LEFT MOUSE BUTTON Move mouse: Duplicate selected object(s). H LEFT MOUSE BUTTON Move mouse: Move the selected object(s) up or down. X LEFT MOUSE BUTTON Move mouse: Move the selected object(s) along the X axis. This also applies to the Move and Advanced Move Effects in Movie Mode. Z LEFT MOUSE BUTTON Move mouse: Move
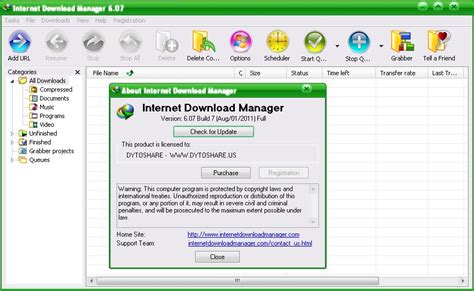
Mouse moving far when i move my camera and move the mouse
Pressing the Option key 5 times quickly. If you see "Mouse keys on" when you do this, you can now skip to Step 3. If you can't use a mouse to do this, press Tab until "Enable Mouse Keys" is highlighted, then press Spacebar to check the box. Mouse Keys is now enabled.[6] This is important, as using Mouse Keys disables the rest of the keyboard—if you want to be able to switch between using the keyboard and mouse functions, you'll want this feature so you can quickly turn Mouse Keys on and off by pressing Option 5 times.If you can use a mouse, go to System Preferences > Accessibility > Pointer Control > Alternate Control Methods > Options, then check the box next to "Press the Option key five times to toggle Mouse Keys." If not, continue with these steps.Press Command + Shift + ? on the keyboard to activate Help on the menu.[7]Use the left arrow key to move to the Apple menu.Use the down arrow to select System Preferences and press Return.You'll see that the cursor is active in the Search bar—type alternate control methods into the search bar, use the down arrow to select Alternate Control Methods and press Return.Use Tab to select the Options button and press Return.Press Spacebar to check the box next to "Press the Option key five times to toggle mouse keys".Use Tab to select OK and press Return. Now that Mouse Keys is enabled, you can use the keys on your keyboard to emulate mouse movements.Press and hold the U key to move to the left, and O to move right.On a numeric keypad, use 4 to move left, and 6 to move right.Press and hold 8 to move up, and K to move down.On a numeric keypad, use 8 to move up, and 2 to move down.Press and hold 7 to move up diagonally to the left, and 9 to move up diagonally to the right.7 and 9 work the same on the numeric keypad as well.Press and hold J to move down diagonally to the left, and L diagonally to the right.On a numeric keypad, use 1 to move down diagonally to the left, and 3 to move down diagonally to the right. Doing so will act as a mouse click on whatever your mouse is currently selecting.If you're using the numeric keypad, use 5 to left-click. This performs. ALT LEFT MOUSE BUTTON Move mouse: Duplicate selected object(s). H LEFT MOUSE BUTTON Move mouse: Move the selected object(s) up or down. X LEFT MOUSE BUTTON Move mouse: Move the selected object(s) along the X axis. This also applies to the Move and Advanced Move Effects in Movie Mode. Z LEFT MOUSE BUTTON Move mouse: Move Move Mouse. Move Mouse software interface. Move Mouse is auto-move mouse software. It is simple to use and comes with detailed instructions and limitations. This software Mouse cursor moving, how to fix mouse moving, how to fix mouse, mouse cursor not moving, how to fix mouse. Lagging mouse in windows 10, Frozen mouse in Windo The Move Mouse design is good. Move Mouse helps people to follow with interest quickly. The performance of Move Mouse is good. The Move Mouse is compatible with lots of devices. The Mouse Click Mouse Move Mouse Move to an Object Mouse Find an Element by Image For right-clicking feature in Windows 10.Method 2: Turn on / off Press and Hold for Right-clicking Using Registry EditorPress the Windows key + R together to open the Run box. Type regedit and press Enter.When the Registry Editor opens, navigate to the following location:HKEY_CURRENT_USER\Software\Microsoft\Wisp\TouchIf you do not have this key, then just create it.Double-click the 32-bit DWORD value named TouchMode_hold on the right pane, and change its value data to turn on or off the “press and hold for right-clicking” feature for your touch screen. 1: turn on; 0: turn off.Close Registry Editor and reboot your computer for the changes to take effect.If you also want to turn on / off the press and hold for right-clicking feature for a touch pen, open Registry Editor and navigate to: HKEY_CURRENT_USER\Software\Microsoft\Wisp\Pen\SysEventParameters, and then change the HoldMode value (1: turn on; 3: turn off).That’s it! Tutorial: How to Turn on Mouse Keys in Windows 10 February 27th, 2017 by Admin How to move the mouse cursor around if your mouse stops working? Mouse Keys is a useful feature available in all versions of Windows, which allows you to use the numeric keypad on your keyboard to move the mouse cursor.8 = Move up2 = Move down4 = Move left6 = Move right7 = Move up and to the left9 = Move up and to the right1 = Move down and to the left3 = Move down and to the right/ = Select the left mouse button– = Select the right mouse buttonWith the left button selected, press 5 to make a left-clickWith the right button selected, press 5 to make a right-clickWith the left button selected, press + to make a double-clickIn this tutorial we’ll show you 2 methods to turn on Mouse Keys in Windows 10.Method 1: Turn on Mouse Keys in Windows 10 from PC SettingsPress the Windows + I keyboard shortcut to open the Settings app.Click Ease of Access.Select Mouse in the left side. Under the Mouse keys section, click the toggle corresponding to the “Use numeric keypad to move mouse around the screen” option to On.You can now easilyComments
Pressing the Option key 5 times quickly. If you see "Mouse keys on" when you do this, you can now skip to Step 3. If you can't use a mouse to do this, press Tab until "Enable Mouse Keys" is highlighted, then press Spacebar to check the box. Mouse Keys is now enabled.[6] This is important, as using Mouse Keys disables the rest of the keyboard—if you want to be able to switch between using the keyboard and mouse functions, you'll want this feature so you can quickly turn Mouse Keys on and off by pressing Option 5 times.If you can use a mouse, go to System Preferences > Accessibility > Pointer Control > Alternate Control Methods > Options, then check the box next to "Press the Option key five times to toggle Mouse Keys." If not, continue with these steps.Press Command + Shift + ? on the keyboard to activate Help on the menu.[7]Use the left arrow key to move to the Apple menu.Use the down arrow to select System Preferences and press Return.You'll see that the cursor is active in the Search bar—type alternate control methods into the search bar, use the down arrow to select Alternate Control Methods and press Return.Use Tab to select the Options button and press Return.Press Spacebar to check the box next to "Press the Option key five times to toggle mouse keys".Use Tab to select OK and press Return. Now that Mouse Keys is enabled, you can use the keys on your keyboard to emulate mouse movements.Press and hold the U key to move to the left, and O to move right.On a numeric keypad, use 4 to move left, and 6 to move right.Press and hold 8 to move up, and K to move down.On a numeric keypad, use 8 to move up, and 2 to move down.Press and hold 7 to move up diagonally to the left, and 9 to move up diagonally to the right.7 and 9 work the same on the numeric keypad as well.Press and hold J to move down diagonally to the left, and L diagonally to the right.On a numeric keypad, use 1 to move down diagonally to the left, and 3 to move down diagonally to the right. Doing so will act as a mouse click on whatever your mouse is currently selecting.If you're using the numeric keypad, use 5 to left-click. This performs
2025-04-18For right-clicking feature in Windows 10.Method 2: Turn on / off Press and Hold for Right-clicking Using Registry EditorPress the Windows key + R together to open the Run box. Type regedit and press Enter.When the Registry Editor opens, navigate to the following location:HKEY_CURRENT_USER\Software\Microsoft\Wisp\TouchIf you do not have this key, then just create it.Double-click the 32-bit DWORD value named TouchMode_hold on the right pane, and change its value data to turn on or off the “press and hold for right-clicking” feature for your touch screen. 1: turn on; 0: turn off.Close Registry Editor and reboot your computer for the changes to take effect.If you also want to turn on / off the press and hold for right-clicking feature for a touch pen, open Registry Editor and navigate to: HKEY_CURRENT_USER\Software\Microsoft\Wisp\Pen\SysEventParameters, and then change the HoldMode value (1: turn on; 3: turn off).That’s it! Tutorial: How to Turn on Mouse Keys in Windows 10 February 27th, 2017 by Admin How to move the mouse cursor around if your mouse stops working? Mouse Keys is a useful feature available in all versions of Windows, which allows you to use the numeric keypad on your keyboard to move the mouse cursor.8 = Move up2 = Move down4 = Move left6 = Move right7 = Move up and to the left9 = Move up and to the right1 = Move down and to the left3 = Move down and to the right/ = Select the left mouse button– = Select the right mouse buttonWith the left button selected, press 5 to make a left-clickWith the right button selected, press 5 to make a right-clickWith the left button selected, press + to make a double-clickIn this tutorial we’ll show you 2 methods to turn on Mouse Keys in Windows 10.Method 1: Turn on Mouse Keys in Windows 10 from PC SettingsPress the Windows + I keyboard shortcut to open the Settings app.Click Ease of Access.Select Mouse in the left side. Under the Mouse keys section, click the toggle corresponding to the “Use numeric keypad to move mouse around the screen” option to On.You can now easily
2025-04-17Tab to move to "Mouse keys acceleration (Windows 11)" or "Pointer acceleration" (Windows 10).Press and hold the right arrow key to increase the speed. Again, moving this slider all the way might be your best option. This key might be called Num Lock, NmLk, or another variation of "Number Lock."If this key shares a function with another key, you may have to press Fn to turn it on. You can now use these keys to move the actual mouse cursor around the screen, just like moving a mouse or dragging on a trackpad.Press and hold 4 to move left, and 6 to move right.Press and hold 8 to move up, and 2 to move down. Press and hold 7 to move up diagonally to the left, and 9 to move up diagonally to the right.Press and hold 1 to move down diagonally to the left, and 3 to move down diagonally to the right.If the mouse doesn't move when you press and hold these keys, press the Num Lock key again. When you're using Mouse Keys, the 5 key on the numeric keypad acts as your mouse button. You can change the function of the 5 to make it a left-click or right-click as you work.Press the / key on the numeric keypad to change the 5 key to left-click, which is a standard mouse click.Press the - (minus) key on the numeric keypad to change the 5 to right-click, which usually opens context menus. This will now left-click the selection (if you pressed / to enable left-click), or right-click (if you enabled right-click).[4]The function of the 5 will remain the same (e.g., it'll stay in left-click mode if you pressed /) until you change it. This double-clicks the active selection. If you need to move something without the mouse, you can drag and drop with Mouse Keys:To drag an item, use your Mouse Keys to point the cursor at the item, then press and hold 0 as you continue moving the cursor.To drop the item, press the decimal point on the numeric keypad.Advertisement If you need to be able to right-click on your Mac without a mouse and/or move the pointer around with the keyboard, you can enable Mouse Keys.[5]If your Mac has a Touch Bar, use Fn + Option + Command + F5 instead. Depending on your settings, you may be able to quickly enable Mouse Keys by
2025-04-12The “Control your mouse with a keypad” option, you cannot type any numbers or signs using the right-most numeric keypad. Following are the mouse controls you can make with the numeric keypad on your keyboard:Number 1: Move bottom-left cornerNumber 2: Move downNumber 3: Move bottom-right cornerNumber 4: Move leftNumber 5: Left-clickNumber 6: Move rightNumber 7: Move top-left cornerNumber 8: Move upNumber 9: Move top-right cornerThere is no right-click option on the numeric keypad when you use the keyboard as a mouse cursor controller. However, you can still use the “context menu key” on your keyboard. Most keyboards come with an extra key with a rectangular box and horizontal lines within for the right-click purpose. You can use the menu key on your keyboard to right-click on Windows 10 without a mouse.Related: How to Use Linux Bash Shell on Windows 10 and Run Linux Commands Without VirtualBoxWindows 10’s option to use the keyboard as a mouse to control the mouse cursor on the screen without using an actual mouse is helpful for many. Especially if you are someone who is specially-abled and are not in a state of being able to use the mouse to control the PC. Disclosure: Mashtips is supported by its audience. As an Amazon Associate I earn from qualifying purchases.
2025-03-29Consume some time (eg. sleep for 20ms). Since your code does not erase the background, the chart should still be visible and there should be no flickering. This can determine if wxWidget is still erasing the background anyway.If wxWidget also supports invalidating part of the control, you can try to invalidate only the bottom right corner to see if the entire chart still flickers.The delay mouse move is to avoid too much mouse move events. Some GUI frameworks can generate lots of mouse events (say 100 per second), and mouse events can jump the message queue. If the mouse move events take too long to process, the system will not have time to process the "OnPaint" event. If our code detects the mouse move events are happening too fast, we will set up a timer and update the chart in the timer event. This combines multiple mouse move events into one timer event.May be wxWidgets handles painting in the mouse move events different from the timer event, because the mouse move event is an "interactive event".RegardsPeter Kwan Re: Questions while adjusting wxChartDir to Chartdirector 7 Posted by Ulrich Telle on Jul-08-2021 20:41 | Reply | Monitor Hi Peter,Our experience is that GUI frameworks are very different. So it is not surprise the wxWidget framework is different.Of course, it was to be expected that wxWidgets has its own rough edges, and although I have several years of experience with the wxWidgets framework, I'm nevertheless just a user of wxWidgets.In MFC, if
2025-03-26Option is for. If you want to hear the sounds or not. Turning ON the Sounds and displaying the Mouse Keys Icon in the Taskbar will be good ideas! So, Turn On the Mouse Keys and now let’s see:Mouse Keys ShortcutsFirst, you need to understand how the Numerical Keys have been distributed to the NUM PAD when Mouse Key is enabled. As we know that we have: 0 to 9 numerical keys and a DOT (.), and all these keys are double keys playing 2 functions according to the Numerical Lock status.0 represents INS key, DOT (.) represents Delete Key, 1 as End Key, 2 for Down Arrow, 3 for Page Down, 4 Left Arrow, 5 alone, 6 Right Arrow, 7 as Home Key, 8 for Up movement, and 9 for Page Up.Figure 1.3Now, if you set “Use Mouse Keys when Num Lock is set to Off” then the Num Pad Keys will have the following roles:Num Pad 1 will Move Mouse Pointer Diagonally Bottom LeftNum Pad 2 will Move Mouse Pointer DownNum Pad 3 will Move Mouse Pointer Diagonally Bottom RightNum Pad 4 will 4 to Move Pointer LeftNum Pad 5 to Click (for both Left and Right Click, Depending on Active Mouse Button)6 to Move Pointer Right7 to Move Pointer Diagonally Top Left8 to Move Pointer Up9 to Move Pointer Diagonally Top RightMost importantly, the 0 Key (aka Ins) can be used to Hold an item, just like holding the Left Mouse Button, and then the . (dot aka Del Key) can be used to Drop an item.The Active Mouse Button and Right-clicking using Mouse Keys?When you Turn On Mouse Keys and the “Display the Mouse Keys icon on the taskbar” option is checked then you will see an icon in the System Tray with Left Mouse Button highlighted with Grey Colour. The Left-click will be the default Active Button when you turn on Mouse Keys.If you want to use Right-Click on an item then you must switch the Active Button by clicking the – (Hyphen) Key from the Num Pad.To use or switch back to Left-click as your Active Button use / (Backward Slash) and you can see the Active Key Status in the System Tray.To use both Left-Right buttons, press the * (Asterisk) Key.Figure 1.4Conclusion?You only need to configure all these settings once and you can watch the following short video to see how to use Mouse Keys from a keyboard. I am using Mouse Keys since Windows 95 and found it useful thousands of time when you urgently needs to use a computer without a mouse.Watch How To Use Mouse Keys in Windows Tutorial
2025-04-05