Mp4 down
Author: r | 2025-04-24
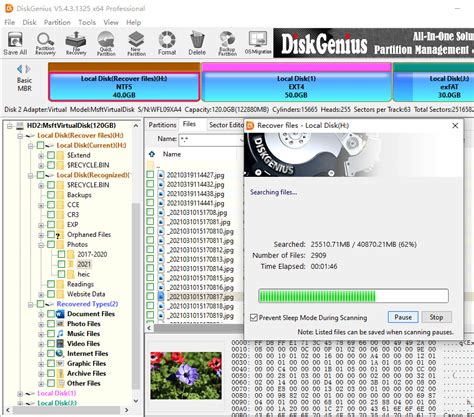
Or you can drag the Change video speed slider to slow down MP4 freely. Step 5: Choose Export to slow down MP4 video online with a watermark. Part 3: How to Slow Down

Good-mp4-down/main.py at main YtcBB/Good-mp4-down - GitHub
Step 3. Click the green + button to import the MP4 file you want to convert to DVD. Step 4. Select the Target Format as DVD – NTSC or DVD – PAL. Step 5. Set the size of target writable DVD, DVD-5(4.7G) or DVD-9(8.5G). Step 6. Check Enable DVD Menu if you want to create a menu for your DVD. Step 7. Click the START button to begin burning your MP4 movie to DVD. Pros: Easy to use, even for beginners. Also support burning images to DVDs. Cons: A paid application. May have compatibility issues with newer systems. 10. ZAMZAR If you don't want to download a desktop-based MP4 to DVD converter, you can try Zamzar. Zamzar is an online MP4 to DVD converter. It allows you to convert an MP4 file less than 50MB to DVD format for free. And it also offers basic, pro, and business plan for those who need to convert larger files. How to convert MP4 to DVD online with ZAMZAR Step 1. Open a browser you like and then open ZAMZAR MP4 to DVD page. Step 2. Click Choose Files to add the MP4 video you want to convert. Click the drop-down menu of Choose Files and you’ll find that you can also import files from Box, Dropbox, Google Drive, and OneDrive. Step 3. Click the drop-down menu of Convert To, scroll down to Video presets, and then choose DVD. Step 4. Click Convert Now button to begin converting MP4 to DVD. Pros: No need to install software. Allow importing videos from cloud storage. Cons: The free version is only suitable for burning short MP4 videos to DVD, because it limits the maximum input file to 50MB. Part 2. FAQs about Converting DVD from MP4 Q1: Can I convert MP4 to DVD with Windows. Or you can drag the Change video speed slider to slow down MP4 freely. Step 5: Choose Export to slow down MP4 video online with a watermark. Part 3: How to Slow Down How to slow down or speed up MP4 videos/ How to reverse an MP4 video. To slow down an MP4 video, you need to reduce the playback speed of your file. This is a very easy task: Select the fragment of the video you want to slow To convert ASF to MP4, go to the website, then select Video Converter MP4 Converter from the drop-down menu. Then look for an ASF to MP4 feature and begin Torrent Mp4 Video Cutter is a perfect mp4 cutter to cut MP4 video files into several segments easily and fast. You can effortlessly cut down your favorite Mp4 video clips. How to Convert MP4 to MTS with Prism Video Converter Software Quickly convert MP4 to MTS and other formats. MP4 files are not supported by all applications, and so some may wish to convert their MP4 files to MTS format or another format supported by their program or other use cases. This demonstration will teach you how to convert your MP4 files to MTS so that you can continue your project with ease. A ComputerPrism Video Converter Software (Download Here)Video File(s) Download Now 1. Download Prism Video Converter Software Download Prism Video Converter Software. Follow the installation instructions and then launch/open the program on your computer after you have finished installing it. 2. Import MP4 Files into the Program Click on the green Add File(s) button, located in the main toolbar to open the file finder window. Find and select the MP4 files on your computer and click Open to bring them into Prism to convert them to the MTS file format. You can also drag and drop your MP4 files directly into the program to convert them as well. 3. Choose an Output Folder Set the output destination where you would like your converted files to go after they have been converted from MP4 to MTS format. Click on the Save to Folder or Output Folder drop-down arrow to view the drop-down menu and select a folder from this list. Click on the Browse button to the right of the arrow to open the file finder window and select a folder on your computer this way. 4. Set the Output Format Click on the drop-down arrow on the left-hand side of the program next to the words "Output Format" to view the list of available video file formats. To convert your MP4 files to MTS files, simply select theComments
Step 3. Click the green + button to import the MP4 file you want to convert to DVD. Step 4. Select the Target Format as DVD – NTSC or DVD – PAL. Step 5. Set the size of target writable DVD, DVD-5(4.7G) or DVD-9(8.5G). Step 6. Check Enable DVD Menu if you want to create a menu for your DVD. Step 7. Click the START button to begin burning your MP4 movie to DVD. Pros: Easy to use, even for beginners. Also support burning images to DVDs. Cons: A paid application. May have compatibility issues with newer systems. 10. ZAMZAR If you don't want to download a desktop-based MP4 to DVD converter, you can try Zamzar. Zamzar is an online MP4 to DVD converter. It allows you to convert an MP4 file less than 50MB to DVD format for free. And it also offers basic, pro, and business plan for those who need to convert larger files. How to convert MP4 to DVD online with ZAMZAR Step 1. Open a browser you like and then open ZAMZAR MP4 to DVD page. Step 2. Click Choose Files to add the MP4 video you want to convert. Click the drop-down menu of Choose Files and you’ll find that you can also import files from Box, Dropbox, Google Drive, and OneDrive. Step 3. Click the drop-down menu of Convert To, scroll down to Video presets, and then choose DVD. Step 4. Click Convert Now button to begin converting MP4 to DVD. Pros: No need to install software. Allow importing videos from cloud storage. Cons: The free version is only suitable for burning short MP4 videos to DVD, because it limits the maximum input file to 50MB. Part 2. FAQs about Converting DVD from MP4 Q1: Can I convert MP4 to DVD with Windows
2025-04-10How to Convert MP4 to MTS with Prism Video Converter Software Quickly convert MP4 to MTS and other formats. MP4 files are not supported by all applications, and so some may wish to convert their MP4 files to MTS format or another format supported by their program or other use cases. This demonstration will teach you how to convert your MP4 files to MTS so that you can continue your project with ease. A ComputerPrism Video Converter Software (Download Here)Video File(s) Download Now 1. Download Prism Video Converter Software Download Prism Video Converter Software. Follow the installation instructions and then launch/open the program on your computer after you have finished installing it. 2. Import MP4 Files into the Program Click on the green Add File(s) button, located in the main toolbar to open the file finder window. Find and select the MP4 files on your computer and click Open to bring them into Prism to convert them to the MTS file format. You can also drag and drop your MP4 files directly into the program to convert them as well. 3. Choose an Output Folder Set the output destination where you would like your converted files to go after they have been converted from MP4 to MTS format. Click on the Save to Folder or Output Folder drop-down arrow to view the drop-down menu and select a folder from this list. Click on the Browse button to the right of the arrow to open the file finder window and select a folder on your computer this way. 4. Set the Output Format Click on the drop-down arrow on the left-hand side of the program next to the words "Output Format" to view the list of available video file formats. To convert your MP4 files to MTS files, simply select the
2025-04-19Sure to keep the duration of the MP4 short to prevent excessive battery drain.3. Rename the MP4 file: Once the GIF is converted to MP4, rename the file extension from ".mp4" to ".gif." Although the file format is still MP4, this trick will allow Windows to recognize and use it as a lock screen background.4. Copy the MP4 (renamed as GIF) to a specific folder: Navigate to the following path on your PC: "C:\Windows\Web\Screen." Create a new folder within the "Screen" folder and give it a name (e.g., "GIF Lock Screen").5. Place the MP4 (renamed as GIF) in the new folder: Move the renamed MP4 file into the new folder you just created.6. Set the GIF as your lock screen: Right-click on an empty space on your desktop and select "Personalize" from the context menu. In the left sidebar, click on "Lock screen." Under the "Background" drop-down menu, choose "Slideshow."7. Configure slideshow settings: Click on the "Browse" button to locate the new folder you created in step 4 ("GIF Lock Screen"). Select the folder and click "Choose this folder." Finally, ensure that the "Change picture every" drop-down menu is set to "1 minute" to ensure smooth GIF animation playback.That’s it! You’ve successfully set a GIF as your lock screen in Windows 10. Now, each time you lock your computer, you’ll see the animated GIF in action.
2025-04-24How to Convert AVS to MP4 with Prism Video Converter Software Quickly convert AVS to MP4 and other formats. AVS files are not supported by all applications, and so some may wish to convert their AVS files to MP4 format or another format supported by their program or other use cases. This demonstration will teach you how to convert your AVS files to MP4 so that you can continue your project with ease. A ComputerPrism Video Converter Software (Download Here)Video File(s) Download Now 1. Download Prism Video Converter Software Download Prism Video Converter Software. Follow the installation instructions and then launch/open the program on your computer after you have finished installing it. 2. Import AVS Files into the Program Click on the green Add File(s) button, located in the main toolbar to open the file finder window. Find and select the AVS files on your computer and click Open to bring them into Prism to convert them to the MP4 file format. You can also drag and drop your AVS files directly into the program to convert them as well. 3. Choose an Output Folder Set the output destination where you would like your converted files to go after they have been converted from AVS to MP4 format. Click on the Save to Folder or Output Folder drop-down arrow to view the drop-down menu and select a folder from this list. Click on the Browse button to the right of the arrow to open the file finder window and select a folder on your computer this way. 4. Set the Output Format Click on the drop-down arrow on the left-hand side of the program next to the words "Output Format" to view the list of available video file formats. To convert your AVS files to MP4 files, simply select the option from this list that says, "MP4." All conversions performed will now be to the MP4 video file format. Click on one of the Convert buttons, located in the bottom right-hand corner of the program or in the main toolbar. This will start the conversion process. You can select only
2025-04-12How to Convert FLV to MP4 with Prism Video Converter Software Quickly convert FLV to MP4 and other formats. FLV files are not supported by all applications, and so some may wish to convert their FLV files to MP4 format or another format supported by their program or other use cases. This demonstration will teach you how to convert your FLV files to MP4 so that you can continue your project with ease. A ComputerPrism Video Converter Software (Download Here)Video File(s) Download Now 1. Download Prism Video Converter Software Download Prism Video Converter Software. Follow the installation instructions and then launch/open the program on your computer after you have finished installing it. 2. Import FLV Files into the Program Click on the green Add File(s) button, located in the main toolbar to open the file finder window. Find and select the FLV files on your computer and click Open to bring them into Prism to convert them to the MP4 file format. You can also drag and drop your FLV files directly into the program to convert them as well. 3. Choose an Output Folder Set the output destination where you would like your converted files to go after they have been converted from FLV to MP4 format. Click on the Save to Folder or Output Folder drop-down arrow to view the drop-down menu and select a folder from this list. Click on the Browse button to the right of the arrow to open the file finder window and select a folder on your computer this way. 4. Set the Output Format Click on the drop-down arrow on the left-hand side of the program next to the words "Output Format" to view the list of available video file formats. To convert your FLV files to MP4 files, simply select the option from this list that says, "MP4." All conversions performed will now be to the MP4 video file format. Click on one of the Convert buttons, located in the bottom right-hand corner of the program or in the main toolbar. This will start the conversion process. You can select only one file to convert them one at a time or you can select all of them to perform easy batch MP4 conversions. Like what you see?
2025-04-21How to Convert MPV to MP4 with Prism Video Converter Software Quickly convert MPV to MP4 and other formats. MPV files are not supported by all applications, and so some may wish to convert their MPV files to MP4 format or another format supported by their program or other use cases. This demonstration will teach you how to convert your MPV files to MP4 so that you can continue your project with ease. A ComputerPrism Video Converter Software (Download Here)Video File(s) Download Now 1. Download Prism Video Converter Software Download Prism Video Converter Software. Follow the installation instructions and then launch/open the program on your computer after you have finished installing it. 2. Import MPV Files into the Program Click on the green Add File(s) button, located in the main toolbar to open the file finder window. Find and select the MPV files on your computer and click Open to bring them into Prism to convert them to the MP4 file format. You can also drag and drop your MPV files directly into the program to convert them as well. 3. Choose an Output Folder Set the output destination where you would like your converted files to go after they have been converted from MPV to MP4 format. Click on the Save to Folder or Output Folder drop-down arrow to view the drop-down menu and select a folder from this list. Click on the Browse button to the right of the arrow to open the file finder window and select a folder on your computer this way. 4. Set the Output Format Click on the drop-down arrow on the left-hand side of the program next to the words "Output Format" to view the list of available video file formats. To convert your MPV files to MP4 files, simply select the option from this list that says, "MP4." All conversions performed will now be to the MP4 video file format. Click on one of the Convert buttons, located in the bottom right-hand corner of the program or in the main toolbar. This will start the conversion process. You can select only one file to convert them one at a time or you can select all of them to perform easy batch MP4 conversions. Like what you see?
2025-04-11