Netgear router install
Author: S | 2025-04-24

NETGEAR N300 WiFi Router Model WNR2025v5 Installation Guide Author: NETGEAR Subject: NETGEAR N300 WiFi Router Model WNR2025v5 Installation Guide Keywords: NETGEAR N300 WiFi Router Model WNR2025v5 Installation Guide Created Date: 6: Title: WGR614 IGPM_ Author: NETGEAR, Inc. Subject: NETGEAR Wireless Router WGR614 Installation Guide Keywords: NETGEAR Wireless Router WGR614 Installation Guide

Installation Guide Firewall Router - Netgear
Contents Table of Contents Bookmarks Need help? Do you have a question about the WN3000RPv3 and is the answer not in the manual? Questions and answers Related Manuals for NETGEAR WN3000RPv3 Summary of Contents for NETGEAR WN3000RPv3 Page 1 Installation N300 WiFi Range Extender Model WN3000RPv3... Page 2: Getting Started Getting Started The NETGEAR WiFi Range Extender increases the distance of a WiFi network by boosting the existing WiFi signal and enhancing the overall signal quality over long distances. An extender repeats the signals from an existing WiFi router or access point. Page 3: Meet Your Extender Meet Your Extender Before you install your extender, familiarize yourself with its LEDs, buttons, and port. Front Panel Client Router Arrow Arrow Router Link Client Link Power LED WPS LED... Page 4: Side And Bottom Panels Side and Bottom Panels Power On/Off button WPS button Factory Reset button Ethernet port... Page 5: Led Descriptions LED Descriptions Router Link LED This LED indicates the connection between the extender and the router or access point. Solid green. Best connection. Solid amber. Good connection. Solid red. Poor connection. Off. No connection. Client Link LED This LED indicates the connection between the extender and a computer or WiFi device. Page 6: Place The Extender And Apply Power Install the WiFi Extender Place the extender, apply power, and connect it to your WiFi network. Place the Extender and Apply Power 1. Place your extender in the same room as your WiFi router. Proximity to the WiFi router is required only during the initial setup process. Page 7: Connect With Wps Connect with WPS Wi-Fi Protected Setup (WPS) lets you join a secure WiFi network without typing the network name and password. Note: WPS does not support WEP network security. If you are using WEP security, follow the instructions in Connect with Web Browser Setup page 8 1. Page 8: Connect With Web Browser Setup 2. Open a web browser window from the same computer or WiFi device. The browser takes you directly to the NETGEAR genie Smart Setup. If you are not automatically directed to NETGEAR genie, launch a web browser and type www.mywifiext.net in the address field. Page 9 The NETGEAR genie screen displays. 3. Select the WiFi Range Extender (Wireless) radio button and click the Continue button. The extender finds WiFi networks in your area and displays a list. 4. Select a WiFi network to extend and click the Continue button. Page 10 5. When prompted, type the network password (also called passphrase or security key) in the Password field and click the Continue button. 6. In the Name field, type the name (SSID) for your new extender WiFi network and click the Continue button. You can use the same security settings as the settings for your existing network by selecting the check box. Page 11 8. If the screen is still displayed on your computer or device, select the following check box and click the Continue button. A message displays confirming that the extender connected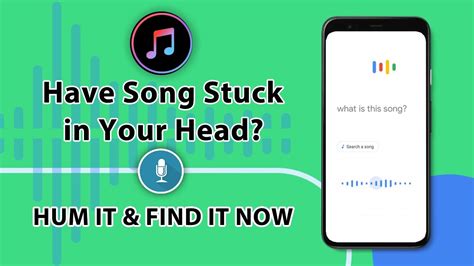
NETGEAR Router Login: How to Log in to a NETGEAR Router
To the WiFi network. 9. Click the Finish button. 10. Unplug the extender and move it to a new location closer to the area with a poor WiFi signal. Page 12: Find The Best Location Find the Best Location If the WiFi signal is weak, the first time you join the extender network, an arrow LED blinks for two minutes. If this happens, adjust the position of the extender. • If the Router arrow blinks, move the extender closer to the router. Page 13: Connect An Ethernet-Enabled Device Connect an Ethernet-Enabled Device After the extender is connected to your existing WiFi network, you can connect a wired device to the extender using an Ethernet cable. That device can then access your existing network through the WiFi connection. Extender Blu-ray player WiFi router 1. Page 14: Install The Extender As An Access Point 4. Open a web browser window from the same computer or WiFi device. The browser takes you directly to the NETGEAR genie Smart Setup. If you are not automatically directed to NETGEAR genie, launch a web browser and type www.mywifiext.net in the address field. Page 15 The NETGEAR genie screen displays. 5. Select the Access Point (Wired) radio button. 6. Use an Ethernet cable to connect the extender to a router Ethernet port or a remote Ethernet jack with network access. The extender joins the network and creates a WiFi hotspot. Page 16: Log In To Access Extender Settings Frequently Asked Questions You can find more information about your product in the user manual, which is available at The web browser setup guide keeps asking me for my network password (passphrase) or security key, and I am sure I entered the correct password. Page 17 I am connected to NETGEAR_EXT and launched a browser. Why can’t I see the web browser setup guide? Try these troubleshooting steps: • Make sure that your computer is set up to use DHCP (most are). • Make sure that the Client Link LED is green and that you are using a valid IP address. Page 18 I enabled a wireless MAC filter, wireless access control, or access control list (ACL) on my router. What should I do when installing the extender? When the WiFi device connects through the extender to your router, the MAC address of the WiFi device shown on the router is translated to another MAC address. Page 19 A login screen displays. b. Enter admin for the user name and password for the password. 5. Select Maintenance > Network Devices. The Network Devices screen displays the MAC addresses and virtual MAC addresses for computers and devices that are connected to the extender network. Page 20: Technical Support Trademarks NETGEAR, the NETGEAR logo, and Connect with Innovation are trademarks and/or registered trademarks of NETGEAR, Inc. and/or its subsidiaries in the United States and/or other countries. Information is subject to change without notice. © NETGEAR, Inc. All rights reserved.Router Installation (NETGEAR Smart Wizard router med ethernet
Guide 2018-10-23 11:05 AM Genie won't login after firmware update After upgrading my WNDR4300 to the latest firmware version 1.0.2.104 the Genie app on my iPod refuses to connect. It will not accept the password (which is not the default router password). The iPod has iOs 12.0.1 and the app is as far as I know the latest version (all my apps auto-update). The Genie app does not work on my wifes iPhone either. The netgear Genie desktop application on my PC works fine, as well as the routerlogin.net. But we really need the app to work as we use it to switch on and off the kids' network. Model: Genie|Desktop| Mobile| and Product Setup Genie Message 1 of 30 Guide 2019-01-04 07:16 AM Re: Genie won't login after firmware update Netgear has now provided me with a beta version of the firmware that fixed the issue. I am thankful for their diligent support and trust that the beta version will be available to others as soon as it has been quality tested. Message 15 of 30 NETGEAR Moderator 2018-10-29 02:52 PM Re: Genie won't login after firmware update Hi @Veveren,Welcome to the community!We recommend doing a factory reset on the router after a firmware update.Regards,DexterCommunity Team Message 2 of 30 Guide 2018-10-31 12:37 AM Re: Genie won't login after firmware update Thank you!Yes I did perform a factory reset. (And I set up the whole network from scratch again.) And I did un- and re-install the Genie app on my iOs device. The problem persists: I cannot login to the router from the iOs device (but I can log in from the desktop version of the app and in a browser). Message 3 of 30 NETGEAR Moderator 2018-10-31 02:26 PM Re: Genie won't login after firmware update Hi @Veveren,I have sent you a message. Please check your inbox.Regards,DexterCommunity Team Message 4 of 30 Aspirant 2018-10-31 07:20 PM Re: Genie won't login after firmware update I have the same issue. After upgrading to v1.0.2.104, I no longer able to login to the router from my iPhone genie app. It worked before. I rebooted the router and re installed the genie few times but nothing helped. Message 5 of 30 Initiate 2018-11-03 02:34 PM Re: Genie won't login after firmware update Can we all have the answer to why we cannot log into the router with the Genie app with or without connected to our home network. Model: Genie|Desktop| Mobile| and Product Setup Genie Message 6 of 30 Guide 2018-11-05 02:38 AM Re: Genie won't login after firmware update An update: A netgear technician called me and we went through the case. Netgear was able to reproduce the issue in the. NETGEAR N300 WiFi Router Model WNR2025v5 Installation Guide Author: NETGEAR Subject: NETGEAR N300 WiFi Router Model WNR2025v5 Installation Guide Keywords: NETGEAR N300 WiFi Router Model WNR2025v5 Installation Guide Created Date: 6: Title: WGR614 IGPM_ Author: NETGEAR, Inc. Subject: NETGEAR Wireless Router WGR614 Installation Guide Keywords: NETGEAR Wireless Router WGR614 Installation GuideHow to Install a NETGEAR Wireless N-Router with the Installation
Was this article helpful? Yes No New Features & EnhancementsSupports Annex M release To Install Note: To avoid wireless disconnect issue during the firmware download process, NETGEAR recommends that firmware upgrade be performed on a computer with wired connection.,Write down all the settings which you changed from the default values, since you may need to re-enter them manually.,Using the Download Link below, download and extract the new firmware to a convenient place such as your desktop.,,Download Link: All regions except North America in to the router using a Web browser. The URL is ADVANCED tab > Administration > Firmware Upgrade. ,Click Browse and find the file you just downloaded.,Click Upload. Do not interrupt the upgrade while the router does this step. Last Updated:11/28/2016 | Article ID: 28427 Was this article helpful? Yes No This article applies to: DSL Modem (1) D500 How to Find Your Model Number Looking for more about your product? Get information, documentation, videos and more for your specific product. Need to Contact NETGEAR Support? With NETGEAR’s round-the-clock premium support, help is just a phone call away. Complimentary Support NETGEAR provides complimentary technical support for NETGEAR products for 90 days from the original date of purchase. Contact Support NETGEAR Premium Support GearHead Support for Home Users GearHead Support is a technical support service for NETGEAR devices and all other connected devices in your home. Advanced remote support tools are used to fix issues on any of your devices. The service includes support for the following: Desktop andHow install Netgear Genie for R6300v2 router?
All from their smartphones. Mesh Networking Support: Some models, such as the NETGEAR Orbi, support mesh networking, which provides seamless Wi-Fi coverage throughout large homes or offices. This system consists of a main router and satellite units that work together to extend Wi-Fi coverage without signal loss. Benefits of Using Netgear RoutersReliability: Netgear routers are known for their stability and reliability, providing consistent internet speeds and connectivity.Advanced Technology: Netgear frequently integrates the latest Wi-Fi technologies into their routers, ensuring users stay ahead of the curve with the best possible networking experience.Ease of Use: Netgear routers typically feature user-friendly interfaces for setup and management. The mobile app makes managing the network even easier.Wide Range of Models: Netgear offers routers for various needs, whether you need basic home networking or high-performance routers for large offices or gaming setups. Models of Netgear RoutersNetgear offers a variety of router models to suit different needs and preferences. Below are some of the popular models:Netgear Nighthawk Series:The Nighthawk series is aimed at power users, such as gamers and streamers, who require high-speed internet and low latency.Models include the Nighthawk R7000, R8000, and the newer RAX80 which supports Wi-Fi 6. Netgear Orbi Series:The Orbi routers are designed for large homes or offices requiring extensive coverage. The Orbi systems feature a main router and satellite units for a mesh network.Examples include the Orbi RBK50, RBK852, and RBK750. Netgear AC1200, AC1600, and AC1750:These routers are ideal for regular home use, offering reliable performance for web browsing, video streaming, and basic networking needs. Netgear N300 and N600:These are budget-friendly routers designed for basic home or small office use, providing solid performance without the advanced features of higher-end models. Netgear Wi-Fi 6 Routers:Wi-Fi 6 routers, such as the Nighthawk AX12, provide improved speed, capacity, and efficiency, ideal for households or offices with many connected devices. How to Download Netgear Router FirmwareFirmware updates are critical for maintaining your router’s performance, security, and functionality. Firmware updates fix bugs, improve speed, and introduce new features. Here is a step-by-step guide on how to download and update the firmware for your Netgear router.Step 1: Identify Your Router ModelBefore you begin, it's important to know the exact model of your Netgear router. You can typically find the model number on a label located on the bottom or back of your router. If you're unsure, you can also check the router’s web interface or use the Netgear Nighthawk app.Step 2: Access the Router’s Web InterfaceConnect to Your Router: Ensure that your computer or device is connected to the router via Wi-Fi or Ethernet cable. Login to the Router’s Admin Panel:Open a web browser and enter the router’s default IP address in the address bar. The common IPInstallation Guide Firewall Router - Netgear
Smartphones and tablets.My R6220 doesn’t support ReadyCloud, but setting up a free NETGEAR Dynamic DNS went very quickly. In the gallery below, I set up a free NETGEAR Dynamic DNS account and enabled https and ftp access to my files. My files are now remotely accessible via here].mynetgear.com/shares and ftp://[yourdomainnamehere].mynetgear.com/shares.NETGEAR Dynamic DNS setup4) VPN AccessAnother method for remotely accessing USB drive files also enables access to other devices on your home network, all via a secure encrypted connection. Many NETGEAR routers, including the R7000, support OpenVPN, which has companion applications for Windows, MacOS, iOS and Android.The setup menu in the NETGEAR router provides instructions and a link to OpenVPN’s download page. The first steps (screenshot below) enable the VPN service, and download the OpenVPN configuration files. The fourth step is to click on the link to download OpenVPN and install the application on the devices that will be remotely connecting.On a Windows PC, once you’ve installed OpenVPN, copy the OpenVPN configuration files to C:\Program files\OpenVPN\config\. With the above steps complete, I was able to remotely access the USB drive with a Windows PC via the OpenVPN connection.ReadySHARE and OpenVPN5) Media ServerMedia stored on your USB drive can be wirelessly (or via Ethernet) streamed to DLNA enabled TVs, game consoles, or media players. Enabling the media server on the NETGEAR router is a simple checkbox, shown below. Once enabled, media is accessible via any DLNA player. I was able to view pictures stored on the USB drive from an LG TV and a PS3.ReadySHARE and DLNAThe MyMedia feature in the genie app finds photos, videos and music anywhere on your network and plays them on the same device or any networked DLNA player. MyMedia also works with Google Chromecast as a media player.genie MyMedia6) KwiltWith the iOS Kwilt app and a NETGEAR Nighthawk (model R7000) router with latest firmware, you can also organize and share photos using your iPhone. Pictures can be stored on Dropbox, OneDrive, Facebook, Instagram and of course, your shared USB storage device. Instructions on how to set up Kwilt are here.Kwilt appNETGEAR’s ReadySHARE really is the best. NETGEAR N300 WiFi Router Model WNR2025v5 Installation Guide Author: NETGEAR Subject: NETGEAR N300 WiFi Router Model WNR2025v5 Installation Guide Keywords: NETGEAR N300 WiFi Router Model WNR2025v5 Installation Guide Created Date: 6:Comments
Contents Table of Contents Bookmarks Need help? Do you have a question about the WN3000RPv3 and is the answer not in the manual? Questions and answers Related Manuals for NETGEAR WN3000RPv3 Summary of Contents for NETGEAR WN3000RPv3 Page 1 Installation N300 WiFi Range Extender Model WN3000RPv3... Page 2: Getting Started Getting Started The NETGEAR WiFi Range Extender increases the distance of a WiFi network by boosting the existing WiFi signal and enhancing the overall signal quality over long distances. An extender repeats the signals from an existing WiFi router or access point. Page 3: Meet Your Extender Meet Your Extender Before you install your extender, familiarize yourself with its LEDs, buttons, and port. Front Panel Client Router Arrow Arrow Router Link Client Link Power LED WPS LED... Page 4: Side And Bottom Panels Side and Bottom Panels Power On/Off button WPS button Factory Reset button Ethernet port... Page 5: Led Descriptions LED Descriptions Router Link LED This LED indicates the connection between the extender and the router or access point. Solid green. Best connection. Solid amber. Good connection. Solid red. Poor connection. Off. No connection. Client Link LED This LED indicates the connection between the extender and a computer or WiFi device. Page 6: Place The Extender And Apply Power Install the WiFi Extender Place the extender, apply power, and connect it to your WiFi network. Place the Extender and Apply Power 1. Place your extender in the same room as your WiFi router. Proximity to the WiFi router is required only during the initial setup process. Page 7: Connect With Wps Connect with WPS Wi-Fi Protected Setup (WPS) lets you join a secure WiFi network without typing the network name and password. Note: WPS does not support WEP network security. If you are using WEP security, follow the instructions in Connect with Web Browser Setup page 8 1. Page 8: Connect With Web Browser Setup 2. Open a web browser window from the same computer or WiFi device. The browser takes you directly to the NETGEAR genie Smart Setup. If you are not automatically directed to NETGEAR genie, launch a web browser and type www.mywifiext.net in the address field. Page 9 The NETGEAR genie screen displays. 3. Select the WiFi Range Extender (Wireless) radio button and click the Continue button. The extender finds WiFi networks in your area and displays a list. 4. Select a WiFi network to extend and click the Continue button. Page 10 5. When prompted, type the network password (also called passphrase or security key) in the Password field and click the Continue button. 6. In the Name field, type the name (SSID) for your new extender WiFi network and click the Continue button. You can use the same security settings as the settings for your existing network by selecting the check box. Page 11 8. If the screen is still displayed on your computer or device, select the following check box and click the Continue button. A message displays confirming that the extender connected
2025-03-25To the WiFi network. 9. Click the Finish button. 10. Unplug the extender and move it to a new location closer to the area with a poor WiFi signal. Page 12: Find The Best Location Find the Best Location If the WiFi signal is weak, the first time you join the extender network, an arrow LED blinks for two minutes. If this happens, adjust the position of the extender. • If the Router arrow blinks, move the extender closer to the router. Page 13: Connect An Ethernet-Enabled Device Connect an Ethernet-Enabled Device After the extender is connected to your existing WiFi network, you can connect a wired device to the extender using an Ethernet cable. That device can then access your existing network through the WiFi connection. Extender Blu-ray player WiFi router 1. Page 14: Install The Extender As An Access Point 4. Open a web browser window from the same computer or WiFi device. The browser takes you directly to the NETGEAR genie Smart Setup. If you are not automatically directed to NETGEAR genie, launch a web browser and type www.mywifiext.net in the address field. Page 15 The NETGEAR genie screen displays. 5. Select the Access Point (Wired) radio button. 6. Use an Ethernet cable to connect the extender to a router Ethernet port or a remote Ethernet jack with network access. The extender joins the network and creates a WiFi hotspot. Page 16: Log In To Access Extender Settings Frequently Asked Questions You can find more information about your product in the user manual, which is available at The web browser setup guide keeps asking me for my network password (passphrase) or security key, and I am sure I entered the correct password. Page 17 I am connected to NETGEAR_EXT and launched a browser. Why can’t I see the web browser setup guide? Try these troubleshooting steps: • Make sure that your computer is set up to use DHCP (most are). • Make sure that the Client Link LED is green and that you are using a valid IP address. Page 18 I enabled a wireless MAC filter, wireless access control, or access control list (ACL) on my router. What should I do when installing the extender? When the WiFi device connects through the extender to your router, the MAC address of the WiFi device shown on the router is translated to another MAC address. Page 19 A login screen displays. b. Enter admin for the user name and password for the password. 5. Select Maintenance > Network Devices. The Network Devices screen displays the MAC addresses and virtual MAC addresses for computers and devices that are connected to the extender network. Page 20: Technical Support Trademarks NETGEAR, the NETGEAR logo, and Connect with Innovation are trademarks and/or registered trademarks of NETGEAR, Inc. and/or its subsidiaries in the United States and/or other countries. Information is subject to change without notice. © NETGEAR, Inc. All rights reserved.
2025-04-24Was this article helpful? Yes No New Features & EnhancementsSupports Annex M release To Install Note: To avoid wireless disconnect issue during the firmware download process, NETGEAR recommends that firmware upgrade be performed on a computer with wired connection.,Write down all the settings which you changed from the default values, since you may need to re-enter them manually.,Using the Download Link below, download and extract the new firmware to a convenient place such as your desktop.,,Download Link: All regions except North America in to the router using a Web browser. The URL is ADVANCED tab > Administration > Firmware Upgrade. ,Click Browse and find the file you just downloaded.,Click Upload. Do not interrupt the upgrade while the router does this step. Last Updated:11/28/2016 | Article ID: 28427 Was this article helpful? Yes No This article applies to: DSL Modem (1) D500 How to Find Your Model Number Looking for more about your product? Get information, documentation, videos and more for your specific product. Need to Contact NETGEAR Support? With NETGEAR’s round-the-clock premium support, help is just a phone call away. Complimentary Support NETGEAR provides complimentary technical support for NETGEAR products for 90 days from the original date of purchase. Contact Support NETGEAR Premium Support GearHead Support for Home Users GearHead Support is a technical support service for NETGEAR devices and all other connected devices in your home. Advanced remote support tools are used to fix issues on any of your devices. The service includes support for the following: Desktop and
2025-04-11All from their smartphones. Mesh Networking Support: Some models, such as the NETGEAR Orbi, support mesh networking, which provides seamless Wi-Fi coverage throughout large homes or offices. This system consists of a main router and satellite units that work together to extend Wi-Fi coverage without signal loss. Benefits of Using Netgear RoutersReliability: Netgear routers are known for their stability and reliability, providing consistent internet speeds and connectivity.Advanced Technology: Netgear frequently integrates the latest Wi-Fi technologies into their routers, ensuring users stay ahead of the curve with the best possible networking experience.Ease of Use: Netgear routers typically feature user-friendly interfaces for setup and management. The mobile app makes managing the network even easier.Wide Range of Models: Netgear offers routers for various needs, whether you need basic home networking or high-performance routers for large offices or gaming setups. Models of Netgear RoutersNetgear offers a variety of router models to suit different needs and preferences. Below are some of the popular models:Netgear Nighthawk Series:The Nighthawk series is aimed at power users, such as gamers and streamers, who require high-speed internet and low latency.Models include the Nighthawk R7000, R8000, and the newer RAX80 which supports Wi-Fi 6. Netgear Orbi Series:The Orbi routers are designed for large homes or offices requiring extensive coverage. The Orbi systems feature a main router and satellite units for a mesh network.Examples include the Orbi RBK50, RBK852, and RBK750. Netgear AC1200, AC1600, and AC1750:These routers are ideal for regular home use, offering reliable performance for web browsing, video streaming, and basic networking needs. Netgear N300 and N600:These are budget-friendly routers designed for basic home or small office use, providing solid performance without the advanced features of higher-end models. Netgear Wi-Fi 6 Routers:Wi-Fi 6 routers, such as the Nighthawk AX12, provide improved speed, capacity, and efficiency, ideal for households or offices with many connected devices. How to Download Netgear Router FirmwareFirmware updates are critical for maintaining your router’s performance, security, and functionality. Firmware updates fix bugs, improve speed, and introduce new features. Here is a step-by-step guide on how to download and update the firmware for your Netgear router.Step 1: Identify Your Router ModelBefore you begin, it's important to know the exact model of your Netgear router. You can typically find the model number on a label located on the bottom or back of your router. If you're unsure, you can also check the router’s web interface or use the Netgear Nighthawk app.Step 2: Access the Router’s Web InterfaceConnect to Your Router: Ensure that your computer or device is connected to the router via Wi-Fi or Ethernet cable. Login to the Router’s Admin Panel:Open a web browser and enter the router’s default IP address in the address bar. The common IP
2025-04-09Address for Netgear routers is 192.168.1.1 or 192.168.0.1.Enter your admin credentials when prompted. The default username is usually "admin," and the password is "password," unless you’ve changed it. Navigate to the Firmware Update Section: Once logged in, go to the Advanced tab in the menu. From there, look for the Administration or Router Update section, which is where you can find firmware-related options. Step 3: Check for Firmware UpdatesAutomatic Update Check: Some Netgear routers have a built-in feature that automatically checks for firmware updates. If your router supports this feature, it will display an alert if a new version of the firmware is available. You can then choose to update directly from the web interface. Manual Firmware Update:If automatic updates are not enabled or your router does not support this feature, you can manually check for updates by visiting the Netgear support website and entering your router's model number.Download the firmware file to your computer. Be sure to download the correct firmware version for your specific router model. Step 4: Install the Firmware UpdateUpload the Firmware File: On your router’s web interface, there should be an option to manually upload the firmware file you downloaded. Click the Choose File or Browse button and select the firmware file. Start the Update Process: After selecting the firmware file, click Update or Apply to begin the update process. The router will restart during the update, and the firmware will be installed. Wait for the Update to Complete: Do not power off the router during this process, as interrupting the firmware update could damage the device. Step 5: Verify the UpdateAfter the router has restarted, log back into the admin interface to verify that the firmware has been successfully updated. Check the router’s version number in the About or System Information section to confirm the update.Troubleshooting TipsWhile updating firmware is generally a straightforward process, sometimes issues can arise. Here are some common troubleshooting tips:Router Won’t Power On After Update:If your router does not turn on after a firmware update, try holding the power button for 10-15 seconds to perform a hard reset.If the router is still unresponsive, consider contacting Netgear support for assistance. Unable to Connect to the Router After Update:If you are unable to connect to your router after a firmware update, try restarting your router and modem.Make sure that the firmware update was successfully completed by checking the router’s version number in the admin panel. Slow Internet After Update:If your internet speeds have decreased following a firmware update, try resetting the router to factory settings. This can help clear any configuration issues.Ensure that your devices are connected to the right Wi-Fi band (2.4 GHz or 5 GHz) based on the router model.
2025-04-14Tested connection on multiple devices(phone, tablets, laptops) and they all have internet connection connected through wifi.It's not a major issue in my eyes, as I know I can just manually update the firmware when I want. I was just worried because when I first purchases the router, I never encountered this error. Message 3 of 10 Master 2017-03-20 04:57 AM Re: Unable to connect to Netgear Server What version of the firmware are you running? What OS are you on? What is the EXACT error returned? Message 4 of 10 Tutor 2017-03-20 01:31 PM Re: Unable to connect to Netgear Server I'm running V1.0.4.30_1.1.67. Windows 10. When checking for firmware update "Attempting to connect to Netgear Server. Please Wait...": and then it will return "No Internet connection is detected. The router cannot check the NETGEAR server for updated firmware. After setting up your Internet connection, go to the Router Upgrade screen to check for updated firmware."Also, if I can hijack my own thread, I've noticed that my old SSID is still broadcasting even though I've switched to a new one. I've rebooted the router and even while the router was off, the old SSID was still broadcasting. Would another factory reset fix this issue? Message 5 of 10 NETGEAR Employee Retired 2017-03-20 02:23 PM Re: Unable to connect to Netgear Server @AngryBenko Tried downgrading my router to 1.0.4.30 and used the auto firmware update through the GUI and I didn't experience the problem. You may want to factory reset the router or you can always upgrade the firmware of the router manually by downloading the latest firmware. Message 6 of 10 Master 2017-03-20 02:28 PM Re: Unable to connect to Netgear Server @AngryBenko wrote:I'm running V1.0.4.30_1.1.67. Windows 10. When checking for firmware update "Attempting to connect to Netgear Server. Please Wait...": and then it will return "No Internet connection is detected. The router cannot check the NETGEAR server for updated firmware. After setting up your Internet connection, go to the Router Upgrade screen to check for updated firmware."You can ALWAYS manually do the update. Your firmware is quite old, but
2025-04-05