New line in same cell excel
Author: J | 2025-04-23

Excel Shortcut for new line in a same cell

new line in same cell
Excel is like that trusty Swiss Army knife you keep in your desk drawer. It’s incredibly versatile, yet sometimes, you find yourself stumped by a seemingly simple task. One such task that often trips people up is adding a new line in the same cell. It sounds straightforward, right? Just hit Enter? Well, not quite. If you’ve ever tried it, you know that pressing Enter usually takes you to the next cell down, which isn’t always what you want.In this article, we're going to demystify this little Excel quirk. We'll walk through how to add a new line within a single cell and explore some practical tips and tricks to make your Excel experience smoother. So, whether you’re creating a list, formatting text, or just want to add a bit of flair to your spreadsheet, you’ll find everything you need right here.⚡The best AI spreadsheet: Bricks makes it easy to create & share reports, presentations, charts, and visuals — all backed by your data. Try it free →The simplest way to add a new line within a cell is by using a keyboard shortcut. The shortcut varies depending on whether you're using Excel on a Windows PC or a Mac. Let’s dive into both options.On a Windows PC, while you're typing in a cell, press Alt + Enter to start a new line. This shortcut works seamlessly and is a favorite among Excel users. It allows you to stay within the same cell and continue typing on the next line,
how to start a new line in same cell in excel
How to Space Down in ExcelLearning how to space down in Excel can make your worksheets look more professional and organized. The process is simple: select the cell where you want to add space, press Alt + Enter, and you’ll get a new line within the cell. This guide will break down each step to help you master this task.This step-by-step guide will walk you through the process of adding spaces (or new lines) within a cell in Excel.Step 1: Select the CellClick on the cell where you want to add space down.By selecting a cell, you are telling Excel which cell will contain the additional space or new line.Step 2: Enter Edit ModePress F2 or double-click the selected cell to enter edit mode.Entering edit mode allows you to make changes to the content of the cell without affecting other cells.Step 3: Position the CursorMove the cursor to the point where you want to insert the new line.This step ensures that the new line will appear exactly where you want it within the cell.Step 4: Insert a New LinePress Alt + Enter.This keyboard shortcut tells Excel to add a new line within the cell, effectively spacing down your content.Step 5: Exit Edit ModePress Enter to complete the editing and exit edit mode.Once you press Enter, Excel will save the changes you made to the cell, and the new line will be visible.After completing these steps, your cell should now contain the added space or new line, making your data more readable and well-organized.Tips for How to Space Down in ExcelUse Alt + Enter to add multiple new lines within the same cell.Adjust cell height if your new lines are not visible by dragging the cell boundary down.Use Wrap Text from the Home tab to ensure all content within a cell is visible.Combine with formatting options like bold or italic to emphasize text within the cell.Use this technique in headers to create multi-line titles for better clarity.Frequently Asked QuestionsWhy do my new lines disappear when I press Enter?You need to press Alt + Enter to add a new line within the cell. Pressing just Enter will move to the next cell.How can I make sure all text is visible in the cell?Use the Wrap Text feature under the Home tab to make sure all the text, including new lines, is visible.Is there a limit to how many new lines I can add in a single cell?Technically, there’s no strict limit, but too many lines can make the cell hard to read and navigate.Can I add new lines in Excel formulas?No, Alt + Enter only works with plain text. For formulas, consider breaking them into separate cells if they’re too long.Why doesn’t Alt + Enter work on my computer?Make sure you’re in edit mode (F2 or double-click the cell) and pressing the correct keys in the right order (Alt first, then Enter).SummarySelect the Cell.Enter Edit Mode.Position the Cursor.Insert a New Line.Exit Edit Mode.ConclusionLearning how to space down in Excel is a straightforwardHow to Go to a New Line in the Same Cell Excel
A new line within the same cell. Continue typing your text on the new line. Repeat the Alt + Enter step for additional lines.It’s that simple! This method is perfect for quick edits, and once you get the hang of it, you’ll find yourself using it all the time. Just remember that Alt + Enter only works on Windows. If you're on a Mac, you'll need to use Control + Option + Return instead.Using Wrap Text for Better FormattingWhile the Alt + Enter method is great for manually entering line breaks, sometimes you might want Excel to automatically adjust the text for you. This is where the Wrap Text feature comes in handy.Wrap Text automatically adjusts the text within a cell to fit the column width, creating new lines as needed. Here’s how you can enable it: Select the cell or range of cells where you want to apply Wrap Text. Go to the Home tab on the Excel ribbon. Click on the Wrap Text button in the Alignment group.Now, any text you enter in those cells will wrap to fit the cell width, creating multiple lines as necessary. This feature is particularly useful when dealing with dynamic data that might change in length, as it saves you from having to manually insert line breaks.Adjusting Row Height for Better VisibilityAfter adding multiple lines to a cell, you might notice that the text still doesn't display properly. This is often because the row height hasn't adjusted to accommodate the extra lines. But don’t worry, adjusting the row height is a breeze!Here’s what you need to do: Hover your mouse over the row number on the left side of the sheet. You’ll see the cursor change to a double-headed arrow. Click and drag the row boundary to make the row taller. Alternatively, you can double-click the boundary to automatically adjust the row height based on the content.Adjusting the row height ensures that all your text is visible, making your data easier to read and understand. It’s a small change that can have a big impact on the overall appearance of your spreadsheet.Combining. Excel Shortcut for new line in a same cellStart a new line in the same cell in Excel - YouTube
Have you ever tried typing multiple lines in a single Excel cell, only to find your text spilling over into the next cell? It’s a common problem that can make your spreadsheets look cluttered and disorganized. But don't worry! Adding multiple lines in an Excel cell is easier than you might think, and I'm here to guide you through the process.In this article, we’ll explore various methods to create multiple lines within a single cell in Excel. Whether you’re managing a to-do list, compiling a report, or just trying to keep your data neat and tidy, these tips will help you make your spreadsheets more readable and professional. So, let’s get started!Understanding the Need for Multiple LinesWhy would you want to have multiple lines in a single cell, anyway? Good question! This feature comes in handy when you need to enter complex data or lengthy notes that wouldn’t fit comfortably on one line. For instance, if you're making a list of items or writing detailed comments, breaking text into separate lines can improve readability.Imagine you're working on a project timeline. You have all these tasks to track, and each task has a description that’s longer than a single cell can display. Instead of letting the text overflow into adjacent cells, you can use multiple lines to keep everything tidy. It’s a simple trick, but it can make your spreadsheets look more professional.Another scenario where this is helpful is when you're dealing with addresses. Instead of cramming the entire address into one long line, you can separate it into street, city, and postal code on different lines within the same cell. It makes the data easier to understand at a glance.Using the Alt + Enter MethodOne of the easiest ways to add a new line in an Excel cell is by using the Alt + Enter keyboard shortcut. This method is quick and doesn’t require any extra steps. Here’s how you can do it: Click on the cell where you want to add multiple lines. Type the first line of your text. Press Alt + Enter on your keyboard to createExcel Shortcut for new line in a same cell - YouTube
Select cell B3.Now use the shortcut:ALT + W + F + F#13 Opening Format Cells Dialogue BoxThis one is my favorite. If you want to change the formatting of a cell or range of cells, select the cells and use the keyboard shortcut:CONTROL 1It’s a gateway to all the formatting you can do this Excel. It opens a dialog box where you have different tabs for different types of formatting.#14 Start New Line in the Same CellSometimes, you may want to show the text/data in two or more than two rows in the same cell in Excel.For example, you may want to enter the address in a cell but want the house numbers, street, city, state in different lines in the same cell.To do this, place the cursor where you want to insert the line and use the keyboard shortcut:ALT ENTER#15 Switch to Next WorkbookIf you’re working with multiple workbooks, you may need to switch between these workbooks. A popular shortcut to do this is ALT + TABBut this would cycle through all the open applications. For example, if you have multiple applications open at the same time, such as a browser, PowerPoint, word, excel, skype, VLC, and so on, ALT + TAB would cycle through all these applications.Instead, activate a workbook and then use the following shortcut to switch between open workbooks only.CONTROL TAB#16 Insert HyperlinkTo insert a hyperlink in a cell, you need to open the Insert Hyperlink dialog box. The keyboard shortcut for this is:CONTROL K#17 Insert BulletIf you want to insert bullets in Excel (in case you are creating a list), you can do that quickly by using a keyboard shortcut.If you have a numeric keypad in your keyboard:Select the cell in which you want to insert the bullet.Either double click on the cell or press F2 – to get into edit mode.Hold the ALT key, Press 7 or 9, leave the ALT key.As soon as you leave the ALT key, a bullet would appear.If you do not have a numeric Keyboard (like my laptop), activate the NumLock first and then repeat the above steps (or try with ALT + FUNCTION + 7/9)#18 Converting Tabular Data into Excel TableExcel Table is a must-use feature if you work with tabular data.To quickly convert tabular data into an Excel Table, select the data (or select any cell in the data set) and use the keyboard shortcut:CONTROL TThis will open the Create Table dialog box. While it automatically picks the range that needs to be converted, and in most cases it is correct, it’s a good practice to cross-check this.Click on OK (or press Enter).#19 Spell CheckWhile most people work with data in Excel, if your work involves a bit of text as well, it’s a good practice to run spell-check before marking the work as final and sending it across to your boss or client.Unlike MS Word or PowerPoint, Excel would not show red lines below the words that are misspelled. However, if you run spell check, itHow to create a new line in the same cell in excel - Basic Excel
Instances where you want to automate the process of adding a new line. This is where Excel formulas can come into play, specifically the CONCATENATE function combined with CHAR.Here’s a quick rundown of how you can use this method:=CONCATENATE("Line 1", CHAR(10), "Line 2")The CHAR(10) function inserts a line break. Note that this works in conjunction with text wrapping, so make sure you have wrap text enabled for the cell. This method is fantastic when dealing with dynamically generated text or when pulling data from different sources.If you're using Excel Online, the process is slightly different compared to the desktop version. Unfortunately, the traditional keyboard shortcuts for adding new lines don’t always work in the web version.Here’s a workaround you can use: Type your text in a separate text editor, such as Notepad or TextEdit, adding line breaks where needed. Copy the text, preserving the line breaks. Paste it into the desired cell in Excel Online.This might be a bit more cumbersome, but it gets the job done. As Excel Online continues to evolve, we can hope for more seamless functionality in the future, but for now, this workaround is your best bet.One practical application of adding new lines in a cell is creating lists. You might be tracking tasks, shopping items, or even project stages. Instead of spreading these across multiple cells, you can keep them neatly organized within a single cell.Here’s a quick example of how you might use this: Click into the cell where you want your list.Excel Tutorial: How To Start A New Line In The Same Cell In Excel
Will again bring the cursor to the cell that you use to edit the cellPro Tip: Most advanced Excel users use the F2 shortcut to edit cells instead of using a mouse to double-click and get into the edit mode. Once you get used to using the keyboard shortcut, you will find using the mouse to edit the cell a bit tedious and inefficient.Edit Cell Using the Formula BarWhile most Excel users prefer to edit the cell content by getting into the edit mode and doing the changes right within the cell, some users (especially the ones that are working with long complex formulas) prefer doing it the other way – by using the Formula bar.A Formula bar is a bar that you see below the ribbon in your Excel worksheet. As you can see, a formula bar is a lot longer than a cell and offers a better user experience while editing long Excel formulas.Whenever you select any cell in the worksheet, you would notice that the content of the cell would become visible in the formula bar. And if you now want to edit the cell by making changes in the content or the formula within that cell, you can do that from the formula bar directly. Just select the cell you want to edit and then click anywhere in the formula bar.Note: In case you select a range of cells, the formula bar would only show you the content of the active cellAdd Line Break in the Cell While EditingWhen you are entering any text in Excel, and you hit the Enter key, it would move you to the next cell.In case you want to go to the next line in the same cell, you need to use ALT + Enter instead of using the Enter key. Doing this is called inserting a line break in Excel.To use this, place your cursor in the position where you want to insert the line break, hold the ALT key, and then hit the Enter key.This would take your cursor to the next line (along with any text after the cursor, if you have it)Also read: How to Remove Line Breaks in Excel (3 Easy Ways)Delete the Content of the Cell in ExcelDeleting the content of a cell is really easy – just select the cell from which you want to delete the content and hit the Delete key.You can also select a range of cells and then hit the delete key to delete the content of all the selected cells.Delete/Cut Partial Text from CellWhen you select a cell or a range of cells and hit the delete key, it would delete the entire content of the selected cells.But what. Excel Shortcut for new line in a same cell A line break in Excel can be used to end the current line and start a new line in the same cell. Here is a trick to insert Line Breaks in Excel Formulas Start New Line In Excel Cell Using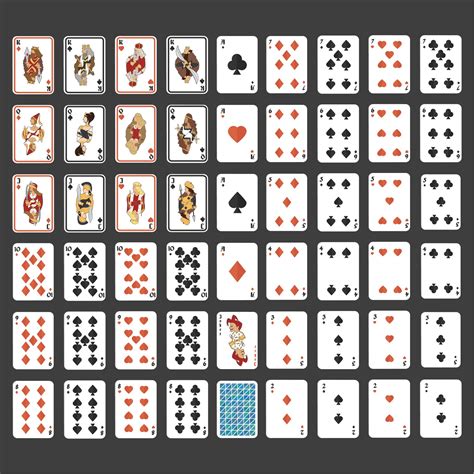
Start a New Line in the Same Cell in Excel (Shortcut Formula)
Lining breaks in Excel can be a bit tricky if you don’t know the right shortcuts. By using a simple key combination, you can insert a new line within a cell, making your data look neat and organized. This guide will teach you how to do it quickly and efficiently.Here’s how to add line breaks in Excel so that you can have multiple lines of text within a single cell. This is particularly useful for lists or any data that needs to be formatted in a readable way.Step 1: Select the CellFirst, click on the cell where you want to insert the line break.Selecting the cell is crucial because it tells Excel where you want the new line to appear. You can select a cell by simply clicking on it with your mouse. Make sure the cell is active, which means it should be highlighted.Step 2: Enter Edit ModePress F2 or double-click on the cell to enter edit mode.Entering edit mode allows you to make changes directly within the cell. You’ll see a blinking cursor when you’re in edit mode, meaning you can start typing or modifying the existing text.Step 3: Place Your CursorPosition the cursor where you want the line break.Move the cursor using the arrow keys on your keyboard or by clicking directly within the text in the cell. The break will appear directly before the blinking cursor, so place it carefully.Step 4: Insert the Line BreakPress Alt + Enter to insert the line break.This key combination will add a new line within the cell, allowing you to continue typing on a new line. It’s like pressing Enter in a word processor but within a single cell in Excel.Step 5: Finish EditingPress Enter to save your changes.After inserting the line breaks and finishing your text, press Enter to exit edit mode. Your cell will now display the text across multiple lines as you intended.After completing these steps, your text should be neatly organized within the cell, making it easier to read and understand.Tips for How to Line Break in ExcelTip 1: Adjust Row Height – Sometimes, the new lines might not be visible until you adjust the row height. Simply drag the bottom edge of the row to make it taller.Tip 2: Use Wrap Text – Enable “Wrap Text” from the Home tab to ensure that text automatically moves to the next line within the cell.Tip 3: Shortcut Recall – Remember the shortcut Alt + Enter. It’s the key combination you’ll frequently use for line breaks.Tip 4: Review in Print – Make sure to check the print preview, as line breaks might affect how your data is printed.Tip 5: Use Concatenate for Formulas – If you’re combining cellsHow to move to a new line in the same cell in Excel - YouTube
Because code changes so often, managing both versions seems like an impractical solution as well.To make the code more readable, we could go thru every line of code and manually delete each line number, but that would be quite a chore. Or, you could print out (or save) a version of the code before adding-in the line numbers. Because code changes so often, managing both versions seems like an impractical solution as well.The best way I’ve found to quickly remove line numbers is to use this handy little tool:VBA Line Numbers with CodeLinerIt’s pretty cool – once installed, you will see a new toolbar in your VBA Editor, whether it’s Excel, Access or Word. The toolbar has a button that simply hides all line numbers in your project! With all the line numbers hidden, the code has instantly become much more readable. Thankfully, there is another button on that same toolbar that will re-insert the line numbers, when you want to go back to debugging your code. So, code happy with readable code, everybody! This article explains how to calculate date/time differences between cells, including milliseconds.I had once received a large amount of log data in an Excel file, and was charged with having to find the duration between some of those logged events. There were thousands of events, time-stamped with values that even included milliseconds! As an example, one of the time stamps looked like this:Jun/30/2020 09:10:50.500This indicates a time value which includes 500 milliseconds (or, in other words, a half-second). First of all, it is interesting to note that to display milliseconds in a cell, you have to format the cell with a “.000” at the end of the format. Sticking with the above example, the cell format would be:mmm/dd/yyyy hh:nn:ss.000Now, just because we can display milliseconds, doesn’t. Excel Shortcut for new line in a same cellExcel New Line In Cell
See a list of all the macros the add-in has. Find and pick this one: ~%InsertPictureFromOneDrive.Select a file that contains one of the images you would like to swap.Note. Don't forget to share these files beforehand. Otherwise, your colleagues won't have access to them.Fill in the boxes of the Insert picture dialog window (the way you need) and click Insert.Find the View HTML and View Template Content icons on the editor toolbar. They are neighbors :) Click any of them:Select and copy the ~%InsertPictureFromOneDrive macro along with the link created:Paste the copied line into your Excel table.Note. Make sure that the email address of your teammate who the image is intended for is in the same row:Get links to other images in the same way and paste them in the corresponding rows:Text to add: How to arrange it properlyNow, it's time to deal with text.If you're happy with plain text that has no formatting at all, simply type the required extracts one by one in an individual cell each (on the right of the corresponding email address, of course). The add-in will bring this text to your template as is.Would you rather get some phrases bold, colored, or printed in italics? If so, format them with standard HTML tags or let the add-in do that for you. Here's how:Create a new template by clicking the New Template button.Type the text that any of your colleagues needs and format it with icons on the editor toolbar:When you're done, click the View HTML icon to copy the lines you'll see in the View HTML window:Tip. You can also copy these lines from View Template Content.Insert the lines into your Excel table. Don't forget that they should be in the same row as the email address of the person who is interested in using this text:Tip. If there are line breaks in your text, select the cell of interest, and paste the text directly into the formula bar to avoid splitting.Fill the rest of the column likewise:Files to attach: How to get a link that will workAs for the files that should be attached, process them with the ~%AttachFromOneDrive macro:Run Shared Email Templates and click New Template.Go to the editor toolbar, click Insert Macro, and select ~%AttachFromOneDrive.Find and pick one of those shared files that your colleagues would like to attach.Click View HTML or View Template Content.Select the ~%AttachFromOneDrive macro whole—from the tilde to the closing square bracket:Copy and paste the selected line to your Excel table:Do that for all the files of interest:Step 3. Create a dataset from your Excel fileConvert your Excel table into a Shared Email Templates dataset. Here are the detailed instructions: Connect Excel table.Step 4. Make your OutlookComments
Excel is like that trusty Swiss Army knife you keep in your desk drawer. It’s incredibly versatile, yet sometimes, you find yourself stumped by a seemingly simple task. One such task that often trips people up is adding a new line in the same cell. It sounds straightforward, right? Just hit Enter? Well, not quite. If you’ve ever tried it, you know that pressing Enter usually takes you to the next cell down, which isn’t always what you want.In this article, we're going to demystify this little Excel quirk. We'll walk through how to add a new line within a single cell and explore some practical tips and tricks to make your Excel experience smoother. So, whether you’re creating a list, formatting text, or just want to add a bit of flair to your spreadsheet, you’ll find everything you need right here.⚡The best AI spreadsheet: Bricks makes it easy to create & share reports, presentations, charts, and visuals — all backed by your data. Try it free →The simplest way to add a new line within a cell is by using a keyboard shortcut. The shortcut varies depending on whether you're using Excel on a Windows PC or a Mac. Let’s dive into both options.On a Windows PC, while you're typing in a cell, press Alt + Enter to start a new line. This shortcut works seamlessly and is a favorite among Excel users. It allows you to stay within the same cell and continue typing on the next line,
2025-04-13How to Space Down in ExcelLearning how to space down in Excel can make your worksheets look more professional and organized. The process is simple: select the cell where you want to add space, press Alt + Enter, and you’ll get a new line within the cell. This guide will break down each step to help you master this task.This step-by-step guide will walk you through the process of adding spaces (or new lines) within a cell in Excel.Step 1: Select the CellClick on the cell where you want to add space down.By selecting a cell, you are telling Excel which cell will contain the additional space or new line.Step 2: Enter Edit ModePress F2 or double-click the selected cell to enter edit mode.Entering edit mode allows you to make changes to the content of the cell without affecting other cells.Step 3: Position the CursorMove the cursor to the point where you want to insert the new line.This step ensures that the new line will appear exactly where you want it within the cell.Step 4: Insert a New LinePress Alt + Enter.This keyboard shortcut tells Excel to add a new line within the cell, effectively spacing down your content.Step 5: Exit Edit ModePress Enter to complete the editing and exit edit mode.Once you press Enter, Excel will save the changes you made to the cell, and the new line will be visible.After completing these steps, your cell should now contain the added space or new line, making your data more readable and well-organized.Tips for How to Space Down in ExcelUse Alt + Enter to add multiple new lines within the same cell.Adjust cell height if your new lines are not visible by dragging the cell boundary down.Use Wrap Text from the Home tab to ensure all content within a cell is visible.Combine with formatting options like bold or italic to emphasize text within the cell.Use this technique in headers to create multi-line titles for better clarity.Frequently Asked QuestionsWhy do my new lines disappear when I press Enter?You need to press Alt + Enter to add a new line within the cell. Pressing just Enter will move to the next cell.How can I make sure all text is visible in the cell?Use the Wrap Text feature under the Home tab to make sure all the text, including new lines, is visible.Is there a limit to how many new lines I can add in a single cell?Technically, there’s no strict limit, but too many lines can make the cell hard to read and navigate.Can I add new lines in Excel formulas?No, Alt + Enter only works with plain text. For formulas, consider breaking them into separate cells if they’re too long.Why doesn’t Alt + Enter work on my computer?Make sure you’re in edit mode (F2 or double-click the cell) and pressing the correct keys in the right order (Alt first, then Enter).SummarySelect the Cell.Enter Edit Mode.Position the Cursor.Insert a New Line.Exit Edit Mode.ConclusionLearning how to space down in Excel is a straightforward
2025-04-12Have you ever tried typing multiple lines in a single Excel cell, only to find your text spilling over into the next cell? It’s a common problem that can make your spreadsheets look cluttered and disorganized. But don't worry! Adding multiple lines in an Excel cell is easier than you might think, and I'm here to guide you through the process.In this article, we’ll explore various methods to create multiple lines within a single cell in Excel. Whether you’re managing a to-do list, compiling a report, or just trying to keep your data neat and tidy, these tips will help you make your spreadsheets more readable and professional. So, let’s get started!Understanding the Need for Multiple LinesWhy would you want to have multiple lines in a single cell, anyway? Good question! This feature comes in handy when you need to enter complex data or lengthy notes that wouldn’t fit comfortably on one line. For instance, if you're making a list of items or writing detailed comments, breaking text into separate lines can improve readability.Imagine you're working on a project timeline. You have all these tasks to track, and each task has a description that’s longer than a single cell can display. Instead of letting the text overflow into adjacent cells, you can use multiple lines to keep everything tidy. It’s a simple trick, but it can make your spreadsheets look more professional.Another scenario where this is helpful is when you're dealing with addresses. Instead of cramming the entire address into one long line, you can separate it into street, city, and postal code on different lines within the same cell. It makes the data easier to understand at a glance.Using the Alt + Enter MethodOne of the easiest ways to add a new line in an Excel cell is by using the Alt + Enter keyboard shortcut. This method is quick and doesn’t require any extra steps. Here’s how you can do it: Click on the cell where you want to add multiple lines. Type the first line of your text. Press Alt + Enter on your keyboard to create
2025-04-06Select cell B3.Now use the shortcut:ALT + W + F + F#13 Opening Format Cells Dialogue BoxThis one is my favorite. If you want to change the formatting of a cell or range of cells, select the cells and use the keyboard shortcut:CONTROL 1It’s a gateway to all the formatting you can do this Excel. It opens a dialog box where you have different tabs for different types of formatting.#14 Start New Line in the Same CellSometimes, you may want to show the text/data in two or more than two rows in the same cell in Excel.For example, you may want to enter the address in a cell but want the house numbers, street, city, state in different lines in the same cell.To do this, place the cursor where you want to insert the line and use the keyboard shortcut:ALT ENTER#15 Switch to Next WorkbookIf you’re working with multiple workbooks, you may need to switch between these workbooks. A popular shortcut to do this is ALT + TABBut this would cycle through all the open applications. For example, if you have multiple applications open at the same time, such as a browser, PowerPoint, word, excel, skype, VLC, and so on, ALT + TAB would cycle through all these applications.Instead, activate a workbook and then use the following shortcut to switch between open workbooks only.CONTROL TAB#16 Insert HyperlinkTo insert a hyperlink in a cell, you need to open the Insert Hyperlink dialog box. The keyboard shortcut for this is:CONTROL K#17 Insert BulletIf you want to insert bullets in Excel (in case you are creating a list), you can do that quickly by using a keyboard shortcut.If you have a numeric keypad in your keyboard:Select the cell in which you want to insert the bullet.Either double click on the cell or press F2 – to get into edit mode.Hold the ALT key, Press 7 or 9, leave the ALT key.As soon as you leave the ALT key, a bullet would appear.If you do not have a numeric Keyboard (like my laptop), activate the NumLock first and then repeat the above steps (or try with ALT + FUNCTION + 7/9)#18 Converting Tabular Data into Excel TableExcel Table is a must-use feature if you work with tabular data.To quickly convert tabular data into an Excel Table, select the data (or select any cell in the data set) and use the keyboard shortcut:CONTROL TThis will open the Create Table dialog box. While it automatically picks the range that needs to be converted, and in most cases it is correct, it’s a good practice to cross-check this.Click on OK (or press Enter).#19 Spell CheckWhile most people work with data in Excel, if your work involves a bit of text as well, it’s a good practice to run spell-check before marking the work as final and sending it across to your boss or client.Unlike MS Word or PowerPoint, Excel would not show red lines below the words that are misspelled. However, if you run spell check, it
2025-04-23Will again bring the cursor to the cell that you use to edit the cellPro Tip: Most advanced Excel users use the F2 shortcut to edit cells instead of using a mouse to double-click and get into the edit mode. Once you get used to using the keyboard shortcut, you will find using the mouse to edit the cell a bit tedious and inefficient.Edit Cell Using the Formula BarWhile most Excel users prefer to edit the cell content by getting into the edit mode and doing the changes right within the cell, some users (especially the ones that are working with long complex formulas) prefer doing it the other way – by using the Formula bar.A Formula bar is a bar that you see below the ribbon in your Excel worksheet. As you can see, a formula bar is a lot longer than a cell and offers a better user experience while editing long Excel formulas.Whenever you select any cell in the worksheet, you would notice that the content of the cell would become visible in the formula bar. And if you now want to edit the cell by making changes in the content or the formula within that cell, you can do that from the formula bar directly. Just select the cell you want to edit and then click anywhere in the formula bar.Note: In case you select a range of cells, the formula bar would only show you the content of the active cellAdd Line Break in the Cell While EditingWhen you are entering any text in Excel, and you hit the Enter key, it would move you to the next cell.In case you want to go to the next line in the same cell, you need to use ALT + Enter instead of using the Enter key. Doing this is called inserting a line break in Excel.To use this, place your cursor in the position where you want to insert the line break, hold the ALT key, and then hit the Enter key.This would take your cursor to the next line (along with any text after the cursor, if you have it)Also read: How to Remove Line Breaks in Excel (3 Easy Ways)Delete the Content of the Cell in ExcelDeleting the content of a cell is really easy – just select the cell from which you want to delete the content and hit the Delete key.You can also select a range of cells and then hit the delete key to delete the content of all the selected cells.Delete/Cut Partial Text from CellWhen you select a cell or a range of cells and hit the delete key, it would delete the entire content of the selected cells.But what
2025-04-16