Office autosave plugin
Author: q | 2025-04-25

Office AutoSave Plugin, free and safe download. Office AutoSave Plugin latest version: Never loose your work again. Office AutoSave Plugin, free and safe download. Office AutoSave Plugin latest version: Never loose your work again.

Office AutoSave Plugin for Windows - download.seask.net
DevTools Autosave 5.0RequestDownloadlink when availableFree This plugin automatically saves the files on every change you make on DevTools1 1 vote Your vote:Latest version:5.0.9600See allDeveloper:n12v.comReviewDownloadComments Questions & Answers 1 / 1Freeware Used by 11 peopleOld versionsDevTools Autosave 3.1 DevTools Autosave 1.2 RequestDownloadlink when availableEdit program infoInfo updated on:Mar 15, 2025Software InformerDownload popular programs, drivers and latest updates easilyAutosave addon works with Google Chrome DevTools. Chrome DevTools let you edit CSS and JavaScript and save the results. Most people think that it is annoying to choose a folder you want to save to for every new file-save. Autosave plugin automatically saves the files on every change you make on DevTools.Share your experience:Write a review about this program Comments 11 vote00001Your vote:Notify me about replies Comment viaFacebookRecent downloadsBadboyLightsparkPhilCRISIndic IMEICQ 6 Banner RemoverBrowser Forensic ToolMediaPlusFlatcast Viewer PluginFasterfoxLatest updateseFilm Workstation 4.2WatchPower 1.1EEG Viewer 5.1Skinman CSR Harmony Software 2.1Breevy 4.0Winyl 3.3AMF CD and DVD Label Maker 4.4Unicode Keyboard 1.2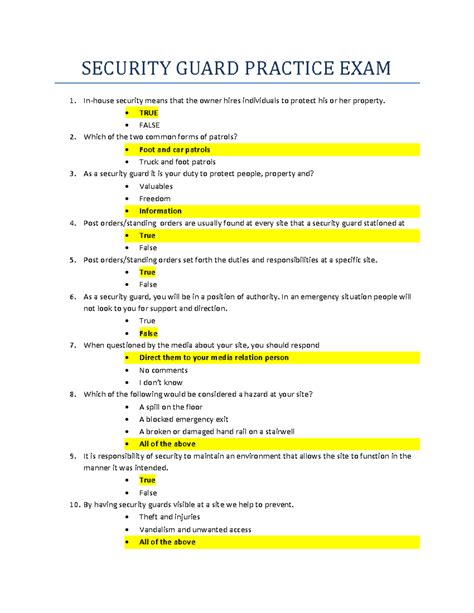
Office AutoSave Plugin - Free Download
The same problem again (in current version 6.9) and found a workaround:I just selected the "AutoSave" plugin as well. When I clicked "Install", it failed on AutoSave plugin installation, but Compare, being second, went through smoothly, and Compare plugin is usable now.So, unless you want to install the first plugin the list, this workaround is worth a try. answered Mar 17, 2016 at 10:15 AlexanderAlexander7654 gold badges14 silver badges29 bronze badges I use the operating system win10 and my system type 64x.Anyway I installed to x64 notepadd++ from notepad++ website.But plugin manager has a trouble to install from "ProgramFiles".I removed at and I installed to 32-bit(x86).The trouble gone.My advice is you install notepad++(x86) if your system x64 (64-bit).Also //// Included plugins:NppExport v0.2.8 (32-bit x86 only)Plugin Manager 1.3.5 (32-bit x86 only)Converter 4.2Mime Tool 2.1 answered Nov 8, 2016 at 10:59 Attempting to update the plugin manager, as detailed by other answers, did not resolve the issue for me and the "Installation of Compare failed" persisted.I was able to manually install the plugin, though. Download the source code from the Github project, use Visual Studio to build the project and copy the compiled artifacts into \Notepad++\plugins folder. yass2,5643 gold badges12 silver badges18 bronze badges answered Jun 14, 2017 at 15:03 You must log in to answer this question. Start asking to get answers Find the answer to your question by asking. Ask question Explore related questions See similar questions with these tags.Laserfiche Office Plugin Autosave Question
PowerSaveA powerful saving tool.InstallationGo to Blender preferences, Add-ons, then click Install... and choose the zip file.Set your Base Folder in the PowerSave preferences. Your powersaved blends go there.UsageAfter installation you have a new icon in the 3D view top bar.It is red, when your file is unsaved, and turns green, when your file is saved.Gray means saved, but with unsaved changes. There are color options in the preferences.Clicking the icon opens the PowerSave panel.The PowerSave button will save your file using the project name given in the text field,or a timestamp (configurable in the preferences), and saves it to your Base Folder.If you use PowerSave with a previously saved file, it will use its location.If the file already exists, clicking PowerSave will do an incremental save, which adds a number at the end of the file name.You can use slash to create a directory within your Base Folder or current directory.The arrow icons open the previous/next iteration of your project.The Autosave Interval is how many minutes to wait between autosaves.The Autosave Format lets you choose one of five options:Overwrite - Autosave over the original fileExtension - Autosave with the ".blend.autosave" extensionSuffix - Autosave with the "_autosave" suffixFolder - Autosave in the "autosave" subfolderCustom - Autosave with a custom folder and file nameWhen using Custom, it uses the Autosave Folder and Autosave Name you set in the PowerSave preferences.The Autosave Folder can use both absolute and relative paths.The Autosave Name replaces {name} with the file name without extension.If you open a file and there is a newer autosave available, you will be prompted to open it.If you click OK on that prompt, it will open the autosave and save it as an increment of your original file.LinksPowerSave on GitHubPowerSave on GumroadPowerSave on BlenderMarket. Office AutoSave Plugin, free and safe download. Office AutoSave Plugin latest version: Never loose your work again.Download Office AutoSave Plugin 1 for
Home, in the office, or traveling,AutoSave Essentials runs in the background automatically protecting your data while you work. No need to remember to backup, AutoSave handles this automatically.Avanquest's SmartBackup technology AutoSave Essentials uses Avanquest's SmartBackup technology to protect your data.Example 1: When traveling, your external backup storage is not connected. How does AutoSave work? Your files are always protected because all file modifications are tracked. Just connect to your backupdevice back at home, or to your network and all your files are automatically saved.Example 2: Laptop is running on battery, concerned about your PC's battery life ? When running on battery, AutoSave Essentials switches automatically to tracking mode to maximize battery life. When you connect to a power outlet your files will be automatically saved. 1. Set up : what you want to save and where you want to save it. 2. Save it: AutoSave automatically creates duplicate copies as frequently as you want. 3. Restore it: if disaster does strike, everything backed up is restored with 1 buttonMost people have an anti-virus program to protect them from attacks from the outside world. What about insurance against human error or a PC that crashes? AutoSave Essentials is the right answer for full data protection.If your PC is lost, damaged or stolen, AutoSave can make sure you don’t lose a lifetime of photos, personal email and legal documents, and other important files Windows 10Pentium 800 or equivalent256 MB memory40 MB of free disk spaceDownload Office AutoSave Plugin 1 free
To OneDrive or SharePoint: If the toggle isn’t available, your file might not be saved in a compatible location. Click on “File” and then “Save As”. Choose OneDrive or SharePoint as the location, and save your file there. Verify Autosave is Working: Once your file is saved to the cloud, check the Autosave toggle again. It should be on, ensuring your work is saved automatically.And just like that, Autosave is up and running! It’s as simple as flipping a switch, and you’re ready to work with peace of mind.We’ve all experienced that sinking feeling when something goes awry, and we lose hours of work. Autosave is like an insurance policy against such mishaps. But the benefits go beyond just peace of mind. Let’s explore some of the reasons why Autosave is a must-have feature in your Excel toolkit.1. Continuous Saving: With Autosave, every change you make is saved instantly. It’s perfect for those times when you’re deep into data analysis and forget to hit save. No more losing your train of thought just because you need to stop and save.2. Collaboration Made Easy: If you're working on a shared file, Autosave ensures that all changes are live. This means everyone sees the most current version without needing to refresh or save manually. Collaboration becomes smoother and more efficient.3. Access Anywhere: Since Autosave works with OneDrive and SharePoint, your files are accessible from any device with internet access. Whether you’re at home, in the office, or on the go, you can pick up right where you left off.4. Reduced Data Loss: We’ve all faced unexpected shutdowns or crashes. With Autosave, you’ll never lose more than a few seconds of work. It’s a lifesaver in situations where technology doesn’t cooperate.So while Autosave might seem like a small feature, its impact on your productivity and peace of mind is significant. It’s like having a safety net for your data, always there but never intrusive.Sometimes, things don’t go as planned, and Autosave might not work as expected. Don’t worry; it’s usually an easy fix. Here are some common issues and solutions to get your Autosave back on track.1. Autosave Toggle Missing: If you don’t see the Autosave toggle, your file might not be saved in the right location. Remember, Autosave only works with files stored in OneDrive or SharePoint. Double-check your file location and move it if necessary.2. Autosave Grayed Out: If the toggle is visible but grayed out, it might be due to your file format. Autosave doesn’t support certain file types like CSV or older Excel formats. Save the file as an Excel Workbook (.xlsx), and you should be good to go.3. Network Connection Issues: Since Autosave relies on the cloud, a stable internet connection is crucial. If you’re having connectivity issues, Autosave might not function properly. Check your connection and try again.4. Permissions and Access: If you’re collaborating on a file, make sure you have the right permissions. Sometimes, Autosave won’t work if you don’t have editing rights. Contact the fileOffice AutoSave Plugin ทางเลือก อันดับสูงสุดสำหรับ Windows
Applies ToExcel for Microsoft 365 Word for Microsoft 365 PowerPoint for Microsoft 365 Excel for Microsoft 365 for Mac Word for Microsoft 365 for Mac PowerPoint for Microsoft 365 for Mac More collaboration scenarios Before Microsoft 365, you would edit a file and then use Save As to save your changes as a new document. These days with AutoSave, your changes are always being saved so you won't lose your work. To make sure you don't accidentally save changes in the original file, use Save a Copy BEFORE you start making your edits to ensure you're working on the new copy and not overwriting the original. Todd's story about AutoSave and Save a Copy Open the file you want to copy Inga uses a monthly Excel budget report that she created to keep track of her team’s expenses for reimbursement. Todd has recently become manager of his own team and wants to keep track of his own monthly expenses. Instead of doing the work from scratch, he decides it would be more efficient to use Inga’s budget report as a template. Save a Copy to use as a starting point Todd goes into Inga’s team SharePoint site and opens the Excel budget report for the latest month. Since the spreadsheet is in the cloud, Todd knows that AutoSave will automatically save his changes to the file if he makes them. Because he doesn’t want to overwrite Inga’s data, before he makes any changes, he goes to File and clicks Save a Copy to download a copy of the report into his OneDrive. Make changes to your copied file After saving to his OneDrive, Office automatically opens the file in Excel. Now Todd is working in his version of Inga’s report and is safe to make changes without worrying about changing her data. He changes the title and cost center number of the report and clears the fields he needs to make it ready for him to fill out. Todd knows that with AutoSave, his report will always save the latest changes. Discard unwanted edits with Version History Todd has made. Office AutoSave Plugin, free and safe download. Office AutoSave Plugin latest version: Never loose your work again.Comments
DevTools Autosave 5.0RequestDownloadlink when availableFree This plugin automatically saves the files on every change you make on DevTools1 1 vote Your vote:Latest version:5.0.9600See allDeveloper:n12v.comReviewDownloadComments Questions & Answers 1 / 1Freeware Used by 11 peopleOld versionsDevTools Autosave 3.1 DevTools Autosave 1.2 RequestDownloadlink when availableEdit program infoInfo updated on:Mar 15, 2025Software InformerDownload popular programs, drivers and latest updates easilyAutosave addon works with Google Chrome DevTools. Chrome DevTools let you edit CSS and JavaScript and save the results. Most people think that it is annoying to choose a folder you want to save to for every new file-save. Autosave plugin automatically saves the files on every change you make on DevTools.Share your experience:Write a review about this program Comments 11 vote00001Your vote:Notify me about replies Comment viaFacebookRecent downloadsBadboyLightsparkPhilCRISIndic IMEICQ 6 Banner RemoverBrowser Forensic ToolMediaPlusFlatcast Viewer PluginFasterfoxLatest updateseFilm Workstation 4.2WatchPower 1.1EEG Viewer 5.1Skinman CSR Harmony Software 2.1Breevy 4.0Winyl 3.3AMF CD and DVD Label Maker 4.4Unicode Keyboard 1.2
2025-04-04The same problem again (in current version 6.9) and found a workaround:I just selected the "AutoSave" plugin as well. When I clicked "Install", it failed on AutoSave plugin installation, but Compare, being second, went through smoothly, and Compare plugin is usable now.So, unless you want to install the first plugin the list, this workaround is worth a try. answered Mar 17, 2016 at 10:15 AlexanderAlexander7654 gold badges14 silver badges29 bronze badges I use the operating system win10 and my system type 64x.Anyway I installed to x64 notepadd++ from notepad++ website.But plugin manager has a trouble to install from "ProgramFiles".I removed at and I installed to 32-bit(x86).The trouble gone.My advice is you install notepad++(x86) if your system x64 (64-bit).Also //// Included plugins:NppExport v0.2.8 (32-bit x86 only)Plugin Manager 1.3.5 (32-bit x86 only)Converter 4.2Mime Tool 2.1 answered Nov 8, 2016 at 10:59 Attempting to update the plugin manager, as detailed by other answers, did not resolve the issue for me and the "Installation of Compare failed" persisted.I was able to manually install the plugin, though. Download the source code from the Github project, use Visual Studio to build the project and copy the compiled artifacts into \Notepad++\plugins folder. yass2,5643 gold badges12 silver badges18 bronze badges answered Jun 14, 2017 at 15:03 You must log in to answer this question. Start asking to get answers Find the answer to your question by asking. Ask question Explore related questions See similar questions with these tags.
2025-04-01Home, in the office, or traveling,AutoSave Essentials runs in the background automatically protecting your data while you work. No need to remember to backup, AutoSave handles this automatically.Avanquest's SmartBackup technology AutoSave Essentials uses Avanquest's SmartBackup technology to protect your data.Example 1: When traveling, your external backup storage is not connected. How does AutoSave work? Your files are always protected because all file modifications are tracked. Just connect to your backupdevice back at home, or to your network and all your files are automatically saved.Example 2: Laptop is running on battery, concerned about your PC's battery life ? When running on battery, AutoSave Essentials switches automatically to tracking mode to maximize battery life. When you connect to a power outlet your files will be automatically saved. 1. Set up : what you want to save and where you want to save it. 2. Save it: AutoSave automatically creates duplicate copies as frequently as you want. 3. Restore it: if disaster does strike, everything backed up is restored with 1 buttonMost people have an anti-virus program to protect them from attacks from the outside world. What about insurance against human error or a PC that crashes? AutoSave Essentials is the right answer for full data protection.If your PC is lost, damaged or stolen, AutoSave can make sure you don’t lose a lifetime of photos, personal email and legal documents, and other important files Windows 10Pentium 800 or equivalent256 MB memory40 MB of free disk space
2025-04-21To OneDrive or SharePoint: If the toggle isn’t available, your file might not be saved in a compatible location. Click on “File” and then “Save As”. Choose OneDrive or SharePoint as the location, and save your file there. Verify Autosave is Working: Once your file is saved to the cloud, check the Autosave toggle again. It should be on, ensuring your work is saved automatically.And just like that, Autosave is up and running! It’s as simple as flipping a switch, and you’re ready to work with peace of mind.We’ve all experienced that sinking feeling when something goes awry, and we lose hours of work. Autosave is like an insurance policy against such mishaps. But the benefits go beyond just peace of mind. Let’s explore some of the reasons why Autosave is a must-have feature in your Excel toolkit.1. Continuous Saving: With Autosave, every change you make is saved instantly. It’s perfect for those times when you’re deep into data analysis and forget to hit save. No more losing your train of thought just because you need to stop and save.2. Collaboration Made Easy: If you're working on a shared file, Autosave ensures that all changes are live. This means everyone sees the most current version without needing to refresh or save manually. Collaboration becomes smoother and more efficient.3. Access Anywhere: Since Autosave works with OneDrive and SharePoint, your files are accessible from any device with internet access. Whether you’re at home, in the office, or on the go, you can pick up right where you left off.4. Reduced Data Loss: We’ve all faced unexpected shutdowns or crashes. With Autosave, you’ll never lose more than a few seconds of work. It’s a lifesaver in situations where technology doesn’t cooperate.So while Autosave might seem like a small feature, its impact on your productivity and peace of mind is significant. It’s like having a safety net for your data, always there but never intrusive.Sometimes, things don’t go as planned, and Autosave might not work as expected. Don’t worry; it’s usually an easy fix. Here are some common issues and solutions to get your Autosave back on track.1. Autosave Toggle Missing: If you don’t see the Autosave toggle, your file might not be saved in the right location. Remember, Autosave only works with files stored in OneDrive or SharePoint. Double-check your file location and move it if necessary.2. Autosave Grayed Out: If the toggle is visible but grayed out, it might be due to your file format. Autosave doesn’t support certain file types like CSV or older Excel formats. Save the file as an Excel Workbook (.xlsx), and you should be good to go.3. Network Connection Issues: Since Autosave relies on the cloud, a stable internet connection is crucial. If you’re having connectivity issues, Autosave might not function properly. Check your connection and try again.4. Permissions and Access: If you’re collaborating on a file, make sure you have the right permissions. Sometimes, Autosave won’t work if you don’t have editing rights. Contact the file
2025-04-22