Olympus image share
Author: p | 2025-04-25
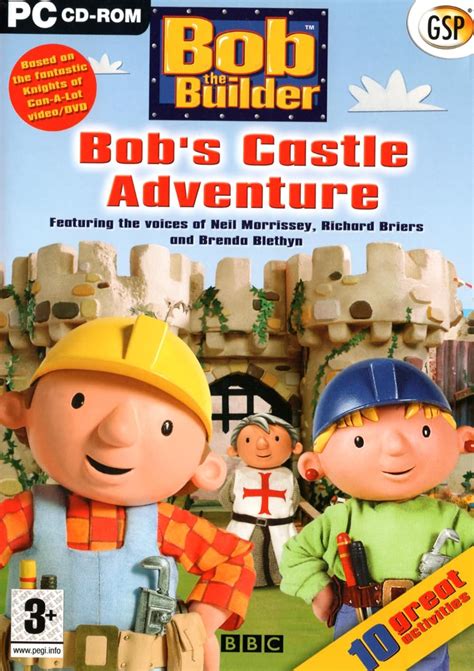
OLYMPUS Image Share บน PC. OLYMPUS Image Share มาจากผู้พัฒนา OM Digital Solutions ที่เคยรันบนระบบปฏิบัติการ Android มาก่อน. ตอนนี้คุณสามารถเล่น OLYMPUS Image Share
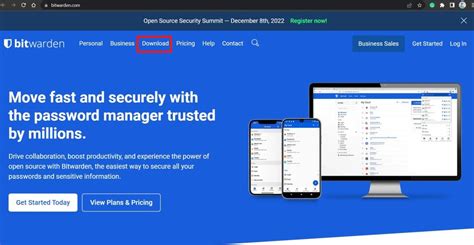
OLYMPUS Image Share - Slunečnice.cz
Image Share cho PC - Kết luận:OLYMPUS Image Share đã trở nên phổ biến rộng rãi với giao diện đơn giản nhưng hiệu quả của nó. Chúng tôi đã liệt kê hai trong số các phương pháp tốt nhất để Cài đặt OLYMPUS Image Share trên PC máy tính xách tay Windows. Cả hai trình giả lập được đề cập đều phổ biến để sử dụng Ứng dụng trên PC. Bạn có thể làm theo bất kỳ phương pháp nào sau đây để nhận được OLYMPUS Image Share dành cho PC Windows 11 hoặc Windows 10.Chúng tôi đang kết thúc bài viết này về OLYMPUS Image Share Tải xuống cho PC Với cái này. Nếu bạn có bất kỳ thắc mắc nào hoặc gặp bất kỳ sự cố nào khi cài đặt Trình mô phỏng hoặc OLYMPUS Image Share cho Windows, cho chúng tôi biết thông qua các bình luận. Chúng tôi sẽ sẵn lòng giúp bạn!
Olympus Image Share – control app for Olympus cameras
Sẵn cho nền tảng Android và iOS. Nhưng trình giả lập Android cho phép chúng tôi sử dụng tất cả các ứng dụng này trên PC. Vì vậy, ngay cả khi phiên bản chính thức của OLYMPUS Image Share đối với PC không khả dụng, bạn vẫn có thể sử dụng nó với sự trợ giúp của Trình giả lập. Ở đây trong bài viết này, chúng tôi sẽ giới thiệu cho bạn hai trong số các trình giả lập Android phổ biến để sử dụng OLYMPUS Image Share trên PC. OLYMPUS Image Share Tải xuống cho PC Windows 11/10/8/7 – Phương pháp 1: Bluestacks là một trong những Trình giả lập thú vị nhất và được sử dụng rộng rãi để chạy các ứng dụng Android trên PC Windows của bạn. Phần mềm Bluestacks thậm chí còn có sẵn cho Mac OS. Chúng tôi sẽ sử dụng Bluestacks trong phương pháp này để Tải xuống và Cài đặt OLYMPUS Image Share cho PC Windows 11/10/8/7 Máy tính xách tay. Hãy bắt đầu hướng dẫn cài đặt từng bước của chúng tôi. Bước 1: Tải xuống phần mềm Bluestacks từ liên kết bên dưới, nếu bạn chưa cài đặt nó trước đó – Tải xuống Bluestacks cho PC Bước 2: Thủ tục cài đặt khá đơn giản và dễ hiểu. Sau khi cài đặt thành công, mở giả lập Bluestacks.Bước 3: Có thể mất một chút thời gian để tải ứng dụng Bluestacks ban đầu. Sau khi nó được mở, bạn sẽ có thể nhìn thấy Màn hình chính của Bluestacks. Bước 4: Cửa hàng Google Play được cài đặt sẵn trong Bluestacks. Trên màn hình chính, hãy tìm Playstore và nhấp đúp vào biểu tượng để mở nó. Bước 5: Bây giờ hãy tìm kiếm Ứng dụng bạn muốn cài đặt trên PC của mình. Trong trường hợp của chúng tôi, hãy tìm kiếm OLYMPUS Image Share để cài đặt trên PC. Bước 6: Khi bạn nhấp vào nút Cài đặt, OLYMPUS Image Share sẽ được cài đặt tự động trên Bluestacks. Bạn có thể tìm thấy Ứng dụng Dưới danh sách các ứng dụng đã cài đặt trong Bluestacks. Bây giờ bạn chỉ cần nhấp đúp vào Ứng dụng biểu tượng trong bluestacks và bắt đầu sử dụng OLYMPUS Image Share Ứng dụng trên máy tính xách tay của bạn. Bạn có thể dùng Ứng dụng giống nhưOLYMPUS Image Share for PC - AppsPlayground
Insert the bundled USB cable into a USB port on your computer. Insert the other end of the USB cable into the camera. *Turn off the camera before inserting the USB cable. If the selection screen appears on the LCD monitor, select PC or Storage and press the [ OK ] button.How do I download pictures from my camera to my computer?How can I transfer pictures from my camera to my computer using a USB cable? Connect your camera to the computer via the USB cable, then turn your camera on. The computer will install your device (camera), then a pop-up should appear asking what you want to do. Click “download” to upload the images to your computer.How do I download pictures from my camera to my laptop Windows 10?In This Article Plug the phone or camera’s cable into your computer. Turn on your phone or camera (if it’s not already turned on) and wait for File Explorer to recognize it. Right-click your camera or phone, choose Import Pictures and Videos from the pop-up menu, and choose how to import your photos. How do I transfer pictures from my camera to my computer wirelessly?Transfering images Insert the memory card to the camera. Turn on the computer and the camera. On the camera, press the Playback button. Press the MENU button. Select Send to Computer. Press the ENTER button. The images will then be sent to the computer. What are two methods of transferring images from a digital camera to a computer?The three main ways to connect a camera to a computer for transferring photos are: USB cable from the computer to the camera. Inserting the SD card from the camera into the computer. Wirelessly connecting the camera and computer through an app or a synced phone. How do I import pictures into Olympus Tough?With the Olympus Image Share application you can connect your Olympus camera to your Android or iOS smartphone or tablet. Step 1: download the Olympus Image Share application. Step 2: open the Olympus Image Share start screen. Step 3: connect your smart device to the camera. How. OLYMPUS Image Share บน PC. OLYMPUS Image Share มาจากผู้พัฒนา OM Digital Solutions ที่เคยรันบนระบบปฏิบัติการ Android มาก่อน. ตอนนี้คุณสามารถเล่น OLYMPUS Image ShareOLYMPUS Image Share for PC - ViewCast
Được phát triển bởi: OM Digital Solutions Giấy phép: Free Xếp hạng: 2.4/5 - 11571 phiếu bầu Cập nhật mới nhất: 2021-11-12 Ứng dụng Thông tin chi tiết Phiên bản4.5.1 Kích thước66M Ngày phát hành7 tháng 5, 2021 Loại Nhiếp ảnh Ứng dụng Có gì mới: [xem thêm] Sự miêu tả:Nhập ảnh từ máy ảnh vào điện thoại thông minh ... [đọc thêm] Quyền: Xem chi tiết [xem thêm ] Đang tìm cách tải xuống OLYMPUS Image Share dành cho PC Windows 11/10/8/7? Khi đó bạn đang ở đúng nơi. Hãy tiếp tục đọc bài viết này để biết cách bạn có thể Tải xuống và Cài đặt một trong những ứng dụng tốt nhất Nhiếp ảnh Ứng dụng OLYMPUS Image Share cho PC.Hầu hết các ứng dụng có sẵn trên Google Play Store hoặc iOS Appstore đều được sản xuất dành riêng cho các nền tảng di động. Nhưng bạn có biết bạn vẫn có thể sử dụng bất kỳ ứng dụng Android hoặc iOS yêu thích nào trên máy tính xách tay của mình ngay cả khi phiên bản chính thức dành cho nền tảng PC không có sẵn? Có, họ thực hiện một số thủ thuật đơn giản mà bạn có thể sử dụng để cài đặt ứng dụng Android trên máy Windows và sử dụng chúng như cách bạn sử dụng trên điện thoại thông minh Android.Ở đây trong bài viết này, chúng tôi sẽ liệt kê các cách khác nhau để Tải xuống OLYMPUS Image Share trên PC trong hướng dẫn từng bước. Vì vậy, trước khi tìm hiểu về nó, chúng ta hãy xem các thông số kỹ thuật của OLYMPUS Image Share.OLYMPUS Image Share cho PC - Thông số kỹ thuậtTênOLYMPUS Image ShareCài đặt1.000.000+Được phát triển bởiOM Digital SolutionsOLYMPUS Image Share đứng đầu danh sách Nhiếp ảnh ứng dụng danh mục trên Google Playstore. Nó đã có điểm đánh giá và nhận xét thực sự tốt. Hiện tại, OLYMPUS Image Share cho Windows đã kết thúc 1.000.000+ Ứng dụng cài đặt and 2.4 ngôi sao điểm xếp hạng tổng hợp của người dùng trung bình. OLYMPUS Image Share Tải xuống cho PC Máy tính xách tay Windows 11/10/8/7: Hầu hết các ứng dụng ngày nay chỉ được phát triển cho nền tảng di động. Các trò chơi và ứng dụng như PUBG, Người lướt tàu điện ngầm, Snapseed, Beauty Plus, v.v. chỉ cóOLYMPUS Image Share APK สำหรับ
Or computer.Ensure that your camera is turned on and set to the correct mode.Try using a different HDMI port on your TV or computer.Restart your camera and TV or computer to reset the connection.Memory Card Slots: The External MethodIf you prefer to transfer pictures using an external method, you can remove the memory card from your Olympus camera and insert it into a memory card reader connected to your computer.To transfer pictures using a memory card reader, follow these steps:Remove the memory card from your Olympus camera.Insert the memory card into a memory card reader connected to your computer.Your computer should recognize the memory card as a removable storage device.Open the folder containing your pictures and drag-and-drop them to your computer.Choosing the Right Memory Card ReaderWhen choosing a memory card reader, consider the following factors:Compatibility: Ensure that the memory card reader is compatible with your computer and memory card type.Speed: Choose a memory card reader with fast transfer speeds to minimize transfer time.Portability: Consider a compact and portable memory card reader for easy transport.Transferring Pictures To Your SmartphoneIf you want to transfer pictures from your Olympus camera to your smartphone, you can use the Olympus Image Share software or a third-party app.To transfer pictures using the Olympus Image Share software, follow these steps:Connect your Olympus camera to your Wi-Fi network using the camera’s menu system.Download and install the Olympus Image Share software on your smartphone.Launch the software and select your camera from the list of available devices.Choose the pictures you want to transfer and select the “Transfer” option.Alternatively, you can use a third-party app such as Adobe Lightroom or Camera Connect to transfer pictures from your Olympus camera to your smartphone.Using Third-Party Apps To Transfer PicturesThird-party apps offer a range of features and benefits for transferring pictures from your Olympusดาวน์โหลด OLYMPUS Image Share บนพีซี
Removable storage device.Open the folder containing your pictures and drag-and-drop them to your computer.Troubleshooting USB Connectivity IssuesIf you’re experiencing issues with USB connectivity, try the following:Check that your USB cable is securely connected to both your camera and computer.Ensure that your camera is turned on and set to the correct mode.Try using a different USB port on your computer.Restart your camera and computer to reset the connection.Wi-Fi Connectivity: The Wireless MethodMany Olympus cameras come equipped with Wi-Fi connectivity, allowing you to transfer pictures wirelessly to your computer or smartphone.To transfer pictures using Wi-Fi connectivity, follow these steps:Connect your Olympus camera to your Wi-Fi network using the camera’s menu system.Download and install the Olympus Image Share software on your computer or smartphone.Launch the software and select your camera from the list of available devices.Choose the pictures you want to transfer and select the “Transfer” option.Setting Up Wi-Fi Connectivity on Your Olympus CameraTo set up Wi-Fi connectivity on your Olympus camera, follow these steps:Go to the camera’s menu system and select the “Wi-Fi” option.Choose your Wi-Fi network from the list of available networks.Enter your Wi-Fi network password to connect.Once connected, you can use the Olympus Image Share software to transfer pictures.HDMI Connectivity: The High-Definition MethodIf you want to transfer high-definition videos or pictures from your Olympus camera to your TV or computer, you can use the HDMI connectivity option.To transfer pictures using HDMI connectivity, follow these steps:Connect your Olympus camera to your TV or computer using an HDMI cable.Set your camera to the “HDMI” mode.Use the TV’s or computer’s menu system to select the HDMI input.Choose the pictures you want to transfer and select the “Play” option.Troubleshooting HDMI Connectivity IssuesIf you’re experiencing issues with HDMI connectivity, try the following:Check that your HDMI cable is securely connected to both your camera and TV. OLYMPUS Image Share บน PC. OLYMPUS Image Share มาจากผู้พัฒนา OM Digital Solutions ที่เคยรันบนระบบปฏิบัติการ Android มาก่อน. ตอนนี้คุณสามารถเล่น OLYMPUS Image Share Fix OLYMPUS Image Share not working on Android, crashes, errors or is unresponsive: Force Stop the OLYMPUS Image Share App On android, goto Settings OLYMPUS Image Share click [Force Stop] Update OLYMPUS Image Share to the latest version on PlayStore; Clear OLYMPUS Image Share App Cache and Data:Comments
Image Share cho PC - Kết luận:OLYMPUS Image Share đã trở nên phổ biến rộng rãi với giao diện đơn giản nhưng hiệu quả của nó. Chúng tôi đã liệt kê hai trong số các phương pháp tốt nhất để Cài đặt OLYMPUS Image Share trên PC máy tính xách tay Windows. Cả hai trình giả lập được đề cập đều phổ biến để sử dụng Ứng dụng trên PC. Bạn có thể làm theo bất kỳ phương pháp nào sau đây để nhận được OLYMPUS Image Share dành cho PC Windows 11 hoặc Windows 10.Chúng tôi đang kết thúc bài viết này về OLYMPUS Image Share Tải xuống cho PC Với cái này. Nếu bạn có bất kỳ thắc mắc nào hoặc gặp bất kỳ sự cố nào khi cài đặt Trình mô phỏng hoặc OLYMPUS Image Share cho Windows, cho chúng tôi biết thông qua các bình luận. Chúng tôi sẽ sẵn lòng giúp bạn!
2025-04-12Sẵn cho nền tảng Android và iOS. Nhưng trình giả lập Android cho phép chúng tôi sử dụng tất cả các ứng dụng này trên PC. Vì vậy, ngay cả khi phiên bản chính thức của OLYMPUS Image Share đối với PC không khả dụng, bạn vẫn có thể sử dụng nó với sự trợ giúp của Trình giả lập. Ở đây trong bài viết này, chúng tôi sẽ giới thiệu cho bạn hai trong số các trình giả lập Android phổ biến để sử dụng OLYMPUS Image Share trên PC. OLYMPUS Image Share Tải xuống cho PC Windows 11/10/8/7 – Phương pháp 1: Bluestacks là một trong những Trình giả lập thú vị nhất và được sử dụng rộng rãi để chạy các ứng dụng Android trên PC Windows của bạn. Phần mềm Bluestacks thậm chí còn có sẵn cho Mac OS. Chúng tôi sẽ sử dụng Bluestacks trong phương pháp này để Tải xuống và Cài đặt OLYMPUS Image Share cho PC Windows 11/10/8/7 Máy tính xách tay. Hãy bắt đầu hướng dẫn cài đặt từng bước của chúng tôi. Bước 1: Tải xuống phần mềm Bluestacks từ liên kết bên dưới, nếu bạn chưa cài đặt nó trước đó – Tải xuống Bluestacks cho PC Bước 2: Thủ tục cài đặt khá đơn giản và dễ hiểu. Sau khi cài đặt thành công, mở giả lập Bluestacks.Bước 3: Có thể mất một chút thời gian để tải ứng dụng Bluestacks ban đầu. Sau khi nó được mở, bạn sẽ có thể nhìn thấy Màn hình chính của Bluestacks. Bước 4: Cửa hàng Google Play được cài đặt sẵn trong Bluestacks. Trên màn hình chính, hãy tìm Playstore và nhấp đúp vào biểu tượng để mở nó. Bước 5: Bây giờ hãy tìm kiếm Ứng dụng bạn muốn cài đặt trên PC của mình. Trong trường hợp của chúng tôi, hãy tìm kiếm OLYMPUS Image Share để cài đặt trên PC. Bước 6: Khi bạn nhấp vào nút Cài đặt, OLYMPUS Image Share sẽ được cài đặt tự động trên Bluestacks. Bạn có thể tìm thấy Ứng dụng Dưới danh sách các ứng dụng đã cài đặt trong Bluestacks. Bây giờ bạn chỉ cần nhấp đúp vào Ứng dụng biểu tượng trong bluestacks và bắt đầu sử dụng OLYMPUS Image Share Ứng dụng trên máy tính xách tay của bạn. Bạn có thể dùng Ứng dụng giống như
2025-04-19Được phát triển bởi: OM Digital Solutions Giấy phép: Free Xếp hạng: 2.4/5 - 11571 phiếu bầu Cập nhật mới nhất: 2021-11-12 Ứng dụng Thông tin chi tiết Phiên bản4.5.1 Kích thước66M Ngày phát hành7 tháng 5, 2021 Loại Nhiếp ảnh Ứng dụng Có gì mới: [xem thêm] Sự miêu tả:Nhập ảnh từ máy ảnh vào điện thoại thông minh ... [đọc thêm] Quyền: Xem chi tiết [xem thêm ] Đang tìm cách tải xuống OLYMPUS Image Share dành cho PC Windows 11/10/8/7? Khi đó bạn đang ở đúng nơi. Hãy tiếp tục đọc bài viết này để biết cách bạn có thể Tải xuống và Cài đặt một trong những ứng dụng tốt nhất Nhiếp ảnh Ứng dụng OLYMPUS Image Share cho PC.Hầu hết các ứng dụng có sẵn trên Google Play Store hoặc iOS Appstore đều được sản xuất dành riêng cho các nền tảng di động. Nhưng bạn có biết bạn vẫn có thể sử dụng bất kỳ ứng dụng Android hoặc iOS yêu thích nào trên máy tính xách tay của mình ngay cả khi phiên bản chính thức dành cho nền tảng PC không có sẵn? Có, họ thực hiện một số thủ thuật đơn giản mà bạn có thể sử dụng để cài đặt ứng dụng Android trên máy Windows và sử dụng chúng như cách bạn sử dụng trên điện thoại thông minh Android.Ở đây trong bài viết này, chúng tôi sẽ liệt kê các cách khác nhau để Tải xuống OLYMPUS Image Share trên PC trong hướng dẫn từng bước. Vì vậy, trước khi tìm hiểu về nó, chúng ta hãy xem các thông số kỹ thuật của OLYMPUS Image Share.OLYMPUS Image Share cho PC - Thông số kỹ thuậtTênOLYMPUS Image ShareCài đặt1.000.000+Được phát triển bởiOM Digital SolutionsOLYMPUS Image Share đứng đầu danh sách Nhiếp ảnh ứng dụng danh mục trên Google Playstore. Nó đã có điểm đánh giá và nhận xét thực sự tốt. Hiện tại, OLYMPUS Image Share cho Windows đã kết thúc 1.000.000+ Ứng dụng cài đặt and 2.4 ngôi sao điểm xếp hạng tổng hợp của người dùng trung bình. OLYMPUS Image Share Tải xuống cho PC Máy tính xách tay Windows 11/10/8/7: Hầu hết các ứng dụng ngày nay chỉ được phát triển cho nền tảng di động. Các trò chơi và ứng dụng như PUBG, Người lướt tàu điện ngầm, Snapseed, Beauty Plus, v.v. chỉ có
2025-04-23Or computer.Ensure that your camera is turned on and set to the correct mode.Try using a different HDMI port on your TV or computer.Restart your camera and TV or computer to reset the connection.Memory Card Slots: The External MethodIf you prefer to transfer pictures using an external method, you can remove the memory card from your Olympus camera and insert it into a memory card reader connected to your computer.To transfer pictures using a memory card reader, follow these steps:Remove the memory card from your Olympus camera.Insert the memory card into a memory card reader connected to your computer.Your computer should recognize the memory card as a removable storage device.Open the folder containing your pictures and drag-and-drop them to your computer.Choosing the Right Memory Card ReaderWhen choosing a memory card reader, consider the following factors:Compatibility: Ensure that the memory card reader is compatible with your computer and memory card type.Speed: Choose a memory card reader with fast transfer speeds to minimize transfer time.Portability: Consider a compact and portable memory card reader for easy transport.Transferring Pictures To Your SmartphoneIf you want to transfer pictures from your Olympus camera to your smartphone, you can use the Olympus Image Share software or a third-party app.To transfer pictures using the Olympus Image Share software, follow these steps:Connect your Olympus camera to your Wi-Fi network using the camera’s menu system.Download and install the Olympus Image Share software on your smartphone.Launch the software and select your camera from the list of available devices.Choose the pictures you want to transfer and select the “Transfer” option.Alternatively, you can use a third-party app such as Adobe Lightroom or Camera Connect to transfer pictures from your Olympus camera to your smartphone.Using Third-Party Apps To Transfer PicturesThird-party apps offer a range of features and benefits for transferring pictures from your Olympus
2025-04-06Cách bạn sử dụng nó trên điện thoại thông minh Android hoặc iOS của mình. Nếu bạn có tệp APK, thì có một tùy chọn trong Bluestacks để Nhập tệp APK. Bạn không cần phải truy cập Cửa hàng Google Play và cài đặt trò chơi. Tuy nhiên, sử dụng phương pháp tiêu chuẩn để Cài đặt bất kỳ ứng dụng Android nào được khuyến khích.Phiên bản Bluestacks mới nhất đi kèm với rất nhiều tính năng tuyệt vời. Bluestacks4 nhanh hơn 6 lần so với điện thoại thông minh Samsung Galaxy J7. Vì vậy, sử dụng Bluestacks là cách được khuyến khích để cài đặt OLYMPUS Image Share trên PC. Bạn cần có một PC cấu hình tối thiểu để sử dụng Bluestacks. Nếu không, bạn có thể gặp phải sự cố tải khi chơi các trò chơi cao cấp như PUBGOLYMPUS Image Share Tải xuống cho PC Windows 11/10/8/7 – Phương pháp 2:Tuy nhiên, một trình giả lập Android phổ biến khác đang được rất nhiều người chú ý trong thời gian gần đây là MEmu play. Nó siêu linh hoạt, nhanh chóng và được thiết kế dành riêng cho mục đích chơi game. Bây giờ chúng ta sẽ xem làm thế nào để Tải xuống OLYMPUS Image Share dành cho PC Windows 11 hoặc 10 hoặc 8 hoặc 7 máy tính xách tay sử dụng MemuPlay. Bước 1: Tải xuống và Cài đặt MemuPlay trên PC của bạn. Đây là link tải cho bạn – Trang web chơi Memu. Mở trang web chính thức và tải xuống phần mềm. Bước 2: Sau khi trình giả lập được cài đặt, chỉ cần mở nó và tìm Cửa hàng Google Play Ứng dụng biểu tượng trên màn hình chính của Memuplay. Chỉ cần nhấn đúp vào đó để mở. Bước 3: Bây giờ Tìm kiếm OLYMPUS Image Share Ứng dụng trên Cửa hàng Google Play. Tìm chính thức Ứng dụng từ OM Digital Solutions nhà phát triển và nhấp vào nút Cài đặt. Bước 4: Sau khi cài đặt thành công, bạn có thể tìm thấy OLYMPUS Image Share trên màn hình chính của MEmu Play.MemuPlay là một ứng dụng đơn giản và dễ sử dụng. Nó rất nhẹ so với Bluestacks. Vì nó được thiết kế cho mục đích chơi game nên bạn có thể chơi các trò chơi cao cấp như PUBG, Mini Militia, Temple Run, v.v..OLYMPUS
2025-04-24A USB cable that is compatible with your camera. Olympus cameras typically use a USB-C or Micro-USB cable. You’ll also need a computer or mobile device with a USB port and the necessary software to transfer the pictures.Additionally, you may need a memory card reader if your camera uses a memory card. Some Olympus cameras also have Wi-Fi capabilities, which allow you to transfer pictures wirelessly. In this case, you’ll need a device with Wi-Fi connectivity and the Olympus Image Share app.How Do I Connect My Olympus Camera To My Computer?To connect your Olympus camera to your computer, start by turning off the camera. Then, locate the USB port on the camera and insert the USB cable. Connect the other end of the cable to a USB port on your computer. Turn on the camera and set it to the correct mode, usually the “PC Connect” or “USB Connect” mode.Once the camera is connected, your computer should recognize it as a device. You may see a prompt asking you to select the type of connection or to install software. Follow the on-screen instructions to complete the connection process. If you’re using a memory card reader, insert the memory card into the reader and connect it to your computer.What Software Do I Need To Transfer Pictures From My Olympus Camera?Olympus provides several software options for transferring pictures from their cameras. One popular option is the Olympus Workspace software, which allows you to transfer, edit, and manage your pictures. You can download the software from the Olympus website and follow the installation instructions.Alternatively, you can use other image transfer software, such as Adobe Lightroom or Image Capture. These programs may offer additional features and functionality, but they may not be specifically designed for Olympus cameras. Make sure to check the compatibility of
2025-04-23