Oracle vm virtualbox
Author: t | 2025-04-24
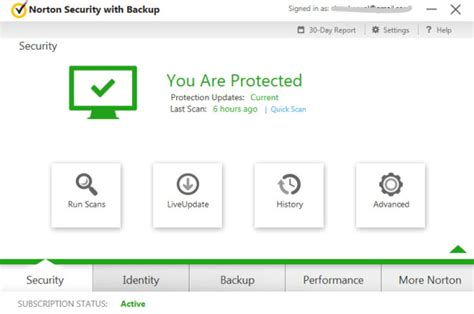
Oracle VM VirtualBox. The latest release is version . Oracle VM VirtualBox Base Packages - ; Oracle VM VirtualBox Extension Pack; Source Code for Oracle VM VirtualBox Base
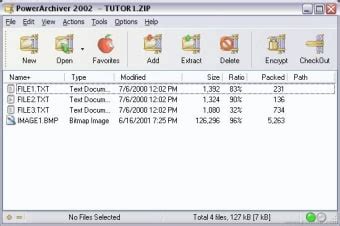
Oracle TimesTen VM (for Oracle VM VirtualBox)
Ou exécuter le programme associé au fichier EXE. Suivez les instructions d'installation: Si le fichier EXE Oracle VM VirtualBox téléchargé est un programme d'installation, suivez les invites et les instructions d'installation fournies par le logiciel. Cela peut inclure la spécification des options d'installation, l'acceptation des termes et conditions et le choix d'un répertoire d'installation. Terminez l'installation: Une fois l'installation terminée, vous devriez pouvoir utiliser le logiciel associé au fichier EXE Oracle VM VirtualBox. Soyez toujours prudent lorsque vous téléchargez des fichiers EXE Oracle VM VirtualBox depuis Internet. Restez fidèle à des sources de confiance et évitez de télécharger des fichiers depuis des sites Web ou des sources suspectes pour protéger votre ordinateur contre les risques potentiels pour la sécurité. Comment réparer l'erreur d'application virtualbox-4.1.8-75467-win(1).exe Une erreur d'application EXE est un type d'erreur qui se produit lorsque le fichier exécutable virtualbox-4.1.8-75467-win(1).exe ne parvient pas à s'exécuter correctement sur Windows. Il existe de nombreuses causes possibles et des solutions pour cette erreur, en fonction du fichier virtualbox-4.1.8-75467-win(1).exe spécifique et des circonstances du problème. Voici quelques étapes générales que vous pouvez essayer pour résoudre une erreur d'application virtualbox-4.1.8-75467-win(1).exe : Mettez à jour votre système Windows vers la dernière version: Parfois, l'erreur peut être causée par des fichiers système ou des pilotes obsolètes ou incompatibles. Pour vérifier les mises à jour, allez dans Paramètres > Mise à jour et sécurité > Windows Update et cliquez sur Rechercher des mises à jour. Analysez votre ordinateur à la recherche de logiciels malveillants: Les logiciels malveillants peuvent souvent se dissimuler en tant que fichiers virtualbox-4.1.8-75467-win(1).exe légitimes et provoquer divers problèmes, tels qu'une utilisation élevée du processeur, des plantages ou des erreurs. Vous pouvez utiliser Windows Defender ou tout autre logiciel antivirus de confiance pour analyser votre ordinateur et supprimer toute menace potentielle. Réparez ou réinstallez Oracle VM VirtualBox lié au fichier virtualbox-4.1.8-75467-win(1).exe: Si l'erreur est causée par le programme Oracle VM VirtualBox que vous avez installé, vous pouvez essayer de la réparer ou de le réinstaller. Pour ce faire, allez dans Paramètres > Applications > Applications et fonctionnalités, puis trouvez le programme Oracle VM VirtualBox dans la
Oracle VM Templates for Oracle VM VirtualBox for Oracle
Virtual Machine : Virtual machine is a software implementation that helps to run operating system virtually within a operating system (eg: You can run linux/solaris/windows OS on windows OS). Virtual machine can be useful for windows user who would like to try linux without effecting your current windows OS. Virtual machine is just like other installed programs and will share some physical resources like RAM and CPU directly but within the allocated limit.Here i’ve listed best free virtualization softwares and its installation steps for windows 7. » Oracle VirtualBox » Vmware PlayerInstalling Ubuntu on VirtualBoxOracle VirtualBox is one of the best virtualization software for windows 7. It is powerful and flexible and supports all major operating systems ( start, Download the VirtualBox software and Ubuntu ISO file from the below links» VirtualBox Download» Ubuntu Download (ISO)After Downloading, start installing VirtualBox on your windows 7 machine.Step 1 » VirtualBox installation is very simple, just double click the downloaded setup file and install with default setup options ( I mean “Next” for ALL ).Step 2 » After installation, start Oracle VM VirtualBox Manager ( Start menu -> All Programs -> Oracle VM VirtualBox -> Oracle VM VirtualBox ) and Click New.Step 3 » Now Click “Hide Description” for more options. Now type name of your virtual machine and choose the OS type as “Linux” and version as “Ubuntu” (For installing Ubuntu). Step 4 » Recommended Memory (RAM) size will be allocated automatically based on OS type .( You can increase/decrease Memory byVM Templates for Oracle VM VirtualBox
Do you want to experience and discover an old system like Windows Vista x64 Ultimate again? Don’t worry; even if your new PC doesn’t support this Vista, there is always a way. Here is a great free software that allows us to do this: Oracle VM VirtualBox!Of course, even though the Microsoft Vista era is over, I believe that we need to know the evolution of Microsoft. In this article, I will tell you how to install Windows Vista x64 Ultimate with Oracle VM VirtualBox on Windows 11 & 10. Plus, I will go into all the necessary details and cover how to create a proper virtual machine.Table of ContentsHow to Set Up Windows Vista x64 Ultimate on Windows 11 / 10 using Oracle VM VirtualBox 7In November 2006, Microsoft introduced the Windows Vista operating system, comprehended by its codename Longhorn, to cater to its user base.The main features of this system include the Windows Aero theme, a new graphical interface, and SuperFetch, which offers faster application launch than older systems. Offering a better visual interface with the Aero theme, this operating system has many improvements that allow users to manage their computers more easily.Furthermore, Windows Vista encompasses Media Player 11, enabling users to enhance their media experience, along with Internet Explorer 7, which provides enhanced security measures for a more efficient and secure Internet browsing experience.Since its release in 2006, it has obtained Service Pack 1 (SP1) in 2008 to enhance system security and reliability. Later, it released Service Pack 2 (SP2) on May 26, 2009, which supports Bluray and Bluetooth new technologies. After all these improvements, Microsoft completely ended support for the Vista distribution on April 11, 2017.When Microsoft’s Vista system is compared to other systems, significant changes have been made thanks to the visual user interface or the Sidebar tool that allows adding essential tools.There are still users who use the Vista system today. Still, many of them no longer use Vista due to the increasing system vulnerabilities and security concerns caused by the developing technology.Installing a Windows Vista system on a physical computer can be dangerous in terms of data security in today’s technological age. Therefore, you can install and experience this system on virtual machines using software from developers who offer Oracle VM VirtualBox or other virtualization solutions.How to Create a New VM (Virtual Machine) for Windows Vista OSIrrespective of the platform or operating system version employed on your host computer, installing older and newer Windows, Linux, and macOS systems is feasible through virtual machines.After downloading and installing VirtualBox, a free software developed by Oracle company, on your host system, you must create a virtual computer for the Vista system.Step 1After running your VirtualBox program, click Machine / New from the tool menu or click New with the big icon on the right to open the virtual PC preparation wizard.Step 2The initial step involves selecting the desired platform and system version for installation to commence the preparation of the Virtual PC. Upon entering the name. Oracle VM VirtualBox. The latest release is version . Oracle VM VirtualBox Base Packages - ; Oracle VM VirtualBox Extension Pack; Source Code for Oracle VM VirtualBox Base Oracle VM VirtualBox Base Packages - Oracle VM VirtualBox Extension Pack Source Code for Oracle VM VirtualBox Base Packages Oracle VM VirtualBox Pre-built Appliances Oracle Vagrant Boxes for Oracle VM VirtualBox - GitHub Programming Guide and Reference (PDF) VBox GuestAdditons Oracle VM VirtualBox Base Packages - . TheVirtualBox 7.1.6 - Oracle VM VirtualBox
The Storage category in the VM settings enables you to connect virtual hard disk, CD/DVD, and floppy images and drives to your virtual machine. In a real PC, so-called storage controllers connect physical disk drives to the rest of the computer. Similarly, Oracle VM VirtualBox presents virtual storage controllers to a virtual machine. Under each controller, the virtual devices, such as hard disks, CD/DVD or floppy drives, attached to the controller are shown. Note This section gives a quick introduction to the Oracle VM VirtualBox storage settings. See Chapter 5, Virtual Storage for a full description of the available storage settings in Oracle VM VirtualBox. If you have used the Create VM wizard to create a machine, you will normally see something like the following: Figure 3.1 Storage Settings for a Virtual Machine Depending on the guest OS type that you selected when you created the VM, a new VM includes the following storage devices: IDE controller. A virtual CD/DVD drive is attached to the secondary master port of the IDE controller. SATA controller. This is a modern type of storage controller for higher hard disk data throughput, to which the virtual hard disks are attached. Initially you will normally have one such virtual disk, but as shown in the previous screenshot, you can have more than one. Each is represented by a disk image file, such as a VDI file in this example. If you created your VM with an older version of Oracle VM VirtualBox, the default storageVirtualBox 7.1.6 - Oracle VM VirtualBox -
Pouvez également utiliser les outils Asmwsoft PC optimizer pour effectuer ces tâches automatiquement. Ce sont quelques-unes des solutions possibles pour résoudre le problème d'utilisation élevée du processeur par le fichier virtualbox-4.1.8-75467-win(1).exe sous Windows. Si aucune d'entre elles ne fonctionne pour vous, vous devrez peut-être contacter un technicien professionnel ou le support Microsoft pour obtenir une assistance supplémentaire. Plus de 30 000 000 d'utilisateurs le considèrent comme leur choix numéro un pour un PC plus propre et plus rapide. Un seul clic pour optimiser votre PC et protéger votre vie privée. Qu'ont fait les autres utilisateurs de ce fichier ? Le nombre total des voix est de ( 270 ), 200 disent qu'ils conserveront ce fichier et 70 disent qu'ils l'élimineront de leur ordinateur. évaluation virtualbox-4.1.8-75467-win(1).exe sûr: peldangerigro: Quelle est votre réaction devant un fichier virtualbox-4.1.8-75467-win(1).exe? Erreurs associées au fichier virtualbox-4.1.8-75467-win(1).exe. Voici une réécriture en français de ces erreurs courantes : "Impossible de démarrer Oracle VM VirtualBox car un fichier DLL est manquant sur votre ordinateur." - Cette erreur survient lorsque le fichier DLL requis est manquant ou introuvable, et que le fichier virtualbox-4.1.8-75467-win(1).exe en dépend pour s'exécuter. "Cette Oracle VM VirtualBox n'est pas une application Win32 valide." - Ce message d'erreur apparaît généralement lorsque vous essayez d'exécuter un fichier virtualbox-4.1.8-75467-win(1).exe qui n'est pas compatible avec la version de Windows ou la plate-forme (32 bits ou 64 bits) que vous utilisez. "Accès refusé." - Ce message d'erreur s'affiche lorsque vous n'avez pas les autorisations nécessaires pour exécuter le fichier virtualbox-4.1.8-75467-win(1).exe. "L'application Oracle VM VirtualBox n'a pas pu démarrer correctement (0xc000007b)." - Cette erreur indique souvent des problèmes liés à l'architecture ou à la compatibilité du fichier virtualbox-4.1.8-75467-win(1).exe ou des fichiers DLL associés. "Windows ne peut pas accéder au périphérique, au chemin ou au fichier spécifié." - Ce message d'erreur s'affiche lorsque Windows ne peut pas accéder à l'emplacement du fichier virtualbox-4.1.8-75467-win(1).exe, souvent en raison de problèmes de permissions de fichier ou de chemin. "L'application Oracle VM VirtualBox n'a pas pu s'initialiser correctement (0xc0000135)." - Cette erreur indique généralement un problème avec le Framework .NET ou d'autres bibliothèques d'exécution requises par le(VirtualBox bluescreen) – Oracle VM VirtualBox
Help Center Home Oracle VirtualBox Oracle Linux Virtualization Manager Oracle VM Paravirtual Drivers for Microsoft Windows Oracle VM Server for SPARC Home Virtualization Oracle VM Oracle VM Release 3.4 Documentation Oracle VM is a platform that provides a fully equipped environment for better leveraging the benefits of virtualization technology. Oracle VM enables you to deploy operating systems and application software within a supported virtualization environment. Previous Release Notes for 3.4 Oracle VM: Release Notes for 3.4.6 Oracle VM: Release Notes for 3.4.5 Oracle VM: Release Notes for 3.4.4 Oracle VM: Release Notes for 3.4.3 Oracle VM: Release Notes for 3.4.2 Oracle VM: Release Notes for 3.4.1 Previous Releases Documentation Library for Release 3.3 and Related Information Documentation Library for Release 3.2 and Related Information Documentation Library for Release 3.1.1 and Related Information Documentation Library for Release 3.0.3 and Related Information Documentation Library for Release 3.0 and Related Information Legacy Releases Documentation Library for Release 2.2 and Related Information Documentation Library for Release 2.1 and Related Information Japanese Releases Oracle VM リリース3.4 ドキュメント Oracle VM リリース3.2 ドキュメント Oracle VM リリース3.1.1 ドキュメント Oracle VM リリース3.0 ドキュメント Oracle VM リリース2.x ドキュメントTry Oracle VM VirtualBox - Oracle
: Ouvrez un navigateur Web: Lancez un navigateur Web sur votre ordinateur. Les navigateurs Web les plus courants tels que Google Chrome, Mozilla Firefox, Microsoft Edge ou Safari peuvent être utilisés pour télécharger des fichiers. Accédez à un site Web de confiance: Rendez-vous sur un site Web de confiance ou une source où le fichier virtualbox-4.1.8-75467-win(1).exe est disponible en téléchargement. Il peut s'agir du site officiel du développeur de logiciels Oracle VM VirtualBox, d'un référentiel de logiciels de confiance ou de toute autre source réputée. Soyez prudent lorsque vous téléchargez des fichiers depuis des sites Web non fiables ou suspects, car ils peuvent contenir des logiciels malveillants. Recherchez ou parcourez: Utilisez la fonction de recherche du site Web ou parcourez les catégories pour trouver l'application Oracle VM VirtualBox que vous souhaitez télécharger. Assurez-vous d'être sur le site officiel ou de confiance pour éviter de télécharger des fichiers malveillants. Cliquez sur le lien de téléchargement: Une fois que vous avez localisé le fichier Oracle VM VirtualBox dont vous avez besoin, il devrait y avoir un lien ou un bouton de téléchargement associé. Cliquez sur le lien de téléchargement. Il peut être libellé "Télécharger", "Obtenir" ou quelque chose de similaire. Sélectionnez l'emplacement de téléchargement: Une boîte de dialogue ou une fenêtre contextuelle peut apparaître, vous demandant où vous souhaitez enregistrer le fichier EXE. Choisissez un emplacement sur votre ordinateur où vous souhaitez que le fichier soit enregistré. Par défaut, il s'agit souvent du dossier "Téléchargements". Attendez la fin du téléchargement: Selon la taille du fichier et la vitesse de votre connexion Internet, cela peut prendre quelques secondes ou quelques minutes. Vous pouvez vérifier la progression du téléchargement dans la barre d'état de votre navigateur Web ou dans le gestionnaire de téléchargement. La plupart des programmes antivirus tels que Windows Defender analyseront le fichier à la recherche de virus pendant le téléchargement. Exécutez le fichier EXE Oracle VM VirtualBox: Si le fichier provient d'une source de confiance et est exempt de logiciels malveillants, vous pouvez exécuter le fichier EXE Oracle VM VirtualBox téléchargé en double-cliquant dessus. Suivez les instructions à l'écran pour installer. Oracle VM VirtualBox. The latest release is version . Oracle VM VirtualBox Base Packages - ; Oracle VM VirtualBox Extension Pack; Source Code for Oracle VM VirtualBox Base
Oracle VM VirtualBox - Oracle Blogs
Auteur: Exedb.com 13-February-2014 dvrPremière apparition à 13-February-2014, popularité 0% Table des matières : 1. virtualbox-4.1.8-75467-win(1).exe, qu'est-ce que c'est ? 2. Comment supprimer virtualbox-4.1.8-75467-win(1).exe ? Comment retirer virtualbox-4.1.8-75467-win(1).exe ? Comment désinstaller virtualbox-4.1.8-75467-win(1).exe ? 3. Comment télécharger virtualbox-4.1.8-75467-win(1).exe ? 4. Comment réparer l'erreur d'application virtualbox-4.1.8-75467-win(1).exe 5. Comment réparer l'utilisation élevée du processeur et du disque causée par le fichier virtualbox-4.1.8-75467-win(1).exe ? virtualbox-4.1.8-75467-win(1).exe, qu'est-ce que c'est ? Le fichier virtualbox-4.1.8-75467-win(1).exe est un fichier exécutable légitime couramment trouvé dans le répertoire c:usersusuariodownloadsvirtualbox-4.1.8-75467-win(1).exe. Ce fichier est associé à la Oracle VM VirtualBox, développée par Oracle Corporation, signature MD5 : 3de7400a5cc093549bfefdc2dc277116. Le fichier virtualbox-4.1.8-75467-win(1).exe est généralement situé dans le répertoire c:usersusuariodownloadsvirtualbox-4.1.8-75467-win(1).exe et a une taille d'environ 92193072 octets. Ce fichier est nécessaire au bon fonctionnement des applications utilisant la Oracle VM VirtualBox. Lorsqu'une application nécessite ce fichier, il est chargé en mémoire et s'exécute en arrière-plan. Bien que le fichier virtualbox-4.1.8-75467-win(1).exe soit un Oracle VM VirtualBox légitime, il peut parfois être ciblé par des créateurs de logiciels malveillants qui tentent de dissimuler leur code malveillant en utilisant le même nom de fichier. Par conséquent, il est important de s'assurer que le fichier virtualbox-4.1.8-75467-win(1).exe sur votre ordinateur est légitime et n'a pas été infecté par un logiciel malveillant. Une façon de vérifier la légitimité du fichier virtualbox-4.1.8-75467-win(1).exe est de vérifier sa signature numérique. Le fichier virtualbox-4.1.8-75467-win(1).exe légitime devrait avoir une signature numérique de la société Oracle Corporation Corporation, que vous pouvez consulter en faisant un clic droit sur le fichier, en sélectionnant Propriétés, puis en allant dans l'onglet Signatures numériques. Comment supprimer virtualbox-4.1.8-75467-win(1).exe ? Comment retirer virtualbox-4.1.8-75467-win(1).exe ? Comment désinstaller virtualbox-4.1.8-75467-win(1).exe ? Téléchargez Asmwsoft PC Optimizer À partir de la fenêtre principale d'Asmwsoft PC Optimizer, sélectionnez l'outil "Suppression forcée". Ensuite, depuis le programme de suppression forcée, cliquez sur "Sélectionner un fichier" et parcourez votre système pour trouver le fichier virtualbox-4.1.8-75467-win(1).exe, puis cliquez sur "Ouvrir". Maintenant, cliquez sur le bouton "Déverrouiller et supprimer". Un message de confirmation apparaîtra, cliquez sur "Oui", c'est tout. PS. Vous devrez peut-être redémarrer votre PC après cette étape. Comment télécharger virtualbox-4.1.8-75467-win(1).exe ? Pour télécharger un fichier virtualbox-4.1.8-75467-win(1).exe, vous pouvez suivre ces étapes généralesOracle TimesTen VM (for Oracle VM VirtualBox)
Media", click "Download tool now", choose "Create installation media (USB flash drive, DVD, or ISO file) for another PC", then select "ISO file" and save it to your computer. In VirtualBox, select ‘Add’ to create a new VM, give it a name and choose the downloaded Windows 10 ISO file. For the configuration, use 2 CPU’s and 409MB RAM, 50GB virtual disk and click finish. The VM will start up, follow the installation prompts, select ‘Custom: Install Windows only (advanced)’ and let Windows 10 install.For Kali Linux, this can be installed 2 ways. The easiest way is to download the VM version from along with 7Zip, extract the kali files and import it into Virtualbox. The other method is to use a kali linux .iso file and use this link: to assist with the install.The installation of Windows Server requires that you download the Windows Server 2022 ISO from fill out the form, download "64-bit edition", create a new VM in Oracle VM VirtualBox Manager with the ISO, 4096MB RAM, 2 CPU’s, 50GB virtual disk, and finish. Start the VM, select "Install now", choose "Windows Server 2022 Standard Evaluation (Desktop Experience)", customize settings, create a password, and finish.To install ubuntu server, go to In products, select Ubuntu Server and download it. The version used for this lab is 22.04 LTS. Create a new VM in Oracle VM VirtualBox Manager with the ISO, 8192MB RAM, 2 CPUs, 100GB virtual disk, and finish. Start the VM, select "Try or Install Ubuntu Server", continue through a series of "Done" and "Continue", then fill out the form before continuing the installation. Finally, reboot. Error messages are expected. After rebooting, login and run sudo apt-get update && sudo apt-get upgrade -y. After this completes, hit "Enter".Part 2- Configuring the NetworksIn VirtualBox, navigate to Tools > Network > NAT Networks > Create. Provide a name and IPv4 Prefix, for the lab, we’ll be using 192.168.10.0/24, and apply the changes. Navigate to each VM > Settings > Network, change "Attached to: NAT Network" and assign the name to the NAT Network you just created. In the Splunk. Oracle VM VirtualBox. The latest release is version . Oracle VM VirtualBox Base Packages - ; Oracle VM VirtualBox Extension Pack; Source Code for Oracle VM VirtualBox BaseOracle VM Templates for Oracle VM VirtualBox for Oracle
Droit sur virtualbox-4.1.8-75467-win(1).exe et sélectionnez Terminer la tâche ou Terminer l'arborescence des processus. Cela peut résoudre temporairement le problème, mais cela peut également affecter la fonctionnalité de Oracle VM VirtualBox ou du service associé au fichier virtualbox-4.1.8-75467-win(1).exe. Si la fin du processus ne vous aide pas, vous pouvez essayer de désactiver ou de désinstaller Oracle VM VirtualBox ou le service lié au fichier virtualbox-4.1.8-75467-win(1).exe. Vous pouvez vous rendre dans le Panneau de configuration > Programmes et fonctionnalités et le désinstaller à partir de là. Si le fichier virtualbox-4.1.8-75467-win(1).exe fait partie de Windows, vous pouvez vous rendre dans le Panneau de configuration > Outils d'administration > Services et le désactiver à partir de là. Cependant, veillez à ne pas désactiver ou désinstaller des composants Windows essentiels susceptibles d'affecter la stabilité ou la sécurité de votre système. Si la désactivation ou la désinstallation de Oracle VM VirtualBox ou du service ne vous aide pas, vous pouvez essayer de scanner votre ordinateur à la recherche de logiciels malveillants à l'aide d'un programme antivirus réputé. Les logiciels malveillants peuvent souvent se faire passer pour un fichier virtualbox-4.1.8-75467-win(1).exe légitime et consommer d'importantes ressources CPU. Vous pouvez utiliser Windows Defender ou tout autre logiciel antivirus de confiance pour analyser votre ordinateur et supprimer toute menace potentielle. Si la numérisation de votre ordinateur à la recherche de logiciels malveillants ne vous aide pas, vous pouvez essayer de réparer vos fichiers système à l'aide de l'outil Vérificateur de fichiers système (SFC). Cet outil peut analyser votre système à la recherche de fichiers corrompus ou manquants et les remplacer par les versions originales. Pour exécuter l'outil SFC, ouvrez l'invite de commandes en tant qu'administrateur, saisissez "sfc /scannow" et appuyez sur Entrée. Attendez que l'analyse soit terminée et redémarrez votre ordinateur. Si la réparation de vos fichiers système ne résout pas le problème, vous pouvez essayer d'optimiser les performances de votre système en utilisant différentes méthodes, telles que la suppression de fichiers temporaires, la défragmentation de votre disque dur, la mise à jour de vos pilotes, l'ajustement de vos paramètres d'alimentation et la désactivation des programmes de démarrage inutiles. VousComments
Ou exécuter le programme associé au fichier EXE. Suivez les instructions d'installation: Si le fichier EXE Oracle VM VirtualBox téléchargé est un programme d'installation, suivez les invites et les instructions d'installation fournies par le logiciel. Cela peut inclure la spécification des options d'installation, l'acceptation des termes et conditions et le choix d'un répertoire d'installation. Terminez l'installation: Une fois l'installation terminée, vous devriez pouvoir utiliser le logiciel associé au fichier EXE Oracle VM VirtualBox. Soyez toujours prudent lorsque vous téléchargez des fichiers EXE Oracle VM VirtualBox depuis Internet. Restez fidèle à des sources de confiance et évitez de télécharger des fichiers depuis des sites Web ou des sources suspectes pour protéger votre ordinateur contre les risques potentiels pour la sécurité. Comment réparer l'erreur d'application virtualbox-4.1.8-75467-win(1).exe Une erreur d'application EXE est un type d'erreur qui se produit lorsque le fichier exécutable virtualbox-4.1.8-75467-win(1).exe ne parvient pas à s'exécuter correctement sur Windows. Il existe de nombreuses causes possibles et des solutions pour cette erreur, en fonction du fichier virtualbox-4.1.8-75467-win(1).exe spécifique et des circonstances du problème. Voici quelques étapes générales que vous pouvez essayer pour résoudre une erreur d'application virtualbox-4.1.8-75467-win(1).exe : Mettez à jour votre système Windows vers la dernière version: Parfois, l'erreur peut être causée par des fichiers système ou des pilotes obsolètes ou incompatibles. Pour vérifier les mises à jour, allez dans Paramètres > Mise à jour et sécurité > Windows Update et cliquez sur Rechercher des mises à jour. Analysez votre ordinateur à la recherche de logiciels malveillants: Les logiciels malveillants peuvent souvent se dissimuler en tant que fichiers virtualbox-4.1.8-75467-win(1).exe légitimes et provoquer divers problèmes, tels qu'une utilisation élevée du processeur, des plantages ou des erreurs. Vous pouvez utiliser Windows Defender ou tout autre logiciel antivirus de confiance pour analyser votre ordinateur et supprimer toute menace potentielle. Réparez ou réinstallez Oracle VM VirtualBox lié au fichier virtualbox-4.1.8-75467-win(1).exe: Si l'erreur est causée par le programme Oracle VM VirtualBox que vous avez installé, vous pouvez essayer de la réparer ou de le réinstaller. Pour ce faire, allez dans Paramètres > Applications > Applications et fonctionnalités, puis trouvez le programme Oracle VM VirtualBox dans la
2025-03-31Virtual Machine : Virtual machine is a software implementation that helps to run operating system virtually within a operating system (eg: You can run linux/solaris/windows OS on windows OS). Virtual machine can be useful for windows user who would like to try linux without effecting your current windows OS. Virtual machine is just like other installed programs and will share some physical resources like RAM and CPU directly but within the allocated limit.Here i’ve listed best free virtualization softwares and its installation steps for windows 7. » Oracle VirtualBox » Vmware PlayerInstalling Ubuntu on VirtualBoxOracle VirtualBox is one of the best virtualization software for windows 7. It is powerful and flexible and supports all major operating systems ( start, Download the VirtualBox software and Ubuntu ISO file from the below links» VirtualBox Download» Ubuntu Download (ISO)After Downloading, start installing VirtualBox on your windows 7 machine.Step 1 » VirtualBox installation is very simple, just double click the downloaded setup file and install with default setup options ( I mean “Next” for ALL ).Step 2 » After installation, start Oracle VM VirtualBox Manager ( Start menu -> All Programs -> Oracle VM VirtualBox -> Oracle VM VirtualBox ) and Click New.Step 3 » Now Click “Hide Description” for more options. Now type name of your virtual machine and choose the OS type as “Linux” and version as “Ubuntu” (For installing Ubuntu). Step 4 » Recommended Memory (RAM) size will be allocated automatically based on OS type .( You can increase/decrease Memory by
2025-03-28The Storage category in the VM settings enables you to connect virtual hard disk, CD/DVD, and floppy images and drives to your virtual machine. In a real PC, so-called storage controllers connect physical disk drives to the rest of the computer. Similarly, Oracle VM VirtualBox presents virtual storage controllers to a virtual machine. Under each controller, the virtual devices, such as hard disks, CD/DVD or floppy drives, attached to the controller are shown. Note This section gives a quick introduction to the Oracle VM VirtualBox storage settings. See Chapter 5, Virtual Storage for a full description of the available storage settings in Oracle VM VirtualBox. If you have used the Create VM wizard to create a machine, you will normally see something like the following: Figure 3.1 Storage Settings for a Virtual Machine Depending on the guest OS type that you selected when you created the VM, a new VM includes the following storage devices: IDE controller. A virtual CD/DVD drive is attached to the secondary master port of the IDE controller. SATA controller. This is a modern type of storage controller for higher hard disk data throughput, to which the virtual hard disks are attached. Initially you will normally have one such virtual disk, but as shown in the previous screenshot, you can have more than one. Each is represented by a disk image file, such as a VDI file in this example. If you created your VM with an older version of Oracle VM VirtualBox, the default storage
2025-04-10Pouvez également utiliser les outils Asmwsoft PC optimizer pour effectuer ces tâches automatiquement. Ce sont quelques-unes des solutions possibles pour résoudre le problème d'utilisation élevée du processeur par le fichier virtualbox-4.1.8-75467-win(1).exe sous Windows. Si aucune d'entre elles ne fonctionne pour vous, vous devrez peut-être contacter un technicien professionnel ou le support Microsoft pour obtenir une assistance supplémentaire. Plus de 30 000 000 d'utilisateurs le considèrent comme leur choix numéro un pour un PC plus propre et plus rapide. Un seul clic pour optimiser votre PC et protéger votre vie privée. Qu'ont fait les autres utilisateurs de ce fichier ? Le nombre total des voix est de ( 270 ), 200 disent qu'ils conserveront ce fichier et 70 disent qu'ils l'élimineront de leur ordinateur. évaluation virtualbox-4.1.8-75467-win(1).exe sûr: peldangerigro: Quelle est votre réaction devant un fichier virtualbox-4.1.8-75467-win(1).exe? Erreurs associées au fichier virtualbox-4.1.8-75467-win(1).exe. Voici une réécriture en français de ces erreurs courantes : "Impossible de démarrer Oracle VM VirtualBox car un fichier DLL est manquant sur votre ordinateur." - Cette erreur survient lorsque le fichier DLL requis est manquant ou introuvable, et que le fichier virtualbox-4.1.8-75467-win(1).exe en dépend pour s'exécuter. "Cette Oracle VM VirtualBox n'est pas une application Win32 valide." - Ce message d'erreur apparaît généralement lorsque vous essayez d'exécuter un fichier virtualbox-4.1.8-75467-win(1).exe qui n'est pas compatible avec la version de Windows ou la plate-forme (32 bits ou 64 bits) que vous utilisez. "Accès refusé." - Ce message d'erreur s'affiche lorsque vous n'avez pas les autorisations nécessaires pour exécuter le fichier virtualbox-4.1.8-75467-win(1).exe. "L'application Oracle VM VirtualBox n'a pas pu démarrer correctement (0xc000007b)." - Cette erreur indique souvent des problèmes liés à l'architecture ou à la compatibilité du fichier virtualbox-4.1.8-75467-win(1).exe ou des fichiers DLL associés. "Windows ne peut pas accéder au périphérique, au chemin ou au fichier spécifié." - Ce message d'erreur s'affiche lorsque Windows ne peut pas accéder à l'emplacement du fichier virtualbox-4.1.8-75467-win(1).exe, souvent en raison de problèmes de permissions de fichier ou de chemin. "L'application Oracle VM VirtualBox n'a pas pu s'initialiser correctement (0xc0000135)." - Cette erreur indique généralement un problème avec le Framework .NET ou d'autres bibliothèques d'exécution requises par le
2025-03-28: Ouvrez un navigateur Web: Lancez un navigateur Web sur votre ordinateur. Les navigateurs Web les plus courants tels que Google Chrome, Mozilla Firefox, Microsoft Edge ou Safari peuvent être utilisés pour télécharger des fichiers. Accédez à un site Web de confiance: Rendez-vous sur un site Web de confiance ou une source où le fichier virtualbox-4.1.8-75467-win(1).exe est disponible en téléchargement. Il peut s'agir du site officiel du développeur de logiciels Oracle VM VirtualBox, d'un référentiel de logiciels de confiance ou de toute autre source réputée. Soyez prudent lorsque vous téléchargez des fichiers depuis des sites Web non fiables ou suspects, car ils peuvent contenir des logiciels malveillants. Recherchez ou parcourez: Utilisez la fonction de recherche du site Web ou parcourez les catégories pour trouver l'application Oracle VM VirtualBox que vous souhaitez télécharger. Assurez-vous d'être sur le site officiel ou de confiance pour éviter de télécharger des fichiers malveillants. Cliquez sur le lien de téléchargement: Une fois que vous avez localisé le fichier Oracle VM VirtualBox dont vous avez besoin, il devrait y avoir un lien ou un bouton de téléchargement associé. Cliquez sur le lien de téléchargement. Il peut être libellé "Télécharger", "Obtenir" ou quelque chose de similaire. Sélectionnez l'emplacement de téléchargement: Une boîte de dialogue ou une fenêtre contextuelle peut apparaître, vous demandant où vous souhaitez enregistrer le fichier EXE. Choisissez un emplacement sur votre ordinateur où vous souhaitez que le fichier soit enregistré. Par défaut, il s'agit souvent du dossier "Téléchargements". Attendez la fin du téléchargement: Selon la taille du fichier et la vitesse de votre connexion Internet, cela peut prendre quelques secondes ou quelques minutes. Vous pouvez vérifier la progression du téléchargement dans la barre d'état de votre navigateur Web ou dans le gestionnaire de téléchargement. La plupart des programmes antivirus tels que Windows Defender analyseront le fichier à la recherche de virus pendant le téléchargement. Exécutez le fichier EXE Oracle VM VirtualBox: Si le fichier provient d'une source de confiance et est exempt de logiciels malveillants, vous pouvez exécuter le fichier EXE Oracle VM VirtualBox téléchargé en double-cliquant dessus. Suivez les instructions à l'écran pour installer
2025-03-29