Pc password reset
Author: b | 2025-04-24

Forgot Password on NVMS7000 (PC) (Platinum) - use Windows PC to Reset Password (Platinum) - Reset password from the local console monitor. Resetting Passwords on IP

Windows 10 Password Reset - Resetting the PC - YouTube
The Registry Editor window.Step 2. Within the Registry Editor window, go to the following path: HKEY_LOCAL_MACHINE > SOFTWARE > Microsoft > Windows NT > CurrentVersion > Winlogon.Step 3. Locate the entry named "DefaultPassword" by scrolling down. Double-click on it to open a new window, which will display the stored password.Further reading: How to reset passwords on WindowsHow do I find my computers username and password? If you have forgotten your password on a Windows computer, you can not unlock the PC, not mention to find out the username and password on the built-in tools. But don't worry, there are a few methods you can try to reset the password and unlock the PC.★ Method 1. Try the password hintOn the login screen, click on "Reset Password" or a similar option. Windows will show you the password hint associated with your account, which might jog your memory.★ Method 2. Change the password with password reset diskHow to see my PC password? When you forget the password, you cannot see it on your PC. Fortunately, if you previously created a password reset disk, you can use it to reset your password.Step 1. Begin by inserting the prepared password reset disk into your computer. Then, on the locked interface, click on the "Reset password" option.Step 2. A new window will appear with instructions about resetting the password. Take a moment to read through the provided information, and then click on the "Next" button.Step 3. From the available options, select the password reset disk that corresponds to your key. Once chosen, click on the "Next" button.Step 4. You need to enter a new password of your choice, along with a password hint for reference. After providing this information, click on the "Next" button.Step 5. When you encounter the interface shown below, click on the "Finish" button to complete the password reset process. ★ Method 3. Reset password with Windows installation diskWhen you don’t remember the password, you can also use a Windows installation disk to reset your password.Step 1. Connect the Windows installation disk to your computer. Boot the PC from the disk. Once the Windows Setup interface appears, press "Shift + F10" to open the CMD.Step 2. In the Command Prompt window, enter the following commands: "copy c:\windows\system32\sethc.exe c:" and "copy c:\windows\system32\cmd.exe c:\windows\system32\sethc.exe". Press "Enter" after each command. Remove the installation disk, then enter and run the command "wpeutil reboot" to restart the PC.Step 3. Upon reaching the login interface, press "Shift" key five times. This will open the Command Prompt tool again. Type the command "net user cocosenor *" and press "Enter" to reset the password. Confirm the new password when prompted. ★ Method 4. Reset the lost password via a password reset softwareResetting your password can be a daunting task, especially when the usual methods fail. In such a situation, turning to third-party password recovery tools is a viable option. One solution for Windows PC users is AOMEI Partition Assistant Professional. This powerful tool works as a specialized expert in password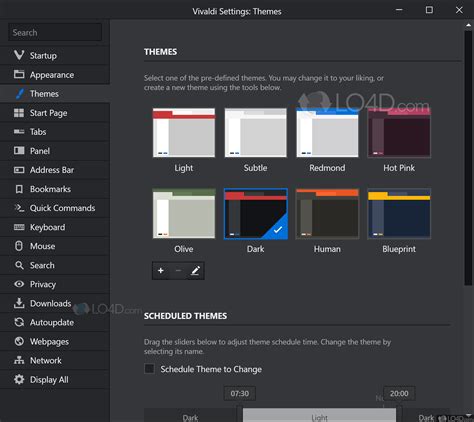
Reset your password - Reset Password
Harus kamu lakukan tentunya menyalakan PC terlebih dahulu. Lalu, ketika diminta memasukkan password, langsung saja klik ikon tanda panah.Langkah 3 - Pilih reset passwordSetelah itu, maka akan muncul password hint dan reset password di bagian bawahnya. Di sini kamu pilih reset password.Langkah 4 - Ikuti perintah Password Reset WizardSetelah mengklik opsi reset password, lalu ikuti perintah yang terdapat di window Password Reset Wizard.Di tahap ini perintah yang harus kamu lakukan meliputi pemilihan flashdisk yang di dalamnya terdapat file userkey.PSW dan perintah untuk membuat password baru yang digunakan untuk login selanjutnya.Jika sudah, pilih tombol finish.Langkah 5 - Login menggunakan password baruLangkah selanjutnya, kamu login menggunakan password yang sudah kamu buat tadi, geng.Tadaa! sekarang kamu sudah bisa login ke PC yang kamu lupa passwordnya deh.3. Cara Mengatasi Lupa Password Windows 10 Melalui Install Ulang WindowsJika kedua cara yang Jaka sudah jelaskan sebelumnya masih belum bisa mengatasi lupa password Windows 10, maka cara terakhir yang bisa kamu lakukan adalah dengan melakukan install ulang pada PC, geng.Buat kamu yang belum tahu cara mengintasll ulang Windows 10 di PC, baca saja artikel Jaka tentang cara mudah menginstall Windows 10 dengan menggunakan flashdisk.Lewat informasi yang ada di artikel tersebut, maka kamu bisa menginstall Windows 10 dengan mudah dan masalah lupa password Windows 10 bisa langsung teratasi deh.Akhir KataNah, itu tadi cara mengatasi lupa password Windows 10 dengan mudah, geng. Untuk mengantisipasi lupa password, sebaiknya kamu buat file reset password disk terlebih dahulu.Semoga informasi dari Jaka kali ini bisa membantu, ya, geng.Baca juga artikel seputar Windows 10Vista Password Reset - PC - GameFAQs
The Password Reset Wizard to create a new password and a hint for the password.4. Click "Finnish" and you can log in your PC with the new password.Choice 3: Use Windows 8 Password Removal ToolIf you cannot recall your password with the aid of the hint and haven't created a password reset disk in advance, I'd recommend you an effective and easy-to-use Windows 8 password remover—Windows 8 Password Key. Here's how to remove Windows 8 administrator password in Windows 8 in 4 simple steps.1. Download, install and run Windows 8 Password Key on an accessible computer.2. Burn a Windows 8 password CD/USB flash drive to create a password reset disk.3. Boot your locked PC from the newly created disk to remove your password from Windows 8 and restart your computer.Note: If your locked PC still boots from Windows, then reboot it and set BIOS by pressing "F2" or "Delete" or "F10".After reading this article, you should have learnt how to remove Windows 8 password with Windows 8 Password Key when you don't need or forgot the password. If not, read it again.Related Articleshow to reset windows 8.1 forgot passwordhow to hack administrator password in windows 8how to crack computer password windows 8comments powered by. Forgot Password on NVMS7000 (PC) (Platinum) - use Windows PC to Reset Password (Platinum) - Reset password from the local console monitor. Resetting Passwords on IPHow to Reset Virtual PC Password
When your Windows 11 PC has issues or you're preparing to sell it, a factory reset may be necessary. But if you've forgotten your admin password and can't log in, how can you reset it? There is no need to worry. This article will show you how to factory reset Windows 11 PC without admin password. No need to reset your Windows 11 PC to bypass a forgotten admin password. Tips: No need to reset your Windows 11 PC to bypass a forgotten admin password. Click the link to learn how to bypass it without losing any data. Option 1: Factory reset Windows 11 from the Settings menu Option 2: Factory reset Windows 11 from the lock screen Option 3: Factory reset Windows 11 with a bootable USB Factory reset Windows 11 from the Settings menu If you can log into your Windows 11 as an administrator account, you can simply reset your PC from the Settings menu. Step 1 Click the Start button on the taskbar, and then select Settings to open the Settings app. Step 2 In Settings, select System on the left, and then select Recovery on the right. Step 3 Click Reset PC under the "Recovery options". Step 4 The "Reset this PC" window prompted. Choose "Keep my files" or "Remove everything" according to your own needs. Step 5 Choose Cloud Download or Local reinstall according to how you would like to reinstall Windows. Step 6 Confirm your settings, and then click Next to proceed. Step 7 After getting things ready, click Reset. Step 8 Your PC is preparing to reset. This will take some time and your PC will automatically restart. Step 9 After your PC automatically restarts, it starts resetting itself to the factory settings. Just keep your PC plugged in and wait for the reset progress to complete. Step 10 At the end of reset, your PC needs to reinstall Windows 11 system files. Keep waiting a few minutes until the installation is complete, and then you will get back into Windows 11. Factory reset Windows 11 from the lock screen If you forgot your admin password and can't log into Windows 11, you can reset your PC from the lock screen. Follow these steps. Step 1 On the Windows 11 login screen, click the Power button. After the Power menu appears, click Restart while holding the Shift key on your keyboard. Step 2 After your PC restarts to the "Choose an option" screen, choose Troubleshoot. Step 3 On the Troubleshoot page, click Reset this PC. Step 4 Choose "Keep my files" or "Remove everything" according to your needs. Since you don't have your admin password, you will need to choose Remove everything.Reset Forgotten Alienware PC Password with
Requires only three steps:Step 1 First, you should have another accessible PC where you can download and install UnlockGo – Windows Password Recovery and insert a bootable USB/CD/DVD to it as a windows password reset disk. Step 2 After the burning process, insert it into locked pc, follow the instructions to enter bios menu, after entering it, you just need to set your bootable USB/CD/DVD by using arrow key to select boot tab, boot device priority , finally, press F10 to save and exit. Step 3 After setting password reset disk, then your locked device will reboot and then ask for windows system, you just choose you windows system, then select the target account to reset/remove windows password. Your login password has been reset or removed as per your requirement, then you can login into it to change/remove picture password.SummaryPicture password is undoubtedly a secure way of signing in to your PC. However, before setting up a picture password for your PC, you must already have some other form of passwords, such as Face ID, fingerprint login, alphanumeric password, or PIN. Suppose you forget any of these passwords in any given circumstance. In that case, you should use UnlockGo – Windows Password Recovery to take care of your forgotten password and bypass your login screen with ultimate ease. UnlockGo (Windows)Reset Password When Picture Password Not Working/ShowingYou need only a single click to create a Windows password disk.You can reset and remove passwords from all types of Windows accounts, whether a local account, a guest account, an admin account, or a domain account.You can even create and delete all types of accounts.All versions of windows system and pc brands support.Windows Password Recovery: Reset Lost PC Passwords
Reset a Microsoft account password online from another device, or reset your local password with a reset disk or an admin account What to KnowIf you log in with your Microsoft account, go to the Microsoft account recovery page.Insert a password reset disk if you have one. If it doesn't start automatically, boot from the USB drive.If you don't have the password, have an admin reset it, use a third-party reset tool, or factory reset your PC. This article explains how to reset the password on a Lenovo laptop. These instructions apply to all versions of Windows. How Do You Reset the Login on a Lenovo Laptop? If you use your Microsoft account to log in to your PC (i.e., your email address), reset your Microsoft account password using another device, like your phone or another computer. Go to Microsoft's recover your account page to do that. After resetting your Microsoft account password, you have the option to set up security questions, which is highly recommended in case you forget your password again. If you're using a local account and you know your password, log in and change your Windows password. If someone else can log in to the computer and has administrator privileges, you can have another user change your password. How Do You Unlock a Laptop If You Forgot the Password? If you can't get past the login screen and there isn't an admin user you can leverage to reset your password, your best bet is to use a Windows password reset disk. This method, however, only works if you created the Windows password reset disk before losing your password. Once you make a reset disk, you can use it as many times as you need to, even if you change your password in the future. Once you have your reset disk, follow these steps: Try logging in with any password. Select OK when you're told the password is incorrect. Insert the password reset disk. The Password Reset Wizard should start automatically. Select your USB drive with the reset disk and follow the instructions to create a new. Forgot Password on NVMS7000 (PC) (Platinum) - use Windows PC to Reset Password (Platinum) - Reset password from the local console monitor. Resetting Passwords on IP How to use the password reset disk to reset password. Boot the PC and key in the password. Click OK when the password fails. Insert the Password Reset Disk and click ResetComments
The Registry Editor window.Step 2. Within the Registry Editor window, go to the following path: HKEY_LOCAL_MACHINE > SOFTWARE > Microsoft > Windows NT > CurrentVersion > Winlogon.Step 3. Locate the entry named "DefaultPassword" by scrolling down. Double-click on it to open a new window, which will display the stored password.Further reading: How to reset passwords on WindowsHow do I find my computers username and password? If you have forgotten your password on a Windows computer, you can not unlock the PC, not mention to find out the username and password on the built-in tools. But don't worry, there are a few methods you can try to reset the password and unlock the PC.★ Method 1. Try the password hintOn the login screen, click on "Reset Password" or a similar option. Windows will show you the password hint associated with your account, which might jog your memory.★ Method 2. Change the password with password reset diskHow to see my PC password? When you forget the password, you cannot see it on your PC. Fortunately, if you previously created a password reset disk, you can use it to reset your password.Step 1. Begin by inserting the prepared password reset disk into your computer. Then, on the locked interface, click on the "Reset password" option.Step 2. A new window will appear with instructions about resetting the password. Take a moment to read through the provided information, and then click on the "Next" button.Step 3. From the available options, select the password reset disk that corresponds to your key. Once chosen, click on the "Next" button.Step 4. You need to enter a new password of your choice, along with a password hint for reference. After providing this information, click on the "Next" button.Step 5. When you encounter the interface shown below, click on the "Finish" button to complete the password reset process. ★ Method 3. Reset password with Windows installation diskWhen you don’t remember the password, you can also use a Windows installation disk to reset your password.Step 1. Connect the Windows installation disk to your computer. Boot the PC from the disk. Once the Windows Setup interface appears, press "Shift + F10" to open the CMD.Step 2. In the Command Prompt window, enter the following commands: "copy c:\windows\system32\sethc.exe c:" and "copy c:\windows\system32\cmd.exe c:\windows\system32\sethc.exe". Press "Enter" after each command. Remove the installation disk, then enter and run the command "wpeutil reboot" to restart the PC.Step 3. Upon reaching the login interface, press "Shift" key five times. This will open the Command Prompt tool again. Type the command "net user cocosenor *" and press "Enter" to reset the password. Confirm the new password when prompted. ★ Method 4. Reset the lost password via a password reset softwareResetting your password can be a daunting task, especially when the usual methods fail. In such a situation, turning to third-party password recovery tools is a viable option. One solution for Windows PC users is AOMEI Partition Assistant Professional. This powerful tool works as a specialized expert in password
2025-04-03Harus kamu lakukan tentunya menyalakan PC terlebih dahulu. Lalu, ketika diminta memasukkan password, langsung saja klik ikon tanda panah.Langkah 3 - Pilih reset passwordSetelah itu, maka akan muncul password hint dan reset password di bagian bawahnya. Di sini kamu pilih reset password.Langkah 4 - Ikuti perintah Password Reset WizardSetelah mengklik opsi reset password, lalu ikuti perintah yang terdapat di window Password Reset Wizard.Di tahap ini perintah yang harus kamu lakukan meliputi pemilihan flashdisk yang di dalamnya terdapat file userkey.PSW dan perintah untuk membuat password baru yang digunakan untuk login selanjutnya.Jika sudah, pilih tombol finish.Langkah 5 - Login menggunakan password baruLangkah selanjutnya, kamu login menggunakan password yang sudah kamu buat tadi, geng.Tadaa! sekarang kamu sudah bisa login ke PC yang kamu lupa passwordnya deh.3. Cara Mengatasi Lupa Password Windows 10 Melalui Install Ulang WindowsJika kedua cara yang Jaka sudah jelaskan sebelumnya masih belum bisa mengatasi lupa password Windows 10, maka cara terakhir yang bisa kamu lakukan adalah dengan melakukan install ulang pada PC, geng.Buat kamu yang belum tahu cara mengintasll ulang Windows 10 di PC, baca saja artikel Jaka tentang cara mudah menginstall Windows 10 dengan menggunakan flashdisk.Lewat informasi yang ada di artikel tersebut, maka kamu bisa menginstall Windows 10 dengan mudah dan masalah lupa password Windows 10 bisa langsung teratasi deh.Akhir KataNah, itu tadi cara mengatasi lupa password Windows 10 dengan mudah, geng. Untuk mengantisipasi lupa password, sebaiknya kamu buat file reset password disk terlebih dahulu.Semoga informasi dari Jaka kali ini bisa membantu, ya, geng.Baca juga artikel seputar Windows 10
2025-04-12When your Windows 11 PC has issues or you're preparing to sell it, a factory reset may be necessary. But if you've forgotten your admin password and can't log in, how can you reset it? There is no need to worry. This article will show you how to factory reset Windows 11 PC without admin password. No need to reset your Windows 11 PC to bypass a forgotten admin password. Tips: No need to reset your Windows 11 PC to bypass a forgotten admin password. Click the link to learn how to bypass it without losing any data. Option 1: Factory reset Windows 11 from the Settings menu Option 2: Factory reset Windows 11 from the lock screen Option 3: Factory reset Windows 11 with a bootable USB Factory reset Windows 11 from the Settings menu If you can log into your Windows 11 as an administrator account, you can simply reset your PC from the Settings menu. Step 1 Click the Start button on the taskbar, and then select Settings to open the Settings app. Step 2 In Settings, select System on the left, and then select Recovery on the right. Step 3 Click Reset PC under the "Recovery options". Step 4 The "Reset this PC" window prompted. Choose "Keep my files" or "Remove everything" according to your own needs. Step 5 Choose Cloud Download or Local reinstall according to how you would like to reinstall Windows. Step 6 Confirm your settings, and then click Next to proceed. Step 7 After getting things ready, click Reset. Step 8 Your PC is preparing to reset. This will take some time and your PC will automatically restart. Step 9 After your PC automatically restarts, it starts resetting itself to the factory settings. Just keep your PC plugged in and wait for the reset progress to complete. Step 10 At the end of reset, your PC needs to reinstall Windows 11 system files. Keep waiting a few minutes until the installation is complete, and then you will get back into Windows 11. Factory reset Windows 11 from the lock screen If you forgot your admin password and can't log into Windows 11, you can reset your PC from the lock screen. Follow these steps. Step 1 On the Windows 11 login screen, click the Power button. After the Power menu appears, click Restart while holding the Shift key on your keyboard. Step 2 After your PC restarts to the "Choose an option" screen, choose Troubleshoot. Step 3 On the Troubleshoot page, click Reset this PC. Step 4 Choose "Keep my files" or "Remove everything" according to your needs. Since you don't have your admin password, you will need to choose Remove everything.
2025-04-16Requires only three steps:Step 1 First, you should have another accessible PC where you can download and install UnlockGo – Windows Password Recovery and insert a bootable USB/CD/DVD to it as a windows password reset disk. Step 2 After the burning process, insert it into locked pc, follow the instructions to enter bios menu, after entering it, you just need to set your bootable USB/CD/DVD by using arrow key to select boot tab, boot device priority , finally, press F10 to save and exit. Step 3 After setting password reset disk, then your locked device will reboot and then ask for windows system, you just choose you windows system, then select the target account to reset/remove windows password. Your login password has been reset or removed as per your requirement, then you can login into it to change/remove picture password.SummaryPicture password is undoubtedly a secure way of signing in to your PC. However, before setting up a picture password for your PC, you must already have some other form of passwords, such as Face ID, fingerprint login, alphanumeric password, or PIN. Suppose you forget any of these passwords in any given circumstance. In that case, you should use UnlockGo – Windows Password Recovery to take care of your forgotten password and bypass your login screen with ultimate ease. UnlockGo (Windows)Reset Password When Picture Password Not Working/ShowingYou need only a single click to create a Windows password disk.You can reset and remove passwords from all types of Windows accounts, whether a local account, a guest account, an admin account, or a domain account.You can even create and delete all types of accounts.All versions of windows system and pc brands support.
2025-04-16