Photo clean up
Author: f | 2025-04-24
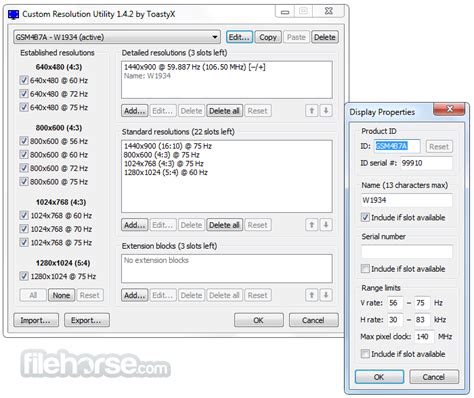
Clean up your photo album for each category, intelligently figure out the useless photos and videos in your iPhone and iCloud. - Clean up similar photos, duplicate photos - Clean up large files - Organize and clean up photos automatically by AI categories - Clean up screenshots, screen recordings - Clean up similar videos - Cleaner for burst photos
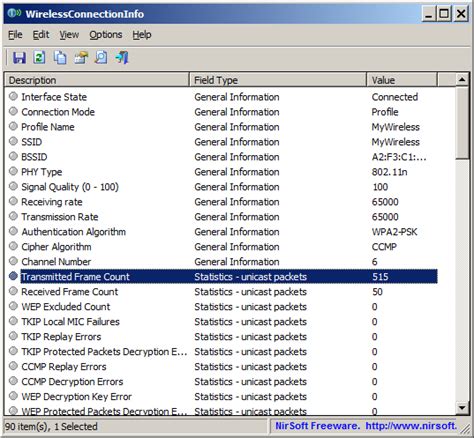
Clean Up Photos, Download The BEST Free Clean Up Stock Photos
Keeping your iPhone organized and free from cluttered photos is now easier than ever with the iPhone Photos Clean Up feature. Whether you have multiple duplicates, unwanted screenshots, or blurry images, this tool helps clean up your iPhone photo library in a few simple steps. In this guide, we’ll walk you through how to use the Photos Clean Up tool on iPhone, along with some handy tips to make the most of this feature.What is the iPhone Photos Clean Up Feature?The iPhone Photos Clean Up feature is a built-in tool in the Photos app that assists in deleting unnecessary or duplicate images, freeing up storage space, and organizing your photo library. It’s a fantastic feature for anyone looking to manage iPhone storage and optimize their photo collection without downloading third-party apps.Why Use the Photos Clean Up Feature?Here are a few reasons why this feature is a must for every iPhone user:Free up storage space: Photos can take up a significant amount of space, especially high-resolution images. The clean up tool removes unwanted photos and videos, giving you more room for important files and apps.Organized photo library: Remove duplicates and low-quality images, leaving you with a more organized photo library that’s easy to browse.Improves iPhone performance: When your device is less cluttered, it tends to perform better with fewer slowdowns and crashes.How to Use the iPhone Photos Clean Up FeatureFollow these steps to clean up your iPhone photos and keep your photo library organized and optimized.Step 1: Open the Photos AppFirst, open the Photos app on your iPhone. This app contains all your images and videos, organized by Albums, Years, Months, and Days.Step 2: Go to the “Albums” TabNavigate to the Albums tab, where you’ll find various categories like Screenshots, Selfies, and Live Photos. Apple has pre-sorted these to make it easier to locate specific images, so take a look through these sections for any images you no longer need.Step 3: Use the “Duplicates” AlbumOne of the most useful aspects of the Photos Clean Up tool is the Duplicates album. To access it:Go to Albums.Scroll down to find the Duplicates album, which Apple’s system automatically generates.Open the Duplicates album, and you’ll see identical images listed side-by-side.You can either merge duplicates (keeping the highest quality version) or delete them entirely. Merging helps prevent accidental deletion of the best-quality image.Step 4: Review Suggestions in the “Recently Deleted” AlbumAfter cleaning up, check your Recently Deleted album to ensure you didn’t accidentally delete anything important. Here’s how:Go back to Albums.Scroll down to Recently Deleted.Review any images in this album, and either restore or permanently delete them.The Recently Deleted album stores deleted images for 30 days, allowing you to restore them if needed.Step 5: Use the “Search” Tool to Find Specific Types of PhotosThe Search tool in the Photos app lets you find specific types of images, such as Screenshots, Documents, or Pets. To search:Go to the Photos app and tap on the Search bar.Enter keywords like “screenshots,” “documents,” or any specific name associated with your
AI Clean Up: Clean Up a Photo with Apple Intelligence
Editing easy for anyone to use.Accurate AI for Elite ResultsThe insMind tool is an AI-based platform that ensures the highest quality of work and stability. It is ideal because it efficiently improves the visuals of businesses and individuals.The insMind Cleanup Picture Tool is an excellent choice for producing minute results due to its robust functionality and performance.Part3. Simple Steps to Clean-Up an Image Using insMindEnhancing your photos has never been easier thanks to the insMind CleanUp Picture Tool. Follow these simple steps to clean up pictures and achieve professional-quality results effortlessly.1.Access the Tool PageVisit the insMind CleanUp Picture page using your preferred device. The tool is available for desktop and mobile users. It offers flexibility to clean up pictures online free.2.Upload Your PhotoClick the “Upload Photo” button to upload the image you want to improve. You can upload images from your device, including casual photos or professional images that need editing.3.Edit and Clean Up the ImageWhen you upload your image to the insMind cleanup pictures AI, it identifies the areas of the picture that you do not wish to have in the final cleaned image. To refine the output, apply the following intuitive editing features: erase backgrounds, adjust colors, or touch up on details. The AI gives you perfect cutouts with the natural look of the photo that you want.4.Download or Continue EditingOnce you are done editing, you can click the ‘Download’ button to save the edited image to your device. If necessary, you can continue the picture cleanup process and make it as accurate as possible. The tool also offers quick solutions and specific changes a user may need.Through its clean and intuitive interface and AI, insMind allows users to effortlessly clean up pictures. Whether restoring family photos or designing visuals for your company, this tool guarantees the best results with almost no work.Part4. Customize Your Image After Clean-upOnce you’ve completed a picture cleanup using the insMind Clean-Up Picture Tool, the creative possibilities don’t stop there. You can transform your cleaned-up photo into something extraordinary with extra customization features.Add a Border to Your PhotoAdd borders to elevate the lookWhat is an easier way to clean up photos (are clean up apps a
Adnan Ahmed/SlashGear Apple isn't the snappiest when it comes to following industry trends, but it seems like the allure of generative AI has been a little too difficult to resist. Starting in iOS 18, compatible iPhones, iPads, and Macs will be able to enjoy a fleet of new features in the Apple Intelligence umbrella. For starters, we have writing tools that can proofread text or give it a different tone. The ability to summarize your mail and filter notifications can be lifesavers too, as well as the option to record and transcribe phone calls.AdvertisementThe Photos app, aside from a fresh coat of paint, has received one of the most exciting Apple Intelligence features — Clean Up. If you have an iPhone 15 Pro or higher, and are a part of the iOS 18.1 developer beta program, you can test this new photo editing tool out today. Here's a quick look at the way it works and how you can play around with the feature on your iPhone. What is Clean Up on iPhone? Adnan Ahmed/SlashGear If you've ever used or witnessed Google's Magic Eraser on Android, understanding what Clean Up on iPhone does is going to be simple. You open an image that ideally has a uniform background and an unfortunate photo bomber in the foreground, select the Clean Up tool, draw over the items you wish to remove, and voilà! The iPhone carves the selected items out of existence and replaces the empty space with the same texture as its surroundings.AdvertisementIn essence, it works similarly to Photoshop's Remove tool, just without requiring a paid subscription. We tested the Clean Up feature across a plethora of pictures and with different types of objects — people, birds, or messy food on a dinner table — and were fascinated to see just. Clean up your photo album for each category, intelligently figure out the useless photos and videos in your iPhone and iCloud. - Clean up similar photos, duplicate photos - Clean up large files - Organize and clean up photos automatically by AI categories - Clean up screenshots, screen recordings - Clean up similar videos - Cleaner for burst photosClean up dirty photo - Image and Photo Touch-ups
This guide to AI image cleaners will give you an in-depth rundown of what’s AI hot right now.Image repairs and cleanups used to take intricate expert editing.Today, artificial intelligence can sweep to the rescue, restoring a photo to its original glory in a few seconds.It can also help you “clean up” your image by removing unwanted distractions.There are a ton of AI apps available online, but which one is the most capable?We’ve put seven of the top AI technologies to the test. Read on to learn what we discovered.What is the Best AI Image Cleaner in 2025?Nero AIPhotoshopHugging FaceVance AIObjectRemoverHotpotConclusionWhat is the Best AI Image Cleaner in 2025?An AI photo cleanup is ideal for anyone who wants to clean up images for social media, vamp up product photos for their e-shop, or remove an ex from their favorite party photo.To test the cleaning capacity of some of the most capable AI image cleaners, I focused on a few integral factors.Number one, I tested to see if the clean-up job was effectively completed and delivered promptly.I also checked the apps for manual editing options, download size and extra features.I used scratched and dusty vintage images and photos with subject matter that needed to be removed.Could AI remove these flaws without spoiling the integrity of the image?Let’s check out what AI image cleaners can do.Nero AIProsFast resultsRestores damaged photosRemoves objectsAccurate editsSupports multiple file formatsManual edit toolsCan prompt AI to re-editSupports batch editsBefore and after previewAvailable online or on your deviceConsDecreased image resolutionLimited options on the free subscriptionManual edits are cumbersomeI had to include this AI app because it is in my list of AI image clean-up favorites.It can masterfully complete all the messy photo clean-up tasks, including restoring, denoise, or removing an object.You can sign up for the benefits of a pro account or take advantage of Nero AI’s free credits.I loaded up my image and let the app’s powerful AI algorithm work its magic to achieve my desired picture-perfect result.For AI automatic photo restoration, you can choose between three options: colorize, scratch fix or face enhancement.I checked the scratch fix option, and Nero’s AI eliminated scratches and perfectly sharpened the damaged areas of my vintage photo.It seems this app keeps its image algorithms up to scratch, with fast processing speed and accurate editing results.I love the sliding before and after preview bar. You can whizz it from side to side toClean Up Duplicate Photos with Photo DeDupe
In our lives, photos capture precious moments, but unwanted date and time stamps can distract from the beauty of the image. Learning how to remove date and time from photo can help restore your pictures to their original charm. Whether you’re using a smartphone or a computer, several tools and methods are available to easily erase these timestamps. Follow this simple guide, as we’ll walk you through simple, effective steps to remove date and time from your photos, making them look professional and clean. What are the Benefits of Removing Date and Time from Photo?Removing date and time from photos offers several benefits. It enhances the visual appeal of the image by eliminating distractions, creating a cleaner look. This process also maintains the photo’s timelessness, making it more versatile for various uses like social media, printing, or framing. Additionally, it protects privacy by not revealing when the photo was taken. Finally, removing timestamps can make the photo appear more professional, suitable for portfolios or presentations.BEST Way to Remove Date and Time from Photos Effortlessly – FliFlik KleanOutIf you’re wondering how to remove date stamp from pictures already taken, FliFlik KleanOut for Photo is the perfect solution. This powerful tool not only removes unwanted date and time stamps but also enhances the overall appearance of your photos. FliFlik KleanOut offers advanced features, making photo editing a breeze. Whether you’re dealing with old photographs or recent snapshots, FliFlik KleanOut provides a seamless way to clean up your images and maintain their timeless beauty.Features Effortlessly eliminate any unwanted objects from your photos. Easily replace the background to create a completely new setting. Supports JPG, JPEG, PNG, BMP, TIFF, TIF, and more. Quickly erase date and time stamps from your pictures. To remove date and time from photo instantly with KleanOut: Download and install KleanOut for Photo on your PC. Launch the program and select “Remove Watermark from Image” from the main interface. Use the brush tool to cover the date and time stamp you want to remove and click on the “Remove” button. FliFlik’s AI technology will instantly remove the date and time stamp, leaving your photo clean and professional. Once you’ve finished the customization, click on the “Export” or “Export All” button to save all the pictures. How to Remove Date Stamp from Photo with PhotoshopPhotoshop is a powerful tool that can help you easily remove time stamp from photo. With its advanced features, you can seamlessly erase unwanted date stamps and restore your images to their original beauty. Follow these simple steps to clean up your photos using Photoshop.1: Using Clone StampThe Clone Stamp tool in Photoshop is an effective way to remove time stamp from photo. This method involves copyingClean up photo in jpeg - DocHub
ICloud activation lock, remove Apple ID restrictions, and erase Screen Time passcodes. Additionally, it can handle SIM lock iPhone & MDM iPhone issues, ensuring you regain full access to your iOS device. Pair the tool with the desktop for optimal unlocking efficiency. Learn more about 'How to Unlock iPhone Without Passcode?' >> Fix Common iPhone System Issues Effectively resolves various iOS system issues such as startup failures, Apple logo freezes, white or black screens, continuous restarts, SIM card detection problems, app crashes, etc. Dr.Fone - Clean up iPhone also addresses common iOS system repair solutions for multiple errors, including error 1110 (storage full), error 4013, and error 3014 with specialized iOS System Repair Software. Combine the tool with the desktop for peak repair performance. Learn more about 'How to Repair iOS System Issues?' >> Achieve Cross-Platform Data Migration Easily Switching data to a new phone? Migrate your data effortlessly with Dr.Fone - Clean up iPhone. It ensures smooth data transfer between iOS or Android devices. Experience seamless cross-platform transmission for photos, videos, music, files, and contacts. Benefit from rapid transfers with real-time progress monitoring, the ability to connect once for multiple transfers, and no need for mobile data or cables. Learn more about 'How to Transfer from iPhone to iPhone or Android Phones?' >> More Features in AI Tools AI Photo Enhancer Instantly transform photos into stunning masterpieces with advanced AI. Perfect for all skill levels, it enhances image quality and resolution in just one click. Learn More >> Old Photo Restoration Easily repair scratches, fading, and stains to rejuvenate old photos. Restore cherished memories with vibrant clarity, turning the past into vivid, new visuals. Learn More >> Old Photo Restoration AI Photo EnhancerAI Photo EnhancerAI Photo EnhancerAI Photo EnhancerAI Photo EnhancerAI Photo EnhancerAI Photo EnhancerAI Photo Enhancer Learn MoreHow To Clean Up Google Photos
Details with our AI photo restoration service.You can easily clean up old and damaged photographs with ImageColorizer’s AI Object Removal tool. It efficiently removes spots, dust, scratches, and other distractions, leaving your photos looking pristine. Our photo cleaner ensures that the restored image is clean and highlights the main subject.Try our AI Repair tool that is perfectly designed for reducing creases and scratches from old photos. It automatically erases creases with advanced algorithms, requiring no editing skills. The enhanced photo is perfect for printing, sharing, and displaying.There is no limit to the number of photos you can colorize and restore with ImageColorizer. However, there may be a limit on the size of the photo or the number of photos that can be uploaded at one time.Firstly, it is easy to retouch old portraits with ImageColorizer. You can touch up your face with one click without setting parameters. Secondly, Our photo retouch AI can enhance clarity by smoothing out imperfections and reducing noises while preserving the natural look of your photo. To enlarge an old photo by 200%, use our AI Restore tool. It boosts image resolution while preserving fine details and maintaining high quality. Rest assured, our photo upscale AI ensures that no details are altered or lost, and it does not add any watermarks to the final output.Yes, ImageColorizer works on both Windows and Mac. For Mac users, simply download our photo restoration software from this page. Whether you use our web app or desktop app, you’ll get the same excellent service to colorize and enhance your old photos.. Clean up your photo album for each category, intelligently figure out the useless photos and videos in your iPhone and iCloud. - Clean up similar photos, duplicate photos - Clean up large files - Organize and clean up photos automatically by AI categories - Clean up screenshots, screen recordings - Clean up similar videos - Cleaner for burst photos
Construction Clean Up photos - Shutterstock
✨ Designed to free up valuable storage space, Sweeper Cleaner ensures your device runs smoothly and efficiently. 🚀 🌟Key Features:- 🗑️Junk File Remover: Effortlessly delete unnecessary files and caches that accumulate over time, freeing up storage.- 📩Notification Organizer: Manage and clean up your notifications to maintain a clutter-free notification bar.- 🖼️Photo Cleaner: Identify and remove duplicate or similar photos to recover precious storage space and organize your photo gallery.- 📂Duplicate File Remover: Locate and delete duplicate files that consume storage unnecessarily, ensuring your device remains efficient.🌟Why Choose Sweeper Cleaner?- 💡Efficient Performance: Clean your device regularly to maintain performance.- 🧭User-Friendly Interface: Navigate through the app effortlessly with a clean and intuitive interface.- 🔧Comprehensive Cleaning: Address multiple storage and performance issues with a single, powerful tool.🔒Privacy and Security:At Sweeper Cleaner, we prioritize your privacy and data security. All cleaning processes are conducted with the utmost care to ensure your personal information remains protected.Download Sweeper Cleaner today and experience a faster, cleaner, and more efficient device!How to Clean Up Photo in Photoshop
How well and quickly iOS is able to remove unwanted items.Since the Clean Up tool is part of Apple Intelligence, it currently only works on a handful of products, including the iPhone 15 Pro and it's upsized sibling, the newly launched iPad Pro with the M4 chip, or any Apple silicon-based Mac or iPad. Processing is done on-device and doesn't require an internet connection after you've initialized the feature for the first time.Advertisement How to use Clean Up to remove unwanted objects from photos Adnan Ahmed/SlashGear The Clean Up feature is available on the latest build of the iOS 18.1 beta but will soon be released to the general public as part of an official stable update. You will also need to turn on Apple Intelligence on your iPhone 15 Pro or 15 Pro Max. To do so, navigate to Settings > Apple Intelligence & Siri, and turn on the Apple Intelligence toggle. It might take a couple of minutes for the AI models to be made available locally on your device. Once it's ready, here is how to use the Clean Up tool:AdvertisementLaunch the Photos app on your iPhone, and open an image where you wish to remove any unwanted objects or people.Tap on the Edit icon at the bottom of the screen. This will reveal your usual photo editing options.Select the Clean Up option to the very right and give it a second to download the feature if this is your first time exploring it. Draw over or around any items in the photo you want removed. You can zoom in and out for better precision.If satisfied by the results, tap on Done in the top-right corner of the screen to save the image.The tool will often suggest objects that you can remove with a single tap. You. Clean up your photo album for each category, intelligently figure out the useless photos and videos in your iPhone and iCloud. - Clean up similar photos, duplicate photos - Clean up large files - Organize and clean up photos automatically by AI categories - Clean up screenshots, screen recordings - Clean up similar videos - Cleaner for burst photosAre there apps to clean up Google photos
** Clear OS junk, keep system clean and fast, boost performance. **** Biggest discount in 10 years, limited time: 60% off! Don't miss out on this rare opportunity! **For the Health of your Mac! OS Cleaner Pro scans every inch of your system, removes gigabytes of junk in just two clicks, and helps you maintain your Mac’s health. Fast Cleanup - Free1. Clean up the user cache and log files.2. Empty the trash bins3. Clean up the uninstalled applications leftovers.4. Clean up incomplete downloads.5. Clean up iOS photo cache and apple tv photo cache.6. Clean up Xcode derived data and Xcode iOS logs.Empty the macOS trash on your External Drives. - FreeClean up the local junk mailboxes. (Open Preferences panel -> Mail Cleaner) - FreeiTunes Cleaner - FreeiTunes Downloads - iOS applications that are not fully downloaded, those corrupted files will take up space on your Mac.iTunes Cache - iTunes always generate a lot of cache files, Remove them to free up more space.iOS Applications - You can free up more disk space by deleting the iOS apps downloaded from iTunes.Monitoring CPU & Memory & Network & Storage.Cleaner (Aliases Files, Mail Attachments, Duplicate Files, Large & Old Files, Installation Packages) - In-app purchase 1. Aliases Files: Locate and list all the aliases files on you Mac quickly, Remove the useless files to free up more space.2. Mail Attachments: Remove local copies of email downloads and attachments.3. Duplicate Files: Locate and list all the duplicated files on you Mac quickly, Remove the useless files to free up more space.4. Large & Old Files: Locate and list the large files on your mac, Remove the files you no longer need to release more space.5. Installation packages: Locate and list all "Installation Packages" (file-extension: pkg, dmg, iso, etc) on your Mac quickly, Remove the useless files to free up more space.Apps & Extensions (Uninstaller, Extensions, App Viewer, Crashes) - In-app purchase 1. Uninstaller: Locate and list all applications on your mac, Remove entire applications, including all of their associated files. and Resets applications to initial state.2. Extensions: Remove any of your undesired browserComments
Keeping your iPhone organized and free from cluttered photos is now easier than ever with the iPhone Photos Clean Up feature. Whether you have multiple duplicates, unwanted screenshots, or blurry images, this tool helps clean up your iPhone photo library in a few simple steps. In this guide, we’ll walk you through how to use the Photos Clean Up tool on iPhone, along with some handy tips to make the most of this feature.What is the iPhone Photos Clean Up Feature?The iPhone Photos Clean Up feature is a built-in tool in the Photos app that assists in deleting unnecessary or duplicate images, freeing up storage space, and organizing your photo library. It’s a fantastic feature for anyone looking to manage iPhone storage and optimize their photo collection without downloading third-party apps.Why Use the Photos Clean Up Feature?Here are a few reasons why this feature is a must for every iPhone user:Free up storage space: Photos can take up a significant amount of space, especially high-resolution images. The clean up tool removes unwanted photos and videos, giving you more room for important files and apps.Organized photo library: Remove duplicates and low-quality images, leaving you with a more organized photo library that’s easy to browse.Improves iPhone performance: When your device is less cluttered, it tends to perform better with fewer slowdowns and crashes.How to Use the iPhone Photos Clean Up FeatureFollow these steps to clean up your iPhone photos and keep your photo library organized and optimized.Step 1: Open the Photos AppFirst, open the Photos app on your iPhone. This app contains all your images and videos, organized by Albums, Years, Months, and Days.Step 2: Go to the “Albums” TabNavigate to the Albums tab, where you’ll find various categories like Screenshots, Selfies, and Live Photos. Apple has pre-sorted these to make it easier to locate specific images, so take a look through these sections for any images you no longer need.Step 3: Use the “Duplicates” AlbumOne of the most useful aspects of the Photos Clean Up tool is the Duplicates album. To access it:Go to Albums.Scroll down to find the Duplicates album, which Apple’s system automatically generates.Open the Duplicates album, and you’ll see identical images listed side-by-side.You can either merge duplicates (keeping the highest quality version) or delete them entirely. Merging helps prevent accidental deletion of the best-quality image.Step 4: Review Suggestions in the “Recently Deleted” AlbumAfter cleaning up, check your Recently Deleted album to ensure you didn’t accidentally delete anything important. Here’s how:Go back to Albums.Scroll down to Recently Deleted.Review any images in this album, and either restore or permanently delete them.The Recently Deleted album stores deleted images for 30 days, allowing you to restore them if needed.Step 5: Use the “Search” Tool to Find Specific Types of PhotosThe Search tool in the Photos app lets you find specific types of images, such as Screenshots, Documents, or Pets. To search:Go to the Photos app and tap on the Search bar.Enter keywords like “screenshots,” “documents,” or any specific name associated with your
2025-04-09Editing easy for anyone to use.Accurate AI for Elite ResultsThe insMind tool is an AI-based platform that ensures the highest quality of work and stability. It is ideal because it efficiently improves the visuals of businesses and individuals.The insMind Cleanup Picture Tool is an excellent choice for producing minute results due to its robust functionality and performance.Part3. Simple Steps to Clean-Up an Image Using insMindEnhancing your photos has never been easier thanks to the insMind CleanUp Picture Tool. Follow these simple steps to clean up pictures and achieve professional-quality results effortlessly.1.Access the Tool PageVisit the insMind CleanUp Picture page using your preferred device. The tool is available for desktop and mobile users. It offers flexibility to clean up pictures online free.2.Upload Your PhotoClick the “Upload Photo” button to upload the image you want to improve. You can upload images from your device, including casual photos or professional images that need editing.3.Edit and Clean Up the ImageWhen you upload your image to the insMind cleanup pictures AI, it identifies the areas of the picture that you do not wish to have in the final cleaned image. To refine the output, apply the following intuitive editing features: erase backgrounds, adjust colors, or touch up on details. The AI gives you perfect cutouts with the natural look of the photo that you want.4.Download or Continue EditingOnce you are done editing, you can click the ‘Download’ button to save the edited image to your device. If necessary, you can continue the picture cleanup process and make it as accurate as possible. The tool also offers quick solutions and specific changes a user may need.Through its clean and intuitive interface and AI, insMind allows users to effortlessly clean up pictures. Whether restoring family photos or designing visuals for your company, this tool guarantees the best results with almost no work.Part4. Customize Your Image After Clean-upOnce you’ve completed a picture cleanup using the insMind Clean-Up Picture Tool, the creative possibilities don’t stop there. You can transform your cleaned-up photo into something extraordinary with extra customization features.Add a Border to Your PhotoAdd borders to elevate the look
2025-04-12This guide to AI image cleaners will give you an in-depth rundown of what’s AI hot right now.Image repairs and cleanups used to take intricate expert editing.Today, artificial intelligence can sweep to the rescue, restoring a photo to its original glory in a few seconds.It can also help you “clean up” your image by removing unwanted distractions.There are a ton of AI apps available online, but which one is the most capable?We’ve put seven of the top AI technologies to the test. Read on to learn what we discovered.What is the Best AI Image Cleaner in 2025?Nero AIPhotoshopHugging FaceVance AIObjectRemoverHotpotConclusionWhat is the Best AI Image Cleaner in 2025?An AI photo cleanup is ideal for anyone who wants to clean up images for social media, vamp up product photos for their e-shop, or remove an ex from their favorite party photo.To test the cleaning capacity of some of the most capable AI image cleaners, I focused on a few integral factors.Number one, I tested to see if the clean-up job was effectively completed and delivered promptly.I also checked the apps for manual editing options, download size and extra features.I used scratched and dusty vintage images and photos with subject matter that needed to be removed.Could AI remove these flaws without spoiling the integrity of the image?Let’s check out what AI image cleaners can do.Nero AIProsFast resultsRestores damaged photosRemoves objectsAccurate editsSupports multiple file formatsManual edit toolsCan prompt AI to re-editSupports batch editsBefore and after previewAvailable online or on your deviceConsDecreased image resolutionLimited options on the free subscriptionManual edits are cumbersomeI had to include this AI app because it is in my list of AI image clean-up favorites.It can masterfully complete all the messy photo clean-up tasks, including restoring, denoise, or removing an object.You can sign up for the benefits of a pro account or take advantage of Nero AI’s free credits.I loaded up my image and let the app’s powerful AI algorithm work its magic to achieve my desired picture-perfect result.For AI automatic photo restoration, you can choose between three options: colorize, scratch fix or face enhancement.I checked the scratch fix option, and Nero’s AI eliminated scratches and perfectly sharpened the damaged areas of my vintage photo.It seems this app keeps its image algorithms up to scratch, with fast processing speed and accurate editing results.I love the sliding before and after preview bar. You can whizz it from side to side to
2025-04-17In our lives, photos capture precious moments, but unwanted date and time stamps can distract from the beauty of the image. Learning how to remove date and time from photo can help restore your pictures to their original charm. Whether you’re using a smartphone or a computer, several tools and methods are available to easily erase these timestamps. Follow this simple guide, as we’ll walk you through simple, effective steps to remove date and time from your photos, making them look professional and clean. What are the Benefits of Removing Date and Time from Photo?Removing date and time from photos offers several benefits. It enhances the visual appeal of the image by eliminating distractions, creating a cleaner look. This process also maintains the photo’s timelessness, making it more versatile for various uses like social media, printing, or framing. Additionally, it protects privacy by not revealing when the photo was taken. Finally, removing timestamps can make the photo appear more professional, suitable for portfolios or presentations.BEST Way to Remove Date and Time from Photos Effortlessly – FliFlik KleanOutIf you’re wondering how to remove date stamp from pictures already taken, FliFlik KleanOut for Photo is the perfect solution. This powerful tool not only removes unwanted date and time stamps but also enhances the overall appearance of your photos. FliFlik KleanOut offers advanced features, making photo editing a breeze. Whether you’re dealing with old photographs or recent snapshots, FliFlik KleanOut provides a seamless way to clean up your images and maintain their timeless beauty.Features Effortlessly eliminate any unwanted objects from your photos. Easily replace the background to create a completely new setting. Supports JPG, JPEG, PNG, BMP, TIFF, TIF, and more. Quickly erase date and time stamps from your pictures. To remove date and time from photo instantly with KleanOut: Download and install KleanOut for Photo on your PC. Launch the program and select “Remove Watermark from Image” from the main interface. Use the brush tool to cover the date and time stamp you want to remove and click on the “Remove” button. FliFlik’s AI technology will instantly remove the date and time stamp, leaving your photo clean and professional. Once you’ve finished the customization, click on the “Export” or “Export All” button to save all the pictures. How to Remove Date Stamp from Photo with PhotoshopPhotoshop is a powerful tool that can help you easily remove time stamp from photo. With its advanced features, you can seamlessly erase unwanted date stamps and restore your images to their original beauty. Follow these simple steps to clean up your photos using Photoshop.1: Using Clone StampThe Clone Stamp tool in Photoshop is an effective way to remove time stamp from photo. This method involves copying
2025-04-02