Photoshop search multiple files by layer name software
Author: a | 2025-04-24

Photoshop Search Multiple Files By Layer Name Software, Free Download by Sobolsoft Latest versions of Photoshop Search Multiple Files By Layer Name Software. 7.0
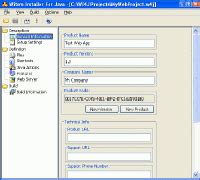
Photoshop Search Multiple Files By Layer Name Software
Mode * Adding ICC profiles (in order to maintain colour accuracy)And that’s it! Your individual saved layered files are ready for further use!Wrapping UpIn conclusion, this guide offers easy and straightforward steps on how to save layers as files in Photoshop. Furthermore, While we highly recommend giving each saved export a unique name just in case confusion arises later during work processes- It certainly isn’t mandatory yet only beneficial considering scalability & complexity. Hopefully, this article comes in handy when you need specific elements from multiple-layer artwork at any point during working with Photoshop projects!Understanding the Benefits of Saving Layers as Files in PhotoshopAs a Photoshop user, you may have come across the option to save layers as files. It’s an option that can be easily overlooked or brushed aside if you don’t fully understand its benefits. But trust us, saving layers as files in Photoshop is a game-changer for your workflow.First off, what does saving layers as files mean? Simply put, it involves taking each individual layer in your project and saving them as separate image files, with transparency preserved. This means that you can easily work on each layer individually without affecting other parts of the project.Now let’s dive into the benefits of using this feature:1. Non-Destructive Editing: By saving layers as files, you are essentially creating an archive of all the important components of your design. You still have access to every layer even after flattening or merging some elements together. This is especially useful when making changes or corrections without having to start from scratch.2. Collaboration: Working on projects with multiple people can lead to many challenges; multiple designers working on one file can lead to overwritten work and lost progress. If each layer is saved separately, however, team members can modify their own parts without. Photoshop Search Multiple Files By Layer Name Software, Free Download by Sobolsoft Latest versions of Photoshop Search Multiple Files By Layer Name Software. 7.0 Download Photoshop Search Multiple Files By Layer Name Software latest version for Windows free to try. Photoshop Search Multiple Files By Layer Name Software latest update: Ap Download Photoshop Search Multiple Files By Layer Name Software latest version for Windows free to try. Photoshop Search Multiple Files By Layer Name Software latest update: Ap Photoshop Search Multiple Files By Layer Name Software 7.0 (Demo) Photoshop Search Multiple Files By Layer Name Software 7.0 (Demo) Photoshop Search Multiple Files By Layer Name Software download Search for layer text in one or more PSD files Photoshop Search Multiple Files By Layer Name Software download Search for layer text in one or more PSD files Downloading Photoshop Search Multiple Files By Layer Name Soft 7.0 by: Sobolsoft. Photoshop Search Multiple Files By Layer Name Soft: Search for layer text in one or more PSD files Photoshop Search Multiple Files By Layer Name Soft was downloaded from SoftwareLode 254 times before. Connecting download server A puppet has many layers to control specific body parts. These layers are often grouped. You can select layers to modify their properties, rearrange and reposition layers, and hide or show layers. Read on to know more about working with layers. Puppet layers A puppet has layers, some of which are groups. The layers that have twirl-down arrows are referred as groups. You can select layers to modify their properties, assemble a puppet from parts in the Project panel (including parts from multiple puppets or artwork files), rearrange and reposition layers, and hide or show layers. At any time, you can switch to Photoshop or Illustrator to make artwork changes or use tagging in Character Animator to control behavior. The layer list in the left sidebar of the Puppet panel indicates the following: The number of behaviors applied to and number of handles in a puppet layer’s source puppet. These details can help you determine where behaviors and handles exist in a puppet hierarchy, and the letters available to press to trigger various actions (showing or hiding layers, cycling layers, and so on). Puppet layer information displayed on the left panel Organize layers Locate specific layers in a puppet using the search filter in the Puppet panel. You can search for layers based on their name or the name of a behavior that’s applied. Filter the layer list to easily select layers that you want to add the same behavior or tags to, reposition, delete, or any other layer operation in the Puppet panel. To filter the layer list: 1. Click in the search filter field above the layer list in the Puppet panel. If the panel is focused, you can also choose Edit > Find(Command/Ctrl+F). Search filter for layers 2. Enter all or part of the name of a layer or behavior as the search term. The layer list shows only layers with matching layer and behavior names (regardless of case), and their groups in the puppet layer. Behaviors are matched against their current name, not original name (e.g., if you renamed Dragger as Left Hand, it won’t matchComments
Mode * Adding ICC profiles (in order to maintain colour accuracy)And that’s it! Your individual saved layered files are ready for further use!Wrapping UpIn conclusion, this guide offers easy and straightforward steps on how to save layers as files in Photoshop. Furthermore, While we highly recommend giving each saved export a unique name just in case confusion arises later during work processes- It certainly isn’t mandatory yet only beneficial considering scalability & complexity. Hopefully, this article comes in handy when you need specific elements from multiple-layer artwork at any point during working with Photoshop projects!Understanding the Benefits of Saving Layers as Files in PhotoshopAs a Photoshop user, you may have come across the option to save layers as files. It’s an option that can be easily overlooked or brushed aside if you don’t fully understand its benefits. But trust us, saving layers as files in Photoshop is a game-changer for your workflow.First off, what does saving layers as files mean? Simply put, it involves taking each individual layer in your project and saving them as separate image files, with transparency preserved. This means that you can easily work on each layer individually without affecting other parts of the project.Now let’s dive into the benefits of using this feature:1. Non-Destructive Editing: By saving layers as files, you are essentially creating an archive of all the important components of your design. You still have access to every layer even after flattening or merging some elements together. This is especially useful when making changes or corrections without having to start from scratch.2. Collaboration: Working on projects with multiple people can lead to many challenges; multiple designers working on one file can lead to overwritten work and lost progress. If each layer is saved separately, however, team members can modify their own parts without
2025-04-18A puppet has many layers to control specific body parts. These layers are often grouped. You can select layers to modify their properties, rearrange and reposition layers, and hide or show layers. Read on to know more about working with layers. Puppet layers A puppet has layers, some of which are groups. The layers that have twirl-down arrows are referred as groups. You can select layers to modify their properties, assemble a puppet from parts in the Project panel (including parts from multiple puppets or artwork files), rearrange and reposition layers, and hide or show layers. At any time, you can switch to Photoshop or Illustrator to make artwork changes or use tagging in Character Animator to control behavior. The layer list in the left sidebar of the Puppet panel indicates the following: The number of behaviors applied to and number of handles in a puppet layer’s source puppet. These details can help you determine where behaviors and handles exist in a puppet hierarchy, and the letters available to press to trigger various actions (showing or hiding layers, cycling layers, and so on). Puppet layer information displayed on the left panel Organize layers Locate specific layers in a puppet using the search filter in the Puppet panel. You can search for layers based on their name or the name of a behavior that’s applied. Filter the layer list to easily select layers that you want to add the same behavior or tags to, reposition, delete, or any other layer operation in the Puppet panel. To filter the layer list: 1. Click in the search filter field above the layer list in the Puppet panel. If the panel is focused, you can also choose Edit > Find(Command/Ctrl+F). Search filter for layers 2. Enter all or part of the name of a layer or behavior as the search term. The layer list shows only layers with matching layer and behavior names (regardless of case), and their groups in the puppet layer. Behaviors are matched against their current name, not original name (e.g., if you renamed Dragger as Left Hand, it won’t match
2025-04-07Editable text object from the text on the selected Photoshop layer. The appearance of the text might be compromised to maintain the edit ability of the text. Vector outlines: Converts text to vector paths to preserve the visual appearance of the text. Flattened bitmap image: Rasterizes the text into a bitmap to preserve the exact appearance of the text layer in Photoshop. Rasterized text is no longer editable. Animate layers: Selected layers in the Select Photoshop layers list are placed on their own layer. Each layer is labeled with the name of the layer in the Photoshop file. Single Animate layer: All the Photoshop layers are placed on a single Animate layer. Keyframes: All selected layers in the Select Photoshop layers list are placed in individual keyframes on a new layer.Select Import to import the files, cancel to cancel the process or Show advanced options to display the advanced options. Importing PSD files to the Animate library Importing a PSD file into the library is similar to importing to the Stage. When you import a PSD file into the library, the root folder uses the name of the PSD file. After the PSD file is imported into the library, you can change the name of the root folder, or move the layers out of the folder. The library orders the contents of the imported PSD file alphabetically. The hierarchical grouping and folder structure remains the same, but the library reorders them alphabetically.A movie clip is created that contains all of the content of the PSD file imported to its timeline, as if the content were imported to the Stage. Almost all movie clips have a bitmap or other asset associated with them. To minimize confusion and naming conflicts, these assets are stored in an Assets folder in the same folder as the movie clip. When you import to the library, the PSD file's contents are imported to the movie clip's timeline, not the main Animate timeline. Photoshop Import options Whenyou import a Photoshop PSD file that contains multiple layers, youcan set the following options: Layer Comp If the Photoshop file contains layer comps, you can specify which version of the image to import. A layer comp is a snapshot of a state of the Photoshop Layers palette. Layer comps record three types of layer options, all of which are imported into Animate: Layer visibility: whether a layer is displayed or hidden. Layer position in the document. Layer appearance: whether a layer style is applied to the layer and the layer’s blending mode. If no layer comps are present, this pop-up menu is hidden. Animate supports all aspects of the layer comp’s fidelity, including visibility, position, and layer style. Importing text
2025-04-17The spacing between the objects. Photoshop can already distribute objects by evenly spacing their center points. If your objects are different sizes, you now get an even spacing between themMath in number fields:- You can also perform simple math in any input box that accepts numeric values. For example, you can now type in simple math operations like 200/2, which gets calculated as 100 and inputs that final value into the field. This is very useful when trying to quickly get to a multiple of a value, or divide something upAbility to see long layer names:- For long layer names, Photoshop now retains the beginning and end of the layer name and puts an ellipses (...) in the middle of the name. Previously, the layer name used to get cut off at the end with ellipses (...)Match Font now support Japanese fonts:- You can now search Japanese fonts with Match Font. Using Adobe Sensei, Match Font allows you to detect text included in the selected area of an image and match it to licensed fonts on your computer or on Adobe Fonts, suggesting similar fontsPreference to increase UI size:- Get more control when scaling the Photoshop UI, and adjust it independent of your other apps to get the font size just right. In the Interface preferences (Edit >Preferences > Interface), a new setting Scale UI To Font has been introduced. When you select this new setting, the entire Photoshop UI scales based on the UI Font Size drop-down value you've chosen - Tiny, Small, Medium, or LargeSupport for South East Asian scripts:- Photoshop now includes the support for five new South East Asian languages, so your documents can include text in these scripts: Thai, Burmese, Lao, Sinhalese, and KhmerOther enhancements:- Flip document view- Quickly flip your canvas horizontally. Choose View
2025-04-20