Plane shift
Author: s | 2025-04-24

In this video we are reviewing PLANE SHIFT. Is PLANE SHIFT Good or Not? How to use PLANE SHIFT? Don't forget to subscribe, hit the like button, and leave a Check Plane Shift Amonkhet from Chris Winnower here. Like Plane Shift Amonkhet? Just add Plane Shift Amonkhet of Chris Winnower to My Favorites. Embed Plane Shift Amonkhet to websites for free. Check 122 flipbooks from Chris Winnower. Upload PDF to create a flipbook like Plane Shift Amonkhet now.
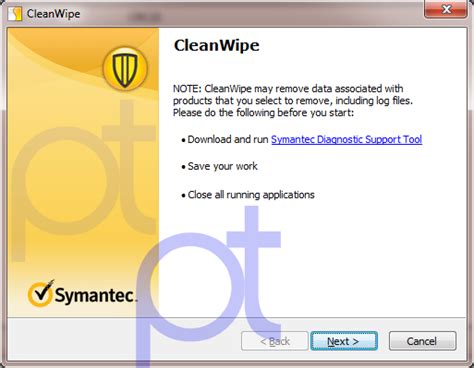
Plane Shift :: 5e.d20srd.org
List of keyboard shortcuts available in SimSolid. File Management SHORTCUT FUNCTION Control + I Import CAD file Control + O Open project Control + S Save project Control + W Close project Control + Q Quit SimSolid Display SHORTCUT FUNCTION H Hide selected parts I Isolate selected parts S Suppress selected parts D Delete selected parts A Show all parts U Suppress unselected parts B Create new bookmark Control + F1 Show/hide Hints & tips F1 Show/hide Help panel F2 Show/hide Project tree panel F3 Show/hide Bookmark browser panel F4 Show/hide project comments View SHORTCUT FUNCTION F Fit view Shift + Drag Box zoom Shift + 1 Front view Shift + 2 Back view Shift + 3 Left view Shift + 4 Right view Shift + 5 Top view Shift + 6 Bottom view Shift + 7 Isometric view The following views also include Inspire key mappings: SHORTCUT FUNCTION Control + F7 Front view Control + Shift + F7 Back view Control + Shift + F8 Left view Control + F8 Right view Control + F6 Top view Control + Shift + F6 Bottom view Control + F9 Isometric view Selection SHORTCUT FUNCTION Control Multi-select and toggle select Control + Drag Drag top-left to bottom-right: select all entities that are partially enclosed in the box Drag from bottom-right to top-left: selects all entities that are fully enclosed in the box Clip Plane Note: Activate the clip plane by pressing the (Clip assembly with a plane) icon. SHORTCUT FUNCTION Control + pick face Orient the clip plane to the part face Control + Left mouse button Rotate the clip plane Shift + Mouse wheel Move the clip plane up/down - slower Control + Mouse wheel Move the clip plane up/down - faster In this video we are reviewing PLANE SHIFT. Is PLANE SHIFT Good or Not? How to use PLANE SHIFT? Don't forget to subscribe, hit the like button, and leave a Check Plane Shift Amonkhet from Chris Winnower here. Like Plane Shift Amonkhet? Just add Plane Shift Amonkhet of Chris Winnower to My Favorites. Embed Plane Shift Amonkhet to websites for free. Check 122 flipbooks from Chris Winnower. Upload PDF to create a flipbook like Plane Shift Amonkhet now. ActionControl + Shift + ZCommand + Shift + ZDeselect allControl + DCommand + DHide selection and planesControl + HCommand + HMove selection 1 pixelArrow keysArrow keysMove selection 10 pixelsShift + arrow keysShift + arrow keysCopyControl + CCommand + CPhotoshop shortcuts: PasteControl + VCommand + VRepeat last duplicate and moveControl + Shift + TCommand + Shift + TCreate a floating selection from the current selectionControl + Alt + T Fill a selection with image under the pointerControl-dragCommand-dragCreate a duplicate of the selection as a floating selectionControl + Alt-dragCommand + Option-dragConstrain selection to a 15° rotationAlt + Shift to rotateOption + Shift to rotateSelect a plane under another selected planeControl-click the planeCommand-click the planeCreate 90° plane off parent planeControl-dragCommand-dragDelete last node while creating planeBackspaceDeleteMake a full canvas plane, square to the cameraDouble-click the Create Plane toolDouble-click the Create Plane toolUse the Camera Raw dialog boxNote: Holding down a key temporarily activates a tool. Letting go of the key returns to the previous tool.ResultWindowsmacOSZoom toolZZPhotoshop shortcuts: Hand toolHHWhite Balance toolIIColor Sampler toolSSCrop toolCCStraighten toolAASpot Removal toolBBRed Eye Removal toolEEBasic panelCtrl + Alt + 1Command + Option + 1Tone Curve panelCtrl + Alt + 2Command + Option + 2Photoshop shortcuts: Detail panelCtrl + Alt + 3Command + Option + 3HSL/Grayscale panelCtrl + Alt + 4Command + Option + 4Split Toning panelCtrl + Alt + 5Command + Option + 5Lens Corrections panelCtrl + Alt + 6Command + Option + 6Camera Calibration panelCtrl + Alt + 7Command + Option + 7Presets panelCtrl + Alt + 9Command + Option + 9 (macOS Universal Access zoom shortcut must be disabled in System Preferences)Open Snapshots panelCtrl + Alt + 9Command + Option + 9Parametric Curve Targeted Adjustment toolCtrl + Alt + Shift + TCommand + Option + Shift + THue Targeted Adjustment toolCtrl + Alt + Shift + HCommand + Option + Shift + HSaturation Targeted Adjustment toolCtrl + Alt + Shift + SCommand + Option + Shift + SLuminance Targeted Adjustment toolCtrl + Alt + Shift + LCommand + Option + Shift + LGrayscale Mix Targeted Adjustment toolCtrl + Alt + Shift + GCommand + Option + Shift + GLast-used Targeted Adjustment toolTTPhotoshop shortcuts: Adjustment Brush toolKKGraduated Filter toolGGIncrease/decrease brush size] / [] / [Increase/decrease brush featherShift + ] / Shift + [Shift + ] / Shift + [Increase/decrease Adjustment Brush tool flow in increments of 10= (equal sign) / – (hyphen)= (equal sign) / – (hyphen)Temporarily switchComments
List of keyboard shortcuts available in SimSolid. File Management SHORTCUT FUNCTION Control + I Import CAD file Control + O Open project Control + S Save project Control + W Close project Control + Q Quit SimSolid Display SHORTCUT FUNCTION H Hide selected parts I Isolate selected parts S Suppress selected parts D Delete selected parts A Show all parts U Suppress unselected parts B Create new bookmark Control + F1 Show/hide Hints & tips F1 Show/hide Help panel F2 Show/hide Project tree panel F3 Show/hide Bookmark browser panel F4 Show/hide project comments View SHORTCUT FUNCTION F Fit view Shift + Drag Box zoom Shift + 1 Front view Shift + 2 Back view Shift + 3 Left view Shift + 4 Right view Shift + 5 Top view Shift + 6 Bottom view Shift + 7 Isometric view The following views also include Inspire key mappings: SHORTCUT FUNCTION Control + F7 Front view Control + Shift + F7 Back view Control + Shift + F8 Left view Control + F8 Right view Control + F6 Top view Control + Shift + F6 Bottom view Control + F9 Isometric view Selection SHORTCUT FUNCTION Control Multi-select and toggle select Control + Drag Drag top-left to bottom-right: select all entities that are partially enclosed in the box Drag from bottom-right to top-left: selects all entities that are fully enclosed in the box Clip Plane Note: Activate the clip plane by pressing the (Clip assembly with a plane) icon. SHORTCUT FUNCTION Control + pick face Orient the clip plane to the part face Control + Left mouse button Rotate the clip plane Shift + Mouse wheel Move the clip plane up/down - slower Control + Mouse wheel Move the clip plane up/down - faster
2025-04-11ActionControl + Shift + ZCommand + Shift + ZDeselect allControl + DCommand + DHide selection and planesControl + HCommand + HMove selection 1 pixelArrow keysArrow keysMove selection 10 pixelsShift + arrow keysShift + arrow keysCopyControl + CCommand + CPhotoshop shortcuts: PasteControl + VCommand + VRepeat last duplicate and moveControl + Shift + TCommand + Shift + TCreate a floating selection from the current selectionControl + Alt + T Fill a selection with image under the pointerControl-dragCommand-dragCreate a duplicate of the selection as a floating selectionControl + Alt-dragCommand + Option-dragConstrain selection to a 15° rotationAlt + Shift to rotateOption + Shift to rotateSelect a plane under another selected planeControl-click the planeCommand-click the planeCreate 90° plane off parent planeControl-dragCommand-dragDelete last node while creating planeBackspaceDeleteMake a full canvas plane, square to the cameraDouble-click the Create Plane toolDouble-click the Create Plane toolUse the Camera Raw dialog boxNote: Holding down a key temporarily activates a tool. Letting go of the key returns to the previous tool.ResultWindowsmacOSZoom toolZZPhotoshop shortcuts: Hand toolHHWhite Balance toolIIColor Sampler toolSSCrop toolCCStraighten toolAASpot Removal toolBBRed Eye Removal toolEEBasic panelCtrl + Alt + 1Command + Option + 1Tone Curve panelCtrl + Alt + 2Command + Option + 2Photoshop shortcuts: Detail panelCtrl + Alt + 3Command + Option + 3HSL/Grayscale panelCtrl + Alt + 4Command + Option + 4Split Toning panelCtrl + Alt + 5Command + Option + 5Lens Corrections panelCtrl + Alt + 6Command + Option + 6Camera Calibration panelCtrl + Alt + 7Command + Option + 7Presets panelCtrl + Alt + 9Command + Option + 9 (macOS Universal Access zoom shortcut must be disabled in System Preferences)Open Snapshots panelCtrl + Alt + 9Command + Option + 9Parametric Curve Targeted Adjustment toolCtrl + Alt + Shift + TCommand + Option + Shift + THue Targeted Adjustment toolCtrl + Alt + Shift + HCommand + Option + Shift + HSaturation Targeted Adjustment toolCtrl + Alt + Shift + SCommand + Option + Shift + SLuminance Targeted Adjustment toolCtrl + Alt + Shift + LCommand + Option + Shift + LGrayscale Mix Targeted Adjustment toolCtrl + Alt + Shift + GCommand + Option + Shift + GLast-used Targeted Adjustment toolTTPhotoshop shortcuts: Adjustment Brush toolKKGraduated Filter toolGGIncrease/decrease brush size] / [] / [Increase/decrease brush featherShift + ] / Shift + [Shift + ] / Shift + [Increase/decrease Adjustment Brush tool flow in increments of 10= (equal sign) / – (hyphen)= (equal sign) / – (hyphen)Temporarily switch
2025-04-03+ Shift + B Hides or shows backplate visibility Ctrl + Alt + click Rotates environment Ctrl + E Loads environment image Ctrl + B Loads backplate image Ctrl + G Hides or shows the grid (visible when raytrace is off) Ctrl + Shift + [ Decreases environment brightness by 0.05 Ctrl + Shift + ] Increases environment brightness by 0.05 Ctrl + Shift + ; Decreases environment gamma by 0.05 Ctrl + Shift + ' Increases environment gamma by 0.05 Ctrl + [ Decreases environment brightness by 0.25 Ctrl + ] Increases environment brightness by 0.25 Ctrl + ; Decreases environment gamma by 0.25 Ctrl + ' Increases environment gamma by 0.25 F10 Accumulates Appearance Controls Double-click Selects appearance and its properties Shift + click Copies appearance (when on Appearances tab) Shift + right-click Pastes appearance (when on Appearances tab) Camera Controls Alt + click Rotates camera Alt + middle mouse button click Pans camera Alt + right-click Zooms camera Alt + Scroll Adjusts camera focal length Ctrl + Alt + Scroll Twists the camera Ctrl + Alt + right-click Changes the camera focal point Alt + Shift + right-click Changes the camera focal point without moving the camera Ctrl + Shift + click Centers the selection in the 3D viewport Ctrl + Shift + right-click Based on your selection mode, focuses the camera on the center of the selection. Home Changes the look-at point to the selected object Alt + Shift + middle mouse button click Sets the camera point of view Alt + Shift + click Mimics the movement of walking through the scene, without changing the height of the camera. Enable the use of this keyboard shortcut by clicking . On the User Interface tab, select Use ALT + SHIFT for Walking Camera Navigation. Alt + middle mouse wheel Increases or decreases perspective Alt + Shift + C Resets camera Ctrl + Shift + L Locks camera Alt + 5 Next camera Alt + Shift + 5 Previous camera Animation Ctrl + Shift + K Creates keyframe Transform Manipulator Controls g Move selection in the camera plane r Rotate selection in camera plane e Scale selection uniformly g/r/e followed by x Move, rotate, or scale locked to the X-axis g/r/e followed by y Move, rotate, or scale locked to the Y-axis g/r/e followed by z Move, rotate, or scale locked to the Z-axis g/r/e/ followed by Shift + x Move, rotate, or scale locked to the YZ plane g/r/e/ followed by Shift + y Move, rotate, or scale locked to the XZ plane g/r/e/ followed by Shift + z Move, rotate, or scale locked to the XY plane
2025-04-07Paint with a color in VanishingPoint Specify a brush color by doing one of the following: Select the Eyedropper tool and click acolor in the preview image. Click the Brush Color box to open the Color Pickerto select a color. In the tool options area, set the Diameter (brush size),Hardness (edge smoothness), and Opacity (the degree to which paintingobscures the image below). To paint without blending with the color,lighting, and shading of the surrounding pixels, choose Off. To paint and blend the strokes with the lightingof the surrounding pixels while retaining the selected color, chooseLuminance. To paint and blend with the colors, lighting, andshading of the surrounding pixels, choose On. (Optional) Specify the paint application options: To paint continuously, automatically conformingto the perspective from one plane to another, open the VanishingPoint menu and choose Allow Multi-Surface Operations. Turning thisoption off lets you paint in the perspective of one plane at a time.You need to stop and then start painting in a different plane toswitch perspective. To confine painting to the active plane only, openthe Vanishing Point menu and choose Clip Operations To Surface Edges.Turning this option off lets you paint in perspective beyond theboundaries of the active plane. Drag in the image to paint. When painting in a plane,the brush size and shape scales and orients properly to the plane’sperspective. Shift-drag constrains the stroke to a straight linethat conforms to the plane’s perspective. You can also click a pointwith the Brush tool and then Shift-click another point to paint astraight line in perspective. The Brush tool honors marquee selectionsand can be used to paint a hard line along the edge of the selection.For example, if you select an entire plane, you can paint a linealong the perimeter of the plane. Paint with sampled pixels in VanishingPoint In Vanishing Point, the Stamp tool paintswith sampled pixels. The cloned image is oriented to the perspectiveof the plane you’re painting in. The Stamp tool is useful for suchtasks as blending and retouching image areas, cloning portions of asurface to “paint out” an object, or cloning an image area to duplicatean object or extend
2025-03-29Floating selection deselects it. Once deselected, a floating selection’s content is pasted into the image, replacing the pixels that were below it. Cloning a copy of a floating selection also deselects the original. Pasted item in Vanishing Point. Vanishing Point has another move option for selections. You canfill the selection with pixels from the area where the pointer ismoved. Copying a selection and moving a selection from one perspectiveplane to another Make selections in Vanishing Point (Optional) In the tool options area, enter values forany of the following settings before making the selection: Feather Specifies how much to blur the edges of the selection. Opacity Specify this value if you plan to use the selection tomove image content. This option determines how much the moved pixelsobscure or reveal the image underneath. Heal menu Choose a blending mode if you plan to use a selectionto move image content. This option determines how the moved pixelsblend with the surrounding image: Choose Off so theselection doesn’t blend with the colors, shadows, and textures ofthe surrounding pixels. Choose Luminance to blend the selection with the lightingof the surrounding pixels. Choose On to blend the selection with the color, lighting,and shading of surrounding pixels. Drag the tool in a plane. You can make a selection thatspans more than one plane. Hold the Shift key to constrain the selectionto a square that’s in perspective. Selection spanning more than one plane Toselect an entire plane, double-click the Marquee tool in the plane. Move selections in Vanishing Point Make a selection in a perspective plane. Choose one of the following from the Move Mode menu todetermine the behavior when you move a selection: To select the area you move the selectionmarquee to, choose Destination. To fill the selection with the image pixels in thearea where you drag the Selection tool pointer to (same as Ctrl-draggingor Command-dragging a selection), choose Source. Drag the selection. Hold down the Shift key to constrainthe move so it is aligned with the grid of the perspective plane. Move, rotate and scale floatingselections To move a floating selection, select the Marquee or Transform tool,
2025-03-26Is pasted into the image, replacing the pixels that were below it. Click in the floating selection with either the Marquee or Transform tool and Alt-drag (Windows) or Option-drag (Mac OS) to make another copy. Once copied, the original floating selection is deselected and replaces the pixels that were below it. Pressing Control+Shift+T (Windows) or Command+Shift+T (Mac OS) duplicates your last duplicating move. This is an easy way to clone content multiple times. Paste an item into Vanishing Point You can paste an item from the clipboard inVanishing Point. The copied item can be from the same document ora different one. Once pasted into Vanishing Point, the item becomesa floating selection that you can scale, rotate, move or clone. Whenthe floating selection moves into a selected plane, it conformsto the plane’s perspective. Pasting an item into Vanishing Point A. Copied pattern from a separate document B. Imagewith selection (to confine results) created in Photoshop beforeopening Vanishing Point C. Pastedpattern in Vanishing Point is moved into the plane and honors theselection For convenience, it’s recommended that you createperspective planes in a previous Vanishing Point session. Copy an item to the clipboard. The copied itemcan be from the same or different document. Keep in mind that youcan paste only a raster (not vector) item. If you’re copying type, you must first rasterizeit. Right-click the text layer, and choose Rasterize. Then chooseSelect > All and copy to the clipboard. (Optional) Create a new layer. Choose Filter > Vanishing Point. If necessary, create one or more planes in the image. Press Ctrl+V (Windows) or Command+V (Mac OS) to paste the item. The pasted item is now a floating selection in the upper-left corner of the preview image. By default, the Marquee tool is selected. Use the Marquee tool to drag the pasted image to a plane. The image conforms to the perspective of the plane. After pasting the image in Vanishing Point,do not click anywhere in the image with the Marquee tool exceptto drag the pasted image to a perspective plane. Clicking anywhereelse deselects the floating selection and permanently pastes the pixelsinto the image.
2025-04-22