Pressing space bar
Author: h | 2025-04-24
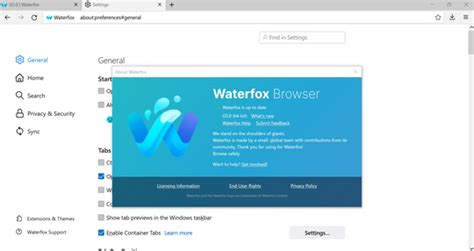
Space Bar Counter Game. Press the space bar as many times as you can! 0. Space Bar Presses. Average Presses per Second: 0

On pressing the Space Bar the previously entered - SAP
Practice and increase your speed, and this is where Spacebar Counter comes in.While you may already be using your computer every day, it is unlikely that you know the true level of your finger's dexterity when it comes to hitting the space bar button as quickly as possible. Luckily, Spacebar Counter is here to help you calculate your tapping score.Through the click test, you will easily know where your skill points can take you. If you like this tool, feel free to bookmark the page or share it with your friends. How the Spacebar Counter Works Spacebar Counter is an easy-to-use tool that counts the taps you can make on your space bar key. It allows you to specify the time period within which the click game will start and end. Once it starts, all you need to do is hit your space button swiftly as many times as you can. Here is a step by step user guide to follow: Run a timer before starting pressing the space bar. This is useful for measuring your pressing speed.The first time you hit the button, the counter launches. Then it continues to count your clicks and show the number you make.To reset the game, you can click the "Restart" button to start over from zero.Invite your friends to Spacebar Counter if you want to challenge them to a pressing speed match. Note: If you think you are not fast enough after a session, you can take more rounds to further train Space Bar Counter Game. Press the space bar as many times as you can! 0. Space Bar Presses. Average Presses per Second: 0 MIDI data recorded will be added to the existing note sequence when recording in loop mode, enabling you, for example, to layer drum notes during each pass. Tip: You can quickly set the loop range around the current selection by pressing Alt+L.In summary, the following steps need to be taken to set up recording:Assign an audio or MIDI input device mapping to a track. See the devices chapter for more information.Arm the track for recording by clicking the R button on the track header, or pressing R when the track has focus.Activate recording mode by clicking the record button on the transport bar, by pressing K, or Decimal on the numeric keypad.Optionally, activate metronome mode and loop mode by clicking the metronome and loop buttons on the transport bar, or by pressing U and L, respectively. Note that recording audio with loop mode activated will, by default, enable multi-take recording.Start playback by clicking the play button on the transport bar, by pressing Space, or Enter on the numeric keypad.6.4.1. Punch ModePunch mode is used in combination with recording mode to limit the time range recording should be activated in.Click the punch in and punch out buttons on the transport bar, or press I and O, respectively, to toggle punch in/out mode. Set the punch range by moving the punch locators, using the options on the punch region context menu, or the options on the punch in/out buttons context menu. Tip: You can quickly set the punch range around the current selection by pressing Alt+K.When punch mode is activated, recording will only be activated once the play cursor enters the punch range, and deactivated again once the play cursor leaves the range. Activate only punch in to start recording from the punch in position, and keep recording until the end of the arrangement. Likewise, activate only punch out to start recording at the beginning of the arrangement, and stop recording at the punch out position.6.4.2. Multi-Take Recording and CompositingMulti-take recording can be useful in many situations, whether you are recording a performance or trying out different variations of a musical phrase,Comments
Practice and increase your speed, and this is where Spacebar Counter comes in.While you may already be using your computer every day, it is unlikely that you know the true level of your finger's dexterity when it comes to hitting the space bar button as quickly as possible. Luckily, Spacebar Counter is here to help you calculate your tapping score.Through the click test, you will easily know where your skill points can take you. If you like this tool, feel free to bookmark the page or share it with your friends. How the Spacebar Counter Works Spacebar Counter is an easy-to-use tool that counts the taps you can make on your space bar key. It allows you to specify the time period within which the click game will start and end. Once it starts, all you need to do is hit your space button swiftly as many times as you can. Here is a step by step user guide to follow: Run a timer before starting pressing the space bar. This is useful for measuring your pressing speed.The first time you hit the button, the counter launches. Then it continues to count your clicks and show the number you make.To reset the game, you can click the "Restart" button to start over from zero.Invite your friends to Spacebar Counter if you want to challenge them to a pressing speed match. Note: If you think you are not fast enough after a session, you can take more rounds to further train
2025-04-07MIDI data recorded will be added to the existing note sequence when recording in loop mode, enabling you, for example, to layer drum notes during each pass. Tip: You can quickly set the loop range around the current selection by pressing Alt+L.In summary, the following steps need to be taken to set up recording:Assign an audio or MIDI input device mapping to a track. See the devices chapter for more information.Arm the track for recording by clicking the R button on the track header, or pressing R when the track has focus.Activate recording mode by clicking the record button on the transport bar, by pressing K, or Decimal on the numeric keypad.Optionally, activate metronome mode and loop mode by clicking the metronome and loop buttons on the transport bar, or by pressing U and L, respectively. Note that recording audio with loop mode activated will, by default, enable multi-take recording.Start playback by clicking the play button on the transport bar, by pressing Space, or Enter on the numeric keypad.6.4.1. Punch ModePunch mode is used in combination with recording mode to limit the time range recording should be activated in.Click the punch in and punch out buttons on the transport bar, or press I and O, respectively, to toggle punch in/out mode. Set the punch range by moving the punch locators, using the options on the punch region context menu, or the options on the punch in/out buttons context menu. Tip: You can quickly set the punch range around the current selection by pressing Alt+K.When punch mode is activated, recording will only be activated once the play cursor enters the punch range, and deactivated again once the play cursor leaves the range. Activate only punch in to start recording from the punch in position, and keep recording until the end of the arrangement. Likewise, activate only punch out to start recording at the beginning of the arrangement, and stop recording at the punch out position.6.4.2. Multi-Take Recording and CompositingMulti-take recording can be useful in many situations, whether you are recording a performance or trying out different variations of a musical phrase,
2025-03-31They disappear, along with the health bar shortly after. Throw It BackDuring certain parts of the song, the notes move left and right subtly.Hallow NotesDuring Week ???, special notes called Hallow Notes will appear. If not pressed quickly enough, it will result in Fever getting trapped in the painting. However, pressing them in time will avoid this.The Hallow Left Note.The Hallow Down Note.The Hallow Up Note.The Hallow Right Note.Health DrainCertain characters, being Taki, Hunni, Flippy, Hallow, and Silly Guy, will drain the player's health upon hitting a note. Robo-Fever will also drain the player's health while in Taki's church.Dodge/ParryDuring the second part of Dead Man's Melody, Paste will attack you at random intervals. This is signalled by a sound effect and warning image. These can be dodged by pressing space upon seeing this warning. Pressing space right before the attack hits will have Fever parry the attack instead. Successfully dodging will grant a little health boost, but parrying gives you more of a health boost. Failing to dodge will result in an instant game over.Health ResetWhenever the health bar is maxed out in Shadow, the healthbar gets pushed back to the center. In Dead Man's Melody, when Paste screams, the healthbar is set to 1.TriviaThe Halloween Update featured an overhaul that many of the characters' spritesheets as well as add new ones, being Fever, Tea (her bat form in Hardships), Peakek, Taki, Wee, Hunni, Cherry, Hallow, Original Fever, and Robot Fever.Taki and Markus share the same song name being RepentanceThis
2025-03-27How fast can you hit the space bar? This spacebar counter will determine how many times you can press the space bar in the allotted time (from 1 to 100 seconds). Invite your friends and find out who is the best! Press spacebar to start Your result is Spacebar hits in Seconds ( HPS) Restart How to count Spacebar hits? Press the spacebar buttonTo start counting, just click the space bar on your keyboard and try to hit it as often as possible to improve your clicking speed. We have different timeframes for the spacebar speed test, from 1 to 100 seconds. Get your final resultWhen a сountdown timer expires, you will get the final number of your spacebar hits, as well as your velocity. Share this result with your friends on social media and compare who is better! What is the Spacebar Counter? Spacebar Counter is a website that offers an intuitive calculator to count the number of presses you can make on your space button in a specified time interval.It is designed to accurately measure the speed of your finger when pressing the space bar key on your laptop keyboard. Such a measurement matters for some folks, especially those who are interested in joining the TikTok space bar challenge.The game lets users kill time or compete with each other. Regardless of who your opponent is in it, you always want to be the fastest and most persistent keyboard warrior to win the contest. Hence it is necessary to
2025-04-13Sign in to your How-To Geek account Jason Montoya / How-To Geek Quick Links Hide the Address Bar in Chrome How to Hide Tabs in Chrome How to Hide Bookmarks Bar in Chrome Summary Save screen space in Google Chrome by hiding the address bar, bookmarks bar, and tabs. Use full-screen mode with a keyboard shortcut or the menu to hide them. Hide the bookmarks bar by using a keyboard shortcut or unchecking the "Show Bookmarks Bar" option in the menu. It will still be visible on the New Tab Page. Don't worry, you can always bring it back. One feature that many people love about Google Chrome is the minimal UI at the top of the browser. If you'd like to simplify it even more, we'll show you how to hide the address bar, bookmarks bar, and tabs. Hide the Address Bar in Chrome The only way to hide the address bar—a.k.a. "ominibox"—in Chrome is to enter full screen mode by pressing F11 (Windows) or Control+Command+F (Mac). Alternatively, you can use the full screen button in the menu. Click the three-dot menu icon in the top right and click the full screen icon. Boom. No more address bar—or any bars, for that matter. To reveal the address bar again, repeat the keyboard shortcut or move your mouse to the top of the screen and click the floating "X" button. That's all there is to it! Sadly, there's no longer a method to auto-hide the address bar aside from full-screen mode. Google removed the "Compact Navigation" flag that allowed you to auto-hide the toolbar and reveal the omnibox by clicking a tab from Chrome in 2022. How to Hide Tabs in Chrome To hide tabs in Chrome, you'll need to put the browser in full-screen mode by pressing F11 (Windows)
2025-04-12To worry about your friend needing the same effect collections that you have; the show file is stand-alone.My effects is your own private collection of effects that is stored in the cloud. Supplier catalogs and Finale Inventory accounts are shared collections, which you can learn about here: Account setup. You can also import and load/save collections of effects as database files (.fdb format) stored locally on your computer.You can create new effects simply by typing in an English description into the dialog from the menu item “Effects > Create effect…”. The software will create a simulation automatically based on your description, which is pretty amazing to see. It doesn’t understand proper names of consumer cakes, but it does understand the full language of pyrotechnics (called “VDL”), so you can type things like: “50mm Red To Blue Chrys w/ Crackle Core w/ Green Mine” or “49 Shot 10s 50mm Red Comet + Blue Tail Z-Shape Cake” and you’ll get good simulations! To learn more about creating simulations, check out the Visual Descriptive Language (VDL) documentation. When you create a new effect, you can give it a part number to identify it and you can choose what collection to put it in. By default, it usually goes into My effects. After adding effects to My effects, be sure to save you work by going to “File > Sync with network”Choreographers of pyromusicals often listen to the soundtrack and insert empty cues at important points in the music while the music is playing. You can do that in Finale 3D by pressing space or the play button to start the show playing, and then pressing the “i” key for insert. If you prefer using the space bar to insert empty cues you can swap the “i” and space bar in the “File >
2025-04-08