Qs add on htc
Author: u | 2025-04-24

The QS Add-On: Prestigio (f) is an essential tool for users of Prestigio devices, enhancing the functionality of the TeamViewer QuickSupport app. QS Add-On: HTC. Enhance Remote Support with QS Add-On: HTC. Textoon - Text on photo Add text to photo Quotes. Comprehensive Text Editing for Photos on Android. Attack on Titan - Fan Game.
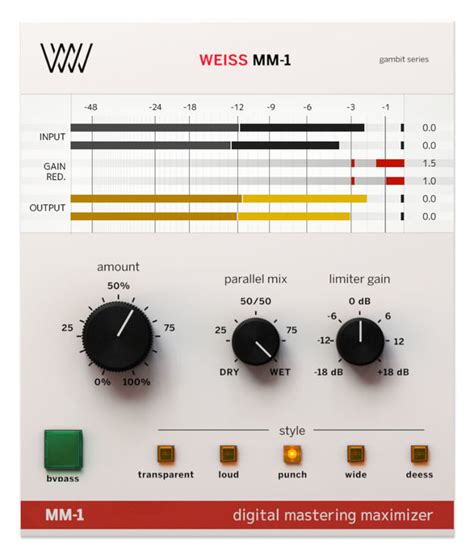
QS Add-On: HTC – THIS APP IS AN ADD-ON TO
Add your accounts to access them on HTC U23 pro. You can add several Google Accounts and sync contacts, email, calendar, and Google app data from these accounts to HTC U23 pro. From the Home screen, tap Settings > Passwords & accounts. Tap Add account. Tap the account type you want to add. Follow the onscreen instructions to enter your account information. Syncing your accountsFrom the Home screen, tap Settings > Passwords & accounts. Turn on Automatically sync app data to enable automatic sync of all your accounts. To manually sync individual accounts, select an account, tap Account sync, and then tap > Sync now. Tip: In a Google Account, you can choose which apps to turn sync on or off. Removing an account Remove accounts from HTC U23 pro if you no longer use them. Removing an account does not remove accounts and information from the online service itself. From the Home screen, tap Settings > Passwords & accounts. Tap an account.Tap Remove Account.Important: Some personal data may be retained by the third-party app after you have removed the account from HTC U23 pro. Was this information helpful? Thank you! Your feedback helps others to see the most helpful information. The QS Add-On: Prestigio (f) is an essential tool for users of Prestigio devices, enhancing the functionality of the TeamViewer QuickSupport app. QS Add-On: HTC. Enhance Remote Support with QS Add-On: HTC. Textoon - Text on photo Add text to photo Quotes. Comprehensive Text Editing for Photos on Android. Attack on Titan - Fan Game. After you've turned on and set up HTC One M9 for the first time, you'll see the Home screen. Set up the HTC Sense Home widget to experience the convenience of a Home screen that automatically adjusts when you're at home, work, or outdoors. See What is the HTC Sense Home widget?. Swipe right and you'll find HTC BlinkFeed. You can customize HTC BlinkFeed to show posts from your social networks, headlines from your favorite news media, and more. For details, see What is HTC BlinkFeed?. Swipe left and you’ll discover space for adding your favorite widgets, apps, and more so they’re just a tap away. You can also add panels. For details, see Adding or removing a widget panel. You can change the apps on the launch bar at the bottom of the Home screen. See Launch bar. Tip: While you're in another screen or app, press to return to the last Home screen you visited.Comments
Add your accounts to access them on HTC U23 pro. You can add several Google Accounts and sync contacts, email, calendar, and Google app data from these accounts to HTC U23 pro. From the Home screen, tap Settings > Passwords & accounts. Tap Add account. Tap the account type you want to add. Follow the onscreen instructions to enter your account information. Syncing your accountsFrom the Home screen, tap Settings > Passwords & accounts. Turn on Automatically sync app data to enable automatic sync of all your accounts. To manually sync individual accounts, select an account, tap Account sync, and then tap > Sync now. Tip: In a Google Account, you can choose which apps to turn sync on or off. Removing an account Remove accounts from HTC U23 pro if you no longer use them. Removing an account does not remove accounts and information from the online service itself. From the Home screen, tap Settings > Passwords & accounts. Tap an account.Tap Remove Account.Important: Some personal data may be retained by the third-party app after you have removed the account from HTC U23 pro. Was this information helpful? Thank you! Your feedback helps others to see the most helpful information.
2025-04-16After you've turned on and set up HTC One M9 for the first time, you'll see the Home screen. Set up the HTC Sense Home widget to experience the convenience of a Home screen that automatically adjusts when you're at home, work, or outdoors. See What is the HTC Sense Home widget?. Swipe right and you'll find HTC BlinkFeed. You can customize HTC BlinkFeed to show posts from your social networks, headlines from your favorite news media, and more. For details, see What is HTC BlinkFeed?. Swipe left and you’ll discover space for adding your favorite widgets, apps, and more so they’re just a tap away. You can also add panels. For details, see Adding or removing a widget panel. You can change the apps on the launch bar at the bottom of the Home screen. See Launch bar. Tip: While you're in another screen or app, press to return to the last Home screen you visited.
2025-04-12SMS, call logs, etc. between PC and your Android phone, backup and restore overall Android phone data in one click, add, delete and edit contacts on PC. What's more, you can also send, reply, delete, forward and copy text messages directly on computer, install or uninstall apps, import, export and delete call logs, export contacts to Outlook and import contacts from Outlook.Well, this smart Samsung Messages Backup works well with all Android devices running Android 4.0 and later, including Samsung, HTC, Motorola, LG, ZTE, Xiaomi, Huawei, Google, Dell, etc. For HTC phones, it supports a plenty of types, like HTC E2 Play/E3 lite/E2 Plus/E Plus, HTC U12 Plus/U12+/U12 Life/U Ultra/U19e/Desire 10 lifestyle/Desire 12 Plus/Desire 12/Desire 12s/Desire 19+/Desire 19s/Desire/U11 life/One M9+/One/Hecate/Exodus/2Q72000/2Q741/2Q7A100/ZERO, etc.How to transfer photos from HTC to PC?1. Install and launch Samsung Messages Backup on your PC and enter in Android Assistant module from the toolbox.2. Connect HTC to computer via a USB cable, then enable USB debugging and grant permission on HTC phone as prompted. After a successful connection, you will see HTC's main information on this program.3. Select Photos folder from the left window, tick wanted photos from the right window and tap Export on the top menu to conduct HTC file transfer to PC.Perhaps you like:This guide will help you fix AT&T Mobile Transfer if it fails to work.Follow this tutorial to recover deleted Snapchat pictures. Let's get started.Method 2 How to Transfer Photos from HTC Phone to Laptop Using USB CableUsing a USB cable to connect HTC phone with computer and directly transfer is one traditional way to conduct HTC file transfer to PC. However, you can only transfer those unprotected photos via this way, or you may adopt Samsung Messages Backup to conduct HTC file transfer to PC.How to transfer photos from HTC Desire to
2025-04-09You can sync contacts, calendars, and other information from your social networks, email accounts, and online services on HTC U11. Depending on the account type, signing in to your online accounts lets you sync updates between HTC U11 and the Web. From the Home screen, swipe up and then tap Settings > Accounts & sync. Tap Add account. Tap the account type you want to add. Follow the onscreen instructions to enter your account information. Tip: You can add several Google Accounts.Syncing your accountsFrom the Home screen, swipe up and then tap Settings > Accounts & sync. Tap the Automatically sync data On/Off switch to turn automatic sync of all your accounts on or off. To manually sync individual accounts, tap an account, tap Account sync, and then tap > Sync now.Tip: On the Account sync screen, you can also change the sync settings for your Google Account. Removing an account Remove accounts from HTC U11 if you no longer use them. Removing an account does not remove accounts and information from the online service itself. From the Home screen, swipe up and then tap Settings > Accounts & sync. Tap an account.Tap Remove Account.Important: Some personal data may be retained by the third-party app after you have removed the account from HTC U11. Was this information helpful? Thank you! Your feedback helps others to see the most helpful information.
2025-04-16