Restart discord
Author: f | 2025-04-24

Restart Discord. Resolve temporary glitches by restarting Discord. Follow to Restart Refresh Discord - how to restart discord and refresh discord? here are the steps on how to reset yo
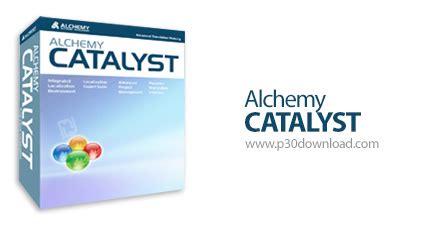
How To Restart Discord And Refresh Discord? - YouTube
You may want to restart your Discord app if it’s unresponsive, has bugs, or displays errors. This article will discuss how to restart Discord, whether using it on a PC (Windows or Mac) or a mobile device (Android or iPhone).We will also explain in detail the different situations in which you should consider refreshing your Discord application. Keep reading to learn more!When to Restart DiscordHere is when to restart your Discord:Connectivity Problems. When experiencing connection issues or slow loading times on Discord, a restart might be mandatory to resolve the problem.Incorrect Status.If Discord displays the wrong status for other users, such as friends appearing offline when they are online and vice versa, restarting the application is required.After Updates. Once an update is installed on Discord, it might be necessary to restart the app to apply the changes.Not Receiving New Messages. If you stop receiving direct messages from friends while other applications are still working on your device, a restart may be required.Does Discord have read receipts? Find out here!Frozen Channels. You can also restart Discord on Windows to fix freezing and unresponsive app issues, allowing you to continue using it normally.Pro Tip! Restarting Discord allows you to fix the Discord screen-share lag issue.How to Restart DiscordFollow these steps to restart Discord on PC and mobile:1. How to Restart Discord on PC or MacStep 1. Tap the “X” icon in the window’s upper-right corner.Step 2. Find the Discord icon in the “System tray”.Step 3. Right-click on the icon and tap “Quit Discord”.Mac users must “Right-click” the Discord icon on the dock and select “Quit” to close the app. Step 4. Reopen the Discord app.If you have a Mac, press “Command+Space” and search for the app to restart Discord with the keyboard.If you are using Discord on the web browser, press “Ctrl + Shift + R” to refresh it. If that doesn’t solve the problem, close and reopen the Discord tab. 2. How to Restart Discord on Android or iPhoneStep 1. Go to “Settings” on your mobile.Step 2. Navigate to “Apps” and search “Discord”.Step 3. Press the “Discord” icon.Step 4. Select “Force Stop” on the screen that appears. Discord is a popular platform for gamers. But users get upset when they see a grey or black screen after opening Discord. If you are also facing this problem, then don’t worry; you are not alone. In this article, I have shared some troubleshooting guides that you can follow to fix the Discord stuck on grey or black screen issue.Why is My Discord Stuck on Grey or Black Screen?If you open Discord on a laptop or computer, but instead of the dashboard loading, it gets stuck on a grey or black screen, there could be several reasons, such as graphics driver issues, cache corruption, software bug or glitch, Internet connection problem, outdated application, server outage, etc.Currently, Discord is not loading properly on a PC or laptop running Windows 10 and 11. If Discord doesn’t load, you won’t be able to view friends’ chats or create a new server. You can get rid of this problem by following the methods given below.9 Quick Ways to Fix If Discord Stuck on Grey or Black Screen#1. Refresh Your Discord#2. Update Your Discord Application#3. Close and Restart Discord Application#4. End Task for Discord#5. Open Discord in Run as Administrator Mode#6. Restart Your PC#7. Delete Discord’s Cache Files#8. Lunch the Discord in Compatibility Mode#9. Check Discord Server Status#1. Refresh Your DiscordIf opening Discord on a Windows PC results in a grey or black screen instead of loading, the first thing you should do is refresh the Discord screen. To refresh the Discord application, press CTRL + R on the keyboard. If CTRL + R don’t refresh Discord, you can press the F5 key on the keyboard. Now your Discord screen will refresh and load properly.#2. Update Your Discord ApplicationLoading problems often occur due to bugs or glitches in outdated versions of the Discord application. The latest version of the Discord app can resolve the issue of getting stuck on a blank screen.However, the Discord application works on an automatic update protocol. That means for this, you only need to have a strong internet connection on your laptop or computer. It will automatically download and install new updates in Discord.Also read: How to Check Login Activity on Discord (Mobile and PC)#3. Close and Restart Discord ApplicationIf Discord is still stuck on a grey or black screen after updating, restart Discord by closing it from the taskbar. Sometimes doing so resolves the loading issue, and the content loads properly in Discord.For this, right-click on the Discord icon on the Windows taskbar and click on the “Close Window” option. Now Discord is closed. After this, relaunch Discord and see if it is still stuck on the blank screen or not.#4. End Task for DiscordIf a normal restart doesn’t resolve the issue, you may need to close Discord from the background. For this, you will have to take help of Windows Task Manager. End-tasking Discord and reopening it fixes the loading issue.To end a task for Discord from the Task Manager:1. Press CTRL + SHIFT + ESC Shortcut toRestarter v3 - Bots on Discord
Reboot your system. Click Start -> Power -> Restart to restart your computer.#2. Change Discord Server Voice RegionClick the target server name in Discord and select Server Settings.Under Server Overview, click Change button under Server Region. Select another server region. Only the server administrator or owner can change the server region.#3. End Discord in Task Manager and Restart DiscordPress Ctrl + Shift + Esc to open Task Manager on Windows 10.Right-click Discord application and select End task.Launch Discord again to see if the RTC connecting Discord error is solved.#4. Reset IP AddressClick Start, type cmd, right-click Command Prompt, and select Run as administrator.Type ipconfig /release command and press Enter.Type ipconfig /renew command and press Enter to reset TCP/IP.#5. Fix Your Internet Connection ProblemsRestart your router and modem. Plug the power cable off and plug it on.More tips to troubleshoot internet connection problems on Windows 10. If the RTC connecting error on Discord is caused by network problems, it should be fixed after you fix your internet connection problems.#6. Log Out and Log In DiscordYou can press Ctrl + R keyboard shortcut to quickly log out and log in Discord. Check if the Discord RTC connecting no route error is fixed.#7. Update Discord AppPress Windows + R, type %localappdata%, and press Enter.Double-click Discord folder. Click Update application file to update Discord to the latest version. After that, check if it fixes Discord stuck on RTC connecting error.#8. Reinstall Discord AppYou can also reinstall Discord app to fix RTC disconnected Discord error.Press. Restart Discord. Resolve temporary glitches by restarting Discord. FollowHow to Restart Discord - groovyPost
Can restart. Hopefully, your camera will start working again.Turn Off Hardware Acceleration and Developer ModeIf you’re using an external GPU, then the “hardware acceleration” feature is for you. This feature routes certain graphics-related tasks to GPU, to improve overall performance. However, many users are reporting that their Webcam in Discord stopped working, after enabling Hardware Acceleration. That’s why you can disable this option.1. Open Discord Desktop App settings by clicking on the cogwheel icon.2. From the left pane under the app settings, click on the Advanced option.3. Now, scroll down and you will find both options – Hardware Acceleration and Developer Mode.Turn both options off. And, restart Discord App or Restart Computer to see changes.There is one more Hardware Acceleration option in the voice & video settings, you can turn that off as well.Try Discord Web App.Discord Web App works exactly like a desktop App. It might be possible that due to some Discord App services or files, the Webcam isn’t working in the desktop App. So, try the web version of Discord.1. First, Open the Discord Web Application in Chrome or Edge.2. After that go to User Settings > Voice and Video.3. It will show you, “default” in the camera field. Click on Test Video.4. A popup will appear for camera permission, Click on Allow. That’s it, your camera name will now appear. And, the webcam will now work flawlessly on Discord Web Application.Reinstall Discord AppIf your camera works in the Discord Web Application. Then, It could be possible that Discord App files got corrupted. So, you can reinstall the desktop App to fix the camera issue.1. Close the Discord App completely, even from the system tray.2. Right-click on the Windows icon and then click on Apps & features.3. Here you will find all installed Apps, click on Discord, and then click on Uninstall.Follow all prompts, uninstall Discord, and Restart your Windows OS.Delete Discord Temporary Files and App Data.Before installing a newer version of Discord, first, you have to delete the Discord folder from two directories.1. Press the Windows + R key to open Run Dialog. Type the %appdata% Use the following steps to shut down Discord using the Task Manager on Windows:Press Ctrl + Alt + Del.Click Task Manager.Select any task labeled "Discord" or "Discord.exe".Click End Task. If you miss any tasks in Task Manager, you can use the command prompt to close Discord. Use the following steps to do so:Click the Windows Start menu.Type CMD.Right-click Command Prompt and click Run as Administrator.Type taskkill /F /IM discord.exe and press Enter. Use the following steps to force-close Discord on a Mac:[1]Press Option + Command + Esc.Click Discord.Click Force Quit.Advertisement If you continue to experience problems with your computer, there could be a minor glitch with Windows. You may be able to fix it by restarting your computer. Use the following steps to restart your Windows computer:[2]Click the Windows Start menu.Click the Power icon, which resembles a circle with a line through it.Click Restart (If it says Update and restart, click this option instead.). If you continue experiencing problems with Discord on your Mac computer, there may be a minor issue with macOS. You may be able to fix it with a simple restart. Use the following steps to restart your Mac:Click the Apple icon in the menu bar at the top.Click Restart.Advertisement You may be able to solve this problem by running the app as an administrator on Windows. You'll need to be logged into an account with administrative privileges. If you are using a Mac, this option is not available. You'll need to make sure your user account has administrative privileges on Mac. Use the following steps to run Discord as an administrator on Windows:Click the Windows Start menu.Type Discord.Right-click Discord and click Run as administrator. Sometimes it can cause a problem with the Discord servers if your computer's date and time doesn't match the date and timeHow To Restart Discord - Robots.net
What does Discord RTC connecting mean?Discord is one of the online chat apps that enables you to have text, voice, and video chat with your family and friends. It uses Real-Time Chat protocol (or WebRTC) to facilitate communication.However, there are times when Discord stuck on RTC connecting. When this error shows up, it means something happens when connecting to a remote server, preventing you from joining a real-time voice chat. That is to say, Discord RTC connecting is an error related with network like unstable Internet connection or poor WiFi signal.To this end, the following solutions will help you get rid of RTC connecting error on Discord in terms of network-related aspect.How to fix RTC connecting Discord - 7 methodsDiscord RTC connecting fix is very easy. There are seven solutions that can make a difference. Try them one by one until one of them work.▌ Solution 1. Restart Discord or your computerThe easiest way that most users employ to resolve the "Discord stuck on RTC connecting" issue is to restart Discord or the PC. It can help recover from connection problems, making Discord reconnect to the Internet.To restart Discord, you should go to Task Manager to end its process first:Step 1. Right-click the Start menu or taskbar and select "Task Manager".Step 2. Under the "Processes" tab, locate the Discord, right-click it, and select "End Task" to force it to shut down.Step 3. Once Discord is closed successfully, find and launch Discord as before.Then, you can check if the RTC connecting issue is fixed, if not, try restarting your computer.▌ Solution 2. Check your networkAs mentioned before, Discord RTC connecting is usually caused by a network problem. A constant and stable network connection is a necessary requirement for healthy Discord communication.To check your network, you can cut off the power ofHow to restart Discord? - Candid.Technology
This post features different solutions if GIF is not working on Discord. Discord is a popular instant messaging and digital distribution platform. You can use it to make voice/video calls, create text messages, and send files in private chats. You can even use GIFs to make the conversation more interesting. But after downloading the latest Discord patch update, users have reported that GIF is not working for them.Why do my gifs not work on Discord?GIF not working on Discord isn’t a specific device issue, i.e., it occurs on Android, iOS, and Windows. But for all the devices, the reasons are typical. If you cannot send GIFs on Discord, the possibility is high that you are connected to a weak internet connection. The issue will also occur due to temporary bugs and system file corruption.On Discord, you can send a GIF of a maximum 8 MB size. If your GIF size limit exceeds, you will face the problem in question. These were all the common reasons behind the problem. Now, let’s check out how to eliminate them.Below are the steps you can try if GIF is not working on Discord.Restart DiscordCheck internet connectionClear Discord cacheChange Discord settingsTurn off Reduced MotionConfigure the Text and Images settingsReinstall DiscordUse Discord WebNow, let’s check out all the solutions in detail.1] Restart DiscordThe first thing you can try is to restart Discord. The problem can result from a temporary glitch in the application, and the best thing you can do in the situation is to go through the restart process. So, restart Discord and check if it fixes the problem. If yes, you are good to go. But in case the problem continues, try the next solution on the list.2] Check the internet connectionFor many users, the problem has occurred due to a weak internet connection. Communication platforms like Discord require you to be connected to a strong and stable internet connection to run without any issue. If this isn’t the case, you will always be surrounded by different issues.Visit any internet speed-checking website and check your bandwidth. If you are getting a comparatively lower bandwidth,. Restart Discord. Resolve temporary glitches by restarting Discord. FollowHow to RESTART DISCORD ️ - YouTube
On This Page :Fix 1: Wait for Some TimeFix 2: Restart Your DeviceFix 3: Plan before SavingFix 4: Reinstall Discord"> Home Partition Magic Discord Changing Avatar too Fast? Here Are 4 Methods By Amy | Follow | Last Updated July 10, 2023 You can change the Avatars for your profile on Discord as many times as you want. However, you may encounter Discord changing avatar too fast error if you frequently change avatars in a short time. Here, MiniTool shows you how to fix changing avatar too fast Discord.On This Page :Fix 1: Wait for Some TimeFix 2: Restart Your DeviceFix 3: Plan before SavingFix 4: Reinstall DiscordIf you are bothered by the Discord changing avatar too fast issue, you come to the right place. This post illustrates top 4 methods to fix it. Now, explore them one by one!Fix 1: Wait for Some TimeIf you change or edit avatars more than three times in a minute, you are changing your avatar too fast. Then you may get stuck in this error. At this time, you should let your profile sit for some time and wait patiently.In about 5 minutes, change the avatar again. Now, you may do that without any issues. If you are still stuck in the error, try other fixes immediately.Fix 2: Restart Your DeviceDue to some confusions and bugs, you can receive the changing avatar too fast Discord error. In this case, you should restart your device. Issues like confusions, glitches, and bugs can resolved through a restart.This method is simple and easy to operate. If you encounter this error on PC, restart your computer with the following steps.Step 1: Click on the Windows icon on your desktop. Then you will see a menu.Step 2: Click on the Power icon, and then click the Restart option to reboot your computer.Fix 3: Plan before SavingIn most time, photos are square. However, avatars are round on the Discord profile. Given to that fact, you are very likely to update wrong avatar. Then you will get forced to edit or crop it. If you operate many times in a short time, you may see the “Discord you are changing your avatar too fast” error message.Therefore, you are recommended to plan the avatar in advance. Besides, you’d better not click the Save button until you have put the avatar properly and rightfully.Fix 4: Reinstall DiscordIf the “you are changing yourComments
You may want to restart your Discord app if it’s unresponsive, has bugs, or displays errors. This article will discuss how to restart Discord, whether using it on a PC (Windows or Mac) or a mobile device (Android or iPhone).We will also explain in detail the different situations in which you should consider refreshing your Discord application. Keep reading to learn more!When to Restart DiscordHere is when to restart your Discord:Connectivity Problems. When experiencing connection issues or slow loading times on Discord, a restart might be mandatory to resolve the problem.Incorrect Status.If Discord displays the wrong status for other users, such as friends appearing offline when they are online and vice versa, restarting the application is required.After Updates. Once an update is installed on Discord, it might be necessary to restart the app to apply the changes.Not Receiving New Messages. If you stop receiving direct messages from friends while other applications are still working on your device, a restart may be required.Does Discord have read receipts? Find out here!Frozen Channels. You can also restart Discord on Windows to fix freezing and unresponsive app issues, allowing you to continue using it normally.Pro Tip! Restarting Discord allows you to fix the Discord screen-share lag issue.How to Restart DiscordFollow these steps to restart Discord on PC and mobile:1. How to Restart Discord on PC or MacStep 1. Tap the “X” icon in the window’s upper-right corner.Step 2. Find the Discord icon in the “System tray”.Step 3. Right-click on the icon and tap “Quit Discord”.Mac users must “Right-click” the Discord icon on the dock and select “Quit” to close the app. Step 4. Reopen the Discord app.If you have a Mac, press “Command+Space” and search for the app to restart Discord with the keyboard.If you are using Discord on the web browser, press “Ctrl + Shift + R” to refresh it. If that doesn’t solve the problem, close and reopen the Discord tab. 2. How to Restart Discord on Android or iPhoneStep 1. Go to “Settings” on your mobile.Step 2. Navigate to “Apps” and search “Discord”.Step 3. Press the “Discord” icon.Step 4. Select “Force Stop” on the screen that appears.
2025-04-03Discord is a popular platform for gamers. But users get upset when they see a grey or black screen after opening Discord. If you are also facing this problem, then don’t worry; you are not alone. In this article, I have shared some troubleshooting guides that you can follow to fix the Discord stuck on grey or black screen issue.Why is My Discord Stuck on Grey or Black Screen?If you open Discord on a laptop or computer, but instead of the dashboard loading, it gets stuck on a grey or black screen, there could be several reasons, such as graphics driver issues, cache corruption, software bug or glitch, Internet connection problem, outdated application, server outage, etc.Currently, Discord is not loading properly on a PC or laptop running Windows 10 and 11. If Discord doesn’t load, you won’t be able to view friends’ chats or create a new server. You can get rid of this problem by following the methods given below.9 Quick Ways to Fix If Discord Stuck on Grey or Black Screen#1. Refresh Your Discord#2. Update Your Discord Application#3. Close and Restart Discord Application#4. End Task for Discord#5. Open Discord in Run as Administrator Mode#6. Restart Your PC#7. Delete Discord’s Cache Files#8. Lunch the Discord in Compatibility Mode#9. Check Discord Server Status#1. Refresh Your DiscordIf opening Discord on a Windows PC results in a grey or black screen instead of loading, the first thing you should do is refresh the Discord screen. To refresh the Discord application, press CTRL + R on the keyboard. If CTRL + R don’t refresh Discord, you can press the F5 key on the keyboard. Now your Discord screen will refresh and load properly.#2. Update Your Discord ApplicationLoading problems often occur due to bugs or glitches in outdated versions of the Discord application. The latest version of the Discord app can resolve the issue of getting stuck on a blank screen.However, the Discord application works on an automatic update protocol. That means for this, you only need to have a strong internet connection on your laptop or computer. It will automatically download and install new updates in Discord.Also read: How to Check Login Activity on Discord (Mobile and PC)#3. Close and Restart Discord ApplicationIf Discord is still stuck on a grey or black screen after updating, restart Discord by closing it from the taskbar. Sometimes doing so resolves the loading issue, and the content loads properly in Discord.For this, right-click on the Discord icon on the Windows taskbar and click on the “Close Window” option. Now Discord is closed. After this, relaunch Discord and see if it is still stuck on the blank screen or not.#4. End Task for DiscordIf a normal restart doesn’t resolve the issue, you may need to close Discord from the background. For this, you will have to take help of Windows Task Manager. End-tasking Discord and reopening it fixes the loading issue.To end a task for Discord from the Task Manager:1. Press CTRL + SHIFT + ESC Shortcut to
2025-04-09Reboot your system. Click Start -> Power -> Restart to restart your computer.#2. Change Discord Server Voice RegionClick the target server name in Discord and select Server Settings.Under Server Overview, click Change button under Server Region. Select another server region. Only the server administrator or owner can change the server region.#3. End Discord in Task Manager and Restart DiscordPress Ctrl + Shift + Esc to open Task Manager on Windows 10.Right-click Discord application and select End task.Launch Discord again to see if the RTC connecting Discord error is solved.#4. Reset IP AddressClick Start, type cmd, right-click Command Prompt, and select Run as administrator.Type ipconfig /release command and press Enter.Type ipconfig /renew command and press Enter to reset TCP/IP.#5. Fix Your Internet Connection ProblemsRestart your router and modem. Plug the power cable off and plug it on.More tips to troubleshoot internet connection problems on Windows 10. If the RTC connecting error on Discord is caused by network problems, it should be fixed after you fix your internet connection problems.#6. Log Out and Log In DiscordYou can press Ctrl + R keyboard shortcut to quickly log out and log in Discord. Check if the Discord RTC connecting no route error is fixed.#7. Update Discord AppPress Windows + R, type %localappdata%, and press Enter.Double-click Discord folder. Click Update application file to update Discord to the latest version. After that, check if it fixes Discord stuck on RTC connecting error.#8. Reinstall Discord AppYou can also reinstall Discord app to fix RTC disconnected Discord error.Press
2025-04-08Can restart. Hopefully, your camera will start working again.Turn Off Hardware Acceleration and Developer ModeIf you’re using an external GPU, then the “hardware acceleration” feature is for you. This feature routes certain graphics-related tasks to GPU, to improve overall performance. However, many users are reporting that their Webcam in Discord stopped working, after enabling Hardware Acceleration. That’s why you can disable this option.1. Open Discord Desktop App settings by clicking on the cogwheel icon.2. From the left pane under the app settings, click on the Advanced option.3. Now, scroll down and you will find both options – Hardware Acceleration and Developer Mode.Turn both options off. And, restart Discord App or Restart Computer to see changes.There is one more Hardware Acceleration option in the voice & video settings, you can turn that off as well.Try Discord Web App.Discord Web App works exactly like a desktop App. It might be possible that due to some Discord App services or files, the Webcam isn’t working in the desktop App. So, try the web version of Discord.1. First, Open the Discord Web Application in Chrome or Edge.2. After that go to User Settings > Voice and Video.3. It will show you, “default” in the camera field. Click on Test Video.4. A popup will appear for camera permission, Click on Allow. That’s it, your camera name will now appear. And, the webcam will now work flawlessly on Discord Web Application.Reinstall Discord AppIf your camera works in the Discord Web Application. Then, It could be possible that Discord App files got corrupted. So, you can reinstall the desktop App to fix the camera issue.1. Close the Discord App completely, even from the system tray.2. Right-click on the Windows icon and then click on Apps & features.3. Here you will find all installed Apps, click on Discord, and then click on Uninstall.Follow all prompts, uninstall Discord, and Restart your Windows OS.Delete Discord Temporary Files and App Data.Before installing a newer version of Discord, first, you have to delete the Discord folder from two directories.1. Press the Windows + R key to open Run Dialog. Type the %appdata%
2025-04-01Use the following steps to shut down Discord using the Task Manager on Windows:Press Ctrl + Alt + Del.Click Task Manager.Select any task labeled "Discord" or "Discord.exe".Click End Task. If you miss any tasks in Task Manager, you can use the command prompt to close Discord. Use the following steps to do so:Click the Windows Start menu.Type CMD.Right-click Command Prompt and click Run as Administrator.Type taskkill /F /IM discord.exe and press Enter. Use the following steps to force-close Discord on a Mac:[1]Press Option + Command + Esc.Click Discord.Click Force Quit.Advertisement If you continue to experience problems with your computer, there could be a minor glitch with Windows. You may be able to fix it by restarting your computer. Use the following steps to restart your Windows computer:[2]Click the Windows Start menu.Click the Power icon, which resembles a circle with a line through it.Click Restart (If it says Update and restart, click this option instead.). If you continue experiencing problems with Discord on your Mac computer, there may be a minor issue with macOS. You may be able to fix it with a simple restart. Use the following steps to restart your Mac:Click the Apple icon in the menu bar at the top.Click Restart.Advertisement You may be able to solve this problem by running the app as an administrator on Windows. You'll need to be logged into an account with administrative privileges. If you are using a Mac, this option is not available. You'll need to make sure your user account has administrative privileges on Mac. Use the following steps to run Discord as an administrator on Windows:Click the Windows Start menu.Type Discord.Right-click Discord and click Run as administrator. Sometimes it can cause a problem with the Discord servers if your computer's date and time doesn't match the date and time
2025-04-04What does Discord RTC connecting mean?Discord is one of the online chat apps that enables you to have text, voice, and video chat with your family and friends. It uses Real-Time Chat protocol (or WebRTC) to facilitate communication.However, there are times when Discord stuck on RTC connecting. When this error shows up, it means something happens when connecting to a remote server, preventing you from joining a real-time voice chat. That is to say, Discord RTC connecting is an error related with network like unstable Internet connection or poor WiFi signal.To this end, the following solutions will help you get rid of RTC connecting error on Discord in terms of network-related aspect.How to fix RTC connecting Discord - 7 methodsDiscord RTC connecting fix is very easy. There are seven solutions that can make a difference. Try them one by one until one of them work.▌ Solution 1. Restart Discord or your computerThe easiest way that most users employ to resolve the "Discord stuck on RTC connecting" issue is to restart Discord or the PC. It can help recover from connection problems, making Discord reconnect to the Internet.To restart Discord, you should go to Task Manager to end its process first:Step 1. Right-click the Start menu or taskbar and select "Task Manager".Step 2. Under the "Processes" tab, locate the Discord, right-click it, and select "End Task" to force it to shut down.Step 3. Once Discord is closed successfully, find and launch Discord as before.Then, you can check if the RTC connecting issue is fixed, if not, try restarting your computer.▌ Solution 2. Check your networkAs mentioned before, Discord RTC connecting is usually caused by a network problem. A constant and stable network connection is a necessary requirement for healthy Discord communication.To check your network, you can cut off the power of
2025-03-30