Restore icon
Author: f | 2025-04-24
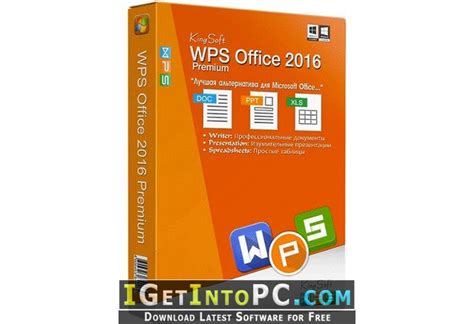
Icon Restorer; Restorer Restorer; Lg Led Tv Restorer; Picture Restorer; Cookie Restorer; System Restorer; All Media Restorer; Icon Restorer Software. Easy Icon Maker v.3.0 . ICON Maker is
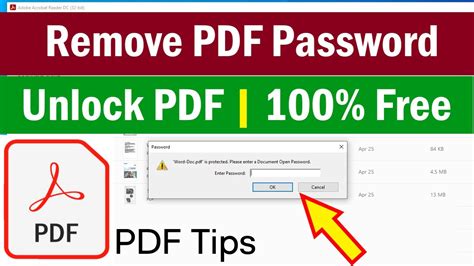
Icon Restore Download - Program to restore the icon
You are here:Home » Windows 10 » 2 Free Tools To Save & Restore Desktop Icon Positions In Windows 10/11All PC users have their own style of arranging icons on the desktop. While some users prefer letting Windows automatically arrange desktop icons, most users want to arrange desktop icons in their own way.As you might have observed by now, Windows 10/11 automatically changes desktop icon positions when you change the screen resolution. Desktop icons might change their positions while playing a game or after disconnecting from an external display.If you have arranged desktop icons in a particular way, you might want to save those desktop icon positions.While there is no built-in option to save and restore desktop icon positions, third-party utilities can help you preserve and restore desktop icon positions in Windows 10/11. The best thing about third-party utilities is that they can save multiple layouts.Following are the two free utilities out there to help you save and restore desktop icon positions in Windows 10/11 and earlier versions.DesktopOKDesktopOK is our favorite software when it comes to saving desktop icon positions. It can save multiple layouts and can also automatically save desktop icon layouts. You can configure it to automatically save the desktop icon layout every 15 minutes, every hour, every 6 hours, or every day.If you want, there is an option to export/import desktop icon layouts as well. Options to automatically save the icon layout each time you shut down your PC and load it every time you start your PC are present as well.It also offers options to save icon size and spacing between icons.Download DesktopOKRestore Desktop Icon LayoutsRestore Desktop Icon Layouts is another excellent piece of software that enables you to save and restore desktop icon positions on a Windows 10 PC.Like DesktopOK, it allows you to save multiple icon layouts. The program displays the time, total number of icons on the screen, and the resolution of the screen at the time of saving the layout.The best thing about Restore Desktop Icon Layouts is that you don’t need to open the program to save or restore the icon IPhone Looks like no one’s replied in a while. To start the conversation again, simply ask a new question. How do I restore the Safari icon to my iPhone screen? How do I restore the Safari icon to my iPhone screen? iPhone 11, iOS 15 Posted on Jan 14, 2022 10:11 AM Question marked as Top-ranking reply Posted on Jan 14, 2022 10:14 AM The Safari app is not one of the apps that can be deleted but it can be removed from the home screen. Go to the App Library (swipe left past your last home screen). From there you can touch and hold an app and slide it left back to the home screen.Another reason for it not being visible is due to a restriction. Go to Settings and tap Screen Time, tap Content & Privacy Restrictions, tap Allowed Apps. See: Use parental controls on your child's iPhone, iPad, and iPod touch - Apple Support Similar questions Safari Icon Disappeared How can I restore the safari icon to my iphone? 6312 3 How to recover my Safari icon missing ? How to recover my Safari icon missing from my iPhone X 4471 3 How to restore safari icon on my screen How to restore safari icon on my Home Screen for iPhone se. I inadvertently cancelled it. 403 2 Question marked as Top-ranking reply Jan 14, 2022 10:14 AM in response to Zianna56 The Safari app is not one of the apps that can be deleted but it can be removed from the home screen. Go to the App Library (swipe left past your last home screen). From there you can touch and hold an app and slide it left back to the home screen.Another reason for it not being visible is due to a restriction. Go to Settings and tap Screen Time, tap Content & Privacy Restrictions, tap Allowed Apps. See: Use parental controls on your child's iPhone, iPad, and iPod touch - Apple Support Jan 14, 2022 10:14 AM in response to Zianna56 Swipe all the way to the right until you get to the App Library. press on the Safari icon until it wiggles, then drag back to your home screen. of 1 How do I restore the Safari icon to my iPhone screen?Restore icons - 10 Free Restore icons
Download Article Restore your iPhone in minutes with a few simple clicks Download Article Restoring Your iPhone|How Do You Reset Your iPhone? This wikiHow teaches you how to restore your iPhone from a backup using iTunes for Windows or macOS.Resetting iPhone through iTunes: Quick StepsOpen iTunes on your computer.Use a USB cable to connect your phone to your computer.Click the phone icon in iTunes to open the Summary screen.Select Restore iPhone.Choose a backup and then click Restore. It’s in the All Apps section of the Start menu in Windows, and in the Applications folder in macOS. Use the USB cable that came with your iPhone or one that is compatible. Once iTunes recognizes that your iPhone is connected, a small iPhone icon will appear at the app’s top-left corner.Advertisement This opens the Summary screen. It’s near the top-right corner of the right panel. Your iPhone will now restore from the selected backup.Once the restore is complete, your iPhone will restart and resync with iTunes on the computer.Do not unplug your iPhone from the computer until you see the iPhone icon once again appear in the top-left corner of iTunes.Advertisement Ask a Question 200 characters left Include your email address to get a message when this question is answered. Submit Advertisement Thanks for submitting a tip for review! About This Article Article SummaryX1. Open iTunes.2. Connect the iPhone to the computer.3. Click the iPhone icon.4. Click Restore iPhone...5. Select a backup and click Restore. Did this summary help you? Thanks to all authors for creating a page that has been read 52,126 times. Is this article up to date?. Icon Restorer; Restorer Restorer; Lg Led Tv Restorer; Picture Restorer; Cookie Restorer; System Restorer; All Media Restorer; Icon Restorer Software. Easy Icon Maker v.3.0 . ICON Maker isRestore icon Icons - Download 194 Free Restore icon icons here
This tutorial will show you different ways to restore a maximized or minimized window for your account in Windows 11.When you maximize or minimize a window in Windows 11, you can restore the window back to its original size and position when wanted. ContentsOption One: Restore Window using Keyboard ShortcutOption Two: Restore All Windows using Show DesktopOption Three: Restore Window using Restore Caption ButtonOption Four: Restore Window using Double ClickOption Five: Restore Window using DragOption Six: Restore Window using Title Bar MenuOption Seven: Restore Window using Taskbar IconOption Eight: Restore Window using Taskbar MenuOption Nine: Restore Window from Taskbar Thumbnail PreviewOption Ten: Restore Window from Taskbar Thumbnail Preview Menu Option One Restore Window using Keyboard Shortcut1 While a maximized window is in focus, press the Win + Down arrow keys. Option Two Restore All Windows using Show DesktopThis option requires Select the far corner of the taskbar to show the desktop to be turned on.1 If all windows were minimized by Show Desktop, then perform one of the following actions: (see screenshot below)Press the Win + D keys.Click/tap on the Show Desktop button on the right end of the task bar. Option Three Restore Window using Restore Caption Button1 Click/tap on the Restore caption button at the top right corner of the maximized window. (see screenshot below) Option Four Restore Window using Double Click1 Double click/tap on the title bar of the maximized window. (see screenshot below) Option Five Restore Window using Drag1 Drag down the title bar of the maximized window until it restores then release. (see screenshot below) Option Six Restore Window using Title Bar Menu1 Perform one of the following actions: (see screenshot below)Right click on the title bar of the maximized window, and click/tap on Restore.While the maximized window is in focus, press the Alt + Space keys and release to open the title bar menu, and press the R key. Option Seven Restore Window using Taskbar Icon1 Click/tap on the minimized app's (ex: "File Explorer") icon on the taskbar. (see screenshot below) Option Eight Restore Window using Taskbar Menu1 Press and hold the Shift key.2 Right click on the window's taskbar icon. (see screenshot below)3 Release the Shift key.4 Click/tap on Restore. Option Nine Restore Window from Taskbar Thumbnail Preview1 Hover the pointer on the minimized window's taskbar icon to see its thumbnail preview. (see screenshot below)2 Click/tap on the thumbnail preview of the window you want to restore. Option Ten Restore Window from Taskbar Thumbnail Preview Menu1 Hover the pointer on the minimized window's taskbar icon to see its thumbnail preview. (see screenshot below)2 Right click on the taskbar thumbnail preview of the window you want to restore.3 Click/tap on Restore. That's it,Shawn Brink Related TutorialsMaximize Window in Windows 11Minimize Window in Windows 11Enable or Disable Drag Maximized Windows in Windows 11Move Off-Screen Window back On-Screen in Windows 11Change Size of Window in Windows 11Enable or Disable Automatically Hide Windows Terminal window in Windows 11 DesktopOK is a user-friendly software designed to help you manage and organize your desktop layout on Windows operating systems. With the constant shuffling of icons, screen resolutions, and multiple monitors, keeping your desktop tidy can be a challenge. However, DesktopOK simplifies this task.DesktopOK allows you to save and restore your desktop icon positions and configurations. This becomes particularly useful when your desktop layout gets disrupted due to resolution changes or rearrangements. With a simple click, you can restore your icons to their desired positions, eliminating the frustration of manual adjustments.The software offers various features, including the ability to save multiple layouts, making it convenient for users with different preferences or usage scenarios. Additionally, DesktopOK doesn't require installation, making it a portable solution that can be run from a USB drive or any other storage medium.Navigating through its intuitive interface, users can customize settings, create snapshots of their desktop arrangement, and even automate the restoration process. This utility is a time-saving tool for those who rely heavily on their desktop workspace, helping them maintain order and efficiency.DesktopOK streamlines the task of managing desktop clutter and offers a practical solution for maintaining an organized digital workspace on Windows computers.Key Features:Save Icon Layouts: Save the arrangement of desktop icons with one click.Restore Icons: Easily restore saved icon positions.Multiple Profiles: Create and manage different layouts for various scenarios.Auto-Save and Restore: Automatically save and restore icon layouts.Portable Version: No installation needed; run it from a portable device.Customization: Customize settings like auto-save frequency and hotkeys.Multi-Monitor Support: Manage icon positions on multiple monitors.User-Friendly: Simple and clear interface for easy use.Free and Lightweight: Freeware that's lightweight on system resources.Compatibility: Works with various Windows versions.Minimize, restore, restore icon icon - Download on Iconfinder
DesktopOK is a user-friendly software designed to help you manage and organize your desktop layout on Windows operating systems. With the constant shuffling of icons, screen resolutions, and multiple monitors, keeping your desktop tidy can be a challenge. However, DesktopOK simplifies this task.DesktopOK allows you to save and restore your desktop icon positions and configurations. This becomes particularly useful when your desktop layout gets disrupted due to resolution changes or rearrangements. With a simple click, you can restore your icons to their desired positions, eliminating the frustration of manual adjustments.The software offers various features, including the ability to save multiple layouts, making it convenient for users with different preferences or usage scenarios. Additionally, DesktopOK doesn't require installation, making it a portable solution that can be run from a USB drive or any other storage medium.Navigating through its intuitive interface, users can customize settings, create snapshots of their desktop arrangement, and even automate the restoration process. This utility is a time-saving tool for those who rely heavily on their desktop workspace, helping them maintain order and efficiency.In essence, DesktopOK streamlines the task of managing desktop clutter and offers a practical solution for maintaining an organized digital workspace on Windows computers.Key Features:Save Icon Layouts: Save the arrangement of desktop icons with one click.Restore Icons: Easily restore saved icon positions.Multiple Profiles: Create and manage different layouts for various scenarios.Auto-Save and Restore: Automatically save and restore icon layouts.Portable Version: No installation needed; run it from a portable device.Customization: Customize settings like auto-save frequency and hotkeys.Multi-Monitor Support: Manage icon positions on multiple monitors.User-Friendly: Simple and clear interface for easy use.Free and Lightweight: Freeware that's lightweight on system resources.Compatibility: Works with various Windows versions.Icon Restore Download - Program to restore the icon layout in
Could occur if DesktopOK does not work with Windows Defender disabled?- DesktopOK could be blocked or deleted if Windows Defender detects it as a potential threat.24. Are there any specific signs that could indicate that DesktopOK is not working with Windows Defender disabled?- There could be error messages indicating that DesktopOK is blocked.25. What measures should I take if all previous solutions do not work?- You could try using DesktopOK in a different version or look for alternative programs.26. What are the alternatives if the desktop icon arrangement is no longer restored?- There are various programs that offer similar functions to DesktopOK and can restore the icons.27. How can I make sure that the desktop icon arrangement is restored after an update?- You could try using DesktopOK or similar tools to save and restore the arrangement of the icons.28. What role do third-party programs play in restoring desktop icon arrangement?- Programs by DritProviders such as DesktopOK can help to backup and restore the desktop icon arrangement.29. How can I prevent third-party programs from interfering with the desktop icon arrangement?- You could make sure that such programs are properly configured and updated to avoid problems.30. What tools are best for monitoring and managing desktop icon arrangement?- Programs such as DesktopOK, Fences or ReIcon are popular tools for monitoring and managing the desktop icon arrangement.31. What are the most common reasons for a loss of desktop icon arrangement?- Loss of desktop icon arrangement can be caused by system updates, unexpected reboots, faulty. Icon Restorer; Restorer Restorer; Lg Led Tv Restorer; Picture Restorer; Cookie Restorer; System Restorer; All Media Restorer; Icon Restorer Software. Easy Icon Maker v.3.0 . ICON Maker is Icon Restore download Icon Restore 1.0 is a program to restore the icon layout in the Windows desktopIcon Restore Download - Program to restore the icon layout in the
This article covers the trash function in Airtable. Base trash allows you to view and restore the tables, views, fields, extensions, and records that have been deleted in a base in the past 7 days. Workspace trash allows you to view and restore bases or workspaces that have been deleted in the past 7 days.NOTE To restore a record's individual cell values, check out our record-level revision history article.Reviewing trash in Airtable workspaces and bases To review your workspace trash: Open your Airtable homepage. Click your profile icon in top-right corner, then select Trash.After selecting "Trash," the trash dialog opens—allowing users to restore items deleted in the past 30 days.To review a base’s trash: NOTE The base trash may hold things like records, fields, and/or tables.Open your Airtable homepage. Open the base previously containing your previously deleted table(s), field(s), or record(s). Click the "base history" icon next to "Help" in the top-right corner. Click Trash.Restoring trash in AirtableTo restore workspaces and bases: NOTEUsers with base or workspace creator-level permissions can permanently remove everything in the trash. Items in your workspace trash can be restored for 30 days before being permanently removed.Enterprise Scale plan admins can customize their workspace trash retention period in the admin panel, allowing them to choose between 30, 60, 90, and 180 days.Open your Airtable homepage. Click your profile icon in top-right corner, then select Trash. Click Restore next to the base(s) or workspace(s) you want to restore. To restore in-base or app tables, fields, and records: Open your Airtable homepage. Open the base previously containing your now-deleted table(s), field(s), or record(s). Click the "base history" icon next to "Help" in the top-right corner. Click Trash. Click Restore next to the table(s), field(s,) or record(s) you want to restore.FAQsWhy can’t I find a workspace or base?If you're unable to locate base or workspace: Check the workspace trash as outlined in this article. If that doesn’t work, then contact a collaborator to see if they may have deleted something. You may have also had your access removed from a base or workspace. In these cases, you’ll want to contact a workspace or base owner to regain access.If these steps don't resolve the issue, please contact us.What do I do if I’m missing records in a base?If you're missing records in your Airtable base, here are a few steps you can take to potentially resolve the issue:Review base trash:Comments
You are here:Home » Windows 10 » 2 Free Tools To Save & Restore Desktop Icon Positions In Windows 10/11All PC users have their own style of arranging icons on the desktop. While some users prefer letting Windows automatically arrange desktop icons, most users want to arrange desktop icons in their own way.As you might have observed by now, Windows 10/11 automatically changes desktop icon positions when you change the screen resolution. Desktop icons might change their positions while playing a game or after disconnecting from an external display.If you have arranged desktop icons in a particular way, you might want to save those desktop icon positions.While there is no built-in option to save and restore desktop icon positions, third-party utilities can help you preserve and restore desktop icon positions in Windows 10/11. The best thing about third-party utilities is that they can save multiple layouts.Following are the two free utilities out there to help you save and restore desktop icon positions in Windows 10/11 and earlier versions.DesktopOKDesktopOK is our favorite software when it comes to saving desktop icon positions. It can save multiple layouts and can also automatically save desktop icon layouts. You can configure it to automatically save the desktop icon layout every 15 minutes, every hour, every 6 hours, or every day.If you want, there is an option to export/import desktop icon layouts as well. Options to automatically save the icon layout each time you shut down your PC and load it every time you start your PC are present as well.It also offers options to save icon size and spacing between icons.Download DesktopOKRestore Desktop Icon LayoutsRestore Desktop Icon Layouts is another excellent piece of software that enables you to save and restore desktop icon positions on a Windows 10 PC.Like DesktopOK, it allows you to save multiple icon layouts. The program displays the time, total number of icons on the screen, and the resolution of the screen at the time of saving the layout.The best thing about Restore Desktop Icon Layouts is that you don’t need to open the program to save or restore the icon
2025-04-12IPhone Looks like no one’s replied in a while. To start the conversation again, simply ask a new question. How do I restore the Safari icon to my iPhone screen? How do I restore the Safari icon to my iPhone screen? iPhone 11, iOS 15 Posted on Jan 14, 2022 10:11 AM Question marked as Top-ranking reply Posted on Jan 14, 2022 10:14 AM The Safari app is not one of the apps that can be deleted but it can be removed from the home screen. Go to the App Library (swipe left past your last home screen). From there you can touch and hold an app and slide it left back to the home screen.Another reason for it not being visible is due to a restriction. Go to Settings and tap Screen Time, tap Content & Privacy Restrictions, tap Allowed Apps. See: Use parental controls on your child's iPhone, iPad, and iPod touch - Apple Support Similar questions Safari Icon Disappeared How can I restore the safari icon to my iphone? 6312 3 How to recover my Safari icon missing ? How to recover my Safari icon missing from my iPhone X 4471 3 How to restore safari icon on my screen How to restore safari icon on my Home Screen for iPhone se. I inadvertently cancelled it. 403 2 Question marked as Top-ranking reply Jan 14, 2022 10:14 AM in response to Zianna56 The Safari app is not one of the apps that can be deleted but it can be removed from the home screen. Go to the App Library (swipe left past your last home screen). From there you can touch and hold an app and slide it left back to the home screen.Another reason for it not being visible is due to a restriction. Go to Settings and tap Screen Time, tap Content & Privacy Restrictions, tap Allowed Apps. See: Use parental controls on your child's iPhone, iPad, and iPod touch - Apple Support Jan 14, 2022 10:14 AM in response to Zianna56 Swipe all the way to the right until you get to the App Library. press on the Safari icon until it wiggles, then drag back to your home screen. of 1 How do I restore the Safari icon to my iPhone screen?
2025-04-12Download Article Restore your iPhone in minutes with a few simple clicks Download Article Restoring Your iPhone|How Do You Reset Your iPhone? This wikiHow teaches you how to restore your iPhone from a backup using iTunes for Windows or macOS.Resetting iPhone through iTunes: Quick StepsOpen iTunes on your computer.Use a USB cable to connect your phone to your computer.Click the phone icon in iTunes to open the Summary screen.Select Restore iPhone.Choose a backup and then click Restore. It’s in the All Apps section of the Start menu in Windows, and in the Applications folder in macOS. Use the USB cable that came with your iPhone or one that is compatible. Once iTunes recognizes that your iPhone is connected, a small iPhone icon will appear at the app’s top-left corner.Advertisement This opens the Summary screen. It’s near the top-right corner of the right panel. Your iPhone will now restore from the selected backup.Once the restore is complete, your iPhone will restart and resync with iTunes on the computer.Do not unplug your iPhone from the computer until you see the iPhone icon once again appear in the top-left corner of iTunes.Advertisement Ask a Question 200 characters left Include your email address to get a message when this question is answered. Submit Advertisement Thanks for submitting a tip for review! About This Article Article SummaryX1. Open iTunes.2. Connect the iPhone to the computer.3. Click the iPhone icon.4. Click Restore iPhone...5. Select a backup and click Restore. Did this summary help you? Thanks to all authors for creating a page that has been read 52,126 times. Is this article up to date?
2025-04-17