Rhel 7 iso
Author: w | 2025-04-24

7. Creating a boot ISO installer image with RHEL image builder. Creating a boot ISO installer image with RHEL image builder; 7.1. Creating a boot ISO installer image using the RHEL
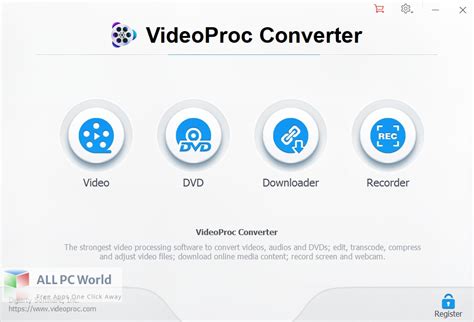
Download RHEL 7 ISO Image - LinuxQuestions.org
Environment Red Hat Enterprise Linux (RHEL) 7, 8genisoimage Issue How to create a universal installation USB stick containing several RHEL ISO releases and several kickstart files. Resolution Create a usb_stick folder that will contain all the necessary files:# mount -o loop RHEL-7.6-20181010.0-Server-x86_64-boot.iso /media/$ mkdir usb_stick$ cp -a /media/isolinux/ usb_stick$ chmod -R u+w usb_stickCopy all the required RHEL ISO files to the usb_stick, for example:$ ll usb_stick/*.isototal 12360716-rw-rw-r-- 1 test test 4203741184 Oct 30 14:33 RHEL-7.0-20140507.0-Workstation-x86_64-dvd1.iso-rw-rw-r-- 1 test test 4497342464 May 13 13:51 RHEL-7.6-20181010.0-Server-x86_64-dvd1.iso-rw-rw-r-- 1 test test 3956277248 Oct 30 14:43 RHEL-7.7-20190723.1-Client-x86_64-dvd1.isoAdd menu items to the usb_stick/isolinux/isolinux.cfg in order to install the corresponding RHEL:...label server menu label Install Red Hat Enterprise Linux 7.6 ^Server menu default kernel vmlinuz append initrd=initrd.img inst.ks=hd:LABEL=RHEL7:/server.cfg inst.stage2=hd:LABEL=RHEL7:/RHEL-7.6-20181010.0-Server-x86_64-dvd1.isolabel netinstall menu label Install Red Hat Enterprise Linux 7.6 ^Netinstall Server kernel vmlinuz append initrd=initrd.img inst.ks=hd:LABEL=RHEL7:/netinstall.cfg inst.stage2=hd:LABEL=RHEL7:/RHEL-7.6-20181010.0-Server-x86_64-dvd1.isolabel client menu label Install Red Hat Enterprise Linux 7.7 ^Client kernel vmlinuz append initrd=initrd.img inst.ks=hd:LABEL=RHEL7:/client.cfg inst.stage2=hd:LABEL=RHEL7:/RHEL-7.7-20190723.1-Client-x86_64-dvd1.isolabel desktop menu label Install Red Hat Enterprise Linux 7.0 ^Workstation kernel vmlinuz append initrd=initrd.img inst.ks=hd:LABEL=RHEL7:/workstation.cfg inst.stage2=hd:LABEL=RHEL7:/RHEL-7.0-20140507.0-Workstation-x86_64-dvd1.iso...Create the appropriate kickstart files (for example usb_stick/minimal.cfg):# RHEL7lang en_USkeyboard ustimezone Europe/Prague --isUtcrootpw a#platform x86, AMD64, or Intel EM64Treboottextbootloader --location=mbr --append="crashkernel=auto"zerombrclearpart --all --initlabelautopartauth --passalgo=sha512 --useshadowfirewall --enabledfirstboot --disablenetwork --bootproto=dhcp --onboot=on --ipv6=auto --hostname=test%packages@base%endThe folder for the USB stick contains the following files:$ ll usb_stick/total 44drwxrwxr-x 4 test test 4096 Oct 30 15:26 .drwxrwxr-x 5 test test 4096 Oct 30 15:05 ..-rw-r--r-- 1 test test 426 Oct 30 14:48 client.cfgdrwxr-xr-x 2 test test 4096 Oct 30 15:11 isolinux-rw-r--r-- 1 test test 426 Oct 30 "pxeclients" { match if substring (option vendor-class-identifier, 0, 9) = "PXEClient"; next-server 10.0.0.1; if option architecture-type = 00:07 { filename "shim.efi"; } else { filename "pxelinux/pxelinux.0"; } }} You now need the shim.efi file from the shim package and the grubx64.efi file from the grub2-efi package in the ISO image file. To access them, enter the following commands as root: # mount -t iso9660 /path_to_image/name_of_image.iso /mount_point -o loop,ro# cp -pr /mount_point/Packages/shim-version-architecture.rpm /publicly_available_directory# cp -pr /mount_point/Packages/grub2-efi-version-architecture.rpm /publicly_available_directory# umount /mount_point Extract the packages: # rpm2cpio shim-version-architecture.rpm | cpio -dimv# rpm2cpio grub2-efi-version-architecture.rpm | cpio -dimv Copy the EFI boot images from your boot directory: # cp publicly_available_directory/boot/efi/EFI/redhat/shim.efi /var/lib/tftpboot/# cp publicly_available_directory/boot/efi/EFI/redhat/grubx64.efi /var/lib/tftpboot/ Add a configuration file named grub.cfg to the tftpboot/ directory. A sample configuration file at /var/lib/tftpboot/grub.cfg might look like: set timeout=60menuentry 'RHEL 7' { linuxefi images/RHEL-7.1/vmlinuz ip=dhcp inst.repo= initrdefi images/RHEL-7.1/initrd.img} The inst.repo= Anaconda option, shown in the example above, must always be used to specify the installation program's image as well as the installation source. Without this option, the installation program will be unable to boot. For more information about boot options for Anaconda, see Section 23.1, “Configuring the Installation System at the Boot Menu”. Create a subdirectory to store the boot image files within the /var/lib/tftpboot/ directory, and copy the boot image files to it. In this example, we use the directory /var/lib/tftpboot/images/RHEL-7.1/: # mkdir -p /var/lib/tftpboot/images/RHEL-7.1/# cp /path_to_x86_64_images/pxeboot/{vmlinuz,initrd.img} /var/lib/tftpboot/images/RHEL-7.1/ Finally, start and enable the services: The dhcpd service: # systemctl start dhcpd# systemctl enable dhcpd The xinetd service, that manages[Satellite6] RHEL Workstation 7.5 kickstart Repository/ISO has RHEL 7
14:48 netinstall.cfg-rw-r--r-- 1 test test 426 Oct 30 14:47 server.cfg-rw-r--r-- 1 test test 426 Oct 30 14:48 workstation.cfg-rw-rw-r-- 1 test test 4203741184 Oct 30 14:33 RHEL-7.0-20140507.0-Workstation-x86_64-dvd1.iso-rw-rw-r-- 1 test test 4497342464 May 13 13:51 RHEL-7.6-20181010.0-Server-x86_64-dvd1.iso-rw-rw-r-- 1 test test 3956277248 Oct 30 14:43 RHEL-7.7-20190723.1-Client-x86_64-dvd1.isoCreate the ISO image (the command isohybrid makes USB stick bootable):#!/bin/bashISO=usb_stickNAME="RHEL7"mkisofs -allow-limited-size -o $ISO.iso \ -b isolinux/isolinux.bin -c isolinux/boot.cat -no-emul-boot -V "$NAME" \ -boot-load-size 4 -boot-info-table -r -T -J $ISOisohybrid -v $ISO.isoCopy the usb_stick.iso to physical USB stick:# dd if=usb_stick.iso of=/dev/ bs=512k; syncor# cat usb_stick.iso > /dev/Disclaimer: Using custom ISO images is not supported; for example if anaconda fails when using a custom ISO image, Red Hat will not be able to help investigate the issue. Product(s) Red Hat Enterprise Linux Component syslinux Category Learn more Tags bootloader installation kickstart This solution is part of Red Hat’s fast-track publication program, providing a huge library of solutions that Red Hat engineers have created while supporting our customers. To give you the knowledge you need the instant it becomes available, these articles may be presented in a raw and unedited form.. 7. Creating a boot ISO installer image with RHEL image builder. Creating a boot ISO installer image with RHEL image builder; 7.1. Creating a boot ISO installer image using the RHEL 7. Creating a boot ISO installer image with RHEL image builder. Creating a boot ISO installer image with RHEL image builder; 7.1. Creating a boot ISO installer image using the RHELRHEL 8 ISO for Free
You can install Red Hat Enterprise Linux on various IBM Power System servers. 10.1. Supported IBM Power Servers You can install Red Hat Enterprise Linux on IBM Power Systems. You can find the complete list of supported IBM Power servers on the Red Hat Ecosystem Catalog. 10.2. Overview of the installation process on PowerVM LPAR by using the HMC You can install RHEL on the PowerVM logical partition (LPAR) by using the Hardware Management Console. A Hardware Management Console (HMC) is a hardware appliance that you can use to administer IBM Power Systems servers. The installation workflow involves the following general steps: Download the RHEL installation ISO. Prepare a bootable physical installation medium based on your installation method. Verify that the Power System is added to the HMC. For more information, see add or remove connections to HMC in the IBM documentation. Configure VIOS and LPAR on the managed system or configure full system LPAR based on the requirements. Log in to the HMC console. Install Red Hat Enterprise Linux. For detailed instructions, see Installing Linux on PowerVM LPAR by using the HMC in the IBM documentation. 10.3. Overview of the installation process on IBM Power Servers with the graphics card You can install RHEL on IBM Power Systems servers with the graphics card. The installation workflow involves the following general steps: Download the RHEL installation ISO. Prepare a bootable physical installation medium based on your installation method. Prepare the machine for RHEL installation. Boot the installer kernel. Install Red Hat Enterprise Linux. Optional: Install IBM Tools Repository to use Service and Productivity tools, IBM AdvanceD Toolchain for Linux on Power, and IBM SDK for PowerLinux. For detailed instructions, see Installing Linux on Power Systems servers with a graphics card in the IBM documentation. Additional resources For instructions to install hardware in a rack, see IBM Knowledge Center and search for your power hardware. 10.4. Overview of the installation process on IBM Power Servers by using the serial console You can install RHEL on IBM Power Systems servers by using the serial console. The installation workflow involves the following general steps: Download the RHEL installation ISO. Prepare a bootable physical installation medium based on your installation method. Prepare your machine for the RHEL installation. Boot the installer kernel. Start a RDP session. For more information, see Starting a remote installation by using RDP Install Red Hat Enterprise Linux. Optional: Install IBM Tools Repository to use additional software. For more information, see IBM Linux on Power tools repository. For detailed instructions, see Installing Linux on Power Systems servers by using the serial console in the IBM documentation. Mondo Rescue is an open source, free disaster recovery and backup utility that allows you to easily create complete system (Linux or Windows) Clone/Backup ISO Images to CD, DVD, Tape, USB devices, Hard Disk, and NFS. And can be used to quickly restore or redeploy working image into other systems, in the event of data loss, you will be able to restore as much as entire system data from backup media.Mondo program is available freely for download and released under GPL (GNU Public License) and has been tested on a large number of Linux distributions.This article describes Mondo installation and usage of Mondo Tools to backup of your entire systems. The Mondo Rescue is a Disaster Recovery and Backup Solutions for System Administrators to take full backup of their Linux and Windows file system partitions into CD/DVD, Tape, NFS and restore them with the help of Mondo Restore media feature that uses at boot-time.Installing MondoRescue on RHEL / CentOS / Scientific LinuxThe latest Mondo Rescue packages (current version of Mondo is 3.0.3-1) can be obtained from the “MondoRescue Repository“. Use “wget” command to download and add repository under your system. The Mondo repository will install suitable binary software packages such as afio, buffer, mindi, mindi-busybox, mondo and mondo-doc for your distribution, if they are available.For RHEL/CentOS/SL 6,5,4 – 32-BitDownload the MondoRescue repository under “/etc/yum.repos.d/” as file name “mondorescue.repo“. Please download correct repository for your Linux OS distribution version.# cd /etc/yum.repos.d/## On RHEL/CentOS/SL 6 - 32-Bit ### wget ftp://ftp.mondorescue.org/rhel/6/i386/mondorescue.repo## On RHEL/CentOS/SL 5 - 32-Bit ### wget ftp://ftp.mondorescue.org/rhel/5/i386/mondorescue.repo## On RHEL/CentOS/SL 4 - 32-Bit ### wget ftp://ftp.mondorescue.org/rhel/4/i386/mondorescue.repoFor RHEL/CentOS/SL 6,5,4 – 64-Bit# cd /etc/yum.repos.d/## On RHEL/CentOS/SL 6 - 64-Bit ### wget ftp://ftp.mondorescue.org/rhel/6/x86_64/mondorescue.repo## On RHEL/CentOS/SL 5 - 64-Bit ### wget ftp://ftp.mondorescue.org/rhel/5/x86_64/mondorescue.repo## On RHEL/CentOS/SL 4 - 64-Bit ### wget ftp://ftp.mondorescue.org/rhel/4/x86_64/mondorescue.repoOnce you successfully added repository, do “yum” to install latest Mondo tool.# yum install mondoInstalling MondoRescue on Debian / Ubuntu / Linux MintDebian user’s can do “wget” to grab the MondoRescue repository for Debain 6 and 5 distributions. Run the following command to add “mondorescue.sources.list” to “/etc/apt/sources.list” file to install Mondo packages.On Debian## On Debian 6 ### wget ftp://ftp.mondorescue.org/debian/6/mondorescue.sources.list# sh -c "cat mondorescue.sources.list >> /etc/apt/sources.list" # apt-get update # apt-get install mondo## On Debian 5 ### wget ftp://ftp.mondorescue.org/debian/5/mondorescue.sources.list# sh -c "cat mondorescue.sources.list >> /etc/apt/sources.list" # apt-get update # apt-get install mondoOn Ubuntu/Linux MintTo install Mondo Rescue in Ubuntu 12.10, 12.04, 11.10, 11.04, 10.10 and 10.04 or Linux Mint 13, open the terminal and add the MondoRescue repository in “/etc/apt/sources.list” file. Run these following commands to install Mondo Resuce packages.# wget ftp://ftp.mondorescue.org/ubuntu/`lsb_release -r|awk '{print $2}'`/mondorescue.sources.list# sh -c "cat mondorescue.sources.list >> /etc/apt/sources.list" # apt-get update # apt-get install mondoCreating Cloning or Backup ISO Image of System/ServerAfter installing Mondo, RunChapter 7. Creating a boot ISO installer image with RHEL
For LSI SC11Xe controller card on Linux. [BNYSB-1514] Enhancement: Opening the properties of a large Virtual Library is significantly faster. Scanning of the Virtual Library's Storage Folders and Virtual Media can now be cancelled. [BNYSB-1544] Enhancement: Added support for BIOS RAID in Linux. [BNYSB-1564] Fix: If a network cable is disconnected for more than a few minutes the service may not recover network connectivity. [BNYSB-1390] Fix: Pressing F1 on Linux now launches the online help. [BNYSB-1400] Fix: Error 10000 occurs when trying to restore Active Directory on a 2008 system which has Exchange Mailbox support. [BNYSB-1470] Fix: Software encryption crashes on 32-bit Linux computers with newer AMD processors. [BNYSB-1473] Fix: On RHEL 6, files on ISO images which were automounted would be backed up. [BNYSB-1502] Fix: On RHEL 6, shortcuts would not be added to the desktop of non-English OS configurations. [BNYSB-1504] Fix: On RHEL 5, DR would crash in some configurations when attempting to load. [BNYSB-1523] Fix: Exchange Mailboxes can now be protected if the mailbox date/time format is in a mode other than US. [BNYSB-1524]9.0.00: Feature: Network Disaster Recovery for Windows Server 2008, 2008 R2, Vista, and Windows 7. Network DR for Server 2003 and XP are not supported. [BNYSB-1146] Feature: Network Disaster Recovery for Linux. [BNYSB-1147] Feature: Mailbox Backup and Restore for Microsoft Exchange 2010 SP1. To protect Exchange 2010 Mailboxes, enable the "Microsoft Exchange Mailboxes'' object under the machine with Exchange 2010 SP1. [BNYSB-1141] Feature: Support for RHEL 5.6. [BNYSB-1133] Feature: Support for RHEL 6.0. [BNYSB-1100] Feature: Support for RHEL 6.1. [BNYSB-1338] Feature: Support for Ubuntu 10.10. [BNYSB-1111] Feature: Support for Ubuntu 11.04. [BNYSB-1112] Feature: Added online help. [BNYSB-1133] Enhancement: Minor scalability and performance improvements for backups with multiple computers. [BNYSB-985][BNYSB-983][BNYSB-981] Enhancement: Improved driver support for DR6 (Disaster Recovery on NT6). [BNYSB-1203] Enhancement: Linux Disaster Recovery now supports EXT4 on RDX type media. [BNYSB-1236] Enhancement: Improved selection list building performance with a large number of objects. [BNYSB-1301] Enhancement: Improved selection list building performance with a large number of directories. [BNYSB-1319] Enhancement: Improved GUI responsiveness in job selection property. Restore jobs no longer scan for missing objects unless the option is explicitly selected. [BNYSB-1321] Enhancement: Improved GUI font size display on Linux. [BNYSB-1199] Fix: Post execution commands are terminated prematurely. [BNYSB-279] Fix: Temporary Linux File Systems are now filtered from backups, eliminating irrelevant miscompare errors in verify. [BNYSB-778] Fix: Adding a driver to DR6 through the "Have Disk...'' button can say the operation was successful even if a reboot is required. [BNYSB-1193] Fix: VMWare Shared Folders on Linux no longer give an Unknown OS Error (122) during backup. The folders are now treated like network shares. [BNYSB-1195] Fix: Disaster Recover of Windows XP and Server 2003 on VMWare Workstation 7 with VMTools installed no longer generate a blue screen in Phase 3. [BNYSB-1323] Fix: Snapshots no longer fail if a third party Volume Shadow Copy Services (VSS) provider is default. [BNYSB-1341]NEW TO VERSION 8.9Improved Usability Options for Backup and Restore have been consolidated. Version selection now appearsHow to create customized RHEL 7 ISO with latest packages?
Subscription Manager Register your system with the Content Delivery Network, entering your Customer Portal Username and Password when prompted: # subscription-manager register Find the Red Hat Enterprise Linux Server and Red Hat Enterprise Virtualization subscription pools and note down the pool IDs. # subscription-manager list --available Use the pool identifiers located in the previous step to attach the Red Hat Enterprise Linux Server and Red Hat Enterprise Virtualization entitlements to the system: # subscription-manager attach --pool=poolid Disable all existing repositories: # subscription-manager repos --disable=* Enable the required repositories for Red Hat Enterprise Linux 7: # subscription-manager repos --enable=rhel-7-server-rpms# subscription-manager repos --enable=rhel-7-server-rhev-mgmt-agent-rpms Ensure that all packages currently installed are up to date: # yum update Reboot the machine if any kernel related packages have been updated. 3.2. Installing the Self-Hosted Engine PackagesProcedure 3.2. Installing the Self-Hosted Engine Install the self-hosted engine packages: # yum install ovirt-hosted-engine-setup Optionally install the RHEV-M Virtual Appliance package if you intend to use the appliance for the Manager virtual machine installation: # yum install rhevm-appliance You can also use a CD-ROM, disk, or PXE installation media for the Manager operating system installation. The physical CD-ROM drive is not supported. Proceed to the next section to deploy and configure self-hosted engine on a Red Hat Enterprise Linux host. 3.3. Configuring a RHEL-Based Self-Hosted Engine The hosted-engine script is provided to assist with configuring the host hypervisor and Manager virtual machine. The script asks you a series of questions, and configures your environment based on your answers. Ensure that you have completed the following prerequisites: Prerequisites You must have a freshly installed Red Hat Enterprise Linux 7 system with the ovirt-hosted-engine-setup package installed. You must have prepared storage for your self-hosted engine environment. At least two storage domains are required: A shared storage domain dedicated to the Manager virtual machine. This domain is created during the self-hosted engine deployment, and must be at least 60 GB. A data storage domain for regular virtual machine data. This domain must be added to the self-hosted engine environment after completing the deployment. For more information on preparing storage for your deployment, see the Storage chapter of the Administration Guide. You must have a fully qualified domain name prepared for your Manager and the hypervisor host. Forward and reverse lookup records must both be set in the DNS. You must have prepared either CD-ROM, disk, or PXE installation media for the Manager operating system installation. The recommended method is to select the disk option and use the RHEV-M Virtual Appliance for the Manager installation. Obtain the RHEV-M Virtual Appliance by installing the rhevm-appliance package. To use the CD-ROM option, you must have an ISO file available. The physical CD-ROM drive is not supported. To use the RHEV-M Virtual Appliance for the Manager installation, ensure one directory is at least 60 GB. The hosted-engine script first checks if /var/tmp has enough space to extract the appliance files. If not, you can specificy a different directory. Procedure 3.3. Configuring a RHEL-based Self-Hosted EngineInitiating Hosted. 7. Creating a boot ISO installer image with RHEL image builder. Creating a boot ISO installer image with RHEL image builder; 7.1. Creating a boot ISO installer image using the RHEL 7. Creating a boot ISO installer image with RHEL image builder. Creating a boot ISO installer image with RHEL image builder; 7.1. Creating a boot ISO installer image using the RHELRHEL 7 RHEL 8 RHEL 9 virt-v2v
Almalinux adalah distro terbaru, di luncurkan pada 30 Maret 2021 sebagai tiruan RHEL 8. Pasti semua mengetahui tentang RHEL 8, versi berbayar dari Redhat. Kini kita bisa menggunakan Almalinux rasa RHEL dengan gratis. Untuk mendapatkan Almalinux, bisa dengan men download File ISO dari official website Almalinux. Kapasitas 9,57 Gb, lumayan besar. Butuh waktu lama untuk di download bila hanya dengan bandwidth 5 Mb.Install AlmaLinuxPraktek install Almalinux menggunakan virtualbox versi 5.2.0 File ISO menggunakan Almalinux versi 8.4 x86_64. Langkah persiapan sebelum instalasi bisa dilihat disini. Saat setting virtualbox, pada langkah membuat harddisk virtual kapasitas ditambahkan, harus lebih dari 10 GB.Setelah file ISO di load ke mesin virtual, langkah selanjutnya menjalankan mesin virtual. Tampil layar instalasi, pilih Install AlmaLinux 8.4Ada pilihan bahasa instalasi yang bisa kita pilih, secara default pada posisi Bahasa Inggris versi USA. Langsung pilih continueTampil ringkasan konfigurasi yang harus kita selesaikan. Ada yang diberi tanda seru. Untuk pemula, cukup memperbaiki yang diberi tanda seru saja. Di sini ada 3 point, pertama root password, kedua user creation, ketiga installation destination.Pilih root password kemudian masukkan root password dan confirm. Penulis memasukkan password 123, akan muncul notifikasi untuk menekan done dua kali. Notifikasi tanda seru User Creation hilang sendiri saat selesai menetapkan password. Kemudian installation destination. Pilih ATA VBOX Harddisk, kapasitas yang tertera sesuai dengan yang kita konfigurasi di awal. Pilih done.Akhirnya ringkasan akan tampil seperti ini. Kemudian klik Begin Installation.Proses instalasi berjalan. Butuh waktu lama untuk menyelesaikan proses ini, bisa di maklumi karena proses instalasi menggunakan GUI dan AlmaLinux yang di install adalah versi GUI atau dekstop. Untungnya tidak ada konfigurasi yang harus dilakukan di tengah-tengah proses instalasi, jadi kita bisa meninggalkan komputer untuk sementara waktu ketika proses instalasi berlangsung.Setelah selesai, sistem memerlukan reboot untuk melanjutkan langkah berikutnya. Pilih Reboot SystemProses instalasi belum selesai. Tampilan awal setelah reboot mengharuskan kita untuk menyetujui perjanjian lisensi. Beri ceklist pada I accept the license agreement. Done.Tampilan berikutnya Initial Setup. Pilih Finish Configuration.Tampilan selamat datang. Next.Setting Privacy. Biarkan dalam keadaan ON, kita bisa mengubahnya di kemudian hari. Next.Menghubungkan AlmaLinux dengan layanan cloud yang kita miliki. Bagian ini bisa dilewati. Pilih Skip.Mendaftarkan nama dan username pada tampilan About You. Isi sesuaikan keinginan. Next.Dilanjutkan dengan menetapkan password untuk username yang di buat pada langkah sebelumnya. Password ini boleh sama atau berbeda dengan password yang di setting saat instalasi (password root).Ready. Instalasi AlmaLinux selesai dilakukan. Proses instalasi di virtual box akan sama saat instalasi di real hardware. Untuk menjajal AlmaLinux sepenuhnya, sebaiknya mencoba untuk install di komputer nyata bukan virtual.Comments
Environment Red Hat Enterprise Linux (RHEL) 7, 8genisoimage Issue How to create a universal installation USB stick containing several RHEL ISO releases and several kickstart files. Resolution Create a usb_stick folder that will contain all the necessary files:# mount -o loop RHEL-7.6-20181010.0-Server-x86_64-boot.iso /media/$ mkdir usb_stick$ cp -a /media/isolinux/ usb_stick$ chmod -R u+w usb_stickCopy all the required RHEL ISO files to the usb_stick, for example:$ ll usb_stick/*.isototal 12360716-rw-rw-r-- 1 test test 4203741184 Oct 30 14:33 RHEL-7.0-20140507.0-Workstation-x86_64-dvd1.iso-rw-rw-r-- 1 test test 4497342464 May 13 13:51 RHEL-7.6-20181010.0-Server-x86_64-dvd1.iso-rw-rw-r-- 1 test test 3956277248 Oct 30 14:43 RHEL-7.7-20190723.1-Client-x86_64-dvd1.isoAdd menu items to the usb_stick/isolinux/isolinux.cfg in order to install the corresponding RHEL:...label server menu label Install Red Hat Enterprise Linux 7.6 ^Server menu default kernel vmlinuz append initrd=initrd.img inst.ks=hd:LABEL=RHEL7:/server.cfg inst.stage2=hd:LABEL=RHEL7:/RHEL-7.6-20181010.0-Server-x86_64-dvd1.isolabel netinstall menu label Install Red Hat Enterprise Linux 7.6 ^Netinstall Server kernel vmlinuz append initrd=initrd.img inst.ks=hd:LABEL=RHEL7:/netinstall.cfg inst.stage2=hd:LABEL=RHEL7:/RHEL-7.6-20181010.0-Server-x86_64-dvd1.isolabel client menu label Install Red Hat Enterprise Linux 7.7 ^Client kernel vmlinuz append initrd=initrd.img inst.ks=hd:LABEL=RHEL7:/client.cfg inst.stage2=hd:LABEL=RHEL7:/RHEL-7.7-20190723.1-Client-x86_64-dvd1.isolabel desktop menu label Install Red Hat Enterprise Linux 7.0 ^Workstation kernel vmlinuz append initrd=initrd.img inst.ks=hd:LABEL=RHEL7:/workstation.cfg inst.stage2=hd:LABEL=RHEL7:/RHEL-7.0-20140507.0-Workstation-x86_64-dvd1.iso...Create the appropriate kickstart files (for example usb_stick/minimal.cfg):# RHEL7lang en_USkeyboard ustimezone Europe/Prague --isUtcrootpw a#platform x86, AMD64, or Intel EM64Treboottextbootloader --location=mbr --append="crashkernel=auto"zerombrclearpart --all --initlabelautopartauth --passalgo=sha512 --useshadowfirewall --enabledfirstboot --disablenetwork --bootproto=dhcp --onboot=on --ipv6=auto --hostname=test%packages@base%endThe folder for the USB stick contains the following files:$ ll usb_stick/total 44drwxrwxr-x 4 test test 4096 Oct 30 15:26 .drwxrwxr-x 5 test test 4096 Oct 30 15:05 ..-rw-r--r-- 1 test test 426 Oct 30 14:48 client.cfgdrwxr-xr-x 2 test test 4096 Oct 30 15:11 isolinux-rw-r--r-- 1 test test 426 Oct 30
2025-04-21"pxeclients" { match if substring (option vendor-class-identifier, 0, 9) = "PXEClient"; next-server 10.0.0.1; if option architecture-type = 00:07 { filename "shim.efi"; } else { filename "pxelinux/pxelinux.0"; } }} You now need the shim.efi file from the shim package and the grubx64.efi file from the grub2-efi package in the ISO image file. To access them, enter the following commands as root: # mount -t iso9660 /path_to_image/name_of_image.iso /mount_point -o loop,ro# cp -pr /mount_point/Packages/shim-version-architecture.rpm /publicly_available_directory# cp -pr /mount_point/Packages/grub2-efi-version-architecture.rpm /publicly_available_directory# umount /mount_point Extract the packages: # rpm2cpio shim-version-architecture.rpm | cpio -dimv# rpm2cpio grub2-efi-version-architecture.rpm | cpio -dimv Copy the EFI boot images from your boot directory: # cp publicly_available_directory/boot/efi/EFI/redhat/shim.efi /var/lib/tftpboot/# cp publicly_available_directory/boot/efi/EFI/redhat/grubx64.efi /var/lib/tftpboot/ Add a configuration file named grub.cfg to the tftpboot/ directory. A sample configuration file at /var/lib/tftpboot/grub.cfg might look like: set timeout=60menuentry 'RHEL 7' { linuxefi images/RHEL-7.1/vmlinuz ip=dhcp inst.repo= initrdefi images/RHEL-7.1/initrd.img} The inst.repo= Anaconda option, shown in the example above, must always be used to specify the installation program's image as well as the installation source. Without this option, the installation program will be unable to boot. For more information about boot options for Anaconda, see Section 23.1, “Configuring the Installation System at the Boot Menu”. Create a subdirectory to store the boot image files within the /var/lib/tftpboot/ directory, and copy the boot image files to it. In this example, we use the directory /var/lib/tftpboot/images/RHEL-7.1/: # mkdir -p /var/lib/tftpboot/images/RHEL-7.1/# cp /path_to_x86_64_images/pxeboot/{vmlinuz,initrd.img} /var/lib/tftpboot/images/RHEL-7.1/ Finally, start and enable the services: The dhcpd service: # systemctl start dhcpd# systemctl enable dhcpd The xinetd service, that manages
2025-04-0714:48 netinstall.cfg-rw-r--r-- 1 test test 426 Oct 30 14:47 server.cfg-rw-r--r-- 1 test test 426 Oct 30 14:48 workstation.cfg-rw-rw-r-- 1 test test 4203741184 Oct 30 14:33 RHEL-7.0-20140507.0-Workstation-x86_64-dvd1.iso-rw-rw-r-- 1 test test 4497342464 May 13 13:51 RHEL-7.6-20181010.0-Server-x86_64-dvd1.iso-rw-rw-r-- 1 test test 3956277248 Oct 30 14:43 RHEL-7.7-20190723.1-Client-x86_64-dvd1.isoCreate the ISO image (the command isohybrid makes USB stick bootable):#!/bin/bashISO=usb_stickNAME="RHEL7"mkisofs -allow-limited-size -o $ISO.iso \ -b isolinux/isolinux.bin -c isolinux/boot.cat -no-emul-boot -V "$NAME" \ -boot-load-size 4 -boot-info-table -r -T -J $ISOisohybrid -v $ISO.isoCopy the usb_stick.iso to physical USB stick:# dd if=usb_stick.iso of=/dev/ bs=512k; syncor# cat usb_stick.iso > /dev/Disclaimer: Using custom ISO images is not supported; for example if anaconda fails when using a custom ISO image, Red Hat will not be able to help investigate the issue. Product(s) Red Hat Enterprise Linux Component syslinux Category Learn more Tags bootloader installation kickstart This solution is part of Red Hat’s fast-track publication program, providing a huge library of solutions that Red Hat engineers have created while supporting our customers. To give you the knowledge you need the instant it becomes available, these articles may be presented in a raw and unedited form.
2025-04-16You can install Red Hat Enterprise Linux on various IBM Power System servers. 10.1. Supported IBM Power Servers You can install Red Hat Enterprise Linux on IBM Power Systems. You can find the complete list of supported IBM Power servers on the Red Hat Ecosystem Catalog. 10.2. Overview of the installation process on PowerVM LPAR by using the HMC You can install RHEL on the PowerVM logical partition (LPAR) by using the Hardware Management Console. A Hardware Management Console (HMC) is a hardware appliance that you can use to administer IBM Power Systems servers. The installation workflow involves the following general steps: Download the RHEL installation ISO. Prepare a bootable physical installation medium based on your installation method. Verify that the Power System is added to the HMC. For more information, see add or remove connections to HMC in the IBM documentation. Configure VIOS and LPAR on the managed system or configure full system LPAR based on the requirements. Log in to the HMC console. Install Red Hat Enterprise Linux. For detailed instructions, see Installing Linux on PowerVM LPAR by using the HMC in the IBM documentation. 10.3. Overview of the installation process on IBM Power Servers with the graphics card You can install RHEL on IBM Power Systems servers with the graphics card. The installation workflow involves the following general steps: Download the RHEL installation ISO. Prepare a bootable physical installation medium based on your installation method. Prepare the machine for RHEL installation. Boot the installer kernel. Install Red Hat Enterprise Linux. Optional: Install IBM Tools Repository to use Service and Productivity tools, IBM AdvanceD Toolchain for Linux on Power, and IBM SDK for PowerLinux. For detailed instructions, see Installing Linux on Power Systems servers with a graphics card in the IBM documentation. Additional resources For instructions to install hardware in a rack, see IBM Knowledge Center and search for your power hardware. 10.4. Overview of the installation process on IBM Power Servers by using the serial console You can install RHEL on IBM Power Systems servers by using the serial console. The installation workflow involves the following general steps: Download the RHEL installation ISO. Prepare a bootable physical installation medium based on your installation method. Prepare your machine for the RHEL installation. Boot the installer kernel. Start a RDP session. For more information, see Starting a remote installation by using RDP Install Red Hat Enterprise Linux. Optional: Install IBM Tools Repository to use additional software. For more information, see IBM Linux on Power tools repository. For detailed instructions, see Installing Linux on Power Systems servers by using the serial console in the IBM documentation.
2025-04-22Mondo Rescue is an open source, free disaster recovery and backup utility that allows you to easily create complete system (Linux or Windows) Clone/Backup ISO Images to CD, DVD, Tape, USB devices, Hard Disk, and NFS. And can be used to quickly restore or redeploy working image into other systems, in the event of data loss, you will be able to restore as much as entire system data from backup media.Mondo program is available freely for download and released under GPL (GNU Public License) and has been tested on a large number of Linux distributions.This article describes Mondo installation and usage of Mondo Tools to backup of your entire systems. The Mondo Rescue is a Disaster Recovery and Backup Solutions for System Administrators to take full backup of their Linux and Windows file system partitions into CD/DVD, Tape, NFS and restore them with the help of Mondo Restore media feature that uses at boot-time.Installing MondoRescue on RHEL / CentOS / Scientific LinuxThe latest Mondo Rescue packages (current version of Mondo is 3.0.3-1) can be obtained from the “MondoRescue Repository“. Use “wget” command to download and add repository under your system. The Mondo repository will install suitable binary software packages such as afio, buffer, mindi, mindi-busybox, mondo and mondo-doc for your distribution, if they are available.For RHEL/CentOS/SL 6,5,4 – 32-BitDownload the MondoRescue repository under “/etc/yum.repos.d/” as file name “mondorescue.repo“. Please download correct repository for your Linux OS distribution version.# cd /etc/yum.repos.d/## On RHEL/CentOS/SL 6 - 32-Bit ### wget ftp://ftp.mondorescue.org/rhel/6/i386/mondorescue.repo## On RHEL/CentOS/SL 5 - 32-Bit ### wget ftp://ftp.mondorescue.org/rhel/5/i386/mondorescue.repo## On RHEL/CentOS/SL 4 - 32-Bit ### wget ftp://ftp.mondorescue.org/rhel/4/i386/mondorescue.repoFor RHEL/CentOS/SL 6,5,4 – 64-Bit# cd /etc/yum.repos.d/## On RHEL/CentOS/SL 6 - 64-Bit ### wget ftp://ftp.mondorescue.org/rhel/6/x86_64/mondorescue.repo## On RHEL/CentOS/SL 5 - 64-Bit ### wget ftp://ftp.mondorescue.org/rhel/5/x86_64/mondorescue.repo## On RHEL/CentOS/SL 4 - 64-Bit ### wget ftp://ftp.mondorescue.org/rhel/4/x86_64/mondorescue.repoOnce you successfully added repository, do “yum” to install latest Mondo tool.# yum install mondoInstalling MondoRescue on Debian / Ubuntu / Linux MintDebian user’s can do “wget” to grab the MondoRescue repository for Debain 6 and 5 distributions. Run the following command to add “mondorescue.sources.list” to “/etc/apt/sources.list” file to install Mondo packages.On Debian## On Debian 6 ### wget ftp://ftp.mondorescue.org/debian/6/mondorescue.sources.list# sh -c "cat mondorescue.sources.list >> /etc/apt/sources.list" # apt-get update # apt-get install mondo## On Debian 5 ### wget ftp://ftp.mondorescue.org/debian/5/mondorescue.sources.list# sh -c "cat mondorescue.sources.list >> /etc/apt/sources.list" # apt-get update # apt-get install mondoOn Ubuntu/Linux MintTo install Mondo Rescue in Ubuntu 12.10, 12.04, 11.10, 11.04, 10.10 and 10.04 or Linux Mint 13, open the terminal and add the MondoRescue repository in “/etc/apt/sources.list” file. Run these following commands to install Mondo Resuce packages.# wget ftp://ftp.mondorescue.org/ubuntu/`lsb_release -r|awk '{print $2}'`/mondorescue.sources.list# sh -c "cat mondorescue.sources.list >> /etc/apt/sources.list" # apt-get update # apt-get install mondoCreating Cloning or Backup ISO Image of System/ServerAfter installing Mondo, Run
2025-04-04