Right click extension
Author: r | 2025-04-24

Numerous extensions are designed to bypass right-click restrictions. Popular Extensions: Right Click Enable (Chrome Extension) Allow Right-Click (Firefox Add-on) Installation Steps: Install

Right Click Translate - Extension Download
Adobe bundles the Acrobat Chrome extension with Adobe Acrobat Reader so that you can easily open PDFs in Reader while browsing the web. Once installed and enabled, the extension will: Open PDF files in the Acrobat Reader desktop app. Offer a consistent and reliable PDF viewing experience. Provide access to all the tools you need to add comments, fill forms, and sign PDFs. You can easily disable the extension at any time. The extension does not read the content of your PDFs or any content on the sites you visit. Install Acrobat Reader Chrome extension The extension is not installed automatically with Acrobat Reader. If Acrobat Reader is the default PDF owner on your computer, you're prompted to install the extension when you launch Acrobat Reader. Once the extension is installed, you must activate it before use. Steps to install and enable Acrobat Reader Chrome extension: If Acrobat Reader is the default PDF owner on your computer, you're prompted to install the extension when you launch Acrobat Reader. Install the Chrome extension prompt in case of Acrobat Reader update Install the Chrome extension prompt in case of fresh Acrobat Reader installation Click Continue or Next. The extension is installed and added to Chrome. Open Google Chrome. You’ll see a prompt as shown in the screenshot below. Click the Enable extension button. Using “Open in Acrobat Reader” option for PDFs opened in Chrome browser When you open a PDF in Chrome, you see the Adobe Acrobat prompt in the upper-right corner of the window. Click Open in Acrobat Reader. Disable the Chrome extension Right-click the extension, and then choose Manage extensions. Clear the Enabled check box. Opt out of the Product Improvement Program Right-click the extension, and then choose Manage extensions. Under Adobe Acrobat, click Options. Clear the check box and then click Save. Remove the Chrome extension Right-click the extension, and then choose Remove from Chrome. In the Confirm Removal prompt, click Remove. If you do not want users to see the in-app experience for Chrome extension, use the feature lockdown key to suppress it. Registry val: “ENABLE_CHROMEEXT” to be added under HKLM\SOFTWARE\Adobe\Acrobat Reader\DC\Installer Data type boolean: DWORD value > REG_SZ Default Null Version # DC HKLM Path HKLM\SOFTWARE\Adobe\Acrobat Reader\DC\Installer Summary Specifies whether to lock the First Time in-app experience for Chrome Extension or Not Details Possible values include: 0 or 1: Suppresses the First Time in-app experience. By default,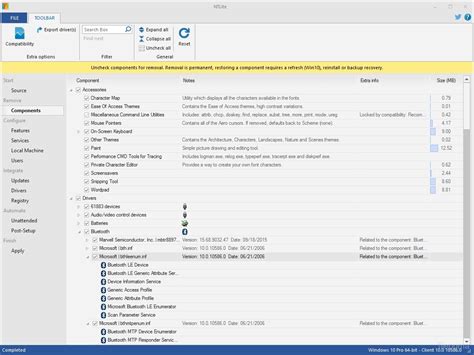
Right Click Enable - Chrome Extension
You can make Chrome easier to use by installing accessibility extensions.Find & add accessibility extensionsTo find accessibility extensions for Chrome, visit the Chrome Web Store and search for 'accessibility'.When you find an extension that you want, add it to Chrome: In the Chrome Web Store, click the extension that you want to install. At the top-right, click Add to Chrome. When prompted, confirm by clicking Add extension. An icon for the extension will appear to the right of your address bar.Use Google's accessibility extensions Caret Browsing (navigate using your keyboard) Use the Caret Browsing extension to move around a web page using your keyboard instead of a touchpad or mouse. You can also select and move through text, and click links and other page controls.To turn on the extension, to the right of the address bar, click Caret Browsing . If you have a Chromebook, you can also press Search + Brightness up on your keyboard to turn the extension on or off.To use the extension: To move word by word, press Ctrl + arrow key. To move between focusable controls, press Tab. To select text, press Shift + arrow key. When a focusable control (like a list) requires arrow keys, exit it by pressing Esc and one of the arrow keys.Colour enhancer (adjust web page colours)Using the Colour Enhancer extension, you can adjust the colour in web pages, like removing specific colours that are difficult for you. To use the extension: To turn on the extension, to the right of the address bar, click Colour Enhancer . Click Setup. Choose the row of colour combinations with the greatest level of colour confusion. Move the slider to adjust the level of colour correction. Choose a setting where you can see as many stars as possible with the least amount of colour distortion. When you’ve finished, click OK.High contrast (adjust or remove colours) Important: If you're on the most recent version of Chrome on a Windows computer, Chrome's colour settings automatically adjust to the settings on your computer. You can make reading text and seeing image details easier using the High Contrast extension. It has filters to adjust colour contrast, flip black and white or remove colours altogether. You can also customise your settings by website. Note: Some built-in web pages on Chrome can't be adjusted, like the Chrome Web Store, the New Tab page and the Chrome settings page. To use the extension: You can also browse in Dark theme or dark mode.Long Descriptions in Context Menu (see long descriptions) With the Long Descriptions in Context Menu extension, you can add an item to the context menu, then right-click any element on the page and open its long description. TheEnable Right Click - Chrome Extension
Have you ever come across a word or phrase on a web page that you couldn't understand? With the Simple Translator Chrome extension, you can now easily translate any text on the web page you are viewing using the power of Google Translator. This convenient and user-friendly extension has received a total rating of 4.95 out of 5, making it a highly recommended tool for all users. Translate with Just a Right-Click The Simple Translator extension allows you to translate words or phrases with just a simple right-click. All you need to do is right-click on the text you want to translate and select "Simple Translator" from the menu that appears. A new tab will open with the translation provided by Google Translator. Customize Your Language Settings You also have the option to customize your language settings in the extension. You can choose your preferred language and the translator will automatically detect the language of the web page you are on. This ensures that you get accurate translations every time. Convenient and User-Friendly Design The Simple Translator extension boasts a beautiful design that makes it easy to navigate and use. You can choose from different color themes to personalize your experience. The extension also offers two convenient translation options: translating text using double-click, or copy and paste a larger portion of text into the extension's popup window. Translate Full Pages at Once If you need to translate an entire web page, the Simple Translator extension has got you covered. You. Numerous extensions are designed to bypass right-click restrictions. Popular Extensions: Right Click Enable (Chrome Extension) Allow Right-Click (Firefox Add-on) Installation Steps: Install Numerous extensions are designed to bypass right-click restrictions. Popular Extensions: Right Click Enable (Chrome Extension) Allow Right-Click (Firefox Add-on) Installation Steps: InstallEnable Right Click - Extension Download
On Chrome Web Store and note down the extension ID. The extension ID is mentioned in the URL. For instance, the URL of the Todoist Chrome extension is this: means the extension ID is jldhpllghnbhlbpcmnajkpdmadaolakh.You have to follow this method to get the extension ID and paste it in the Value box for each extension you want to allow.At last, click the OK button to save the change.Registry Editor users:If you used the Registry Editor to prevent others from installing extensions in Chrome, you need to create a sub-key in Chrome. For that, right-click on Chrome > New > Key, and name it as ExtensionInstallAllowlist.Right-click on ExtensionInstallAllowlist > New > String Value and name it as 1.Double-click on 1 and enter the extension ID as the Value data.Read: Disallow installation of Extensions in Microsoft Edge browser.Allow specific extension type to be installed in ChromeIf you use the Group Policy method, open the Configure allowed app/extension types setting, select the Enabled option, click the Show button, and enter a value like this:* “extension”* “theme”* “user_script”* “hosted_app”* “legacy_packaged_app”* “platform_app”On the other hand, if you use the Registry Editor, create a new sub-key in Chrome called ExtensionAllowedTypes. Then, right-click on ExtensionAllowedTypes > New > String Value and name it as 1.After that, double-click on 1 and set the value data as said earlier.I hope this guide helps.Read: Prevent uninstallation of Chrome extensions using Windows Registry.Allow Right Click - Extension Download
개요The simplest way to take attendance on Google Meet.This extension is Classroom Edition. This extension is very user friendly. Those who want a simple way to take attendance during a Google Meet this extension is intended for those users.Attendance taking can help you to remember who joined the Google Meet and who is not. This is very helpful for the Online Classroom. Teachers can found this extension very helpful for them.The extension features:* Works on the new Google Meet UI.* Google Meet Link is included.* Date and Time is included.* Course Instructor will be the attendance taker.* Total Students count.* Ascending order students list.* Auto Mode.* Time Limit.* Duplicate Name.[More features are coming soon.]To begin using this extension, here is what you need to do:=> Install the extension using a click on "Add to Chrome".=> Pin the extension at the top right bar of Google Chrome Browser.=> Click on the Google Meet People Panel.=> Right Click anywhere on the People Panel.=> On the Context Menu Item click on "Save Attendance" to automatically save an Excel File in the format of "CSV" with a list of Attendance from Google Meet.* You can get instructions by clicking on the top right of the extension icon. It is a very easy and simple process that everyone can do. The extension does not track or transmit any information or usage data.세부정보버전3.4.2업데이트됨2021년 9월 29일제공Asif Mahmud크기101KiB언어개발자 이메일 [email protected]비판매자판매자로 식별되지 않은 개발자입니다. 유럽 연합에 거주하는 소비자의 경우, 이 개발자와 체결한 계약에 대해서는 소비자 권리가 적용되지 않을 수Modula Right Click Protection Extension
And enter the URL of the web page. Click on the Advanced settings option to change the page layout. Finally, click on “create”.Within few minutes the converted file will be displayed on the screen. Press ctrl+s to save the file or else click on the file from the right corner and select the save option. 4.How to download webpage as PDF in AndroidIt is a very simple task to Save a Webpage as a PDF on Android. Open Google Chrome and search for any page or site that you want to save as a PDF. Once the page is opened, click on three dots at the right top of the screen.Choose Share option.Click on Print option.You will redirect to new interface. Set the “Save as PDF” as destination. Choose the number of copies you want to save, colour, orientation of the page, and other. Then, click on “save” option at the top right of the screen.Choose the destination location, and click on Save option at the bottom right.If you don’t want to do all this process, then simply take a screenshot of any web page Open web page that you want to save.Take a screenshot of your’s phone screenshot.Now can observe scroll and send option below the screenshot(You can observe different options based on the device). Tap on Scroll optio.The screen starts scrolling upto the end of the page.Finally, click on “Done” opiton.You can observe the image as shown in below screenshot.Best Chrome extensions to turn an entire webpage into a PDFvideo Tutorial: 1.PDFmyURL Visit chrome web store and search for PDFmyURL using the search bar. You can find it in the right side window. Click on it.PDFmyURL extension will be displayed on the screen. Click on Add to chrome option. A confirmation prompt will appear on the screen, tap on the “Add extension” option. Within few seconds it will add to the extension. You will find the icon beside the search bar. Sometimes it may hide behind the extension icon. Open the webpage that you want to convert to PDF and click on the PDFmyURL icon.It takes some time to convert the webpage as a PDF. Once the conversion is completed, the PDF document will appear in the new tab. Click on the “Download” icon at the top right. That’s it… the PDF document will save on your device.2.Save as PDFSave as PDF is an amazing chrome extension to convert and save a webpage as PDF. It completes your task within a blink of an eye.Visit Chrome Webstore and search for Save as PDF extension using the search bar or just click on the link. Add it as an extension to the chrome by selecting the Add to chromemakeiso right click extensions - UpdateStar
When browsing the web, you may encounter websites that restrict copying and pasting text, often using JavaScript to prevent these actions. However, there are several effective methods to bypass these restrictions, ensuring you can copy and paste the content you need.Disabling JavaScript in Your BrowserOne of the most straightforward methods to regain the ability to copy and paste is by disabling JavaScript for the specific website. Here’s how to do it in Google Chrome:Open Chrome Settings: Click on the three-dot icon next to your Chrome profile picture in the top-right corner, then select "Settings" from the drop-down menu.Navigate to Site Settings: In the settings menu, select "Privacy and security" and then click on "Site settings."Disable JavaScript: Scroll down to the bottom of the page and click on "JavaScript." Click the "Add" button to block the website from using JavaScript. Enter the URL of the website you want to disable JavaScript for and click "Add."Refresh the Page: Go back to the website and refresh the page. You should now be able to copy and paste text.Copying Content from Source CodeIf a website allows right-clicking but does not let you select text, you can copy the content from the source code:Right-Click and Inspect: Right-click on the text you want to copy and select "Inspect" or press F12 to open the developer tools.Navigate to the Element: In the developer tools, find the HTML element containing the text you want to copy.Copy the Element: Right-click on the code section corresponding to the text and select "Copy > Copy Element."Paste and Clean Up: Paste the copied element into a text editor and manually remove any HTML code to get the plain text.Using Browser ExtensionsBrowser extensions can restore right-click functionality and enable copying from restricted sites:Install an Extension: Go to the Chrome Web Store and search for extensions like "Enable Right-Click for Google Chrome." Install the extension and activate it.Activate the Extension: Click the extension button below the navigation buttons and select the extension to activate it. This should allow you to right-click and copy text on websites that previously blocked it.Printing to PDFAnother method involves. Numerous extensions are designed to bypass right-click restrictions. Popular Extensions: Right Click Enable (Chrome Extension) Allow Right-Click (Firefox Add-on) Installation Steps: Install Numerous extensions are designed to bypass right-click restrictions. Popular Extensions: Right Click Enable (Chrome Extension) Allow Right-Click (Firefox Add-on) Installation Steps: Install
Enable Right Click for Opera extension
Download Article Translate any language you find online with the Google Translate extension Download Article Installing the Google Translate Extension|Using the Extension|Changing the Extension Settings You can translate a language into another language with Google Translate. If you've installed Google Translate extension, you can translate words without having to open a new tab.Things You Should KnowFind the extension in the Chrome Web Store named "Google Translate" and click the ADD TO CHROME button.Highlight a word on any webpage and click on the extension icon (a puzzle piece) in the top-right corner to find and click the Google Translate extension.You can pin the Google Translate extension to your toolbar by clicking the thumbtack icon next to the extension name.1Go to the Chrome Web Store. Visit the Chrome Store with your PC.2Search for Google Translate.Advertisement3Download the extension. Find Google Translate from the results and click on ADD TO CHROME.4Done. Now you can see the extension's icon on the browser.Advertisement1Highlight the words you want to translate.2Click on the Google Translate icon.3Try translating text in other ways.4Done. Now you can see the words in your own language. You can also change the language.Advertisement1Open Google Translate's extension options. Right-click on the extension's icon and select Options from there.2Change primary language. Click on the "My primary language" box and select your language on from the drop down list.34Click Save to save the settings.Advertisement Ask a Question 200 characters left Include your email address to get a message when this question is answered. Submit Advertisement Thanks forEnable Right Click - Chrome Extensions
Ad blocking extensions (such as Adblock Plus, AdGuard, and uBlock Origin) may prevent Yandex services from working properly. For example: the mail doesn't open, you can't install a theme, the search bar disappears, you get garbled search results, the news block disappears, images don't load, or page elements are displayed incorrectly. To avoid such errors, configure the extension to work with Yandex. Adblock Plus AdGuard uBlock Origin Yandex Browser, Google Chrome, Mozilla Firefox, Microsoft Edge, and Opera In the extension menu To disable Adblock Plus on all Yandex pages, go to the Yandex Home page.To disable the extension for a particular Yandex service (for example, mail.yandex.com), open this service. In the upper-right corner of the browser, click . In the Protection is enabled block, click . In the extension settings In the upper-right corner of the browser, click . In the window that opens, click . Go to the Allowlist tab. Enter the address of Yandex (yandex.com) or a Yandex service (for example, mail.yandex.com) and click Save. Go back to Yandex or the service's home page and refresh it. Note. If the setting for the service is reset, add the entire Yandex to the Adblock Plus exceptions (yandex.com). Safari In the extension menu To disable Adblock Plus on all Yandex pages, go to the Yandex Home page.To disable the extension for a particular Yandex service (for example, mail.yandex.com), open this service. In the upper part of the browser window, click and disable the Block ads on this website option. In the extension settings In the upper part of the browser window, click . In the window that opens, click Open Adblock Plus. Go to the Allowlist tab. Enter the address of Yandex (yandex.com) or a Yandex service (for example, mail.yandex.com) and click Save. Go back to Yandex or the service's. Numerous extensions are designed to bypass right-click restrictions. Popular Extensions: Right Click Enable (Chrome Extension) Allow Right-Click (Firefox Add-on) Installation Steps: InstallRight Click Enable for Google Chrome - Extension
All installed shell extensions. It displays the file description, version, company information, location, file name, and more. This tool helps you effortlessly disable an extension that you don’t need. This tool can be used to determine the problematic shell extension.Using ShellExView to resolve right-click shell extension problemsDownload ShellExView from Nirsoft.net and run it. It scans the registry for all the shell extensions.From the Options menu, click Hide All Microsoft Extensions to enable the tick mark on it. This prevents you from accidentally disabling a built-in Windows shell extension.This lists all the third-party shell extensions installed on your system.Shell extensions are of different types — e.g., icon handler, overlay handler, context menu, etc. Since we’re dealing with a right-click issue in Windows, we’re particularly interested in context menu handlers.Google Drive Shell Extension is the culprit?Of late, many users have indicated that the Google Drive Shell extension (“GDContextMenu Class” – GUID: {BB02B294-8425-42E5-983F-41A1FA970CD6} as shown in the above image) is causing the lag when right-clicking on folders. Also, a noticeable lag is experienced when opening open jumplist folders from Windows Explorer Taskbar Icon. These issues have been reported by many users in the Google Drive support forums and other forums. Disabling the Google Drive shell extension fixed the problem for most users.Newer versions of Google Drive Client has a different shell extension file/GUID ({EE15C2BD-CECB-49F8-A113-CA1BFC528F5B}). It’s mentioned below:DriveFS ContextMenu Handler C:\Program Files\Google\Drive File Stream\58.0.3.0\drivefsext.dll{EE15C2BD-CECB-49F8-A113-CA1BFC528F5B}What if you need the Google Drive extension and yet avoid the lag when right-clicking?Here’s a brilliant AutoHotKey solution that enablesComments
Adobe bundles the Acrobat Chrome extension with Adobe Acrobat Reader so that you can easily open PDFs in Reader while browsing the web. Once installed and enabled, the extension will: Open PDF files in the Acrobat Reader desktop app. Offer a consistent and reliable PDF viewing experience. Provide access to all the tools you need to add comments, fill forms, and sign PDFs. You can easily disable the extension at any time. The extension does not read the content of your PDFs or any content on the sites you visit. Install Acrobat Reader Chrome extension The extension is not installed automatically with Acrobat Reader. If Acrobat Reader is the default PDF owner on your computer, you're prompted to install the extension when you launch Acrobat Reader. Once the extension is installed, you must activate it before use. Steps to install and enable Acrobat Reader Chrome extension: If Acrobat Reader is the default PDF owner on your computer, you're prompted to install the extension when you launch Acrobat Reader. Install the Chrome extension prompt in case of Acrobat Reader update Install the Chrome extension prompt in case of fresh Acrobat Reader installation Click Continue or Next. The extension is installed and added to Chrome. Open Google Chrome. You’ll see a prompt as shown in the screenshot below. Click the Enable extension button. Using “Open in Acrobat Reader” option for PDFs opened in Chrome browser When you open a PDF in Chrome, you see the Adobe Acrobat prompt in the upper-right corner of the window. Click Open in Acrobat Reader. Disable the Chrome extension Right-click the extension, and then choose Manage extensions. Clear the Enabled check box. Opt out of the Product Improvement Program Right-click the extension, and then choose Manage extensions. Under Adobe Acrobat, click Options. Clear the check box and then click Save. Remove the Chrome extension Right-click the extension, and then choose Remove from Chrome. In the Confirm Removal prompt, click Remove. If you do not want users to see the in-app experience for Chrome extension, use the feature lockdown key to suppress it. Registry val: “ENABLE_CHROMEEXT” to be added under HKLM\SOFTWARE\Adobe\Acrobat Reader\DC\Installer Data type boolean: DWORD value > REG_SZ Default Null Version # DC HKLM Path HKLM\SOFTWARE\Adobe\Acrobat Reader\DC\Installer Summary Specifies whether to lock the First Time in-app experience for Chrome Extension or Not Details Possible values include: 0 or 1: Suppresses the First Time in-app experience. By default,
2025-04-06You can make Chrome easier to use by installing accessibility extensions.Find & add accessibility extensionsTo find accessibility extensions for Chrome, visit the Chrome Web Store and search for 'accessibility'.When you find an extension that you want, add it to Chrome: In the Chrome Web Store, click the extension that you want to install. At the top-right, click Add to Chrome. When prompted, confirm by clicking Add extension. An icon for the extension will appear to the right of your address bar.Use Google's accessibility extensions Caret Browsing (navigate using your keyboard) Use the Caret Browsing extension to move around a web page using your keyboard instead of a touchpad or mouse. You can also select and move through text, and click links and other page controls.To turn on the extension, to the right of the address bar, click Caret Browsing . If you have a Chromebook, you can also press Search + Brightness up on your keyboard to turn the extension on or off.To use the extension: To move word by word, press Ctrl + arrow key. To move between focusable controls, press Tab. To select text, press Shift + arrow key. When a focusable control (like a list) requires arrow keys, exit it by pressing Esc and one of the arrow keys.Colour enhancer (adjust web page colours)Using the Colour Enhancer extension, you can adjust the colour in web pages, like removing specific colours that are difficult for you. To use the extension: To turn on the extension, to the right of the address bar, click Colour Enhancer . Click Setup. Choose the row of colour combinations with the greatest level of colour confusion. Move the slider to adjust the level of colour correction. Choose a setting where you can see as many stars as possible with the least amount of colour distortion. When you’ve finished, click OK.High contrast (adjust or remove colours) Important: If you're on the most recent version of Chrome on a Windows computer, Chrome's colour settings automatically adjust to the settings on your computer. You can make reading text and seeing image details easier using the High Contrast extension. It has filters to adjust colour contrast, flip black and white or remove colours altogether. You can also customise your settings by website. Note: Some built-in web pages on Chrome can't be adjusted, like the Chrome Web Store, the New Tab page and the Chrome settings page. To use the extension: You can also browse in Dark theme or dark mode.Long Descriptions in Context Menu (see long descriptions) With the Long Descriptions in Context Menu extension, you can add an item to the context menu, then right-click any element on the page and open its long description. The
2025-03-26On Chrome Web Store and note down the extension ID. The extension ID is mentioned in the URL. For instance, the URL of the Todoist Chrome extension is this: means the extension ID is jldhpllghnbhlbpcmnajkpdmadaolakh.You have to follow this method to get the extension ID and paste it in the Value box for each extension you want to allow.At last, click the OK button to save the change.Registry Editor users:If you used the Registry Editor to prevent others from installing extensions in Chrome, you need to create a sub-key in Chrome. For that, right-click on Chrome > New > Key, and name it as ExtensionInstallAllowlist.Right-click on ExtensionInstallAllowlist > New > String Value and name it as 1.Double-click on 1 and enter the extension ID as the Value data.Read: Disallow installation of Extensions in Microsoft Edge browser.Allow specific extension type to be installed in ChromeIf you use the Group Policy method, open the Configure allowed app/extension types setting, select the Enabled option, click the Show button, and enter a value like this:* “extension”* “theme”* “user_script”* “hosted_app”* “legacy_packaged_app”* “platform_app”On the other hand, if you use the Registry Editor, create a new sub-key in Chrome called ExtensionAllowedTypes. Then, right-click on ExtensionAllowedTypes > New > String Value and name it as 1.After that, double-click on 1 and set the value data as said earlier.I hope this guide helps.Read: Prevent uninstallation of Chrome extensions using Windows Registry.
2025-04-18개요The simplest way to take attendance on Google Meet.This extension is Classroom Edition. This extension is very user friendly. Those who want a simple way to take attendance during a Google Meet this extension is intended for those users.Attendance taking can help you to remember who joined the Google Meet and who is not. This is very helpful for the Online Classroom. Teachers can found this extension very helpful for them.The extension features:* Works on the new Google Meet UI.* Google Meet Link is included.* Date and Time is included.* Course Instructor will be the attendance taker.* Total Students count.* Ascending order students list.* Auto Mode.* Time Limit.* Duplicate Name.[More features are coming soon.]To begin using this extension, here is what you need to do:=> Install the extension using a click on "Add to Chrome".=> Pin the extension at the top right bar of Google Chrome Browser.=> Click on the Google Meet People Panel.=> Right Click anywhere on the People Panel.=> On the Context Menu Item click on "Save Attendance" to automatically save an Excel File in the format of "CSV" with a list of Attendance from Google Meet.* You can get instructions by clicking on the top right of the extension icon. It is a very easy and simple process that everyone can do. The extension does not track or transmit any information or usage data.세부정보버전3.4.2업데이트됨2021년 9월 29일제공Asif Mahmud크기101KiB언어개발자 이메일 [email protected]비판매자판매자로 식별되지 않은 개발자입니다. 유럽 연합에 거주하는 소비자의 경우, 이 개발자와 체결한 계약에 대해서는 소비자 권리가 적용되지 않을 수
2025-04-16