Sabre red workspace
Author: m | 2025-04-25
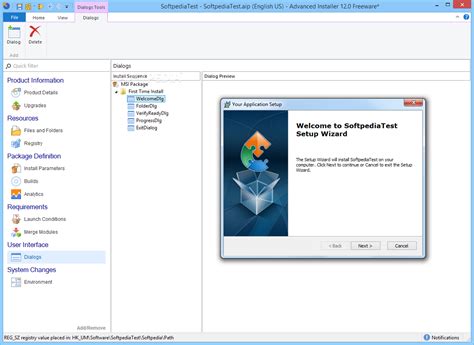
About Sabre Red Workspace Sabre Red Workspace Diagnostics Workstation Technical Information ' Red App Sabre Format Ender COMMAND . Sabre Red Workspace Configuration How is Sabre Red Workspace (software) abbreviated? SRW stands for Sabre Red Workspace (software). SRW is defined as Sabre Red Workspace (software) frequently. Printer friendly.

Sabre Red Workspace - Sabre Travel
QuestionAnswer Sabre Red Workspace is the main desktop application used to access and work on the Sabre GDS system. The Sabre Red platform utilizes optimized technologies to make it easier than ever to build and manage travel reservations. Sabre Red is designed for enhanced experience, performance, and control. It includes features such as: ##Point and click GDS functions##Integration with external websites##Cached content for faster loading times##Graphical apps for managing reser WINDOWS MENU BAR-it includes standard Windows functions, Sabre Red help and customization features, and alternate ways to access some of the booking tools. FILE menu includes options to print and exit.EDIT menu includes options to copy and paste text from the Sabre GDS window. You can access these same options from the Tool Bar as well. VIEW menu includes options to customize your screen layout. You can access some of these same options from the Tool Bar as well.TOOLS menu allows you to open various Sabre Red Booking tools. Usually, you will open the tools here from the Side Bar instea The Options item at the bottom allows you to change the Language Settings and other options for the overall Sabre Red Workspace. WINDOW menu allows you to switch between the different Sabre work areas. Usually, you will do so using the GDS Window instead. HELP menu allows you to check for updates and receive help about the Sabre Red Workspace itself. For help about the Sabre GDS system, you will use the Format Finder tool instead. CONTACT US menu About Sabre Red Workspace Sabre Red Workspace Diagnostics Workstation Technical Information ' Red App Sabre Format Ender COMMAND . Sabre Red Workspace Configuration How is Sabre Red Workspace (software) abbreviated? SRW stands for Sabre Red Workspace (software). SRW is defined as Sabre Red Workspace (software) frequently. Printer friendly. Navitas Helpdesk November 15, 2021 10:01 Updated PLEASE NOTE: THESE INSTRUCTIONS ARE ONLY APPLICABLE TO THE 'OLDER' SABRE RED WORKSPACE AND ARE OFFERED AS A COURTESY BY NAVITAS SOLUTIONS AS WE HAVE BECOME FAMILIAR WITH THE PROCEDURE REQUIRED BY SABRE RED TO ACTIVATE THE SABRE EMULATOR API. ALL SUPPORT QUERIES AND ISSUES EXPERIENCED WITH THIS PROCEDURE MUST BE RAISED DIRECTLY WITH SABRE.IMPORTANT NOTE: THESE INSTRUCTIONS MUST BE PERFORMED WHEN LOGGED INTO THE WORKSTATION AS THE LOCAL ADMINISTRATOR ACCOUNT. BEING LOGGED IN AS A USER WITH ADMINISTRATOR PRIVILEGES DOES NOT ALWAYS PROVE SUCCESSFUL.Open Sabre Red Workspace.Select Tools -> Options from the main menuOn the screen that appears:1) select the Sabre System -> Advanced option2) ensure the ‘Sabre Emulator API’ option is checkedNext1) select the Sabre System -> Connection option2) ensure the “Java TA Share” option is selectedSabre Red will now prompt to restart. Allow this to occur.CHECKING IF THE SABRE API IS NOW READYWhen Sabre Red restarts it should now have ‘JTAShare’ written in the Information area at the bottom of the Sabre Red ScreenOpen up Windows Explorer and navigate to the c:\windows directory. The Sabre API is just one file emuapi.dll that should now be downloaded into the directory.If either of the above has not occurred, please try these instructions again ensuring you are logged in as the local workstation administrator. If the problems persist, please seek support from your local Sabre office.Comments
QuestionAnswer Sabre Red Workspace is the main desktop application used to access and work on the Sabre GDS system. The Sabre Red platform utilizes optimized technologies to make it easier than ever to build and manage travel reservations. Sabre Red is designed for enhanced experience, performance, and control. It includes features such as: ##Point and click GDS functions##Integration with external websites##Cached content for faster loading times##Graphical apps for managing reser WINDOWS MENU BAR-it includes standard Windows functions, Sabre Red help and customization features, and alternate ways to access some of the booking tools. FILE menu includes options to print and exit.EDIT menu includes options to copy and paste text from the Sabre GDS window. You can access these same options from the Tool Bar as well. VIEW menu includes options to customize your screen layout. You can access some of these same options from the Tool Bar as well.TOOLS menu allows you to open various Sabre Red Booking tools. Usually, you will open the tools here from the Side Bar instea The Options item at the bottom allows you to change the Language Settings and other options for the overall Sabre Red Workspace. WINDOW menu allows you to switch between the different Sabre work areas. Usually, you will do so using the GDS Window instead. HELP menu allows you to check for updates and receive help about the Sabre Red Workspace itself. For help about the Sabre GDS system, you will use the Format Finder tool instead. CONTACT US menu
2025-04-23Navitas Helpdesk November 15, 2021 10:01 Updated PLEASE NOTE: THESE INSTRUCTIONS ARE ONLY APPLICABLE TO THE 'OLDER' SABRE RED WORKSPACE AND ARE OFFERED AS A COURTESY BY NAVITAS SOLUTIONS AS WE HAVE BECOME FAMILIAR WITH THE PROCEDURE REQUIRED BY SABRE RED TO ACTIVATE THE SABRE EMULATOR API. ALL SUPPORT QUERIES AND ISSUES EXPERIENCED WITH THIS PROCEDURE MUST BE RAISED DIRECTLY WITH SABRE.IMPORTANT NOTE: THESE INSTRUCTIONS MUST BE PERFORMED WHEN LOGGED INTO THE WORKSTATION AS THE LOCAL ADMINISTRATOR ACCOUNT. BEING LOGGED IN AS A USER WITH ADMINISTRATOR PRIVILEGES DOES NOT ALWAYS PROVE SUCCESSFUL.Open Sabre Red Workspace.Select Tools -> Options from the main menuOn the screen that appears:1) select the Sabre System -> Advanced option2) ensure the ‘Sabre Emulator API’ option is checkedNext1) select the Sabre System -> Connection option2) ensure the “Java TA Share” option is selectedSabre Red will now prompt to restart. Allow this to occur.CHECKING IF THE SABRE API IS NOW READYWhen Sabre Red restarts it should now have ‘JTAShare’ written in the Information area at the bottom of the Sabre Red ScreenOpen up Windows Explorer and navigate to the c:\windows directory. The Sabre API is just one file emuapi.dll that should now be downloaded into the directory.If either of the above has not occurred, please try these instructions again ensuring you are logged in as the local workstation administrator. If the problems persist, please seek support from your local Sabre office.
2025-03-28Tool panel is associated with just the one work area, in this case Work Area C. VA*1-This entry displays the details for the flight in question including meals served, total elapsed time, and mileage. Take a moment to observe the response, then advance.OR Simply click the flight number to display the same function Double click the FLIGHT NUMBER to display the seat map Double click on the ASTERISK to assign seat To exit the overall Sabre Red Workspace, you will click on the X button on the top right. Decode - Convert a code to its corresponding informationEncode - Convert information to its assigned code When you are done with the Encode/Decode tool, you will close it by clicking either the Cancel or X button. Format Finder is the main help system for using the Sabre GDS System. It provides:Explanations of Sabre System formats and proceduresDescriptions of Sabre responses and error messagesSearch tools to locate pertinent informationLinks to related top Format Finder is a graphical, menu-driven application that gets launched via the Sabre Red Workspace environment. Format Finder has a graphical interface and runs in its own window, outside the main work area. However, you can launch Format Finder from within the GDS window by:Pressing the keyboard shortcut Ctrl+ZMaking the command HELP/. The HELP/ entry may incl FORMAT FINDER:left arrow - move back to the previous help page in your session historyright arrow - move forward to the next help page in your session history"X" button - stop the current
2025-04-02