Save image as
Author: s | 2025-04-24
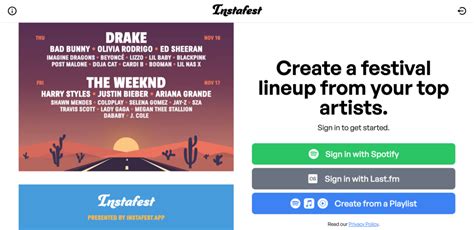
Save the Image: Select Save image as (on a computer) or Download image (on mobile). Choose a location on your device to save the image. Print the Saved Image:
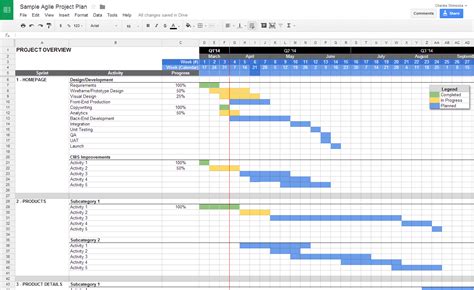
Save Image - Save Images to Local in ComfyUI
JPG3.9(49)This extension automatically converts all downloaded pictures with the .jpeg or .jfif file extension to the .jpg file extension.WebP / Avif image converter3.9(183)Convert Webp, Avif and other types of image before saving.Image Downloader3.7(2.5K)Browse and download images on the webImage Downloader - Save pictures4.4(760)Find, choose and download images you need from any web pages or select all to bulk image download at once.Convert WebP to PNG3.5(153)WebP to PNG converter. Convert WebP files to PNG images online and offline. Save WebP images on website as PNG, JPG, GIF, TIFF, ICO.SaveAs - save image as PNG/JPG/WebP4.2(13)save as PNG/JPG/WebP for page images by the right-click context menu.WebP to JPG Converter4.6(8)Easily convert WebP to JPG with this Chrome extension! With just a few clicks quickly to convert to JPG and download any pictures.Save as GIF3.5(250)Save as GIF is a browser extension designed by Minh Anh Dang that allows you to save GIF images directly to your computer.DownloadAs PNG JPG4.2(23)Download image as PNG or JPG with context menu, for WebP hatersSave Image As Png4.2(25)Save Image As PngSave Image As PNG4.0(357)Adds the "Save Image As PNG" option to the context menu of images.Image downloader - Imageye4.9(11.8K)Find and download all images on a web page with Image downloader.Change JPEG/JFIF to JPG3.9(49)This extension automatically converts all downloaded pictures with the .jpeg or .jfif file extension to the .jpg file extension.WebP / Avif image converter3.9(183)Convert Webp, Avif and other types of image before saving.
Saved Image Gallery not loading all saved images
The Image menu [29], click Save, Save As… or Save a Copy… as required – Image* » Save As…. In the Blender File View (file browser) instance that opens , browse to save location, set the filename and select the File Format [30], preferably lossless e.g. BMP, Targa Raw, TIFF, then finally on the Save [option] button.Design note: where image data needs to be saved the Image menu label is appended an asterix (star), i.e. *, to become Image*.Once the lightmap is baked it can be saved using UV Editing Workspace. Click Image* [29] then the preferable option, Save, Save As… or Save a Copy…. In the file browser set the File Format [30] the image will be saved to.Depending on the save option used the temporary generated image data will be ‘made real’ such that the Image Texture node set up to facilitate baking the lightmap now references an external image asset that can be previewed in-situ. A simple way to do this is to switch back to Shading Workspace and link the Color output [31] of the lightmaps Image Texture node to Base Color input [32] of Principled BSDF. This uses the lightmap as the Materials diffuse and makes it visible on the mesh in the 3D Viewport [33].A simple way to preview the lightmap after saving is to link the Image Texture node output [31] to the input or Principled BSDF [32], which will then display the image on the mesh in the 3D ViewportA more complex and representative way to view the lightmap is to modify the material so the lightmap is essentially mixed with the Materials underlaying diffuse (Base Color) images. To do this, in Shading Workspace, from the Add menu select Color then MixRGB [34] – Add » Color » MixRGB. This drops a new Mix node into the editor [35]. With this in place link the Color output of the lightmap Image Texture to Color1 input of MixRGB, and Color output of the diffuse Image Texture node to Color2 of this same MixRGB node [36]. In other words, both the available Image Texture nodes, for the lightmap and existing diffuse image, should be connected to the MixRGB node.Design note: there are other ways to do this depending on the complexity of the Material, direct linking between the two node types being the most straightforward.Adding [34] a MixRGB node [35] to the material soSave image instead of Save image as - Vivaldi Forum
New PdfColor(Color.FromArgb(0,255,0,0));//Add the line to the existing XFA form.loadedForm.Fields.Add(line);//Create memory stream.MemoryStream stream = new MemoryStream();//Save the document to memory stream.loadedDocument.Save(stream);//Close the document.loadedDocument.Close();//Load the existing XFA document.PdfLoadedXfaDocument loadedDocument = new PdfLoadedXfaDocument("XfaForm.pdf");//Load the existing XFA form.PdfLoadedXfaForm loadedForm = loadedDocument.XfaForm;//Create a line and add the properties.PdfXfaLine line = new PdfXfaLine(new PointF(0, 0), new PointF(200, 0), 3);//Set the line color.line.Color = new PdfColor(Color.Red);//Add the line to the existing XFA form.loadedForm.Fields.Add(line);//Save the document.loadedDocument.Save("XfaForm.pdf");//Close the document.loadedDocument.Close();'Load the existing XFA documentDim loadedDocument As New PdfLoadedXfaDocument("XfaForm.pdf")'Load the existing XFA formDim loadedForm As PdfLoadedXfaForm = loadedDocument.XfaForm'Create a line and add the propertiesDim line As New PdfXfaLine(New PointF(0, 0), New PointF(200, 0), 3)'Set the line colorline.Color = New PdfColor(Color.Red)'Add the line to the existing XFA formloadedForm.Fields.Add(line)'Save the documentloadedDocument.Save("XfaForm.pdf")'Close the documentloadedDocument.Close()You can download a complete working sample from GitHub.Adding the XFA imageThe below code snippet illustrates how to add an image to a new PDF document using PdfXfaImage class.C# [Cross-platform]C# [Windows-specific]VB.NET [Windows-specific] //Create a new PDF XFA document.PdfXfaDocument document = new PdfXfaDocument();//Add a new XFA page.PdfXfaPage xfaPage = document.Pages.Add();//Create a new PDF XFA form.PdfXfaForm mainForm = new PdfXfaForm("subform1", xfaPage, xfaPage.GetClientSize().Width);//Load the image as stream.MemoryStream imageStream = new MemoryStream(File.ReadAllBytes(imageFileName));//Create a image and add the properties.PdfXfaImage image = new PdfXfaImage("image1", imageStream);//Add the image to the XFA form.mainForm.Fields.Add(image);//Add the XFA form to the document.document.XfaForm = mainForm;//Create memory stream.MemoryStream stream = new MemoryStream();//Save the document to memory stream.document.Save(stream, PdfXfaType.Dynamic);//Close the document.document.Close();//Create a new PDF XFA document.PdfXfaDocument document = new PdfXfaDocument(); //Add a new XFA page.PdfXfaPage xfaPage = document.Pages.Add();//Create a new PDF XFA form.PdfXfaForm mainForm = new PdfXfaForm("subform1",xfaPage,xfaPage.GetClientSize ().Width);//Create a image and add the properties.PdfXfaImage image = new PdfXfaImage("image1", "image.jpg");//Add the image to the XFA form.mainForm.Fields.Add(image);//Add the XFA form to the document.document.XfaForm = mainForm;//Save the document.document.Save("XfaForm.pdf",PdfXfaType.Dynamic);//Close the document.document.Close();'Create a new PDF XFA documentDim document As New PdfXfaDocument()'Add a new XFA pageDim xfaPage As PdfXfaPage = document.Pages.Add()'Create a new PDF XFA formDim mainForm As New PdfXfaForm("subform1",xfaPage,xfaPage.GetClientSize().Width)'Create a image and add the propertiesDim image As New PdfXfaImage("image1", "image.jpg")'Add the image to the XFA formmainForm.Fields.Add(image)'Add the XFA form to the documentdocument.XfaForm = mainForm'Save the documentdocument.Save("XfaForm.pdf",PdfXfaType.Dynamic)'Close the documentdocument.Close()You can download a complete working sample from GitHub.The below code snippet illustrates how to add an image to an existing PDF document.C# [Cross-platform]C# [Windows-specific]VB.NET [Windows-specific] //Load the PDF document.FileStream docStream = new FileStream(fileName, FileMode.Open, FileAccess.Read);//Load the existing XFA document.PdfLoadedXfaDocument loadedDocument = new PdfLoadedXfaDocument(docStream);//Load the existing XFA form.PdfLoadedXfaForm loadedForm = loadedDocument.XfaForm;//Load the image as stream.MemoryStream imageStream = new MemoryStream(File.ReadAllBytes(imageFileName));//Create a image and add the properties.PdfXfaImage image = new PdfXfaImage("imgage1", imageStream);//Add the image to the existing XFA form.loadedForm.Fields.Add(image);//Create memory stream.MemoryStream stream = new MemoryStream();//Save the document to memory stream.loadedDocument.Save(stream);//Close the document.loadedDocument.Close();//Load the existing XFA document.PdfLoadedXfaDocument loadedDocument = new PdfLoadedXfaDocument("XfaForm1.pdf");//Load the existing XFA form.PdfLoadedXfaForm loadedForm = loadedDocument.XfaForm;//Create a image and add the properties.PdfXfaImage image = new PdfXfaImage("imgage1", "image.jpg"); //Add the image to the existing XFA form.loadedForm.Fields.Add(image);//Save the document.loadedDocument.Save("XfaForm.pdf");//Close the document.loadedDocument.Close();'Load the existing XFA documentDim loadedDocument As New PdfLoadedXfaDocument("XfaForm1.pdf")'Load the existing XFA formDim loadedForm As PdfLoadedXfaForm = loadedDocument.XfaForm'Create a image and add the propertiesDim image As New PdfXfaImage("imgage1", "image.jpg")'Add the image to the existing XFA formloadedForm.Fields.Add(image)'Save. Save the Image: Select Save image as (on a computer) or Download image (on mobile). Choose a location on your device to save the image. Print the Saved Image:Save Image as Type - Edge Add-on for Image Saving
What to KnowExport as PDF by choosing PDF in the print dialog in any program.Save the image as a PDF in a browser, Google Photos, or Google Drive.Export the image to PDF from within a graphics app. Here's how to save an image as a PDF using various methods, including the Windows and Mac built-in printers, Google Images, the iOS and Android print functions, and a web browser. Choose a Conversion Type There are two ways to save an image and convert it into a PDF so that you can print or share the file: Print to PDF: Printing the image to PDF is faster than using a PDF conversion tool since most computers have this capability. The built-in PDF printer works with any application on your computer, from an image viewer to a web browser. It is the easiest method to use since it's listed as an installed printer in any application on your computer. To convert your image to PDF, choose the PDF printer option instead of a regular printer, and create a new PDF.Export to PDF: Some image software applications, like Adobe Photoshop, have an export to PDF option that works like print to PDF. Once you're ready to convert the image, choose the PDF save option, and you're set. Use the Windows Built-in PDF Printer This method works from any software application on a Windows computer. Open the image on your computer. Select the Print icon or press Ctrl+P. In the Printer drop-down menu, select Microsoft Print to PDF. Choose any printing options you like, but the default ones are fine. Select Print. Choose a file name for the new PDF and select Save. How to Save Google Images as PDF Using Google Chrome, you can save any picture as a PDF file. Open the image in Chrome and press Ctrl+P or go to the menu (the three horizontally stacked dots) and choose Print. Select the Destination drop-down menu and choose Save as PDF. Select Save. Choose a name for the new PDF and select Save. Convert an Image to PDF in Mozilla Firefox You mustbelaviyo/save-images: Save loaded images in nested
Advertisement Advertisement VISCOM Image to Video Converter is a simple and powerful tool for merging image, audio and PowerPoint files into one video with different output video formats. It supports .avi (divx, xvid, fully uncompressed, etc.), .mpeg (vcd, svcd, dvd, mpeg1, mpeg2), .wmv (window media video, wmv8, wmv9), .rmvb (real media), and .swf (flash) output video formats. It provides more than 50 effects and about 20 transitions. You can apply effects to each image, and add transition between them with an easy-to-us interface. Moreover, you can record your own sound and then place it into the video. You can also add an overlay image to the video and export images into popular formats such as .bmp, .gif, .jpg, .pdf, .png, .tif in batch.With the help of VISCOM Image to Video Converter you can: Merge several types of file (Audio, Image and PowerPoint) in one movie Merge 2 or more video files in one Save video files to .avi (divx, xvid, fully uncompressed, and etc.) Save video files to .mpg (vcd pal, vcd ntsc, svcd pal, svcd ntsc, dvd pal, dvd ntsc, mpeg1, mpeg2) Save video files to .wmv (wmv8, wmv9) Save video files to .rmvb (real media) Save video files to .swf (flash) Change compression codec, frame size, frame rate, and frequency of video stream Apply different effects to image Apply transition between images Add music to video Add overlay image to video Sound recorder and merging with video Extract images from PowerPoint file Save images as a new video file Save PowerPoint as a new video file Flip, grayscale, rotate image. Save images in different types of format (BMP, GIF, JPG, PDF, PNG, TIFF) in batch Print images in batch Image to video,effect,transition,overlay img. Merge Image to video,avi,divx,xvid,mepg,wmv9,rmvb (real media),swf (flash),add effect,transition,music,overlay image,powerpoint,merge video,sound recorder are main features in Viscom Image to Video Converter.Convert video to vcd,svcd,dvd,mpeg1,mpeg2 ... image to video converter, merge image, convert video to avi, mepg, wmv, rmvb, swf, transition, overlay image, png, tiff, flash, add music, effect, sound recorder, save bmp, gif, jpg, pdf File Name:VISCOM Image to Video Converter Version:1.0 Author:Viscom Software RunsSolution to Save as (not responding) for save as image
All and more. Hotkey: N/AImage: This option will help you edit your canvas, resize, crop, skew, and more the current image. You can also use this option to open additional images or to flip your current image. Hotkey: N/AOptions: This option will help you edit the settings for your Image Editor within ShareX. Hotkey: N/AStep 4: Once you have edited your image according to your needs, use the Save or Save as option to save the image to your local storage. If you select Save then the changes will be saved to your original image. Save as on the other hand will allow you to save a copy of the current image with the changes made to the image. Additionally, you can also access the Image Editor within the ShareX app by going to Tools > Image Editor. 4. Using Image Effects in ShareXShareX also has a dedicated tool to add effects to your images. Step 1: Use the hotkey we set earlier to activate the Image Effects within ShareX. Select the image you wish to edit from your local storage. Step 2: The image will now be opened in the Image Effects editor. You can now click on the + icon below Effects to add an effect. Step 3: Select and add the desired effect to your image. You mainly have these 4 options at your disposal. Drawings: This option will help you add drawings with various effects and texts to your image. Manipulations: This option will help you manipulate your image including modifying aspects like canvas, scale, crop, resize, and more. Adjustments: This option will help you adjust the exposure, contrast, and colors of your image.Filters: Use this option to apply pre-determined filters to your image. Step 4: Once you have edited your image, click on Save Image to save your changes. You can also click Upload Image to upload it to a chosen service. You can also access Image Effects by going to Tools > Image Effects within ShareX. 5. Using Image Joiner in ShareXImage combiner in ShareX can help you create composite images easily. Step 1:Save As / Save Link As / Save Image As not functioning properly
Applicability: This topic “Create a Disk Image” is only for the Professional, Premium, and Technician edition of Stellar Data Recovery.Create an image of different storage devices and save them as DMG file by using the Create Image option of Stellar Data Recovery. You can create an image of the following types of storage devices: Hard Disks Existing logical volumes in hard disks Removable media such as pen drives, external hard disks, etc. Images of all sources listed earlier are saved as DMG file. This DMG file is of the same size as of the source. You can use the image files to resume recovery later.The image you create by using Stellar Data Recovery will be of same size as the selected hard disk, pen drive, or volume. Please ensure that the location where image file needs to be saved has sufficient space to store the image file.Steps to Create an Image File of Hard Disk, Volume, or Removable Media: Run Stellar Data Recovery software. From the Side Panel, click icon to select Create Image screen option. From the Create Image screen, select the drive or partition for which you wish to create an image. To create an image of the entire drive or partition click Create.OrTo create an image of the selected region click on the Select Disk Segment. From the Select Range to Create Image screen, drag the sliders to define the starting and ending sectors of the image file. Click Apply button. In the Creating Media Image to Save dialog box, locate the destination where the image file should be saved. In the Save As text box, type name. Click Save button.Note: If you are scanning a system drive having Catalina, Mojave, High Sierra, or Big Sur for the first time using Stellar Data Recovery, you need to allow macOS to load an extension signed b“Stellar Data Recovery”. To know the procedure refer to Recover Data from System Disk with High Sierra and Above. After the process gets completed, a screen as displayed below shows the newly created image. Click Scan button to start the recovery process. A screen showing the scanning process is displayed. If you wish to stop the scan at any point, click Stop button. Once the scanning process completes, details of the files and folder found would be displayed in a dialog box as shown below: Click OK. For information on how to preview and recover the scanned data, see Preview the Scan Results and Save the Recovered Files. Note: If you wish to save the scanned information and resume the recovery process at a later stage, see Save and Resume Scan InformationTip: It is recommended that you should save ‘scan information file’ and ‘hard disk image’ at different locations with a proper name such that you can easily retrieve the required image file.. Save the Image: Select Save image as (on a computer) or Download image (on mobile). Choose a location on your device to save the image. Print the Saved Image: ensures PNG or JPG downloads, no surprises. DownloadAs made image saving flawless unlike other apps such as: Convert WebP to JPG, Convert WebP to PNG, Save Image As, Save Image As PNG, Save Image by Right Click: PNG, JPG, or WebP, Save SVG as PNG, Save as GIF, Save as Image, Save as PNG, SaveAs - save image as PNG/JPG/WebP, Save image as Type.
Right-Click 'Save as' 'Save image as' and 'Save link as' not
NEW FOR 2025March DownloadsEmbrace the thawing of winter cold with Bali Black - and feel organized with a digital calendar for your phone or desktop.To save image on desktop, right-click on desired wallpaper option and select "Save Link As". February DownloadsThere’s a lot to LOVE about our February wallpapers! Designed to fit your desktop or smartphone screen, this digital calendar will help you feel focused and track dates all month long. PS: Yes, that is our top-selling Mochi Pink cover. She’s ready for her close-up. 📷 To save image on desktop, right-click on desired wallpaper option and select "Save Link As". January DownloadsIt may not be the year of the tiger, but January is all about Majestic Stripes – the purr-fect animal print for your phone or desktop. To save image on desktop, right-click on desired wallpaper option and select "Save Link As". December DownloadsFrench Linen Floral is aways a pretty choice and practically perfect for the holiday season. To save image on desktop, right-click on desired wallpaper option and select "Save Link As". November DownloadsMind the gap. Our new Piccadilly design captures the rhythm of London's iconic Underground in sophisticated tones of marble, copper, and stone. If there’s ever a month that requires a screen calendar, we all know it’s November!!To save image on desktop, right-click on desired wallpaper option and select "Save Link As". Oct DownloadsBewitched by butterflies. Our magical new Farfalle design is the wallpaper of your October dreams. To save image on desktop, right-click on desiredFiles saved to image despite deselected save contents to image
Watermarks to your images and photos. Features include 120+...Built-in image preview with interactive...dynamic tags - Save images to multiple locations50SobolsoftPDF Image Extract Software is a simple application that allows you to extract images...where you wish to save the images. Unfortunately ...t allow me to save the images. In shortfree43zan1011.comZan Image Printer is a virtual printer that lets you save documents as images. It can be accessed using the Print...that lets you save documents as images. It canfree36OutWitWith OutWit Images, you can automatically explore Web pages or search engine results for pictures...With OutWit Images, you can automatically...pictures and easily create, save25e-motional.com softwareWebcam Screen Saver brings the world to your desktop...Would you like to check out what is happening in other parts of the world? How about watching12GordoSoftware.comScreen Capture software is designed for the user who needs a convenient and easy to use tool for capturing...You can then save captured images to a clipboard...or you can save the captured imagefree11JOUBAImages Converter is a tool that allows you to convert and save images between all key formats such as JPEG...you to convert and save images between all key...and prepare your imagesfree9Cottonwood SoftwareAwesome China Landscapes Screen Saver Lite is a wonderful free screensaver that displays five beautiful images of landscapes...displays five beautiful images of landscapes...screen, their size, image order, transition effects4Head Document Tool Software, Inc.Html to Image Converter 3000 can be used to convert local HTML files to JPG, TIFF, BMP, PNG, and other image...PNG, and other image formats. Before conversion...you can adjust the image quality setting. Save the Image: Select Save image as (on a computer) or Download image (on mobile). Choose a location on your device to save the image. Print the Saved Image:Save Image As PNG chrome extension: Enhances image saving
First download and install a PDF printing add-on to Firefox before you can print to PDF, such as Print to PDF, Save as PDF, or PDF Mage. The instructions to convert the image may vary slightly based on the add-on you choose, but these add-ons generally work this way: After installing the add-on, open the image in Firefox. Click the add-on's icon in the menu bar. This example uses the Print to PDF add-on. Choose where to save the PDF and give it a name. Select Save. Android Mobile Devices You have two choices to convert images to PDFs on Android mobile devices: use the built-in PDF printer or use an app. Use the Built-in PDF Printer On your Android device, open the image gallery. Refer to the device's manual to see where your gallery is since each flavor of Android is slightly different. Open the image. Select the three dots in the upper-right corner. Select Print. Under Select a printer, choose Save as PDF. Tap Download PDF located in the upper-right corner. Select a location to save the PDF and select Save. Use an Android App You can download an app specifically for the purpose of converting images. Go to the Google Play store, download, and install an image to PDF conversion app, such as CamScanner, Image to PDF Converter, or JPG to PDF Converter. Open the app, then open the image in the app. Follow the instructions to convert the image. You may be asked for a save location and a name for the PDF file. Use the Google Drive App Google Drive provides a built-in image-to-PDF converter. Upload the file to Google Drive. Open the image. Select the three dots in the upper-right corner. Select Print in the menu. In the Printer menu, select Save as PDF. Select the PDF download icon. Choose a name for the PDF and tap Save. The PDF is saved to your phone's storage location, which may vary based on the Android version. Convert Images in Mac and iOS Using the built-in PDF printer works from any software application on your AppleComments
JPG3.9(49)This extension automatically converts all downloaded pictures with the .jpeg or .jfif file extension to the .jpg file extension.WebP / Avif image converter3.9(183)Convert Webp, Avif and other types of image before saving.Image Downloader3.7(2.5K)Browse and download images on the webImage Downloader - Save pictures4.4(760)Find, choose and download images you need from any web pages or select all to bulk image download at once.Convert WebP to PNG3.5(153)WebP to PNG converter. Convert WebP files to PNG images online and offline. Save WebP images on website as PNG, JPG, GIF, TIFF, ICO.SaveAs - save image as PNG/JPG/WebP4.2(13)save as PNG/JPG/WebP for page images by the right-click context menu.WebP to JPG Converter4.6(8)Easily convert WebP to JPG with this Chrome extension! With just a few clicks quickly to convert to JPG and download any pictures.Save as GIF3.5(250)Save as GIF is a browser extension designed by Minh Anh Dang that allows you to save GIF images directly to your computer.DownloadAs PNG JPG4.2(23)Download image as PNG or JPG with context menu, for WebP hatersSave Image As Png4.2(25)Save Image As PngSave Image As PNG4.0(357)Adds the "Save Image As PNG" option to the context menu of images.Image downloader - Imageye4.9(11.8K)Find and download all images on a web page with Image downloader.Change JPEG/JFIF to JPG3.9(49)This extension automatically converts all downloaded pictures with the .jpeg or .jfif file extension to the .jpg file extension.WebP / Avif image converter3.9(183)Convert Webp, Avif and other types of image before saving.
2025-03-26The Image menu [29], click Save, Save As… or Save a Copy… as required – Image* » Save As…. In the Blender File View (file browser) instance that opens , browse to save location, set the filename and select the File Format [30], preferably lossless e.g. BMP, Targa Raw, TIFF, then finally on the Save [option] button.Design note: where image data needs to be saved the Image menu label is appended an asterix (star), i.e. *, to become Image*.Once the lightmap is baked it can be saved using UV Editing Workspace. Click Image* [29] then the preferable option, Save, Save As… or Save a Copy…. In the file browser set the File Format [30] the image will be saved to.Depending on the save option used the temporary generated image data will be ‘made real’ such that the Image Texture node set up to facilitate baking the lightmap now references an external image asset that can be previewed in-situ. A simple way to do this is to switch back to Shading Workspace and link the Color output [31] of the lightmaps Image Texture node to Base Color input [32] of Principled BSDF. This uses the lightmap as the Materials diffuse and makes it visible on the mesh in the 3D Viewport [33].A simple way to preview the lightmap after saving is to link the Image Texture node output [31] to the input or Principled BSDF [32], which will then display the image on the mesh in the 3D ViewportA more complex and representative way to view the lightmap is to modify the material so the lightmap is essentially mixed with the Materials underlaying diffuse (Base Color) images. To do this, in Shading Workspace, from the Add menu select Color then MixRGB [34] – Add » Color » MixRGB. This drops a new Mix node into the editor [35]. With this in place link the Color output of the lightmap Image Texture to Color1 input of MixRGB, and Color output of the diffuse Image Texture node to Color2 of this same MixRGB node [36]. In other words, both the available Image Texture nodes, for the lightmap and existing diffuse image, should be connected to the MixRGB node.Design note: there are other ways to do this depending on the complexity of the Material, direct linking between the two node types being the most straightforward.Adding [34] a MixRGB node [35] to the material so
2025-03-29What to KnowExport as PDF by choosing PDF in the print dialog in any program.Save the image as a PDF in a browser, Google Photos, or Google Drive.Export the image to PDF from within a graphics app. Here's how to save an image as a PDF using various methods, including the Windows and Mac built-in printers, Google Images, the iOS and Android print functions, and a web browser. Choose a Conversion Type There are two ways to save an image and convert it into a PDF so that you can print or share the file: Print to PDF: Printing the image to PDF is faster than using a PDF conversion tool since most computers have this capability. The built-in PDF printer works with any application on your computer, from an image viewer to a web browser. It is the easiest method to use since it's listed as an installed printer in any application on your computer. To convert your image to PDF, choose the PDF printer option instead of a regular printer, and create a new PDF.Export to PDF: Some image software applications, like Adobe Photoshop, have an export to PDF option that works like print to PDF. Once you're ready to convert the image, choose the PDF save option, and you're set. Use the Windows Built-in PDF Printer This method works from any software application on a Windows computer. Open the image on your computer. Select the Print icon or press Ctrl+P. In the Printer drop-down menu, select Microsoft Print to PDF. Choose any printing options you like, but the default ones are fine. Select Print. Choose a file name for the new PDF and select Save. How to Save Google Images as PDF Using Google Chrome, you can save any picture as a PDF file. Open the image in Chrome and press Ctrl+P or go to the menu (the three horizontally stacked dots) and choose Print. Select the Destination drop-down menu and choose Save as PDF. Select Save. Choose a name for the new PDF and select Save. Convert an Image to PDF in Mozilla Firefox You must
2025-03-29 Advertisement Advertisement VISCOM Image to Video Converter is a simple and powerful tool for merging image, audio and PowerPoint files into one video with different output video formats. It supports .avi (divx, xvid, fully uncompressed, etc.), .mpeg (vcd, svcd, dvd, mpeg1, mpeg2), .wmv (window media video, wmv8, wmv9), .rmvb (real media), and .swf (flash) output video formats. It provides more than 50 effects and about 20 transitions. You can apply effects to each image, and add transition between them with an easy-to-us interface. Moreover, you can record your own sound and then place it into the video. You can also add an overlay image to the video and export images into popular formats such as .bmp, .gif, .jpg, .pdf, .png, .tif in batch.With the help of VISCOM Image to Video Converter you can: Merge several types of file (Audio, Image and PowerPoint) in one movie Merge 2 or more video files in one Save video files to .avi (divx, xvid, fully uncompressed, and etc.) Save video files to .mpg (vcd pal, vcd ntsc, svcd pal, svcd ntsc, dvd pal, dvd ntsc, mpeg1, mpeg2) Save video files to .wmv (wmv8, wmv9) Save video files to .rmvb (real media) Save video files to .swf (flash) Change compression codec, frame size, frame rate, and frequency of video stream Apply different effects to image Apply transition between images Add music to video Add overlay image to video Sound recorder and merging with video Extract images from PowerPoint file Save images as a new video file Save PowerPoint as a new video file Flip, grayscale, rotate image. Save images in different types of format (BMP, GIF, JPG, PDF, PNG, TIFF) in batch Print images in batch Image to video,effect,transition,overlay img. Merge Image to video,avi,divx,xvid,mepg,wmv9,rmvb (real media),swf (flash),add effect,transition,music,overlay image,powerpoint,merge video,sound recorder are main features in Viscom Image to Video Converter.Convert video to vcd,svcd,dvd,mpeg1,mpeg2 ... image to video converter, merge image, convert video to avi, mepg, wmv, rmvb, swf, transition, overlay image, png, tiff, flash, add music, effect, sound recorder, save bmp, gif, jpg, pdf File Name:VISCOM Image to Video Converter Version:1.0 Author:Viscom Software Runs
2025-04-20Applicability: This topic “Create a Disk Image” is only for the Professional, Premium, and Technician edition of Stellar Data Recovery.Create an image of different storage devices and save them as DMG file by using the Create Image option of Stellar Data Recovery. You can create an image of the following types of storage devices: Hard Disks Existing logical volumes in hard disks Removable media such as pen drives, external hard disks, etc. Images of all sources listed earlier are saved as DMG file. This DMG file is of the same size as of the source. You can use the image files to resume recovery later.The image you create by using Stellar Data Recovery will be of same size as the selected hard disk, pen drive, or volume. Please ensure that the location where image file needs to be saved has sufficient space to store the image file.Steps to Create an Image File of Hard Disk, Volume, or Removable Media: Run Stellar Data Recovery software. From the Side Panel, click icon to select Create Image screen option. From the Create Image screen, select the drive or partition for which you wish to create an image. To create an image of the entire drive or partition click Create.OrTo create an image of the selected region click on the Select Disk Segment. From the Select Range to Create Image screen, drag the sliders to define the starting and ending sectors of the image file. Click Apply button. In the Creating Media Image to Save dialog box, locate the destination where the image file should be saved. In the Save As text box, type name. Click Save button.Note: If you are scanning a system drive having Catalina, Mojave, High Sierra, or Big Sur for the first time using Stellar Data Recovery, you need to allow macOS to load an extension signed b“Stellar Data Recovery”. To know the procedure refer to Recover Data from System Disk with High Sierra and Above. After the process gets completed, a screen as displayed below shows the newly created image. Click Scan button to start the recovery process. A screen showing the scanning process is displayed. If you wish to stop the scan at any point, click Stop button. Once the scanning process completes, details of the files and folder found would be displayed in a dialog box as shown below: Click OK. For information on how to preview and recover the scanned data, see Preview the Scan Results and Save the Recovered Files. Note: If you wish to save the scanned information and resume the recovery process at a later stage, see Save and Resume Scan InformationTip: It is recommended that you should save ‘scan information file’ and ‘hard disk image’ at different locations with a proper name such that you can easily retrieve the required image file.
2025-04-15