Scratchpad widget
Author: s | 2025-04-24

Scratchpad Widget is a widget that will let you use a real scratchpad to make scratches dirrectly on your desktop. Scratchpad Widget

Scratchpad Widget 1.0 - Download, Screenshots
Other code that manipulates the content of your page without needing to see the result.InspectThe Inspect option executes the code just like the Run option; however, after the code returns, an object inspector is opened to let you examine the returned value.For example, if you enter the code:windowThen choose Inspect, the object inspector is shown that looks something like this:DisplayThe Display option executes the selected code, then inserts the result directly into your Scratchpad editor window as a comment, so you can use it as a REPL.Reload And RunThe Reload And Run option is only available in the Execute menu. It first reloads the page, then executes the code when the page's "load" event fires. This is useful for running the code in a pristine environment.Running Scratchpad in the browser contextYou can run Scratchpad in the context of the browser as a whole rather than a specific web page. This is useful if you are working on Firefox itself or developing add-ons. To do this check "Enable chrome and add-on debugging" in the Developer Tool Settings. Once you've done this, the Environment menu has a Browser option; once that's selected, your scope is the entire browser rather than just the page content, as you will see from examining some globals:window/*[object ChromeWindow]*/gBrowser/*[object XULElement]*/The Scratchpad execution context is set to browser when a snippet file has // -sp-context: browser on the first line.Keyboard shortcutsCommand Windows OS X Linux Open the Scratchpad Shift + F4 Shift + F4 Shift + F4 Run Scratchpad code Ctrl + R Cmd + R Ctrl + R Run Scratchpad code, display the result in the object inspector Ctrl + I Cmd + I Ctrl + I Run Scratchpad code, insert the result as a comment Ctrl + L Cmd + L Ctrl + L Re-evaluate current function Ctrl + E Cmd + E Ctrl + E Reload the current page, then run Scratchpad code Ctrl + Shift + R Cmd + Shift + R Ctrl + Shift + R Save the pad Ctrl + S Cmd + S Ctrl + S Open an existing pad Ctrl + O Cmd + O Ctrl + O Create a new pad Ctrl + N Cmd + N Ctrl + N Close Scratchpad Ctrl + W Cmd + W Ctrl + W Pretty print the code in Scratchpad Ctrl + P Cmd + P Ctrl + P Show autocomplete suggestions Ctrl + Space Ctrl + Space Ctrl + Space Show inline documentation Ctrl + Shift + Space Ctrl + Shift + Space Ctrl + Shift + Space Source editor shortcutsThis table lists the default shortcuts for the source editor.In the Editor Preferences section of the developer tools settings, you can choose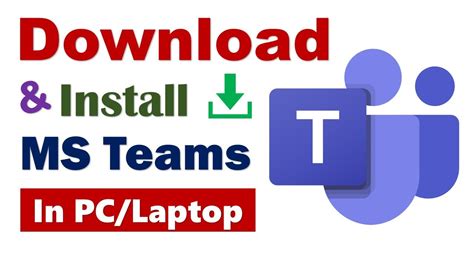
Scratchpad - Simple Notes Widget - AppPure
Scratchpad provides an environment for experimenting with JavaScript code. You can write, run, and examine the results of code that interacts with the web page.Unlike the Web Console, which is designed for interpreting a single line of code at a time, Scratchpad lets you edit larger chunks of JavaScript code, then execute it in various ways depending on how you want to use the output.UsageOpening Scratchpad in its own windowThere are several different ways to open Scratchpad in its own window:This will open up Scratchpad in its own window.Opening Scratchpad in the ToolboxNew in Firefox 47.From Firefox 47, you can open Scratchpad inside the Toolbox. First you need to check "Scratchpad" in the "Default Firefox Developer Tools" section of the Settings page.Now Scratchpad will be available in the Toolbox, alongside other tools like the Page Inspector and the Web Console. This is especially useful in split Console mode: you can use Scratchpad for a persistent, multiline editor, and the Console to interact with the page.EditingThe Scratchpad window looks something like this (on OS X the menu bar is at the top of the screen):The File menu offers options to save and load JavaScript code snippets, so you can reuse code later if you like.Code completionScratchpad integrates the tern code analysis engine, and uses that to provide autocomplete suggestions and popups containing information on the current symbol. To list autocomplete suggestions, press Ctrl + Space.For example, try typing d, then pressing Ctrl + Space. You'll see the autocomplete box, as shown below:The icon next to each suggestion indicates the type, and the currently highlighted suggestion gets a popup with more information. ↑ and ↓ cycle through the suggestions and Enter or Tab select the highlighted choice.Inline documentationTo show the inline documentation popup, press Ctrl + Shift + Space when the cursor is on an identifier. For example, if you type document.addEventListener, then press Ctrl + Shift + Space, you'll see a popup that shows a summary of the function's syntax and a short description:The "[docs]" link takes you to the MDN documentation for the symbol.ExecutingOnce you've written your code, select the code you want to run. If you don't select anything, all the code in the window will be run. Then choose the way you want the code to run using the buttons along the top, using the Execute menu, or using the context menu. The code is executed in the scope of the currently selected tab. Any variables you declare outside of a function will be added to the global object for that tab.There are four execution options available. RunWhen you choose the Run option, the selected code is executed. This is what you'd use to execute a function ordashr-widget-scratchpad - npm package
Significant benefits in these key areas.Scratchpad is a suite of modern sales tools that enhances the capabilities of your sales teams and revenue operations. It is available as a chrome extension and as a web app.It delivers unparalleled insights into your sales process, pipeline and deal progression, forecasts, and sales rep performance. This allows sales leaders to quickly identify potential issues, offer effective coaching, and achieve their objectives with accuracy.Key features of Scratchpad include:Scratchpad’s AI Sales Assistant records sales calls and auto-generates call summaries, fills in required Salesforce fields, and transcripts. Boosting efficiency with enhanced views that simplify modifications of fields, objects, or next actions in Salesforce.The creation of easily accessible workflow tiles for quick reference to critical data.Spotting pipeline gaps with deal highlights, and receiving alerts for missing fields to ensure alignment with expected close dates and forecasts.Integrating Salesforce workflows with sales notes for effortless editing, sharing, and template creation for future use.Streamlining manual tasks with no-code automations in Slack to improve workflow efficiency.Facilitating automated forecast roll-ups and monitoring changes in the pipeline at every level.Developing visual forecasts based on historical data from trends analytics to track deal progress and help the sales manager and sales reps achieve their targets.Using simple keyboard shortcuts with Scratchpad Command for updating Salesforce workflows and creating records effortlessly.Now that you know the ins and outs of the Sandler selling system, let’s briefly walk you through other popular sales methods.8 Other Sales Techniques To Consider in 2024If you want to explore other effective sales techniques for your SaaS company, you could consider popular options like:Gap Selling: Gap selling focuses on identifying and addressing the “gap” between the current state and the desired state of a customer’s situation.Solution Selling: Solution selling involves selling a tailored solution and emphasizing its ability to solve a specific problem or meet a specific need of the customer.SPIN Selling: The SPIN selling method was created by Neil Rackham in the late 1980s. It’s based on four types of questions (Situation, Problem, Implication, and Need-payoff) that guide a sales conversation toward understanding and solving a customer's issue.The Challenger Sale Technique: The. Scratchpad Widget is a widget that will let you use a real scratchpad to make scratches dirrectly on your desktop. Scratchpad WidgetIt would be nice if there was a scratchpad widget on android
Them to a folder called "Original"Then open Bulk Rename Utility and navigate to this folder and replace "-ut2004" with nothing to correct the file names. ( this step isn't really necessary but I like to do it anyway )3 - Create 3 copies of a folder full of every levels T3D files for UE4Call them the followingOriginal - This is a backupAsset Lists - These lists will serve as a way to quickly find and replace every incorrect line in the T3D filesEdited T3Ds - These will be the T3D files we are editing and end up importing to UE4.4 - Asset ListsThese lists will serve as a way to quickly find and replace every incorrect line in the T3D filesYou can use the method from the link below to speed this process up immensely. : Superuser.comSimply mark every line containing "/Game/" in every T3D file, bookmark them and clear the rest.Open the marking menu.Check "Bookmark line" type "/Game/" and then click "Mark All"Then you can use "Search -> Bookmark -> Remove Unmarked Lines" to remove every line not containing the string "/Game/" or in this case all the directories we want that I would have otherwise had you manually tear apart like I did the first few times I did all this.Which should leave you with a list like this.Repeat this step for every T3D file creating a list of assets for each and every level.4 - Now use TextCrawler's Scratchpad to clean up the T3D file lists a bit more.Open a levels T3D file for UE4 with Notepad++ and copy it's contents across to Scratchpad in TextCrawler ( Tools -> Scratchpad or F2 on the Keyboard )Then use Scratchpad to Remove Duplicate Lines, Remove Whitespace and Sort by Ascending.Once this is done, copy the contents back across to Notepad++Next use find andreplace to replace " LightMapScale=128.0" with nothing.As well as " Link=0" starting with the highest linked number and working your way down to 0.Making sure to add the space before just to keep things clean.I also find it handy to remove everything from a line except theWidget Placement Archives - Coder Scratchpad
Initial identifier. ( "Begin Polygon Item=Side " ) leaving "Texture=/" etcFrom here you can copy the contents back to Scratchpad in TextCrawler and use it to remove duplicate lines once again.Now copy that back across to Notepad++ and save the file.Repeat the process for every level creating a shorthand list of every asset referenced in each level.5 - Combine the asset lists into one file.There are many ways you can do this, I think Notepad++ or Scratchpad has a tool for doing this quickly but I can't remember off the top of my head. : Stackoverflow.comI added a line before and after to make sure the first and last lines weren't accidentally merged.Then copy that list into Scratchpad and Remove duplicate lines again as well as Sort by Ascending, this will clear every duplicate in the list and order everything nicely.Copy it back to Notepad++ and save the file.You now have a list to use as reference to quickly find and replace every other incorrectly listed directory for the assets in every single levels T3D file at once.6 - Find & ReplaceWARNING!!!This can be the trickiest part of the process as one slip up and you need to either go through each file and undo the changes just made or close it all and start again, so make sure to make a backup!If the names of any packages or categories from the original packages are too similar then it will either make the process easier ( if they are identical ) or really difficult ( if they are similar ) and you will have to take a moment to think about the order in which you replace each and every reference.Keep in mind these references denote the location of the associated file within the Unreal Engine 4 Project, UE4 calls the /Game/ folder "Content" in the Editor / browser for some reason, so if you have altered the file structure in anyway you will need to account for this throughout this tutorial.What I did was just kept it simple, did chunks at a time, made several backups throughout the courseHow to remove text widgets on Scratchpad theme
Means the sales manager should train sales reps to gently steer discussions and make it easier for customers to express their needs and worries.Now, let’s check out how you can navigate all these hurdles and apply the Sandler sales methodology for your business.How To Implement the Sandler Selling System for Your SaaS BusinessThe practical steps and strategies for successfully integrating the Sandler selling system are:1. Understand the MethodologyBegin by ensuring that your sales team and relevant staff fully understand the Sandler selling system. This may involve conducting workshops to help your team get a comprehensive grasp of the methodology.2. Tailor the System to SaaSAdapt the Sandler principles specifically for SaaS sales. Given that SaaS products often involve ongoing customer relationships and subscriptions, emphasize the long-term, consultative nature of the selling process.3. Sandler Training and DevelopmentConsider investing in Sandler training courses for your sales team. The Sandler technique requires a shift in mindset from traditional sales tactics, so ongoing coaching and sales training are essential.4. Practice Active Listening and QualificationEncourage your team to master active listening skills and effective qualification of prospects. Understanding customer needs and determining whether they are a good fit for your SaaS offering is crucial.5. Adapt the Sales ProcessModify your existing sales processes to align with the Sandler methodology. This might involve changing how you nurture leads, conduct demos, and handle follow-ups.6. Regularly Review and AdaptContinuously monitor the performance of your team under the Sandler system. Gather feedback, assess sales data, and make adjustments as necessary to improve effectiveness.7. Leverage TechnologyUse CRM and sales enablement tools to support the Sandler process, track customer interactions, and ensure follow-ups are timely and relevant. These tools can help in managing the longer sales cycles typical in SaaS and in maintaining the necessary details about customer pain points and preferences.For instance, you can use a tool like Scratchpad to streamline your sales processes.Streamline Your Sales Implementation With ScratchpadMost traditional CRMs like Salesforce might sometimes be lacking in areas like pipeline management, particularly in automation capabilities, forecasting accuracy, and deal inspection.This is where advanced Salesforce add-ons like Scratchpad come into play, offering. Scratchpad Widget is a widget that will let you use a real scratchpad to make scratches dirrectly on your desktop. Scratchpad Widget Scratchpad Widget is a widget that will let you use a real scratchpad to make scratches dirrectly on your desktop. Scratchpad Widget has a bunch of different styles ofComments
Other code that manipulates the content of your page without needing to see the result.InspectThe Inspect option executes the code just like the Run option; however, after the code returns, an object inspector is opened to let you examine the returned value.For example, if you enter the code:windowThen choose Inspect, the object inspector is shown that looks something like this:DisplayThe Display option executes the selected code, then inserts the result directly into your Scratchpad editor window as a comment, so you can use it as a REPL.Reload And RunThe Reload And Run option is only available in the Execute menu. It first reloads the page, then executes the code when the page's "load" event fires. This is useful for running the code in a pristine environment.Running Scratchpad in the browser contextYou can run Scratchpad in the context of the browser as a whole rather than a specific web page. This is useful if you are working on Firefox itself or developing add-ons. To do this check "Enable chrome and add-on debugging" in the Developer Tool Settings. Once you've done this, the Environment menu has a Browser option; once that's selected, your scope is the entire browser rather than just the page content, as you will see from examining some globals:window/*[object ChromeWindow]*/gBrowser/*[object XULElement]*/The Scratchpad execution context is set to browser when a snippet file has // -sp-context: browser on the first line.Keyboard shortcutsCommand Windows OS X Linux Open the Scratchpad Shift + F4 Shift + F4 Shift + F4 Run Scratchpad code Ctrl + R Cmd + R Ctrl + R Run Scratchpad code, display the result in the object inspector Ctrl + I Cmd + I Ctrl + I Run Scratchpad code, insert the result as a comment Ctrl + L Cmd + L Ctrl + L Re-evaluate current function Ctrl + E Cmd + E Ctrl + E Reload the current page, then run Scratchpad code Ctrl + Shift + R Cmd + Shift + R Ctrl + Shift + R Save the pad Ctrl + S Cmd + S Ctrl + S Open an existing pad Ctrl + O Cmd + O Ctrl + O Create a new pad Ctrl + N Cmd + N Ctrl + N Close Scratchpad Ctrl + W Cmd + W Ctrl + W Pretty print the code in Scratchpad Ctrl + P Cmd + P Ctrl + P Show autocomplete suggestions Ctrl + Space Ctrl + Space Ctrl + Space Show inline documentation Ctrl + Shift + Space Ctrl + Shift + Space Ctrl + Shift + Space Source editor shortcutsThis table lists the default shortcuts for the source editor.In the Editor Preferences section of the developer tools settings, you can choose
2025-03-31Scratchpad provides an environment for experimenting with JavaScript code. You can write, run, and examine the results of code that interacts with the web page.Unlike the Web Console, which is designed for interpreting a single line of code at a time, Scratchpad lets you edit larger chunks of JavaScript code, then execute it in various ways depending on how you want to use the output.UsageOpening Scratchpad in its own windowThere are several different ways to open Scratchpad in its own window:This will open up Scratchpad in its own window.Opening Scratchpad in the ToolboxNew in Firefox 47.From Firefox 47, you can open Scratchpad inside the Toolbox. First you need to check "Scratchpad" in the "Default Firefox Developer Tools" section of the Settings page.Now Scratchpad will be available in the Toolbox, alongside other tools like the Page Inspector and the Web Console. This is especially useful in split Console mode: you can use Scratchpad for a persistent, multiline editor, and the Console to interact with the page.EditingThe Scratchpad window looks something like this (on OS X the menu bar is at the top of the screen):The File menu offers options to save and load JavaScript code snippets, so you can reuse code later if you like.Code completionScratchpad integrates the tern code analysis engine, and uses that to provide autocomplete suggestions and popups containing information on the current symbol. To list autocomplete suggestions, press Ctrl + Space.For example, try typing d, then pressing Ctrl + Space. You'll see the autocomplete box, as shown below:The icon next to each suggestion indicates the type, and the currently highlighted suggestion gets a popup with more information. ↑ and ↓ cycle through the suggestions and Enter or Tab select the highlighted choice.Inline documentationTo show the inline documentation popup, press Ctrl + Shift + Space when the cursor is on an identifier. For example, if you type document.addEventListener, then press Ctrl + Shift + Space, you'll see a popup that shows a summary of the function's syntax and a short description:The "[docs]" link takes you to the MDN documentation for the symbol.ExecutingOnce you've written your code, select the code you want to run. If you don't select anything, all the code in the window will be run. Then choose the way you want the code to run using the buttons along the top, using the Execute menu, or using the context menu. The code is executed in the scope of the currently selected tab. Any variables you declare outside of a function will be added to the global object for that tab.There are four execution options available. RunWhen you choose the Run option, the selected code is executed. This is what you'd use to execute a function or
2025-04-04Them to a folder called "Original"Then open Bulk Rename Utility and navigate to this folder and replace "-ut2004" with nothing to correct the file names. ( this step isn't really necessary but I like to do it anyway )3 - Create 3 copies of a folder full of every levels T3D files for UE4Call them the followingOriginal - This is a backupAsset Lists - These lists will serve as a way to quickly find and replace every incorrect line in the T3D filesEdited T3Ds - These will be the T3D files we are editing and end up importing to UE4.4 - Asset ListsThese lists will serve as a way to quickly find and replace every incorrect line in the T3D filesYou can use the method from the link below to speed this process up immensely. : Superuser.comSimply mark every line containing "/Game/" in every T3D file, bookmark them and clear the rest.Open the marking menu.Check "Bookmark line" type "/Game/" and then click "Mark All"Then you can use "Search -> Bookmark -> Remove Unmarked Lines" to remove every line not containing the string "/Game/" or in this case all the directories we want that I would have otherwise had you manually tear apart like I did the first few times I did all this.Which should leave you with a list like this.Repeat this step for every T3D file creating a list of assets for each and every level.4 - Now use TextCrawler's Scratchpad to clean up the T3D file lists a bit more.Open a levels T3D file for UE4 with Notepad++ and copy it's contents across to Scratchpad in TextCrawler ( Tools -> Scratchpad or F2 on the Keyboard )Then use Scratchpad to Remove Duplicate Lines, Remove Whitespace and Sort by Ascending.Once this is done, copy the contents back across to Notepad++Next use find andreplace to replace " LightMapScale=128.0" with nothing.As well as " Link=0" starting with the highest linked number and working your way down to 0.Making sure to add the space before just to keep things clean.I also find it handy to remove everything from a line except the
2025-04-12Initial identifier. ( "Begin Polygon Item=Side " ) leaving "Texture=/" etcFrom here you can copy the contents back to Scratchpad in TextCrawler and use it to remove duplicate lines once again.Now copy that back across to Notepad++ and save the file.Repeat the process for every level creating a shorthand list of every asset referenced in each level.5 - Combine the asset lists into one file.There are many ways you can do this, I think Notepad++ or Scratchpad has a tool for doing this quickly but I can't remember off the top of my head. : Stackoverflow.comI added a line before and after to make sure the first and last lines weren't accidentally merged.Then copy that list into Scratchpad and Remove duplicate lines again as well as Sort by Ascending, this will clear every duplicate in the list and order everything nicely.Copy it back to Notepad++ and save the file.You now have a list to use as reference to quickly find and replace every other incorrectly listed directory for the assets in every single levels T3D file at once.6 - Find & ReplaceWARNING!!!This can be the trickiest part of the process as one slip up and you need to either go through each file and undo the changes just made or close it all and start again, so make sure to make a backup!If the names of any packages or categories from the original packages are too similar then it will either make the process easier ( if they are identical ) or really difficult ( if they are similar ) and you will have to take a moment to think about the order in which you replace each and every reference.Keep in mind these references denote the location of the associated file within the Unreal Engine 4 Project, UE4 calls the /Game/ folder "Content" in the Editor / browser for some reason, so if you have altered the file structure in anyway you will need to account for this throughout this tutorial.What I did was just kept it simple, did chunks at a time, made several backups throughout the course
2025-03-30