Screen recording on surface pro
Author: m | 2025-04-24

Part 3. FAQs About Screen Recording on Surface Pro Does Surface Pro have a built-in screen recorder? Yes, Microsoft Surface Pro users can utilize the Game Bar or Snipping Tool to record screens. Users with Windows 10 can also use Clipchamp to record screens. How to screen record with audio on Surface Pro 7? You can use the Game Bar for this
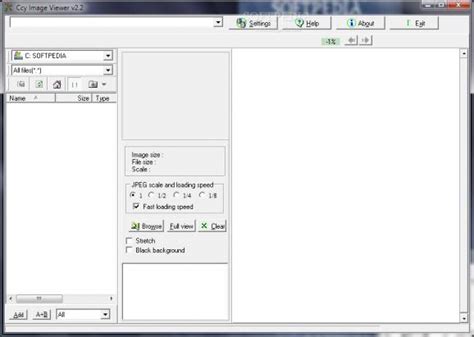
How to Screen Record on Surface Pro Screenshot on Surface Pro
Podcasts are both educational and entertaining audio clips that have gained a lot of popularity over the last few years. You can find a podcast for any topic, whether it’s sports, film reviews, trivia, or even restaurant reviews in your area. If you feel inspired to share your opinions about your passions, you can even create your own podcast by yourself or with friends. A podcast episode can be as long or short as you want and is a great way to express your interests.In order to get started on your podcasting journey, you’ll need a good laptop to make necessary edits and store your recordings on. Learn about the best Surface laptop features for podcasting and what to look for in a device.Why use a laptop to create a podcast?Laptops are great for making podcasts, but perhaps the most compelling reason to choose a laptop is because they are portable. Laptops can easily be transported to different locations for recording and editing. If you decide to make a recording somewhere else or need to travel to feature a special guest, easily unplug your laptop and pack it in your bag. Most laptops also come with built-in microphones, allowing you to record your podcast content from anywhere at any time.Surface features to look for when creating a podcastLooking to create your own podcast? A Surface laptop is versatile and can handle all of your podcasting needs. They can also be used to meet other needs, including online learning, remote or hybrid work, and gaming. Here are some Surface laptop features to keep an eye out for when searching for a laptop for podcasting:PortabilityIf you know you’ll be moving around a lot for your podcast, it’s important that you have a device that can move with you. Surface Pro 9 weighs just under two pounds, making it the perfect laptop to carry around. Another great perk of using a Surface Pro 9 and other 2-in-1 laptops is that the keyboard is removable, so you can just carry around the screen when you’re on the move.Memory and storageHaving ample memory and storage space is ideal, especially if you’re recording longer episodes. Most podcasters recommend having at least 8GB of RAM and a removable SSD card for storage. Surface Laptop Studio comes with either 16 to 32GB of RAM and up to 2TB for SSD storage to ensure that you have enough room.Good-quality microphonesIt helps to have a good-quality mic so that everything you say is heard loud and clear. All Surface laptops come with dual far-field Studio Mics to catch every word and sound effect. If you want to invest in the best sound quality, Surface Laptop Studio has Dual Studio Mics with Voice Clarity for super-wideband and full-duplex conversations.Battery lifeBecause podcasts can vary in length, it’s hard to know how long each episode will be. By using a laptop with all-day battery like Surface Laptop 5, you don’t have to worry about being tethered to an outlet during a recording session.
How to Screen Record on Surface Pro
Select version: Modifying this control will update this page automatically Logic Pro User Guide for iPad What’s new in Logic Pro 2.1 What’s new in Logic Pro 2 What’s new in Logic Pro 1.1 What is Logic Pro? Logic Pro interface Control bar and view control bar Tracks area Live Loops Browser Inspector Fader Plug-ins area Mixer Audio Editor Piano Roll Editor Session Player Editor Step Sequencer Play Surfaces Working areas Work with function buttons Work with numeric values Undo and redo edits in Logic Pro for iPad Intro to projects Create projects Open and close projects Play projects Edit project properties Manage projects Delete projects Customize the control bar Intro to tracks Create tracks Create tracks using drag and drop Choose the default region type for a software instrument track Select tracks Duplicate tracks Reorder tracks Rename tracks Change track icons Change track colors Use the tuner on an audio track Show the output track in the Tracks area Delete tracks Intro to track headers Mute and solo tracks Set track volume Enable tracks for recording Use input monitoring on tracks Turn off tracks Freeze tracks Customize the track headers Intro to track stacks Create and edit track stacks Edit track parameters Start a Logic Pro subscription How to get help Browser overview Find sounds in the Browser Patches overview Save custom patches Use Apple Loops Add Apple Loops to your project Work with samples in the Browser Manage plug-in presets in the Browser Manage Step Sequencer patterns and templates in the Browser Add your own sample folders to the Browser Download additional sound packs Import media Supported media and file formats Open GarageBand songs Intro to Play Surfaces Use side controls with the Play Surfaces Use the Keyboard Play Surface Use the Drum Pads Play Surface Use the Fretboard Play Surface Use the Chord Strips Play Surface Use the Guitar Strips Play Surface Intro to recording Before recording audio Record sound from a microphone or instrument Record multiple audio takes Record to multiple audio tracks Replace audio recordings Delete audio recordings Before recording software instruments Record software instrumentsOBS Recording Screen Recording With the Surface Pro 6
Black - 256 GB - Walmart LinkMicrosoft Surface Book 2 13.5" (Intel Core i7, 16GB RAM, 1 TB) - Walmart LinkSamsung Galaxy Tab S7+ Wi-Fi, Mystic Black - 512GB - Walmart LinkSamsung Electronics SM-T830NZKLXAR Galaxy Tab S4 with S Pen, 10.5", Black - Walmart LinkMicrosoft Surface Book 2 13.5"(Intel Core i5, 8GB RAM, 256 GB), silver - Walmart LinkNEW Microsoft Surface Book 3 - 15" Touch-Screen - 10th Gen Intel Core i7 - 32GB Memory - - Walmart LinkNew Microsoft Surface Go 2 - 10.5" Touch-Screen - Intel Pentium - 8GB Memory - 128GB SSD - Walmart LinkSamsung Galaxy Tab S6 10.5", 128GB (LTE VERIZON & WiFi) Tablet Mountain Gray - - Walmart LinkSamsung Galaxy Tab S6 Lite w/S Pen (64GB, WiFi + Cellular) 4G LTE Tablet & Phone (Makes - Walmart LinkMicrosoft Surface Pro (5th Gen) (Intel Core i7, 16GB RAM, 1TB) - Walmart LinkMicrosoft Surface Pro 6 (Intel Core i7, 16GB RAM, 512GB) - Walmart LinkMicrosoft Surface Pro 7 – 12.3" Touch-Screen - Intel Core i7 - 10th Gen 16GB Memory - - Walmart LinkSamsung Electronics Galaxy Tab S7 Wi-Fi, Mystic Black - 256 GB - Walmart LinkMicrosoft Surface Pro X – 13" Touch-Screen –SQ1 - 16GB Memory - 512GB Solid State Drive – - Walmart LinkMicrosoft Surface Go (Intel Pentium Gold, 8GB RAM, 128GB) (MCZ-00001) - Walmart Link2020 Apple iPad Pro (11-inch, Wi-Fi + Cellular, 256GB) - Space Gray (2nd Generation) - Walmart Link2020 Apple iPad Pro (12.9-inch, Wi-Fi, 1TB) - Space Gray (4th Generation) - Walmart. Part 3. FAQs About Screen Recording on Surface Pro Does Surface Pro have a built-in screen recorder? Yes, Microsoft Surface Pro users can utilize the Game Bar or Snipping Tool to record screens. Users with Windows 10 can also use Clipchamp to record screens. How to screen record with audio on Surface Pro 7? You can use the Game Bar for this How to Screen Record on Surface Pro. To record your screen on the Microsoft Surface Pro, you first need to open the Start Menu, type Xbox in the search bar, and thenRecording the screen of my Surface 3 (NOT PRO) : r/Surface
เลือกเวอร์ชั่น: การแก้ไขการควบคุมนี้จะเป็นการอัพเดทหน้านี้โดยอัตโนมัติ Logic Pro User Guide for iPad What’s new in Logic Pro 2.1 What’s new in Logic Pro 2 What’s new in Logic Pro 1.1 What is Logic Pro? Logic Pro interface Control bar and view control bar Tracks area Live Loops Browser Inspector Fader Plug-ins area Mixer Audio Editor Piano Roll Editor Session Player Editor Step Sequencer Play Surfaces Working areas Work with function buttons Work with numeric values Undo and redo edits in Logic Pro for iPad Intro to projects Create projects Open and close projects Play projects Edit project properties Manage projects Delete projects Customize the control bar Intro to tracks Create tracks Create tracks using drag and drop Choose the default region type for a software instrument track Select tracks Duplicate tracks Reorder tracks Rename tracks Change track icons Change track colors Use the tuner on an audio track Show the output track in the Tracks area Delete tracks Intro to track headers Mute and solo tracks Set track volume Enable tracks for recording Use input monitoring on tracks Turn off tracks Freeze tracks Customize the track headers Intro to track stacks Create and edit track stacks Edit track parameters Start a Logic Pro subscription How to get help Browser overview Find sounds in the Browser Patches overview Save custom patches Use Apple Loops Add Apple Loops to your project Work with samples in the Browser Manage plug-in presets in the Browser Manage Step Sequencer patterns and templates in the Browser Add your own sample folders to the Browser Download additional sound packs Import media Supported media and file formats Open GarageBand songs Intro to Play Surfaces Use side controls with the Play Surfaces Use the Keyboard Play Surface Use the Drum Pads Play Surface Use the Fretboard Play Surface Use the Chord Strips Play Surface Use the Guitar Strips Play Surface Intro to recording Before recording audio Record sound from a microphone or instrument Record multiple audio takes Record to multiple audio tracks Replace audio recordings Delete audio recordings Before recording software instruments Record software instruments Record additional software instrument takes Record to multiple software instrument tracks Record multiple MIDI devices to multiple tracks Record software instruments and audio simultaneously Merge software instrument recordings Spot erase software instrument recordings Replace software instrument recordings Capture your most recent MIDI performance Route MIDI internally to software instrument tracks Record with Low Latency Monitoring mode Use the metronome Use the count-in Intro to takes and comps Comp your audio recordings Choose takes and comps Rename takes and comps Color takes while recording Delete takes and comps Export takes and comps Move takes and comps Flatten take folders Unpack take folders Pack regions into take folders Intro toHow to Screen Record on Microsoft Surface Pro
Select version: Modifying this control will update this page automatically Logic Pro User Guide for iPad What’s new in Logic Pro 2.1 What’s new in Logic Pro 2 What’s new in Logic Pro 1.1 What is Logic Pro? Logic Pro interface Control bar and view control bar Tracks area Live Loops Browser Inspector Fader Plug-ins area Mixer Audio Editor Piano Roll Editor Session Player Editor Step Sequencer Play Surfaces Working areas Work with function buttons Work with numeric values Undo and redo edits in Logic Pro for iPad Intro to projects Create projects Open and close projects Play projects Edit project properties Manage projects Delete projects Customize the control bar Intro to tracks Create tracks Create tracks using drag and drop Choose the default region type for a software instrument track Select tracks Duplicate tracks Reorder tracks Rename tracks Change track icons Change track colors Use the tuner on an audio track Show the output track in the Tracks area Delete tracks Intro to track headers Mute and solo tracks Set track volume Enable tracks for recording Use input monitoring on tracks Turn off tracks Freeze tracks Customize the track headers Intro to track stacks Create and edit track stacks Edit track parameters Start a Logic Pro subscription How to get help Browser overview Find sounds in the Browser Patches overview Save custom patches Use Apple Loops Add Apple Loops to your project Work with samples in the Browser Manage plug-in presets in the Browser Manage Step Sequencer patterns and templates in the Browser Add your own sample folders to the Browser Download additional sound packs Import media Supported media and file formats Open GarageBand songs Intro to Play Surfaces Use side controls with the Play Surfaces Use the Keyboard Play Surface Use the Drum Pads Play Surface Use the Fretboard Play Surface Use the Chord Strips Play Surface Use the Guitar Strips Play Surface Intro to recording Before recording audio Record sound from a microphone or instrument Record multiple audio takes Record to multiple audio tracks Replace audio recordings Delete audio recordings Before recording software instruments Record software instruments Record additional software instrument takes Record to multiple software instrument tracks Record multiple MIDI devices to multiple tracks Record software instruments and audio simultaneously Merge software instrument recordings Spot erase software instrument recordings Replace software instrument recordings Capture your most recent MIDI performance Route MIDI internally to software instrument tracks Record with Low Latency Monitoring mode Use the metronome Use the count-in Intro to takes and comps Comp your audio recordings Choose takes and comps Rename takes and comps Color takes while recording Delete takes and comps Export takes and comps Move takes and comps Flatten take folders Unpack take folders Pack regions into take folders Intro to arranging Intro to the Tracks area Position items using the ruler Snap items to the grid Resize the Tracks area Use the cycle area Intro to regions Select regions Cut, copy, and paste regions Move regions Remove gaps between regions Delay regionHow to Screen Record On Surface Pro 7
LinkMicrosoft Surface Pro 7 - Walmart LinkMicrosoft Surface Book 3 - Walmart LinkMicrosoft Surface Pro LTE - Walmart LinkSAMSUNG Galaxy Tab S7 - Walmart Link2020 Apple iPad Air - Walmart LinkLenovo Yoga Smart Tab - Walmart Link2020 Apple iPad Pro - Walmart LinkLenovo Tab M10 Plus - Walmart LinkAll-New Fire HD 10 Tablet - Walmart LinkBuy on eBaySAMSUNG Galaxy Tab S7 11-inch Android Tablet 128GB Wi-Fi Bluetooth S Pen Fast Charging - eBay LinkSamsung Galaxy Tab S7+ Wi-Fi, Mystic Black - 256 GB - eBay LinkMicrosoft Surface Book 2 13.5" (Intel Core i7, 16GB RAM, 1 TB) - eBay LinkSamsung Galaxy Tab S7+ Wi-Fi, Mystic Black - 512GB - eBay LinkSamsung Electronics SM-T830NZKLXAR Galaxy Tab S4 with S Pen, 10.5", Black - eBay LinkMicrosoft Surface Book 2 13.5"(Intel Core i5, 8GB RAM, 256 GB), silver - eBay LinkNEW Microsoft Surface Book 3 - 15" Touch-Screen - 10th Gen Intel Core i7 - 32GB Memory - - eBay LinkNew Microsoft Surface Go 2 - 10.5" Touch-Screen - Intel Pentium - 8GB Memory - 128GB SSD - eBay LinkSamsung Galaxy Tab S6 10.5", 128GB (LTE VERIZON & WiFi) Tablet Mountain Gray - - eBay LinkSamsung Galaxy Tab S6 Lite w/S Pen (64GB, WiFi + Cellular) 4G LTE Tablet & Phone (Makes - eBay LinkMicrosoft Surface Pro (5th Gen) (Intel Core i7, 16GB RAM, 1TB) - eBay LinkMicrosoft Surface Pro 6 (Intel Core i7, 16GB RAM, 512GB) - eBay LinkMicrosoft Surface Pro 7 – 12.3" Touch-Screen - Intel Core i7 - 10th Gen. Part 3. FAQs About Screen Recording on Surface Pro Does Surface Pro have a built-in screen recorder? Yes, Microsoft Surface Pro users can utilize the Game Bar or Snipping Tool to record screens. Users with Windows 10 can also use Clipchamp to record screens. How to screen record with audio on Surface Pro 7? You can use the Game Bar for thisComments
Podcasts are both educational and entertaining audio clips that have gained a lot of popularity over the last few years. You can find a podcast for any topic, whether it’s sports, film reviews, trivia, or even restaurant reviews in your area. If you feel inspired to share your opinions about your passions, you can even create your own podcast by yourself or with friends. A podcast episode can be as long or short as you want and is a great way to express your interests.In order to get started on your podcasting journey, you’ll need a good laptop to make necessary edits and store your recordings on. Learn about the best Surface laptop features for podcasting and what to look for in a device.Why use a laptop to create a podcast?Laptops are great for making podcasts, but perhaps the most compelling reason to choose a laptop is because they are portable. Laptops can easily be transported to different locations for recording and editing. If you decide to make a recording somewhere else or need to travel to feature a special guest, easily unplug your laptop and pack it in your bag. Most laptops also come with built-in microphones, allowing you to record your podcast content from anywhere at any time.Surface features to look for when creating a podcastLooking to create your own podcast? A Surface laptop is versatile and can handle all of your podcasting needs. They can also be used to meet other needs, including online learning, remote or hybrid work, and gaming. Here are some Surface laptop features to keep an eye out for when searching for a laptop for podcasting:PortabilityIf you know you’ll be moving around a lot for your podcast, it’s important that you have a device that can move with you. Surface Pro 9 weighs just under two pounds, making it the perfect laptop to carry around. Another great perk of using a Surface Pro 9 and other 2-in-1 laptops is that the keyboard is removable, so you can just carry around the screen when you’re on the move.Memory and storageHaving ample memory and storage space is ideal, especially if you’re recording longer episodes. Most podcasters recommend having at least 8GB of RAM and a removable SSD card for storage. Surface Laptop Studio comes with either 16 to 32GB of RAM and up to 2TB for SSD storage to ensure that you have enough room.Good-quality microphonesIt helps to have a good-quality mic so that everything you say is heard loud and clear. All Surface laptops come with dual far-field Studio Mics to catch every word and sound effect. If you want to invest in the best sound quality, Surface Laptop Studio has Dual Studio Mics with Voice Clarity for super-wideband and full-duplex conversations.Battery lifeBecause podcasts can vary in length, it’s hard to know how long each episode will be. By using a laptop with all-day battery like Surface Laptop 5, you don’t have to worry about being tethered to an outlet during a recording session.
2025-04-17Select version: Modifying this control will update this page automatically Logic Pro User Guide for iPad What’s new in Logic Pro 2.1 What’s new in Logic Pro 2 What’s new in Logic Pro 1.1 What is Logic Pro? Logic Pro interface Control bar and view control bar Tracks area Live Loops Browser Inspector Fader Plug-ins area Mixer Audio Editor Piano Roll Editor Session Player Editor Step Sequencer Play Surfaces Working areas Work with function buttons Work with numeric values Undo and redo edits in Logic Pro for iPad Intro to projects Create projects Open and close projects Play projects Edit project properties Manage projects Delete projects Customize the control bar Intro to tracks Create tracks Create tracks using drag and drop Choose the default region type for a software instrument track Select tracks Duplicate tracks Reorder tracks Rename tracks Change track icons Change track colors Use the tuner on an audio track Show the output track in the Tracks area Delete tracks Intro to track headers Mute and solo tracks Set track volume Enable tracks for recording Use input monitoring on tracks Turn off tracks Freeze tracks Customize the track headers Intro to track stacks Create and edit track stacks Edit track parameters Start a Logic Pro subscription How to get help Browser overview Find sounds in the Browser Patches overview Save custom patches Use Apple Loops Add Apple Loops to your project Work with samples in the Browser Manage plug-in presets in the Browser Manage Step Sequencer patterns and templates in the Browser Add your own sample folders to the Browser Download additional sound packs Import media Supported media and file formats Open GarageBand songs Intro to Play Surfaces Use side controls with the Play Surfaces Use the Keyboard Play Surface Use the Drum Pads Play Surface Use the Fretboard Play Surface Use the Chord Strips Play Surface Use the Guitar Strips Play Surface Intro to recording Before recording audio Record sound from a microphone or instrument Record multiple audio takes Record to multiple audio tracks Replace audio recordings Delete audio recordings Before recording software instruments Record software instruments
2025-04-16เลือกเวอร์ชั่น: การแก้ไขการควบคุมนี้จะเป็นการอัพเดทหน้านี้โดยอัตโนมัติ Logic Pro User Guide for iPad What’s new in Logic Pro 2.1 What’s new in Logic Pro 2 What’s new in Logic Pro 1.1 What is Logic Pro? Logic Pro interface Control bar and view control bar Tracks area Live Loops Browser Inspector Fader Plug-ins area Mixer Audio Editor Piano Roll Editor Session Player Editor Step Sequencer Play Surfaces Working areas Work with function buttons Work with numeric values Undo and redo edits in Logic Pro for iPad Intro to projects Create projects Open and close projects Play projects Edit project properties Manage projects Delete projects Customize the control bar Intro to tracks Create tracks Create tracks using drag and drop Choose the default region type for a software instrument track Select tracks Duplicate tracks Reorder tracks Rename tracks Change track icons Change track colors Use the tuner on an audio track Show the output track in the Tracks area Delete tracks Intro to track headers Mute and solo tracks Set track volume Enable tracks for recording Use input monitoring on tracks Turn off tracks Freeze tracks Customize the track headers Intro to track stacks Create and edit track stacks Edit track parameters Start a Logic Pro subscription How to get help Browser overview Find sounds in the Browser Patches overview Save custom patches Use Apple Loops Add Apple Loops to your project Work with samples in the Browser Manage plug-in presets in the Browser Manage Step Sequencer patterns and templates in the Browser Add your own sample folders to the Browser Download additional sound packs Import media Supported media and file formats Open GarageBand songs Intro to Play Surfaces Use side controls with the Play Surfaces Use the Keyboard Play Surface Use the Drum Pads Play Surface Use the Fretboard Play Surface Use the Chord Strips Play Surface Use the Guitar Strips Play Surface Intro to recording Before recording audio Record sound from a microphone or instrument Record multiple audio takes Record to multiple audio tracks Replace audio recordings Delete audio recordings Before recording software instruments Record software instruments Record additional software instrument takes Record to multiple software instrument tracks Record multiple MIDI devices to multiple tracks Record software instruments and audio simultaneously Merge software instrument recordings Spot erase software instrument recordings Replace software instrument recordings Capture your most recent MIDI performance Route MIDI internally to software instrument tracks Record with Low Latency Monitoring mode Use the metronome Use the count-in Intro to takes and comps Comp your audio recordings Choose takes and comps Rename takes and comps Color takes while recording Delete takes and comps Export takes and comps Move takes and comps Flatten take folders Unpack take folders Pack regions into take folders Intro to
2025-04-08Select version: Modifying this control will update this page automatically Logic Pro User Guide for iPad What’s new in Logic Pro 2.1 What’s new in Logic Pro 2 What’s new in Logic Pro 1.1 What is Logic Pro? Logic Pro interface Control bar and view control bar Tracks area Live Loops Browser Inspector Fader Plug-ins area Mixer Audio Editor Piano Roll Editor Session Player Editor Step Sequencer Play Surfaces Working areas Work with function buttons Work with numeric values Undo and redo edits in Logic Pro for iPad Intro to projects Create projects Open and close projects Play projects Edit project properties Manage projects Delete projects Customize the control bar Intro to tracks Create tracks Create tracks using drag and drop Choose the default region type for a software instrument track Select tracks Duplicate tracks Reorder tracks Rename tracks Change track icons Change track colors Use the tuner on an audio track Show the output track in the Tracks area Delete tracks Intro to track headers Mute and solo tracks Set track volume Enable tracks for recording Use input monitoring on tracks Turn off tracks Freeze tracks Customize the track headers Intro to track stacks Create and edit track stacks Edit track parameters Start a Logic Pro subscription How to get help Browser overview Find sounds in the Browser Patches overview Save custom patches Use Apple Loops Add Apple Loops to your project Work with samples in the Browser Manage plug-in presets in the Browser Manage Step Sequencer patterns and templates in the Browser Add your own sample folders to the Browser Download additional sound packs Import media Supported media and file formats Open GarageBand songs Intro to Play Surfaces Use side controls with the Play Surfaces Use the Keyboard Play Surface Use the Drum Pads Play Surface Use the Fretboard Play Surface Use the Chord Strips Play Surface Use the Guitar Strips Play Surface Intro to recording Before recording audio Record sound from a microphone or instrument Record multiple audio takes Record to multiple audio tracks Replace audio recordings Delete audio recordings Before recording software instruments Record software instruments Record additional software instrument takes Record to multiple software instrument tracks Record multiple MIDI devices to multiple tracks Record software instruments and audio simultaneously Merge software instrument recordings Spot erase software instrument recordings Replace software instrument recordings Capture your most recent MIDI performance Route MIDI internally to software instrument tracks Record with Low Latency Monitoring mode Use the metronome Use the count-in Intro to takes and comps Comp your audio recordings Choose takes and comps Rename takes and comps Color takes while recording Delete takes and comps Export takes and comps Move takes and comps Flatten take folders Unpack take folders Pack regions into take folders Intro to arranging Intro to the Tracks area Position items using the ruler Snap items to the grid Resize the Tracks area Use the cycle area Intro to regions Select regions Cut, copy, and paste regions Move regions Remove gaps between regions Delay region
2025-03-31