Screen to gif 2 36
Author: c | 2025-04-24

in screen 2 to back to screen 1. Share. Improve this answer. Follow answered at . Hardik Hirpara Hardik Hirpara. 3,046 24 24 silver badges 36 36 bronze
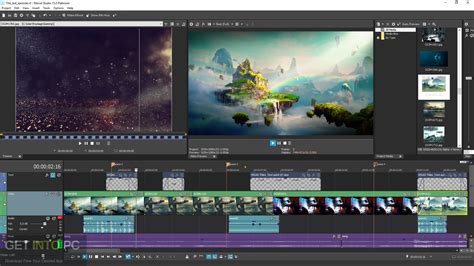
Screen to Gif _Screen to Gif (gif ) 2.
Available that can help you convert GIF to video. Choose a reliable one and convert your GIF file to the desired video format.3. Open Windows Settings: Press the Windows key + I to open the Settings app.4. Go to Personalization: In the Settings app, click on "Personalization."5. Select the Lock screen tab: On the left sidebar, click on "Lock screen."6. Choose a Background: Under the "Background" section, click on the drop-down menu and choose "Slideshow."7. Add your converted GIF video: Click on the "+ Add a folder" button to add the folder where you have saved your converted GIF video.8. Customize slideshow settings: If needed, you can adjust the settings like frequency, shuffle, or slideshow order. You can also select multiple folders with different GIFs for a dynamic lock screen experience.9. Save your settings: Once you’ve added the folder and customized the slideshow settings, close the Settings app. Your GIF video will now be set as the lock screen wallpaper.10. Test it out: Lock your computer screen, and you should now see your GIF video playing as the lock screen wallpaper.Remember, these steps may vary slightly depending on the version of Windows you are using.How do I set a GIF as my lock screen Windows 10?To set a GIF as your lock screen in Windows 10, follow these steps:1. Find the GIF: Start by locating the GIF you want to use as your lock screen. You can either download a GIF from a website or create your own using various online GIF generators.2. Convert GIF to MP4: To set a GIF as your lock screen, you’ll need to convert it to MP4 format since Windows 10 doesn’t directly support GIFs for lock screen backgrounds. You can use online tools like EZGIF or CloudConvert to convert the GIF to MP4. Make. in screen 2 to back to screen 1. Share. Improve this answer. Follow answered at . Hardik Hirpara Hardik Hirpara. 3,046 24 24 silver badges 36 36 bronze Screen To Gif 2.34. Date released: (one year ago) Download. Screen To Gif 2.33.1. Date released: (2 years ago) Download. Screen To Gif 2.33. Screen To Gif 2.34. Fecha Publicado: 27 sep. 2025 (hace 2 a os) Descargar. Screen To Gif 2.33.1. Fecha Publicado: 25 jul. 2025 (hace 2 a os) Descargar. Screen To Gif 2.33. Fecha Screen To Gif 2.34. Fecha Publicado: 27 sep. 2025 (hace 2 a os) Descargar. Screen To Gif 2.33.1. Fecha Publicado: 25 jul. 2025 (hace 2 a os) Descargar. Screen To Gif 2.33. Fecha Part 2: 2 Screen to GIF for Windows. If you are looking for record screen to make gif tools for Windows, you can try these two alternatives: ScreenToGif. This is a free and open-source screen to gif windows converter and editor that can Part 2: 2 Screen to GIF for Windows. If you are looking for record screen to make gif tools for Windows, you can try these two alternatives: ScreenToGif. This is a free and open-source screen to gif windows converter and editor that can create GIFs, APNGs, or video files. Pixels (QVGA) SIR: up to 115,200 bps 160 x 120 pixels (QQVGA) 176 x 144 pixels (QCIF) Color depth 24 bit (16 million colors) Page 189: Document Viewer Up to 255 messages Adobe® Acrobat® (PDF) Supplied on CD- Support for additional file types can be installed from the Multimedia for P900 CD. Note The preinstalled viewer for Microsoft Word documents Image formats GIF (including animated), JPG, BMP, WBMP, cannot be used to view files in Rich Text format (.RTF) A... Page 190: Index Index Battery Call waiting 52 Care instructions 174 Accented letters - charging 12 Calling cards 53 Cell information 155 - handwriting 2 - information 176 Calls Certificate manager 157 Accepted callers 52 - inserting 11 - answering 40 Chess 81 Accessories 23 - removing 11 - conference 44... Page 191 - device 35 Entering text request 77 - accented letters 2 - key lock 36 - flip closed 31 Introduction to P900 8 - extended characters 35 - SIM card 35 - flip open 32 IP security manager 157 - letters 2... Page 192 - playing 69 PC connectivity Ring volume 142 Music player 69 Sound notification 138 software 127 Sound recorder 110 PC Suite for P900 122 Sound recordings 110 PDF files SAR 174 Navigation 16 - sending and - viewing 118 Screen areas 17... Page 193 Speed dial Time & date settings 157 - powerpoint - making a call 42 Tone based services 47 presentations 118 - set-up 46 Touchscreen lock 37 - spreadsheets 117Comments
Available that can help you convert GIF to video. Choose a reliable one and convert your GIF file to the desired video format.3. Open Windows Settings: Press the Windows key + I to open the Settings app.4. Go to Personalization: In the Settings app, click on "Personalization."5. Select the Lock screen tab: On the left sidebar, click on "Lock screen."6. Choose a Background: Under the "Background" section, click on the drop-down menu and choose "Slideshow."7. Add your converted GIF video: Click on the "+ Add a folder" button to add the folder where you have saved your converted GIF video.8. Customize slideshow settings: If needed, you can adjust the settings like frequency, shuffle, or slideshow order. You can also select multiple folders with different GIFs for a dynamic lock screen experience.9. Save your settings: Once you’ve added the folder and customized the slideshow settings, close the Settings app. Your GIF video will now be set as the lock screen wallpaper.10. Test it out: Lock your computer screen, and you should now see your GIF video playing as the lock screen wallpaper.Remember, these steps may vary slightly depending on the version of Windows you are using.How do I set a GIF as my lock screen Windows 10?To set a GIF as your lock screen in Windows 10, follow these steps:1. Find the GIF: Start by locating the GIF you want to use as your lock screen. You can either download a GIF from a website or create your own using various online GIF generators.2. Convert GIF to MP4: To set a GIF as your lock screen, you’ll need to convert it to MP4 format since Windows 10 doesn’t directly support GIFs for lock screen backgrounds. You can use online tools like EZGIF or CloudConvert to convert the GIF to MP4. Make
2025-04-03Pixels (QVGA) SIR: up to 115,200 bps 160 x 120 pixels (QQVGA) 176 x 144 pixels (QCIF) Color depth 24 bit (16 million colors) Page 189: Document Viewer Up to 255 messages Adobe® Acrobat® (PDF) Supplied on CD- Support for additional file types can be installed from the Multimedia for P900 CD. Note The preinstalled viewer for Microsoft Word documents Image formats GIF (including animated), JPG, BMP, WBMP, cannot be used to view files in Rich Text format (.RTF) A... Page 190: Index Index Battery Call waiting 52 Care instructions 174 Accented letters - charging 12 Calling cards 53 Cell information 155 - handwriting 2 - information 176 Calls Certificate manager 157 Accepted callers 52 - inserting 11 - answering 40 Chess 81 Accessories 23 - removing 11 - conference 44... Page 191 - device 35 Entering text request 77 - accented letters 2 - key lock 36 - flip closed 31 Introduction to P900 8 - extended characters 35 - SIM card 35 - flip open 32 IP security manager 157 - letters 2... Page 192 - playing 69 PC connectivity Ring volume 142 Music player 69 Sound notification 138 software 127 Sound recorder 110 PC Suite for P900 122 Sound recordings 110 PDF files SAR 174 Navigation 16 - sending and - viewing 118 Screen areas 17... Page 193 Speed dial Time & date settings 157 - powerpoint - making a call 42 Tone based services 47 presentations 118 - set-up 46 Touchscreen lock 37 - spreadsheets 117
2025-04-2110. Here’s how you can set it up:1. Open the Settings app by clicking on the Start button and then selecting the gear-shaped icon.2. In the Settings app, click on the "Personalization" category.3. In the left sidebar, click on "Lock screen."4. On the right side, under the "Background" section, choose the "Slideshow" option from the drop-down menu.5. Click on the "+ Add a folder" button to select a folder containing the animated images or videos you want to use for your lock screen.6. Once you’ve added the folder, you can customize how your lock screen slideshow behaves by adjusting the settings below, such as the frequency of image changes and whether to shuffle the images or videos.7. Optionally, you can enable the "Play a slide show on the lock screen" toggle switch to start the slideshow immediately when your screen is locked.8. Close the Settings app, and now you should have an animated lock screen on Windows 10.Please keep in mind that the folder you choose should only contain files with supported formats, such as images in JPEG, PNG, or GIF formats, and videos in MP4 or WMV formats. Additionally, animated lock screens may slightly impact system performance, so it’s recommended to use them on capable hardware for the best experience.How do I set a GIF as my lock screen Windows?To set a GIF as your lock screen in Windows, follow these steps:1. Find the GIF: First, you need to have a GIF file that you want to set as your lock screen. Make sure it is saved on your computer.2. Convert the GIF to a video format: Windows doesn’t directly support GIFs as lock screen wallpapers, so you’ll need to convert the GIF file to a video format like MP4 or WMV. There are many online tools and software
2025-04-18