Search favorites
Author: g | 2025-04-24
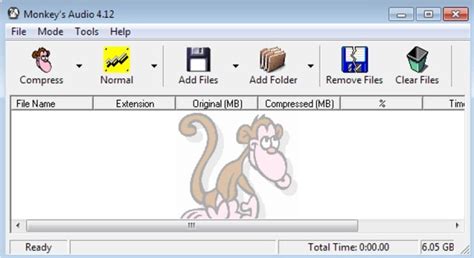
As a guest using eBay, you can add up to 10 favorite searches. Here's how: Search for an item on eBay.; Save the search to your Favorite Searches by clicking the Add to Favorite Searches
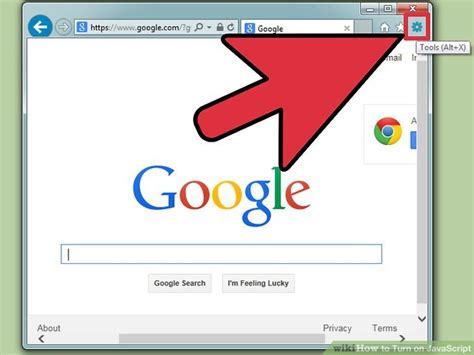
Favorite Search Parameters - ldapadministrator.com
Page 1 of 1 --> We are very happy to announce enhancements to our most popular feature, our Nutrition Tracker. We made the process more streamlined by including all the food search on one page, and we added some new features and shortcuts (while preserving everyone's favorite current features).What Changed?The main change is that our food search box is now included right on the main Nutrition Tracker page, versus clicking to go to a popup. Just type your food into the search box and your results will appear below. You can still do things like filter results, add from favorites, manually enter foods, and everything you can do from the popup.Can I Still Use the Old Food Tracker?Yes! While you will see the new search box on your Nutrition Tracker page, if you look to the right of the page you'll see a button that reads "Add a Food (Old Popup Version)". This will bring up the Food Tracker you've used in the past. A screenshot is below: What's New? Better Favorites and Groupings FunctionalityIn addition to including the food search box right on the main page, we also streamlined how our Favorites and Food Groupings work. Now when you click Favorites or Groups from the main page, you can check a box to add items, meaning you can choose and enter multiple Favorites or Groupings at the same time! From talking to members, we know this will be a big time saver.In addition. when viewing your Favorites you can As a guest using eBay, you can add up to 10 favorite searches. Here's how: Search for an item on eBay.; Save the search to your Favorite Searches by clicking the Add to Favorite Searches As a guest using eBay, you can add up to 10 favorite searches. Here's how: Search for an item on eBay.; Save the search to your Favorite Searches by clicking the Add to Favorite Searches Welcome aboard!Favorites listMenu barKeyboard shortcutsFavorites listMost Customize window commands are available in the QAP menu bar. See a description of these menus below.In the drop down list Menu or group to edit, select the Main menu or the submenu to display in the Customize window. You can also use the Up arrow on the top-left to navigate to the parent menu.The Back and Forward arrows allows to move back and forth in the previously displayed submenus or search results.Move the selected favorite(s) up or down in the current submenu using the Up and Down round icons.Add of these types of separators to your menu: horizontal bar, column break or text separator.Launch the favorite selected in the favorites list (new button added in v11.6.3); this button is enabled for favorite of types Folder, Document, Application, Special, URL, FTP, QAP and Group. View the items in the Customize window in a temporary popup menu with the eye icon. Sort the selected favorites in the current submenu. With the pin icon above, make the window Always on top to make files or folders drag and drop easier.Click the magnifier icon to reveal the Search box to filter the favorites by keyword in favorite name or in more properties if you check Extended Search.Use the Add, Edit, Remove, Move or Copy buttons to manage the favorites in the current submenu.This is the list of favorites in the current submenu or filtered by keyword. Double-click a favorite to edit it or double-click a submenu to navigate to this menu.After you’ve made changes to your menu, click Save & Close to save your changes and close the Customize window, Save to save changes but stay in the Customize window or Cancel to forget your changes.Menu barIn the File menu, save your changes, manage your QAP settings file QuickAccessPopup.ini or quit QAP.In the Favorite menu, add single or multiple favorites, manage your favorites, insert separators or sort the favorites in the current menu.In the Tools menu, Search for favorites, under the Special Searches search for all favorites or broken favorites, manage all your Shortcuts, Hotstrings or Icons, update the Live Folders and Shared menus or suspend QAP hotkeys.In the Options menu, manage your QAP preferences in 14 sections.In the Help menu, get basic help, get more help from the QAP website, check for updates, get your QAP license (if you do not already own it), manage yourComments
Page 1 of 1 --> We are very happy to announce enhancements to our most popular feature, our Nutrition Tracker. We made the process more streamlined by including all the food search on one page, and we added some new features and shortcuts (while preserving everyone's favorite current features).What Changed?The main change is that our food search box is now included right on the main Nutrition Tracker page, versus clicking to go to a popup. Just type your food into the search box and your results will appear below. You can still do things like filter results, add from favorites, manually enter foods, and everything you can do from the popup.Can I Still Use the Old Food Tracker?Yes! While you will see the new search box on your Nutrition Tracker page, if you look to the right of the page you'll see a button that reads "Add a Food (Old Popup Version)". This will bring up the Food Tracker you've used in the past. A screenshot is below: What's New? Better Favorites and Groupings FunctionalityIn addition to including the food search box right on the main page, we also streamlined how our Favorites and Food Groupings work. Now when you click Favorites or Groups from the main page, you can check a box to add items, meaning you can choose and enter multiple Favorites or Groupings at the same time! From talking to members, we know this will be a big time saver.In addition. when viewing your Favorites you can
2025-03-25Welcome aboard!Favorites listMenu barKeyboard shortcutsFavorites listMost Customize window commands are available in the QAP menu bar. See a description of these menus below.In the drop down list Menu or group to edit, select the Main menu or the submenu to display in the Customize window. You can also use the Up arrow on the top-left to navigate to the parent menu.The Back and Forward arrows allows to move back and forth in the previously displayed submenus or search results.Move the selected favorite(s) up or down in the current submenu using the Up and Down round icons.Add of these types of separators to your menu: horizontal bar, column break or text separator.Launch the favorite selected in the favorites list (new button added in v11.6.3); this button is enabled for favorite of types Folder, Document, Application, Special, URL, FTP, QAP and Group. View the items in the Customize window in a temporary popup menu with the eye icon. Sort the selected favorites in the current submenu. With the pin icon above, make the window Always on top to make files or folders drag and drop easier.Click the magnifier icon to reveal the Search box to filter the favorites by keyword in favorite name or in more properties if you check Extended Search.Use the Add, Edit, Remove, Move or Copy buttons to manage the favorites in the current submenu.This is the list of favorites in the current submenu or filtered by keyword. Double-click a favorite to edit it or double-click a submenu to navigate to this menu.After you’ve made changes to your menu, click Save & Close to save your changes and close the Customize window, Save to save changes but stay in the Customize window or Cancel to forget your changes.Menu barIn the File menu, save your changes, manage your QAP settings file QuickAccessPopup.ini or quit QAP.In the Favorite menu, add single or multiple favorites, manage your favorites, insert separators or sort the favorites in the current menu.In the Tools menu, Search for favorites, under the Special Searches search for all favorites or broken favorites, manage all your Shortcuts, Hotstrings or Icons, update the Live Folders and Shared menus or suspend QAP hotkeys.In the Options menu, manage your QAP preferences in 14 sections.In the Help menu, get basic help, get more help from the QAP website, check for updates, get your QAP license (if you do not already own it), manage your
2025-04-07Save a favorite article, passage, search result, or other tool so you can find them again easily.Skip ahead to:FavoritesQuick LinksFavoritesThe Favorites panel is a way to save and organize resources and tools for easy access.Get StartedClick the Tools icon and enter Favorites in the search bar.Open the Favorites tool in VerbumTo open a book from the Favorites panel, either click it or drag it into the layout as desired. Dragging a folder with multiple items into the layout opens each item as a panel, or you can click the folder’s more icon and select Open all or Open all in a floating window.Add a LinkThere are two ways to add an open book, guide, or other panel to Favorites:You can click the Add button on the Favorites toolbar and select the desired panel or, depending on the type of panel, a link to the passage it refers to. This method will add the Favorite link into the most recently accessed part of the listOr you can drag the tab into the Favorites panel to the exact place you want the link to beNote: Documents and program shortcuts can also be dragged to the Favorites panel.Alternatively, you can add a favorite directly from a book itself. First, open the book's sidebar by clicking the sidebar icon . Then in the menu, click the Favorites icon . Finally, click Add and select your book from the dropdown.Organize FavoritesClick the Add dropdown on the Favorites toolbar and select New Folder. Enter a name for your folder (e.g. Covenant). Drag and drop a favorite onto the folder name to file it there.Reorder your favorites, including folders, by dragging them within the list. To select multiple folders or items, hold Ctrl (Windows) or Cmd (Mac) while selecting them and then drag. You can also drag folders to place them within other folders.Search FavoritesTo quickly locate a particular book or folder from your favorites, simply open the Favorites panel and begin typing the book or folder name in the search bar.Delete a FavoriteRight-click an entry on the Favorites panel and select Delete.Find Favorites Within a Specific BookIn addition, you can also access your favorites from within a book itself, making it easy to locate all of your favorites within a specific book, even if they’re in different folders. To find favorites within a specific book, open the book and open its sidebar by clicking the sidebar
2025-04-24Organizing Images Sorting Images This section explains the procedures for changing the image order. Sorting Images ■ By Name Sorts images in alphabetical order by the file name. ■ By Type To change the image order in the Browsing Area, click the [View] menu, select [Arrange] and then one of the sorting options. Sorts images in alphabetical order by the file type. ■ By Date Sorts images in order from the oldest modification date to the newest. Click [Arrange] and select a menu item.PAGE 55Chapter 4 Organizing Images Searching Images (1/3) This section explains how to perform searches on images. 3. Set the search parameters. Searching Images Sets whether images are searched according to all the parameters or just one You can search for images marked as Favorites or search by such parameters as the modification date, shooting date or keywords. The procedures for marking images as Favorites or adding keywords to them are explained in the following pages. 1.PAGE 56Chapter 4 Organizing Images 5. Searching Images (2/3) If the search results are satisfactory, click [Finish]. If you wish to modify the search parameters, click [Previous] and repeat steps 3–4. Adding Keys for Image Searches ■ Adding the Favorites Symbol to Images It is easier to find your favorite images if you mark them with a Favorites symbol. The Favorites symbol is shown below. Images satisfying the search parameters This concludes the search process.PAGE 57Chapter 4 Organizing Images Searching Images (3/3) Adding Keywords to Images Managing Keywords Add keywords to images for use in searches. 1. 2. Select the image in the Browsing Area. The following window displays when you click the [Tool] menu and select [Manage keywords]. Click (Properties) and [View/Modify keywords] in the next window. Instead, you can also click the [Tool] menu and select [View/ Modify keywords].
2025-04-15Maxnote is one of the three extraordinary services/functions of MX5, which upgrade “Favorites” to “Favorites 2.0”, supporting not only bookmarks, but also web content, snapshot, selection, whole page, and even online notes.Let’s give a brief introduction about this feature:How to add content to Maxnote?For bookmark or url, there are three accesses to Maxnote: Clicking the Bee button at end of address bar, clicking the Favorites button before address bar (make sure you have not hidden Favorites button), or clicking the yellow Star button at left of Favorites bar (make sure you have not hidden Favorites bar).For other type of content, like snapshots, web content…you can only add them to Maxnote by clicking the Bee button as following:“Mark as most favorite” is an option offered if you have certain bookmarks frequently-used, you can mark it as most favorite during adding, which will help you locate this bookmark from your Maxnote more quickly.Let us introduce these different types of content:1.Bookmark: Maxthon collects bookmarks by fast archiving and mark as most favorite.2.Web Content: help to remove ads, distraction and useless information, and save the content that matters only.3.Snapshot: create clippings with edit functions.4.Selection: drag your mouse to select and save all you want all.Select first, then click then right-click to add to Maxnote:5.Snap whole page : save the whole page as an image.Where to visit Maxnote?To initiate Maxnote when your MX5 is open, you can click your avatar on upper right corner, or press shortcut of “Ctrl+G”. With the latter way, you will open a new separate window before current browser window.How to locate one record quickly?If you have many records and folders in your Maxnote, you can locate a certain record quickly by following two ways: My most favorites and Search records.My most favorites: As we mentioned above, for those most frequently used content, you can mark them as “My most favorites”. You could mark a website, a note, or a whole folder as most favorite to implement quick locate. After that, open your personal center-Maxnote, My most favorites will show in the left column to facilitate your quick locate.Open your Maxthon browser, the Favorites Bar shows the Maxnote’s “My most favorites” immediately.By the way, dragging to change sequence is available for both Shortcut Bar and Maxnote’s folder column.Search records: You can use search records to search for the related records by key words.How to use “My most favorites”?“My most favorites” is so important and handy, you may want to know how to mark certain record as most favorite. There are three ways for that:Heart button: At the right corner of each record detail, click the heart button to mark or unmark.Folder menu: As for a whole folder, you can also mark is as most favorite by doing this:“Add to Maxnote”: As we introduced above, when you collect various types of content, you can also mark them as most favorites by doing this:What to do if I delete a record by mistake?Maxnote offers a regret chance for all users. If you delete
2025-04-03