Send space
Author: g | 2025-04-24

Send space gifts to 1 friend.how to Send space gifts to 1 friend.complete mission Send space gifts to 1 friend.how to complete bgmi mission Send space gifts Pause On ; Loop { Send {Space down} ; Press down the Space key. Sleep 1000 ; Keep it down for one second. Send {Space up} ; Release the Space key. Sleep 1000 ; }
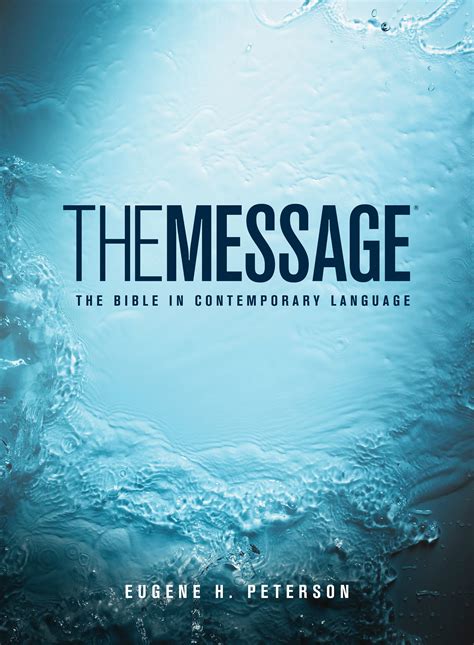
Send your name into space - Space-π
You can even require an access code, set an expiration date, verify a recipient’s identity and prevent file downloads.-Share files from a Space: If you’re already working in Hightail, you can share files directly from a Space, which is a visual workspace to organize and collect feedback on one or multiple files. You can send an entire Space to anyone by copying the Space url and sending to your intended recipient via email or messaging app, as long as you have your Space set to share with anyone with the link. You can also share files directly to an email address through a Space. Just hover over the file and you will see a small circle in the top left-hand corner. Simply check that circle on each file you will be sending, and it will activate our Blue Bar State. Simply choose the send option, and you’re on your way.In a pinch and need to send files fast? You can try Hightail for free by signing up for a Lite account. Send space gifts to 1 friend.how to Send space gifts to 1 friend.complete mission Send space gifts to 1 friend.how to complete bgmi mission Send space gifts Pause On ; Loop { Send {Space down} ; Press down the Space key. Sleep 1000 ; Keep it down for one second. Send {Space up} ; Release the Space key. Sleep 1000 ; } You can attach files up to 200 MB from your computer, mobile device or Google Drive directly to Google Chat messages.In spaces, you can view a list of files shared with the space, open files and add them to Drive.Supported image files: BMP GIF JPEG PNG WBMP HEICYou can’t send certain files. Read File types blocked in Chat below. Send files in a chat message On your computer, open Google Chat or Gmail. In Gmail: On the left, click Chat. Open a conversation. Enter your message and choose an option: Add an emoji Click Emoji . Send a GIF Click GIF . If you use Google Chat on a work or school account, you may not have the option to send a GIF. Attach files from your computer Click Upload file or drag and drop files into the compose bar. Tip: You can attach up to 20 images or videos at a time or 1 attachment of other file types. Add a link to a video meeting Click Add video meeting . Attach a Drive file Click the integration menu Drive . When you send the file, you'll be notified if someone needs access. With edit access, you have an option to grant access. If you grant access to a conversation or space, people who join the space later also have access. If people leave the space, they lose access to the file unless they're given access individually or through a group. Create a Google Calendar invite Click the integration menu Calendar invite . Click Send .Insert files from Drive in a chat message To add files from Drive in your message, add '@' followed by the name of your file. In the reply area of the conversation, type '@'. To search for more related files, you can enter the filename or related keywords after '@'. Under 'Files', select from the list of suggestions. Click Send . When you send the file, you'll be notified if someone needs access. Select the type of access. Optional: To share access to the file with others, refer to the section to attach a Drive file. Tip: You can find file suggestions that you have access to from your Drive.Manage files, links and media in conversations and spacesIn 1:1 conversations, group conversations and spaces, you can find a list of shared files, links and media. You can open a file and add a fileComments
You can even require an access code, set an expiration date, verify a recipient’s identity and prevent file downloads.-Share files from a Space: If you’re already working in Hightail, you can share files directly from a Space, which is a visual workspace to organize and collect feedback on one or multiple files. You can send an entire Space to anyone by copying the Space url and sending to your intended recipient via email or messaging app, as long as you have your Space set to share with anyone with the link. You can also share files directly to an email address through a Space. Just hover over the file and you will see a small circle in the top left-hand corner. Simply check that circle on each file you will be sending, and it will activate our Blue Bar State. Simply choose the send option, and you’re on your way.In a pinch and need to send files fast? You can try Hightail for free by signing up for a Lite account.
2025-04-09You can attach files up to 200 MB from your computer, mobile device or Google Drive directly to Google Chat messages.In spaces, you can view a list of files shared with the space, open files and add them to Drive.Supported image files: BMP GIF JPEG PNG WBMP HEICYou can’t send certain files. Read File types blocked in Chat below. Send files in a chat message On your computer, open Google Chat or Gmail. In Gmail: On the left, click Chat. Open a conversation. Enter your message and choose an option: Add an emoji Click Emoji . Send a GIF Click GIF . If you use Google Chat on a work or school account, you may not have the option to send a GIF. Attach files from your computer Click Upload file or drag and drop files into the compose bar. Tip: You can attach up to 20 images or videos at a time or 1 attachment of other file types. Add a link to a video meeting Click Add video meeting . Attach a Drive file Click the integration menu Drive . When you send the file, you'll be notified if someone needs access. With edit access, you have an option to grant access. If you grant access to a conversation or space, people who join the space later also have access. If people leave the space, they lose access to the file unless they're given access individually or through a group. Create a Google Calendar invite Click the integration menu Calendar invite . Click Send .Insert files from Drive in a chat message To add files from Drive in your message, add '@' followed by the name of your file. In the reply area of the conversation, type '@'. To search for more related files, you can enter the filename or related keywords after '@'. Under 'Files', select from the list of suggestions. Click Send . When you send the file, you'll be notified if someone needs access. Select the type of access. Optional: To share access to the file with others, refer to the section to attach a Drive file. Tip: You can find file suggestions that you have access to from your Drive.Manage files, links and media in conversations and spacesIn 1:1 conversations, group conversations and spaces, you can find a list of shared files, links and media. You can open a file and add a file
2025-04-16To reply to messages in Chat.When you reply, you can: Send a message Send the message that you wrote. Share files and more Find options to share Google Drive files, set up a Calendar invite and more. Start a meeting Start a video call instantly with another person with Google Meet. Share a photo Select a photo to send. Take a photo Take a photo to send. Share a GIF React with an animated GIF. Add a video meeting Add a Google Meet link to a video meeting. Schedule a meeting Add a Google Calendar invite. Add a Drive file Add a Google Drive file. Format messages Bold or italicise text, use bullet points or add colour. Edit messages Edit a sent message. Delete messages Delete a sent message. React to messages Add an emoji. Quote a message To directly respond, quote a previous message in Chat. Start a thread In a space with inline threading, create a new thread based on a message. Search for messagesTo locate messages, use the search bar at the top of Chat. When you search, you can filter by messages: Sent from specific people Sent in a specific conversation or space That include documents, spreadsheets, slides and more Sent during a specific date range That include links That mention you From conversations that you're a member ofYou can also sort your messages by: most recent or relevance to your search criteria.Related resources Send a message in Google Chat Reply to a chat message Learn when to use and organise a space Search for Google Chat messages
2025-04-21Members 2 posts Last active: Oct 06 2012 09:44 AM Joined: 06 Oct 2012 So I'm a complete newbie at autohotkey, but I'm trying to make a bot for an online rhythm game (Audition Online if anyone cares).And I think I managed to write a fairly easy loop that should work, but the action requires hitting the spacebar.And I just typed "space" in the script, 'cause I figured that would make sense... But I guess that's not it.Anyone?Thanks in advance. #1 - Posted 06 October 2012 - 09:48 AM Back to top smorgasboard Members 660 posts Last active: Jan 14 2016 08:53 AM Joined: 18 Jul 2012 ~space::would do i think... #2 - Posted 06 October 2012 - 09:56 AM Back to top QuantumApocalypse Members 37 posts Last active: May 31 2014 02:49 AM Joined: 30 Sep 2012 send {space}Always handy for you to post what script you've got too #3 - Posted 06 October 2012 - 09:57 AM Back to top Timothy Members 2 posts Last active: Oct 06 2012 09:44 AM Joined: 06 Oct 2012 send {space}Always handy for you to post what script you've got too Thanks a lot!It works fine now, gonna make some minor adjustments so optimize the bot, but I couldn't have done it without your help!If you're curious to the script, here it is:Loop{click 907, 715sleep 10000send {space}sleep 1000send {space}sleep 1000send {space}sleep 1000send {space}sleep 1000send {space}sleep 1000send {space}sleep 1000send {space}sleep 1000send {space}sleep 1000send {space}sleep 140000}Pause::PauseIt's basically just clicking "start" and then hitting space
2025-03-28Moff Kalast's entourage. You will hyperspace in right on top of Moff Kalast's Star Destroyer. His ship will probably take out the shields on a couple of your ships, send out some fighters, and hyperspace away. Thus, objective 2 will be a failure. Take out any remaining TIEs and move on. Now for the real battle. Make your way towards the Rebel space station which will be just to the right of the asteroid fields. Have your Broadsides stay behind the asteroids and use their barrage area ability on the space station. Take out the Rebel's hangar with your bombers. Kill off any Y-Wings quickly with your X-Wings/Tartans and then go after their ships with your Victory Cruisers. By now you should be pretty good at defeating the Rebels in space so this part of the mission shouldn't be too difficult.-----------------------------------------------------------------------------Galactic Map: You can take over Atzerri if you wish, and I advise that you do since it is under Rebel control. Information on the ground battle is located in the sidequests section. After the space battle, you will be told that you'll need an Interdictor Cruiser to catch Moff Kalast. The Interdictor will then appear above Coruscant. Add it to your fleet, and get ready to take on Moff Kalast. He will appear randomly over one of your planets. Send your fleet with the Interdictor to him to start the battle. Note that if Kalast appears at the planet where your fleet already is, you'll have to send the
2025-04-14In Google Chat, you can ask quick questions, send direct messages (DMs), collaborate in group chats, create virtual spaces for team projects and more.In this article Navigate around Chat Change section display preferences Create a DM or space Send and reply to messages Search for messagesNavigate around ChatIn the main menu, you can:Below the shortcuts, you can find all your direct messages (DMs) and spaces. In the left-hand menu, you can choose from: Shortcuts Get quick access to: Home: Find all of your conversations: Toggle between all or unread conversations. Select to display all conversations or threads. To open selected DMs or spaces in a new panel without leaving 'Home', toggle Split pane mode. Mentions: Find all messages where someone directly mentions you. Starred: Track important messages that you've starred. Direct messages Find all DMs between you and others. You can send a DM to one or more people. Sections Find all of your: Spaces and apps organised by section. DMs that you moved into a custom section. Create a DM or spaceWhen you click New chat, you can add one or more people to start a DM or select another option in the menu: Create a space Create a focused conversation around a topic, project or shared interest. You can give your space a unique name and avatar. Browse spaces Find spaces that your organisation has created. If you use Chat for work, school or another organisation, you can find spaces that others in your organisation create. Find apps Look for Chat apps that can help automate your work. Message requests Find pending message requests from people outside your organisation. If you use Chat for work, school or another organisation, these may also be people outside your organisation. Send and reply to messagesWhen you send or reply to a message, use the reply area in Chat. There are multiple ways to reply to messages in Chat.When you reply, you can: Send a message Send the message that you wrote. Share files and more Share Google Drive files, set up a Calendar invite or add apps to a message. Start a meeting Start a video call instantly with another person with Google Meet. Add a video meeting Add a Google Meet link to a video meeting. Edit messages Edit a sent message. Delete messages Delete a sent message. Format messages Bold or italicise text, use bullet points or add colour.
2025-04-04